Возможно, при запуске MicrosoftWindows Vista вам приходилось видеть в области уведомлений сообщениевроде того, что показано на рис. A, в котором говорится, что Vistaзаблокировала автоматически загружаемую программу. Такая ситуациявозникает, когда Vista обнаруживает программу с ограничениями на запускпри старте системы или при входе в систему, установленными функциейКонтроля учетных записей пользователей (User Account Control, UAC). Втаком случае Проводник программного обеспечения (Software Explorer)блокирует программу и выводит сообщение об этом в области уведомлений.
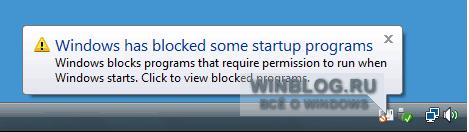
Рисунок A. Когда Проводник программного обеспечения обнаруживает в очереди программ, автоматически запускаемых при старте системы, приложение с ограничениями UAC, он блокирует такое приложение и выводит сообщение с предупреждением
Чтобы решить проблему и запустить заблокированную программу, специалисты Microsoft рекомендуют щелкнуть на значке Заблокирована автоматически загружаемая программа (Blocked Startup Program) в области уведомлений, открыть меню Запустить заблокированную программу (Run Blocked Program) и щелкнуть на значке программы, как показано на рис. B. При этом появится диалоговое окно Контроля учетных записей пользователей, в котором нужно нажать соответствующую кнопку для продолжения.
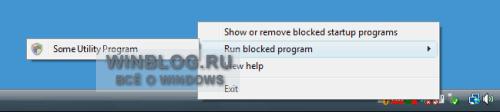
Рисунок B. Рекоменуемый способ решения проблемы – запустить программу вручную из меню Запустить заблокированную программу
Конечно, эта система и описанный выше способ созданы для того, чтобы защитить компьютер от вредоносных программ, самовольно проникающих в папку Автозапуска или соответствующий ключ запуска Реестра, но если такое происходит с действительно нужной программой, это невероятно раздражает.
Казалось бы, стандартного способа разрешить программе с ограничениями UAC автоматически запускаться при старте в рамках этой системы безопасности не существует. Тем не менее, это не так. Решить проблему можно с помощью Планировщика заданий.
Сегодня в Журнале Windows Vista я расскажу о том, как использовать Планировщик заданий, чтобы заставить Vista запускать программы с ограничениями UAC при старте системы.
Пример
Предположим, программа, которая должна автоматически запускаться при старте системы – это Просмотр событий (Event Viewer). Как известно, при запуске Просмотра событий приходится всякий раз подтверждать разрешение на продолжение в диалоговом окне Контроля учетных записей пользователей. Если поместить ярлык Просмотра событий в папку Автозагрузки, Проводник программного обеспечения определит, что для запуска этого приложения требуется подтверждение UAC, и заблокирует его. После этого при входе в систему на экране появится предупреждение, похожее на то, что показано на рис. A.
Последовательность действий
Чтобы сделать возможным запуск Просмотра событий при старте системы с помощью Планировщика заданий, нужно войти в Vista как пользователь с правами администратора. Для начала, нажмите кнопку Пуск (Start), введите в строке поиска Планировщик заданий (Task Scheduler) и нажмите [Enter]. Тут же появится диалоговое окно UAC, и после того, как вы нажмете в нем соответствующую кнопку, откроется окно Планировщика заданий, показанное на рис. C.
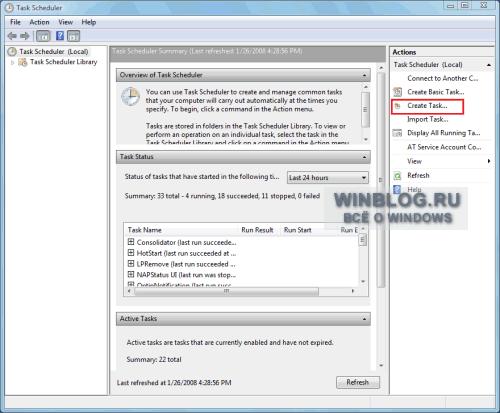
Рисунок C. Запустив Планировщик заданий, вы сможете создать новую задачу для программы с ограничениями UAC на запуск
Чтобы создать задачу для запуска Просмотра событий при старте системы, нужно выбрать в панели Действия (Actions) пункт Создать задачу (Create Task). В диалоговом окне Создание задачи (Create Task) введите название задачи в строке Имя (Name) и описание в окне Описание (Description), как показано на рис. D. В верхней части раздела Параметры безопасности (Security Options) должна быть указана ваша учетная запись с правами администратора – именно ее будет использовать Планировщик заданий для выполнения задачи. Отметьте флажком опцию Выполнить с наивысшими правами (Run With Highest Privileges), а все остальные настройки оставьте по умолчанию.
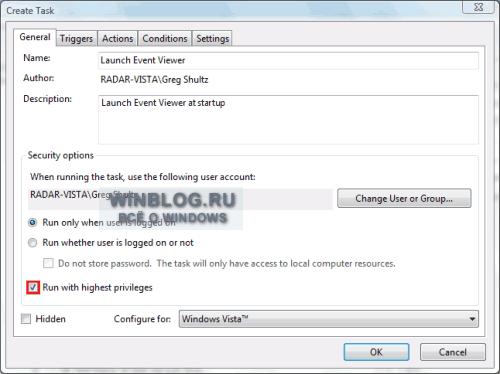
Рисунок D. Не забудьте отметить опцию Выполнить с наивысшими правами
Теперь нужно настроить триггер события. Для этого откройте вкладку Триггеры (Trigger) и нажмите кнопку Создать (New). В диалоговом окне Создание триггера (New Trigger) выберите пункт При входе в систему (At Log On) из выпадающего меню Начать задачу (Begin The Task). Отметьте опцию Пользователь или группа (Specific User or Group), как показано на рис. E. Если вы обычно входите в систему с учетной записью с ограниченными правами, нажмите кнопку Изменить (Change User or Group) и выберите эту учетную запись. Оставьте все остальные настройки по умолчанию и нажмите OK.
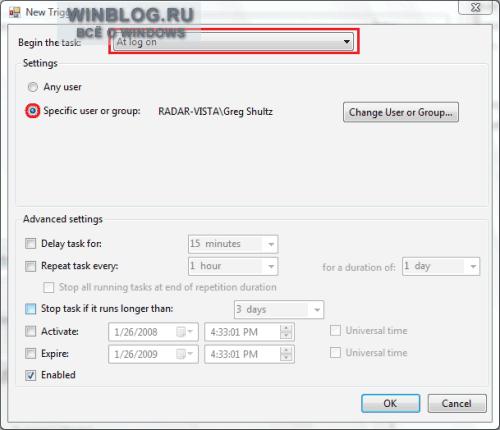
Рисунок E. Настройте триггер события, чтобы начинать выполнение задачи при входе в систему
После этого нужно придать Просмотру событий статус действия. Для этого откройте вкладку Действия (Action) и нажмите кнопку Создать (New). В диалоговом окне Создание действия (New Action) нажмите кнопку Обзор (Browse) и найдите MSC-файл Просмотра событий. Если вы обратите внимание на ярлык Просмотра событий в меню Пуск, то заметите, что в командной строке для него указан аргумент /s, поэтому при создании действия укажите его в строке Добавить аргументы (Add Arguments), как показано на рис. F. Оставьте все остальные настройки по умолчанию и нажмите OK.
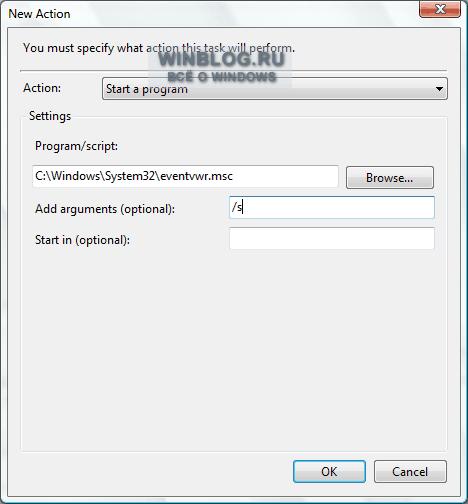
Рисунок F. Используйте кнопку Обзор, чтобы найти и выбрать программу, которую вы хотите запускать автоматически при входе в систему
Завершите создание задачи, нажав кнопку OK в диалоговом окне Создание задачи, и закройте Планировщик заданий.
Проверка программы, запланированной на запуск при старте системы
Поскольку Планировщик заданий настроен таким образом, чтобы запускать программу, ограниченную UAC, с использованием опции Выполнить с наивысшими правами, это, по сути, позволяет обойти систему Контроля учетных записей пользователей. Хотя это может показаться лазейкой в системе безопасности, на самом деле, это не так. Как вы помните, я уже упоминал, что система безопасности предназначена для того, чтобы защитить компьютер от проникновения вредоносных программ в папку Автозагрузки или ключ запуска Реестра. Однако вредоносные программы не могут создавать задачи в Планировщике заданий, не спровоцировав тем самым запуск какой-нибудь другой системы безопасности, поэтому можно быть уверенным, что с помощью этого приема зловредное ПО в систему не проникнет.
Чтобы проверить, как все работает, перезагрузите компьютер. При входе в систему Планировщик заданий сразу же запустит программу, ограниченную Контролем учетных записей пользователей, не требуя вашего вмешательства.

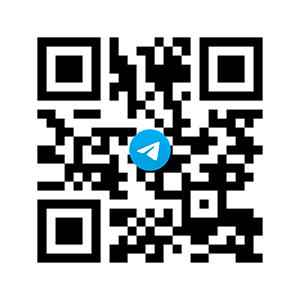

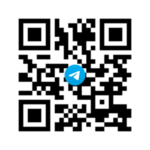
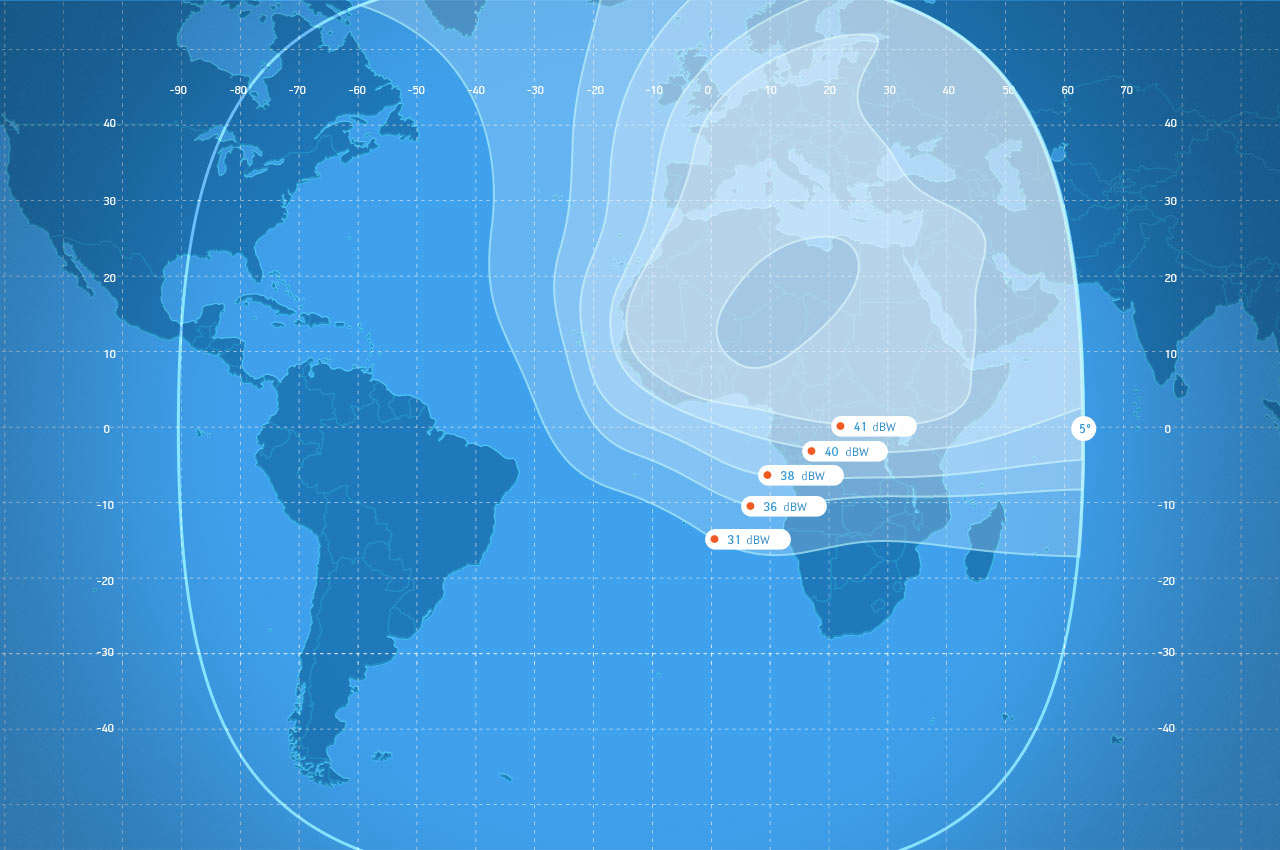
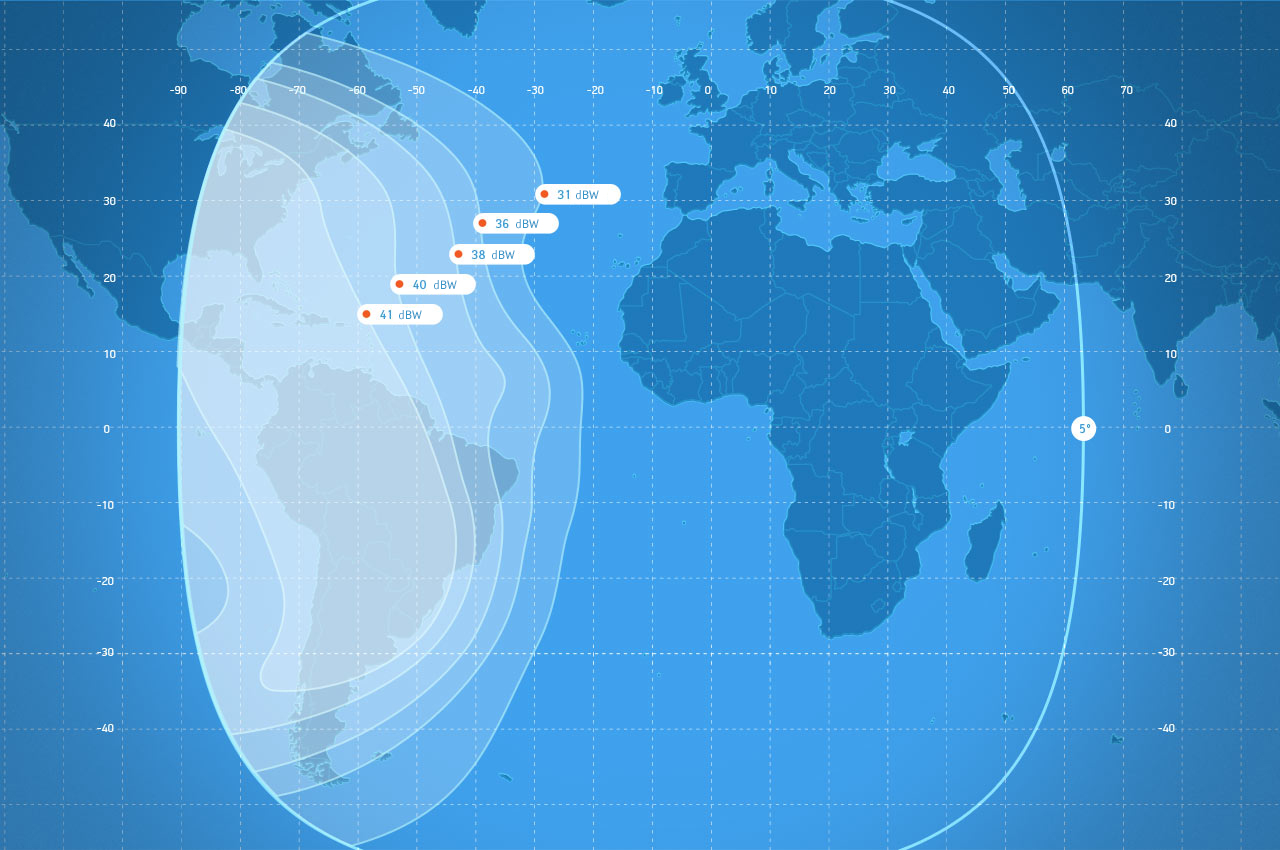
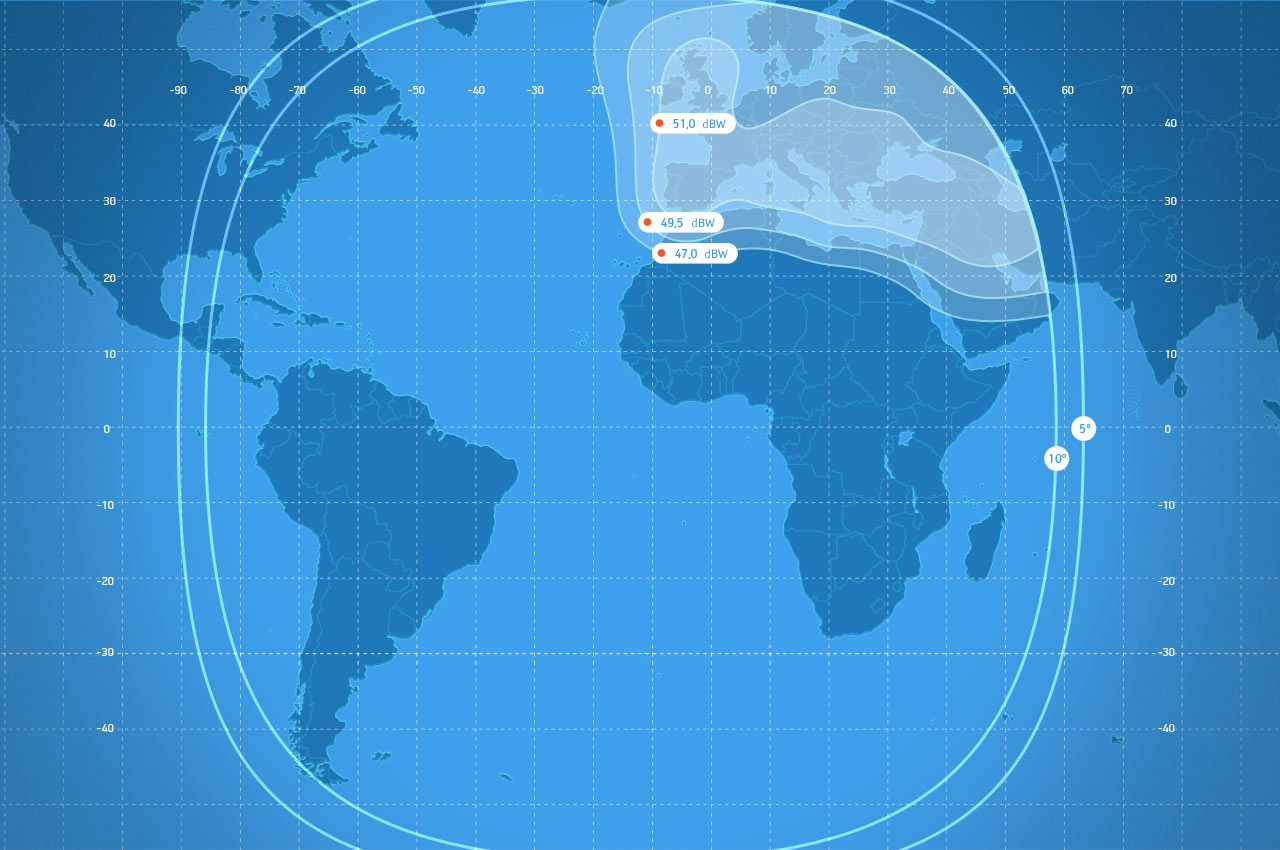
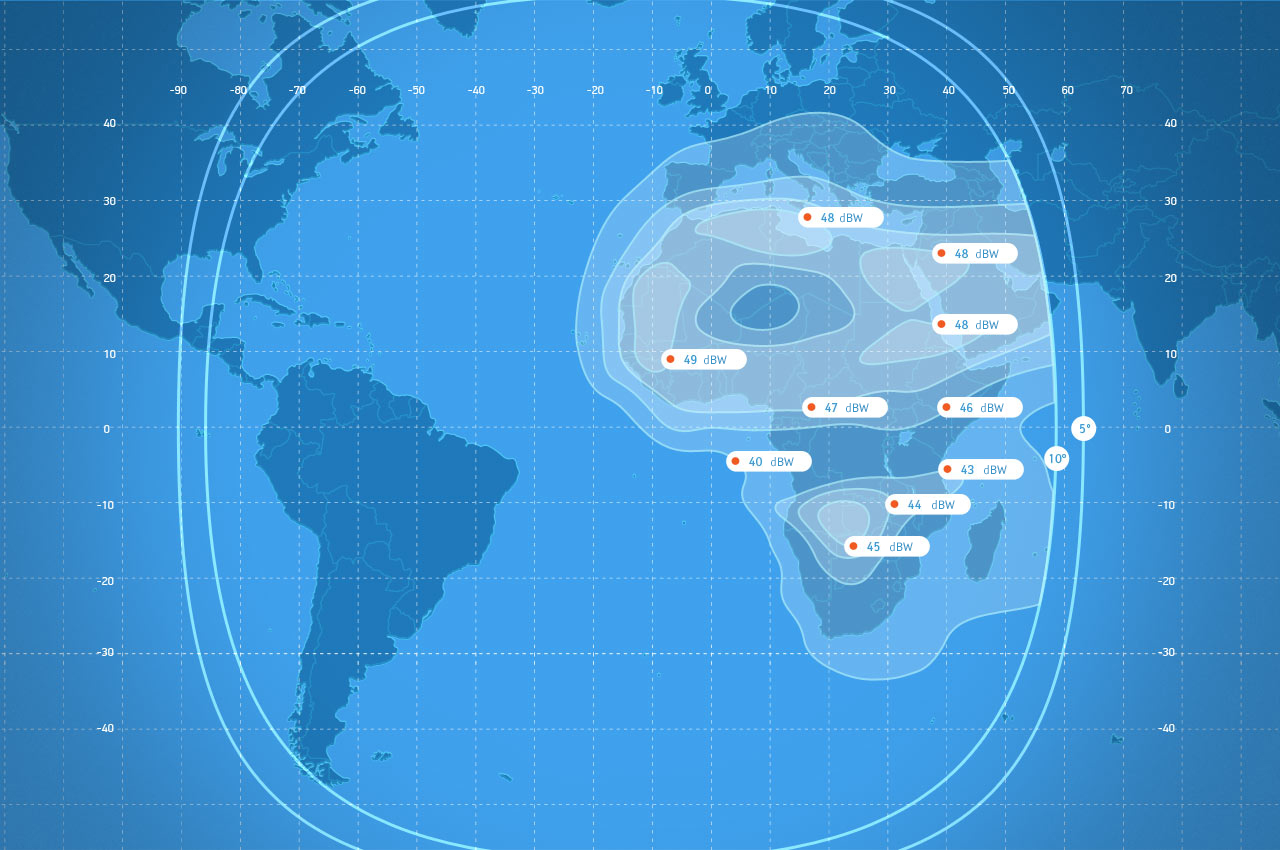
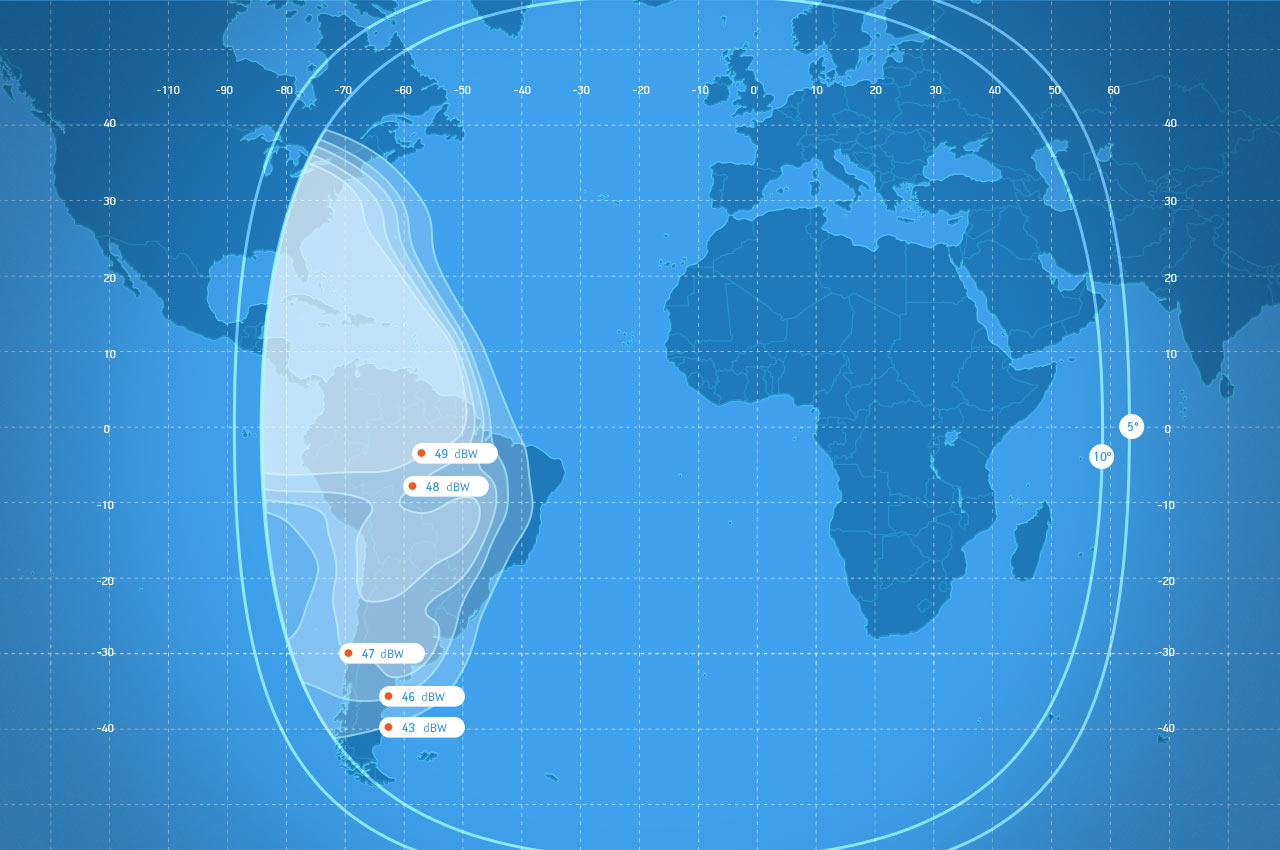
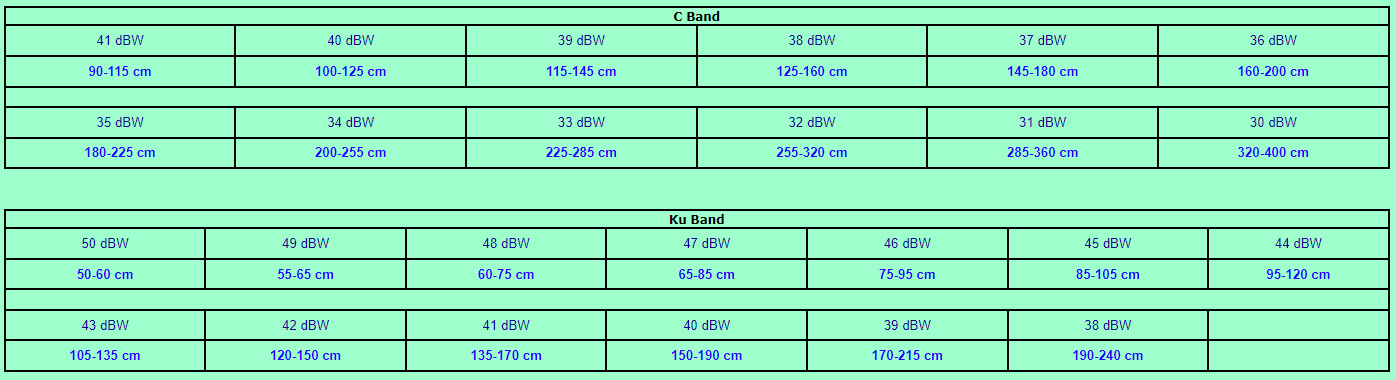
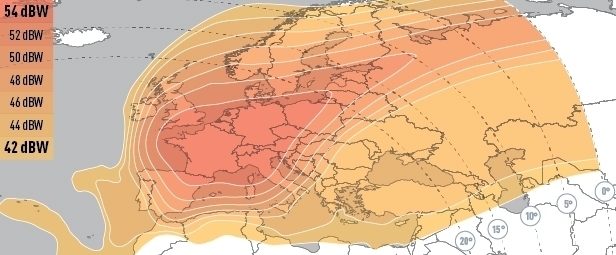
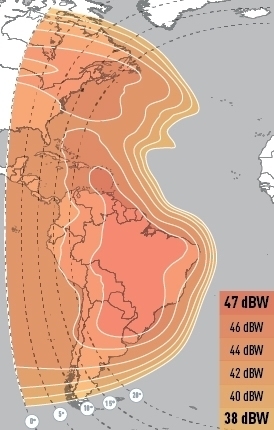
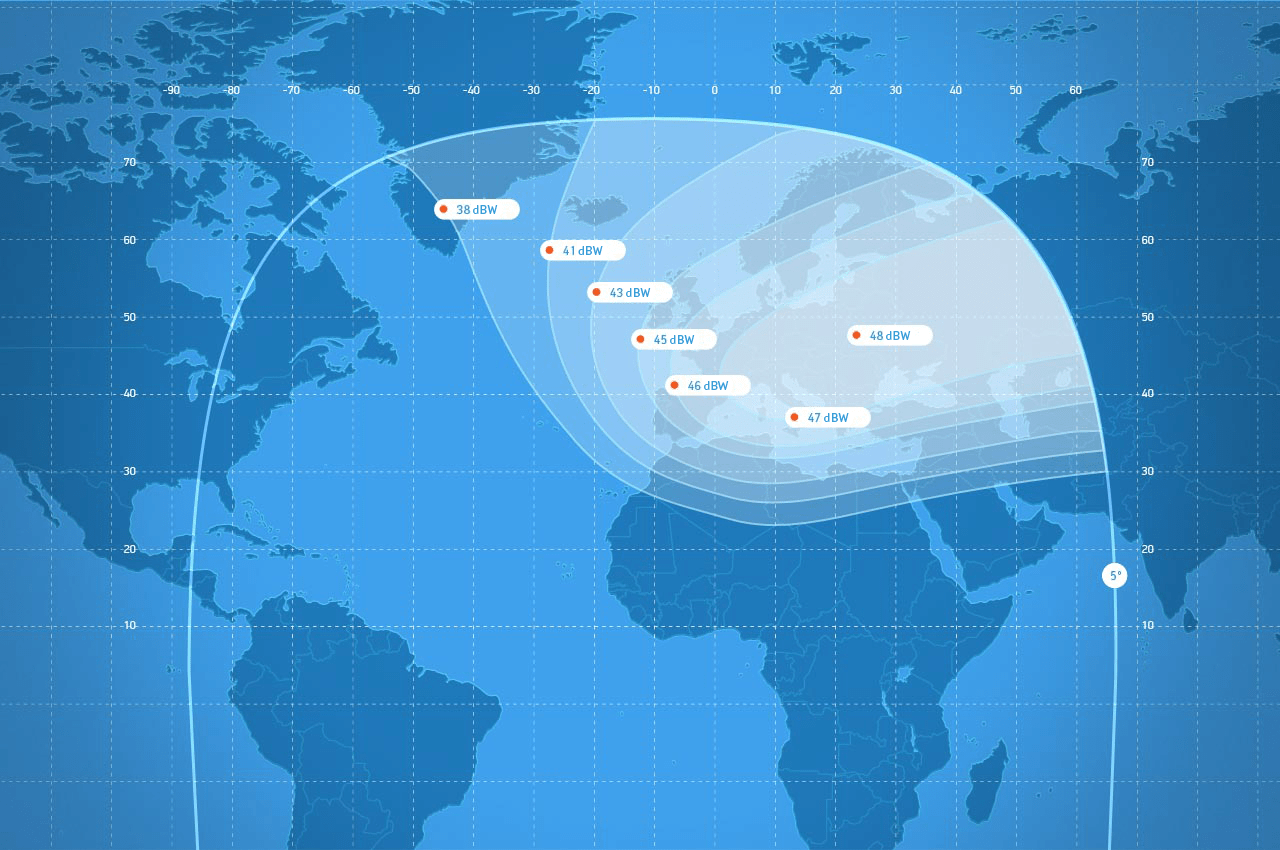
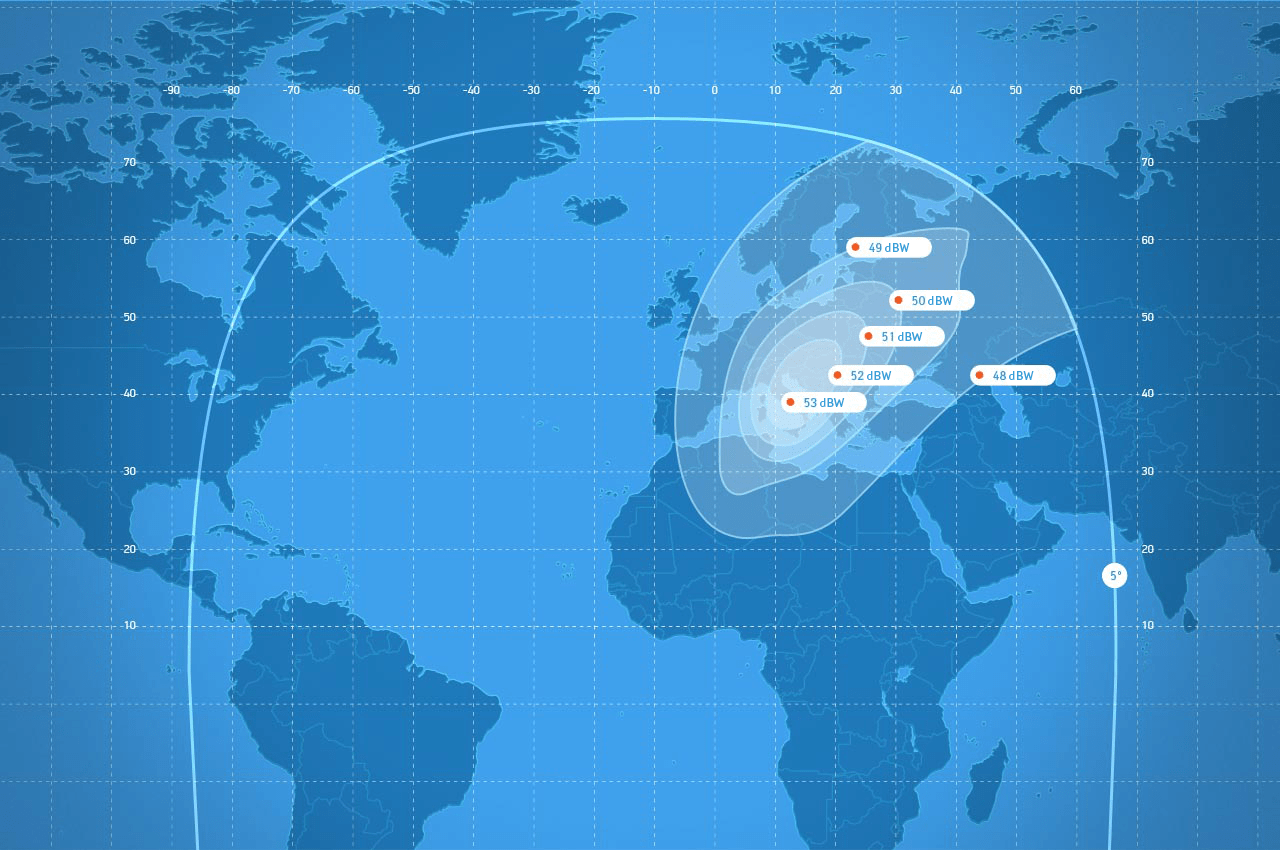
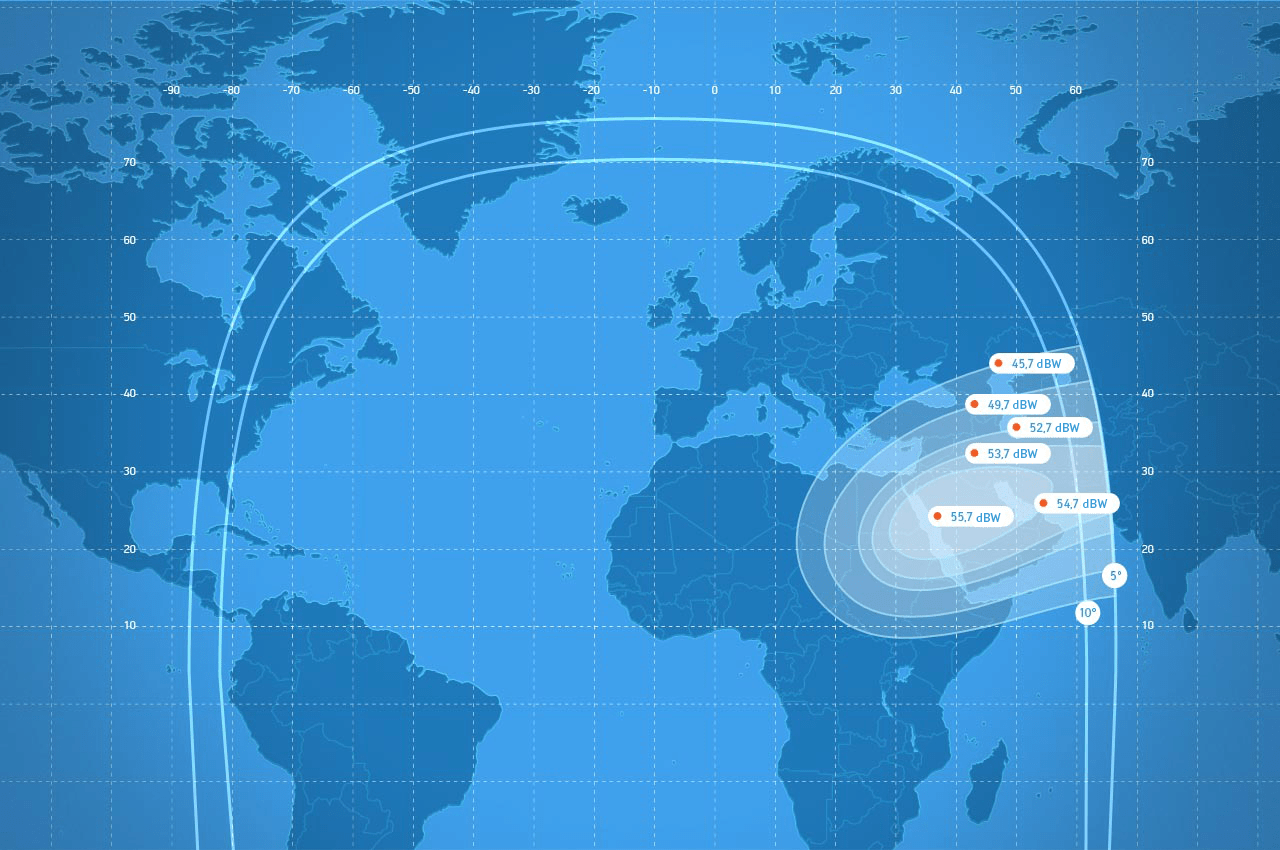
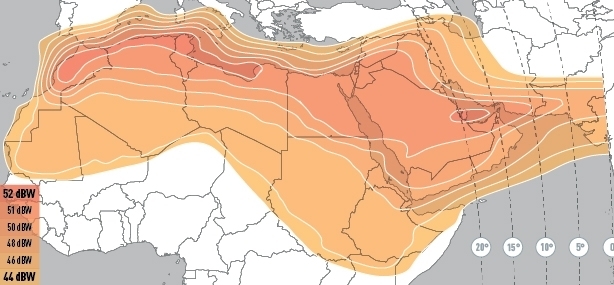
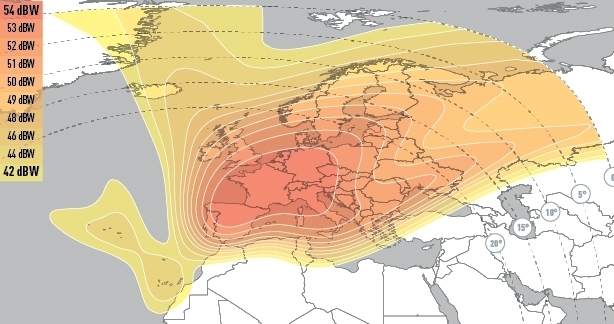
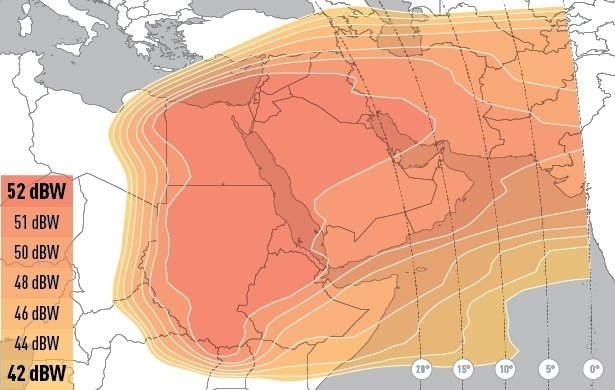
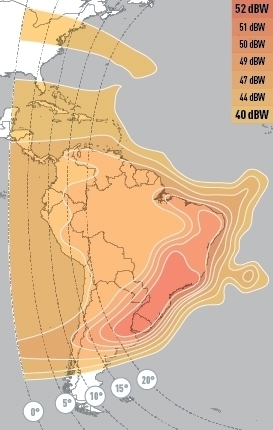
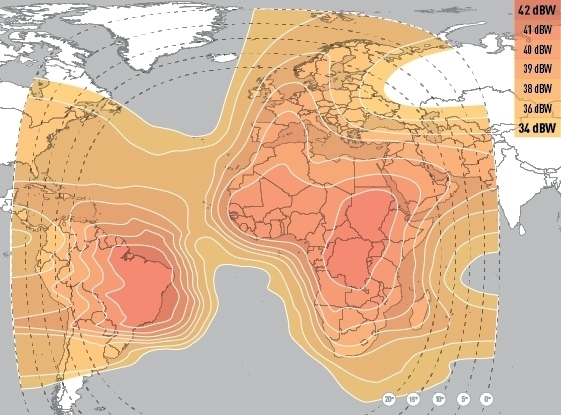
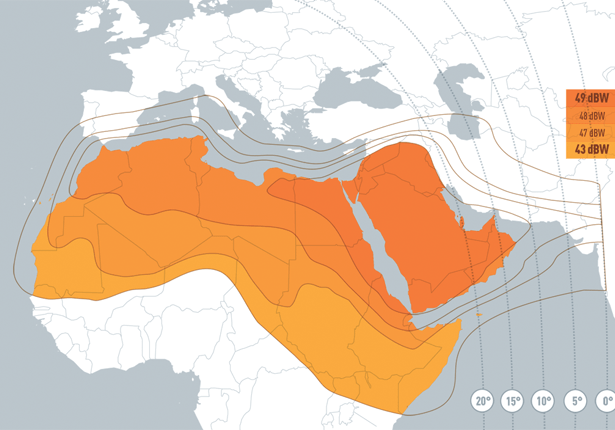
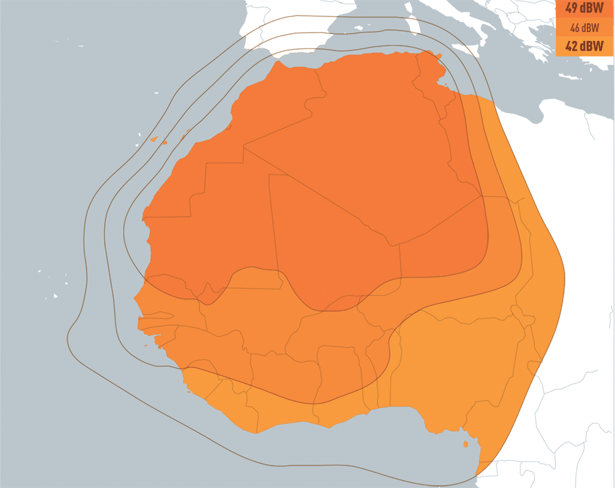
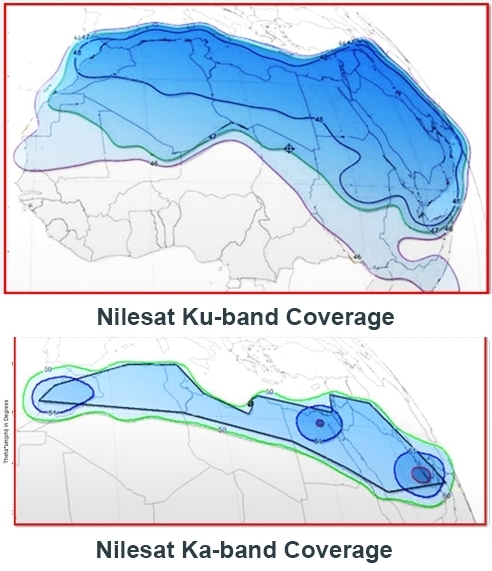
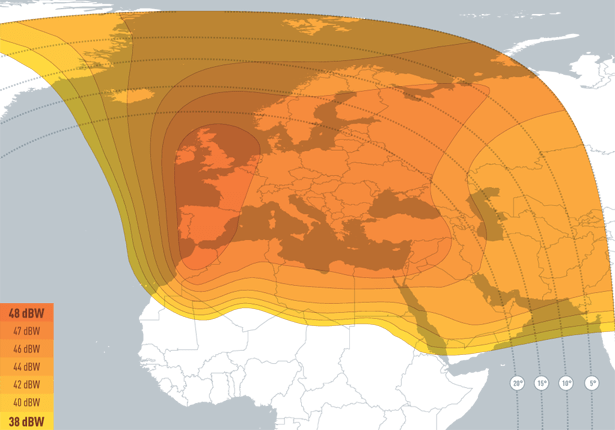
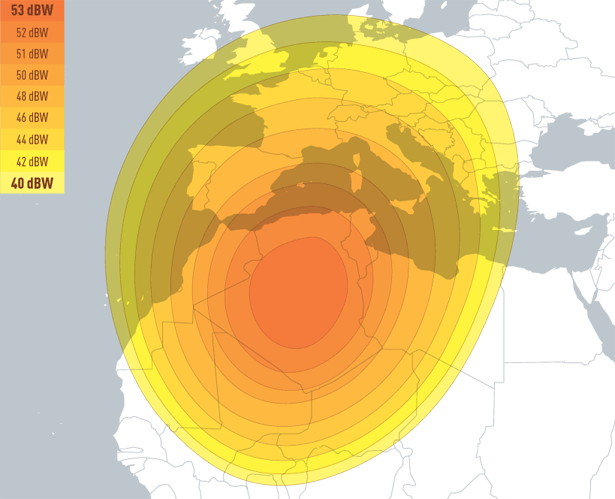
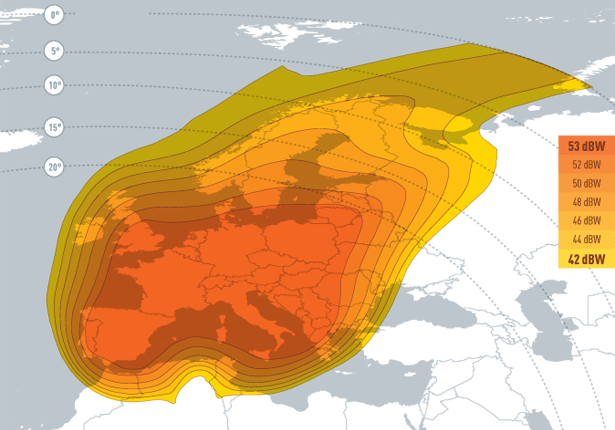
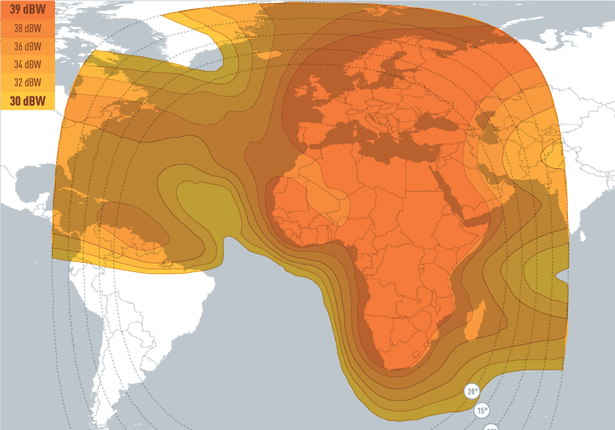
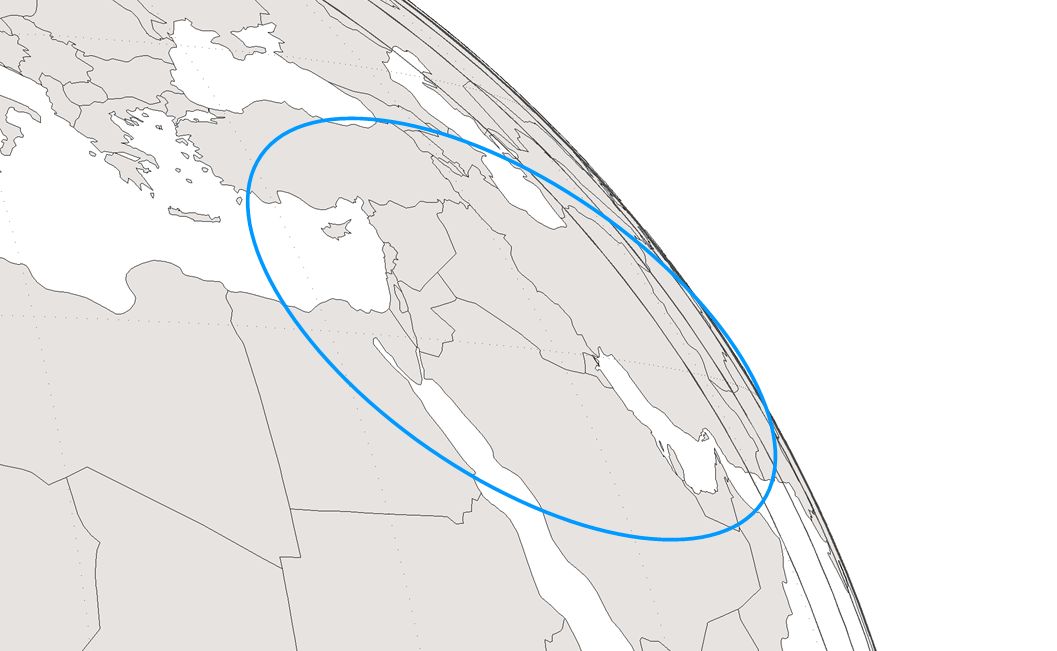
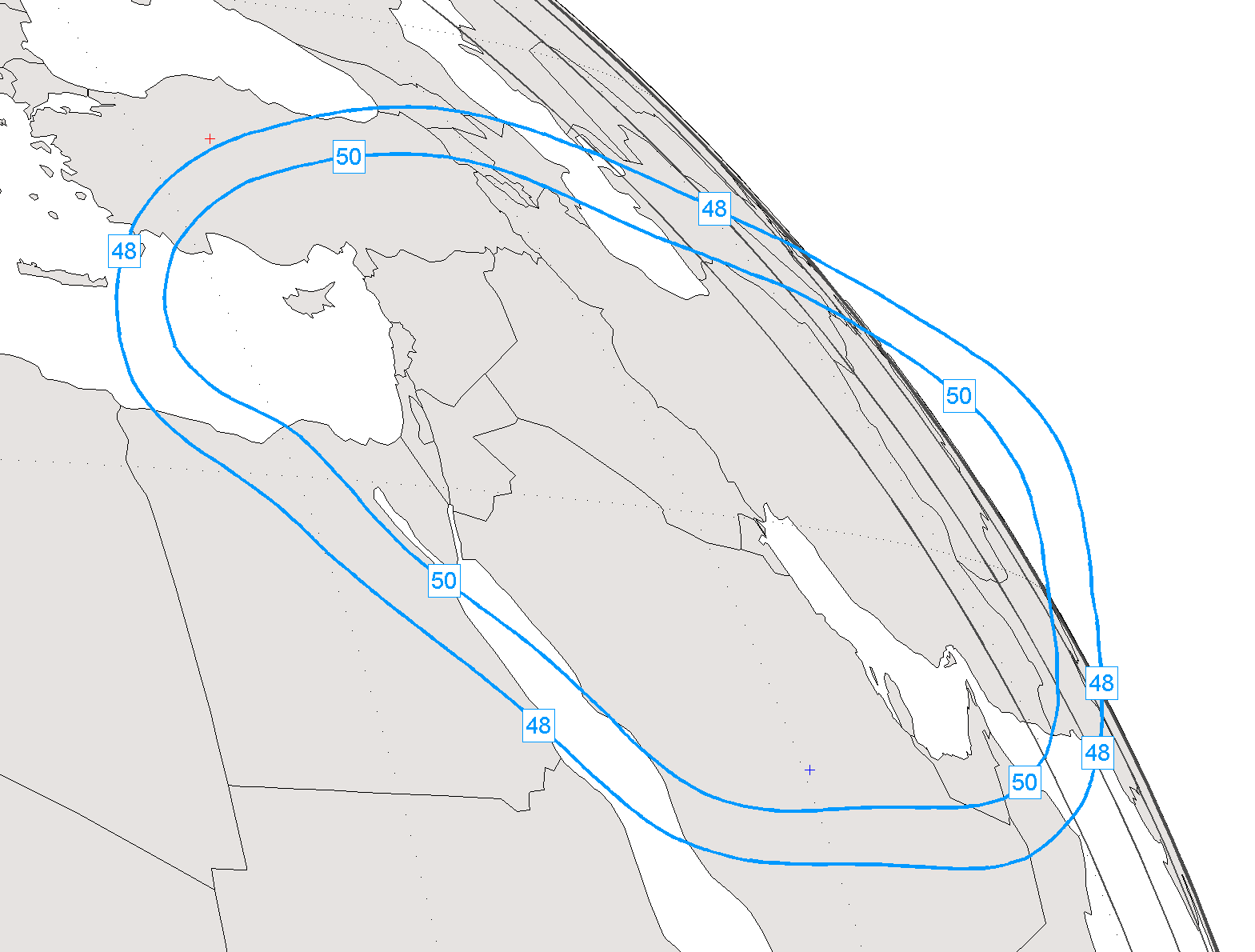
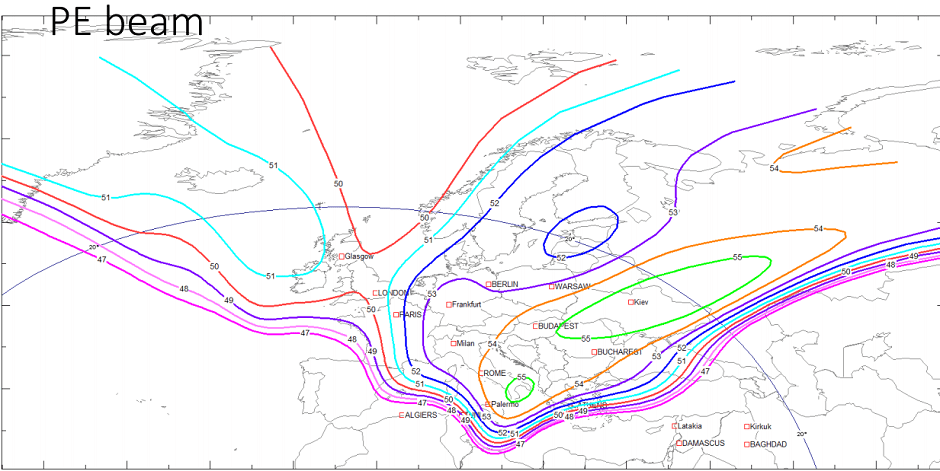
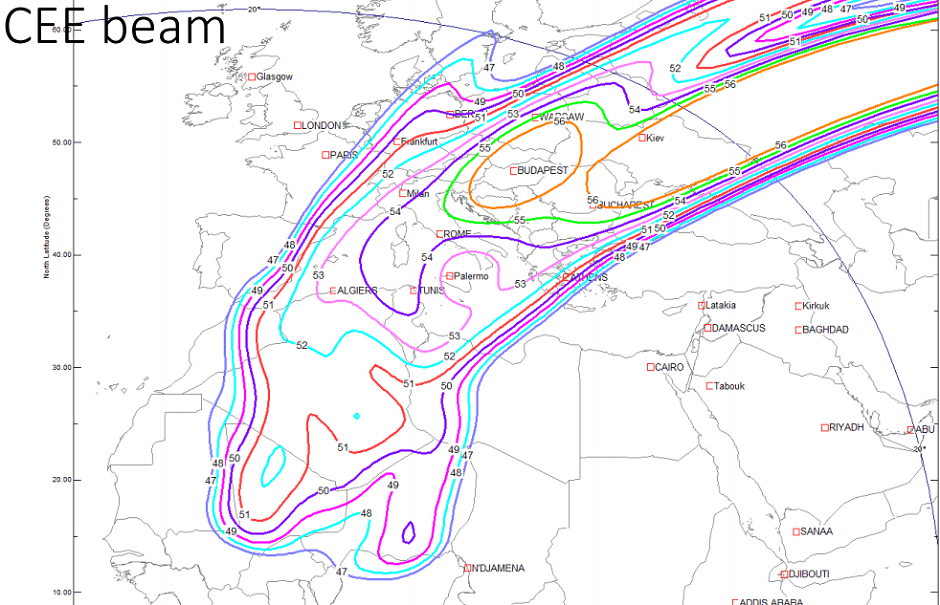
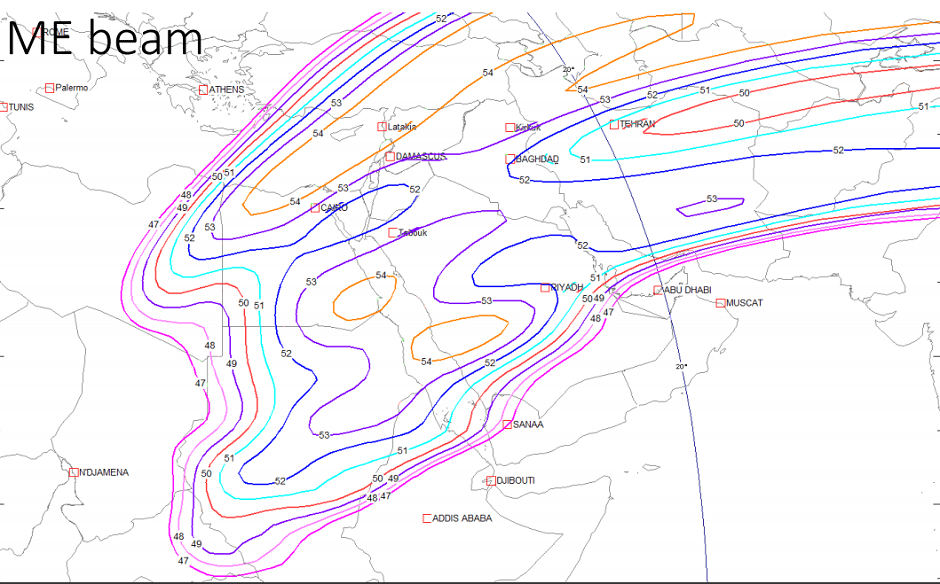
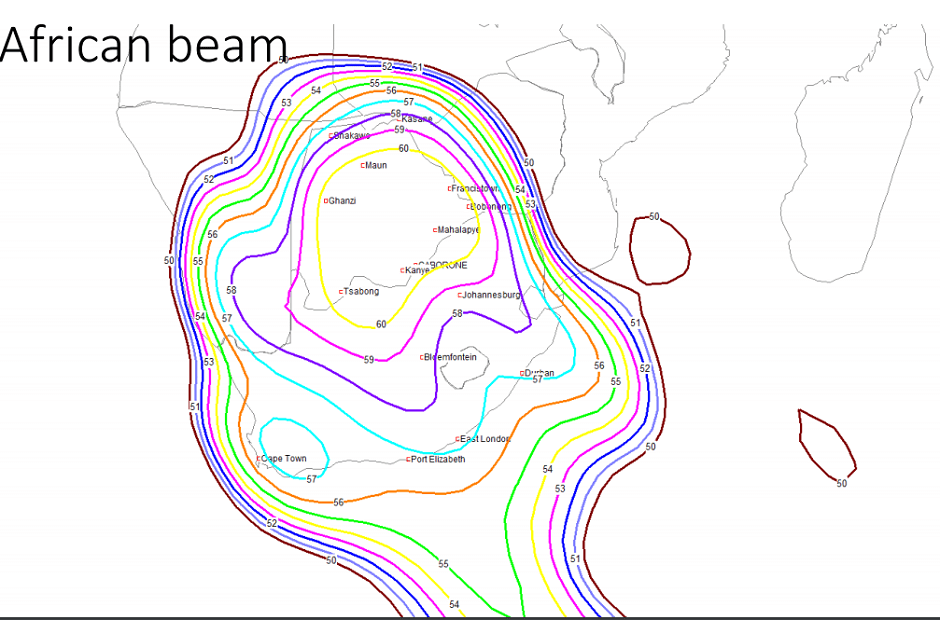
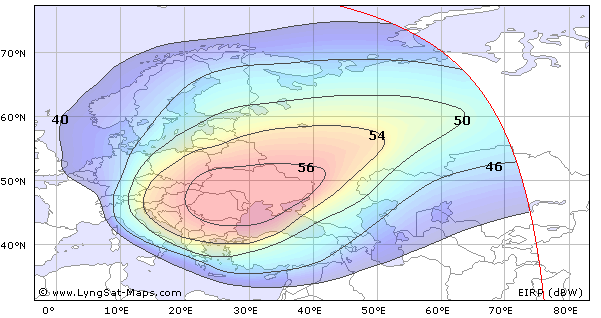
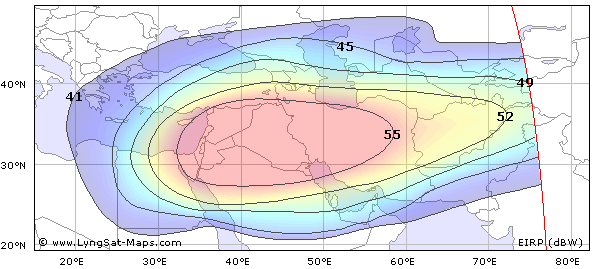
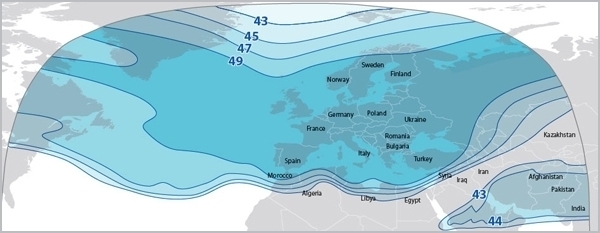
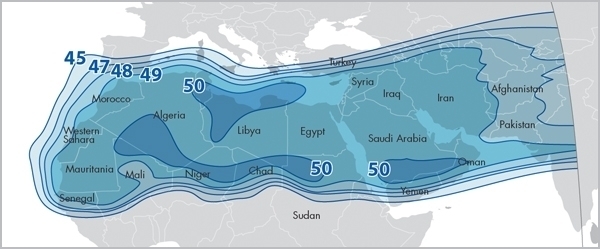
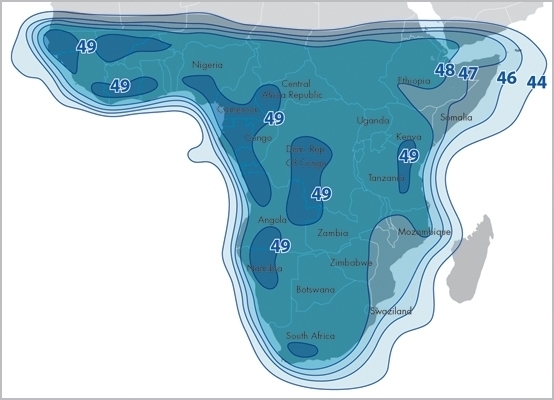
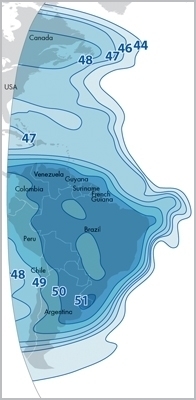
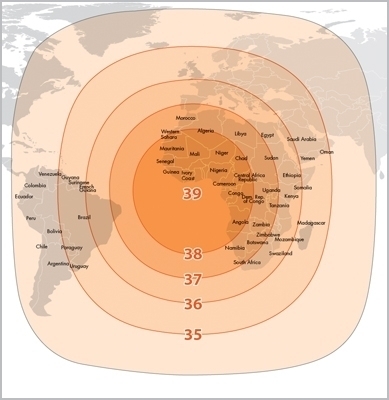
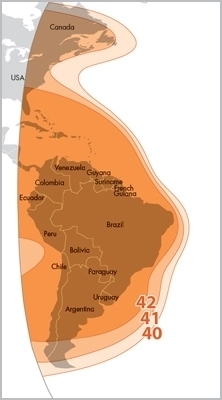
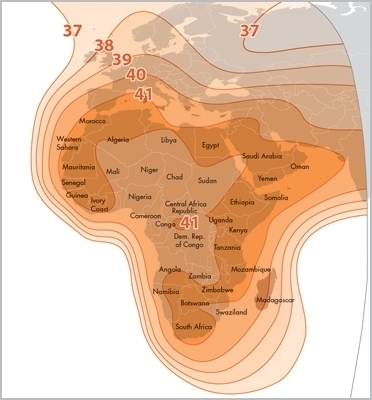
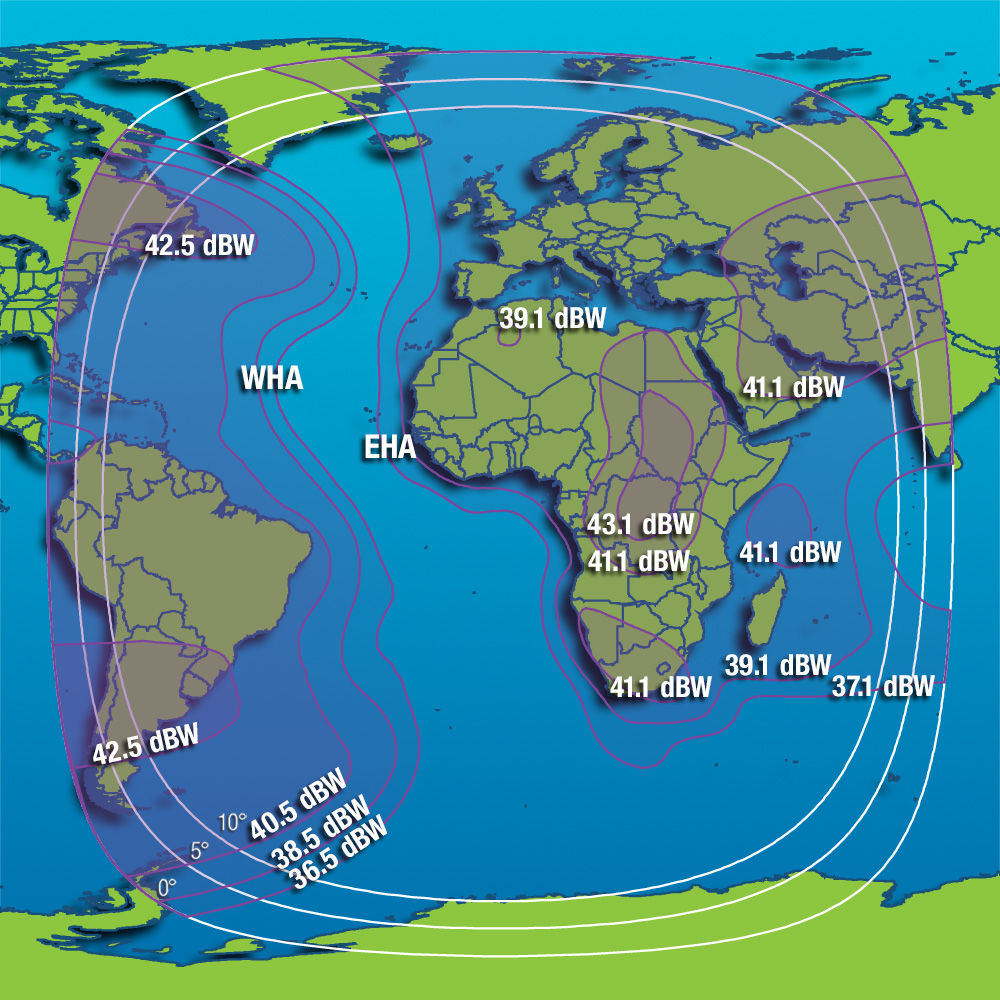
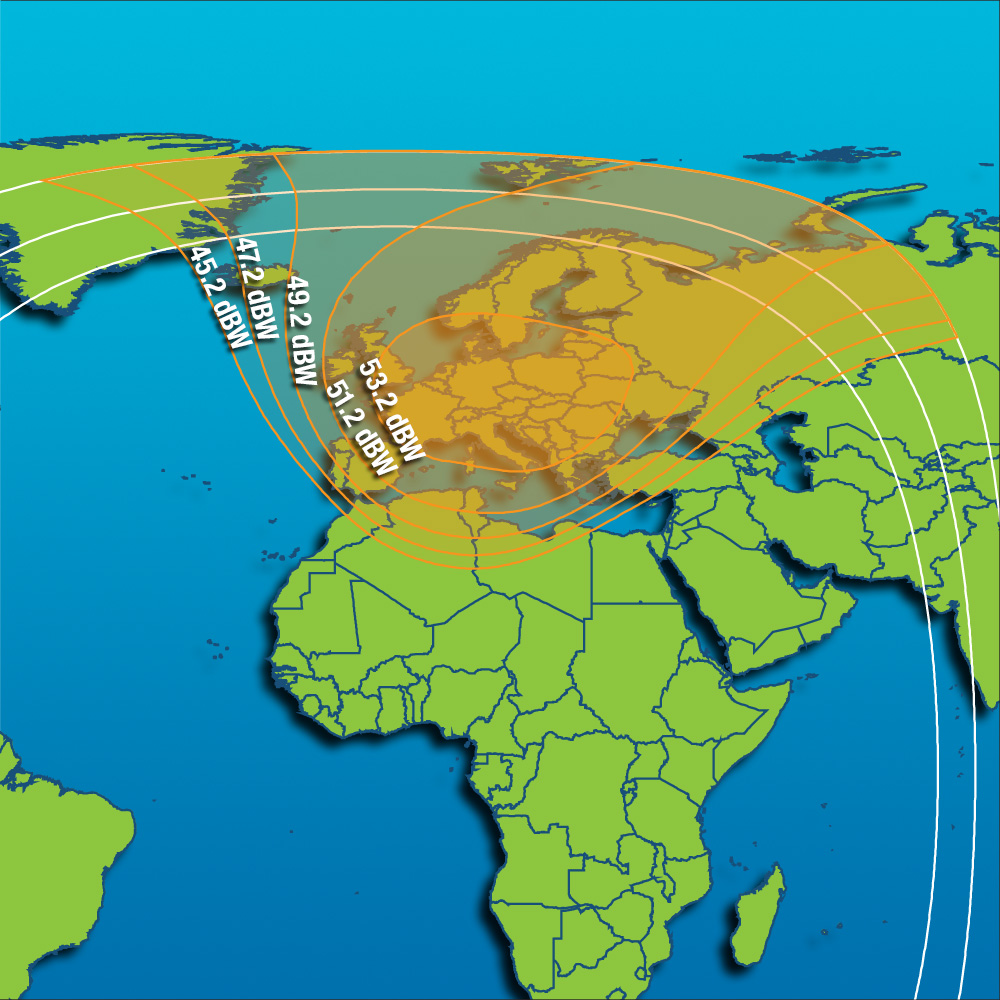
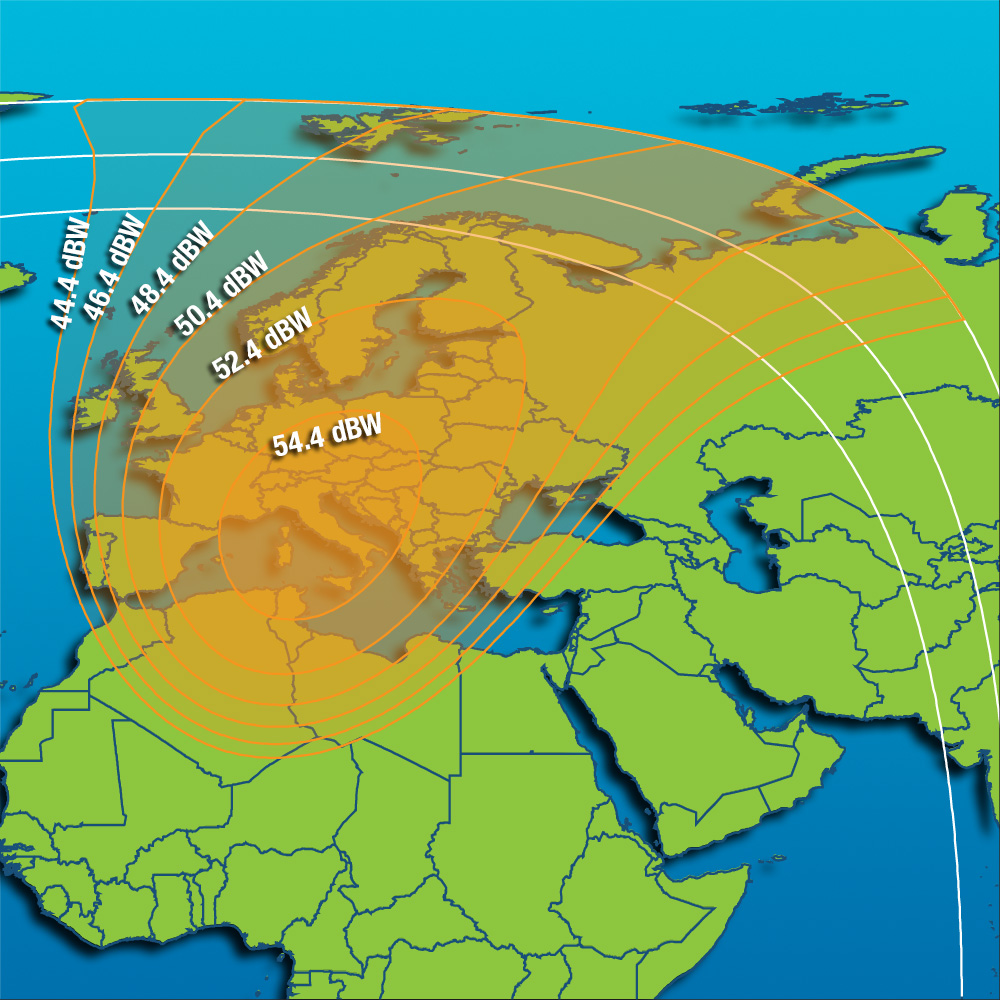
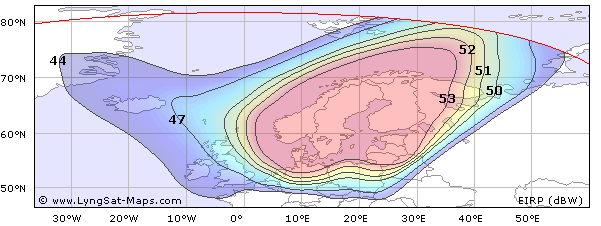
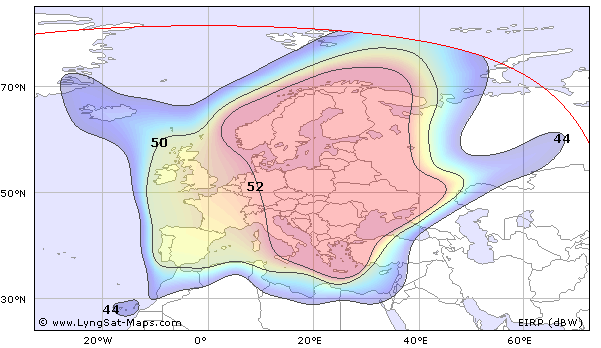
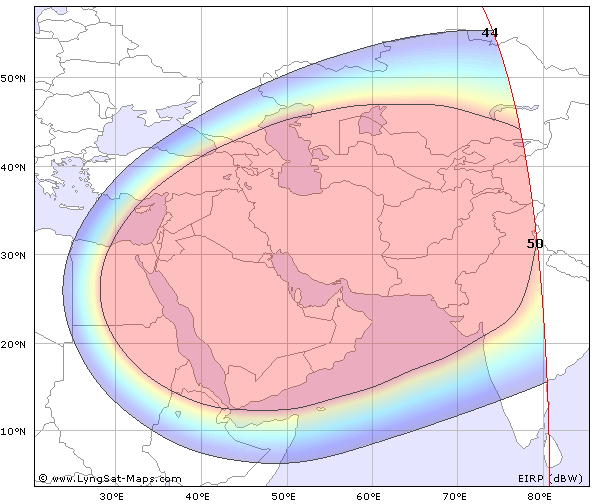
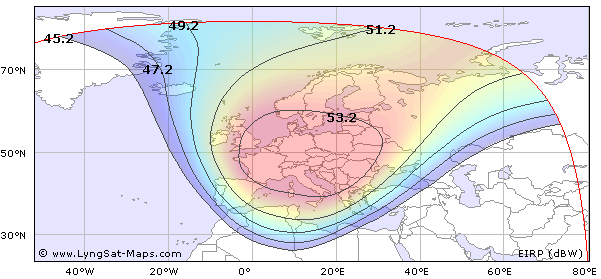
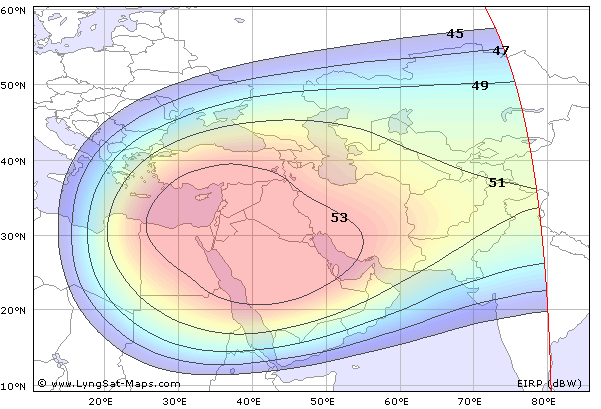
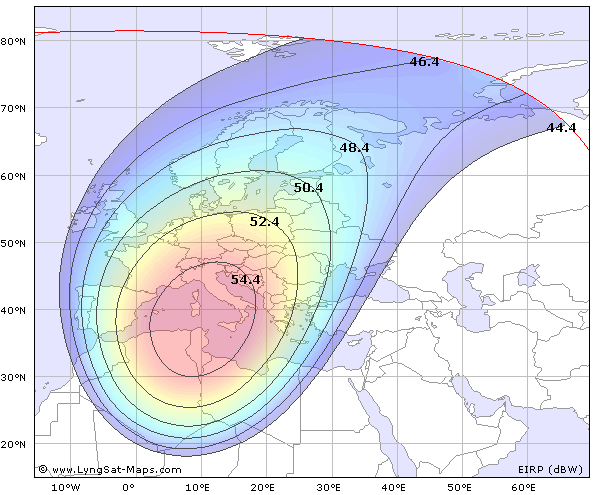
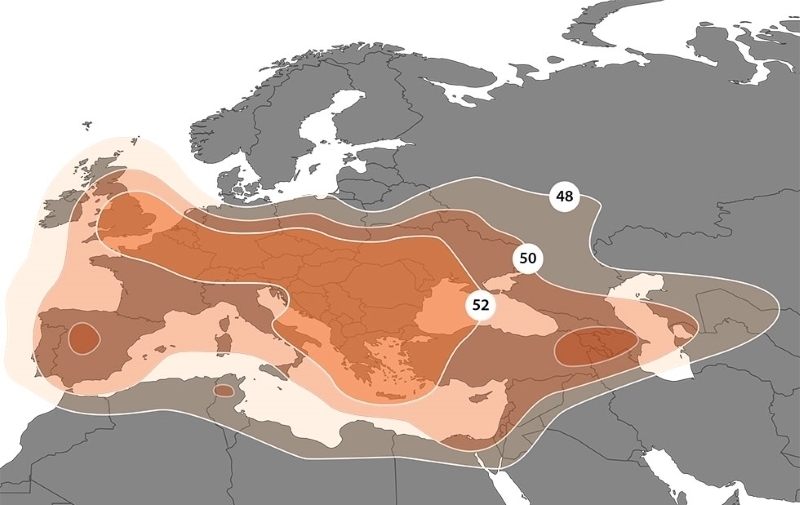
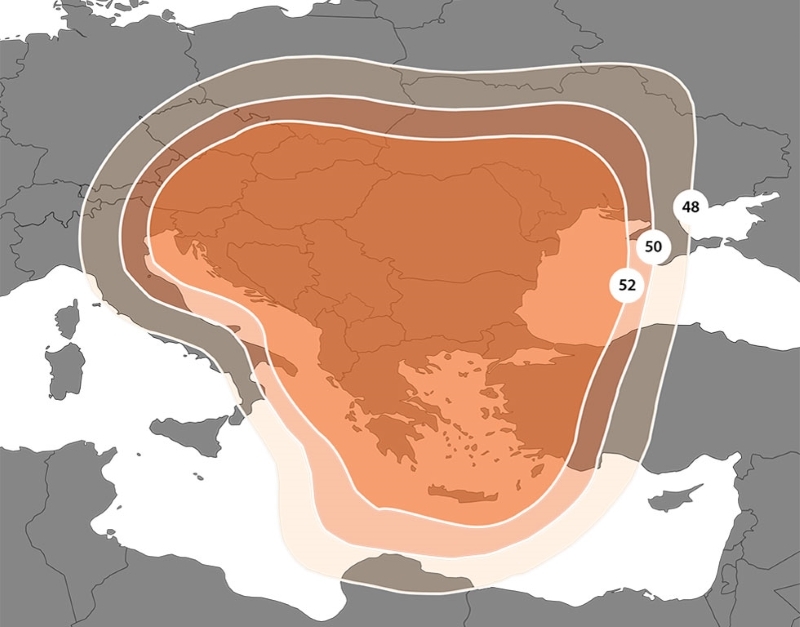
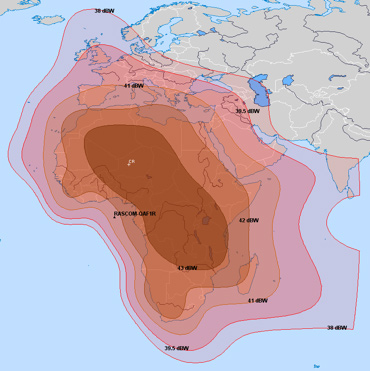
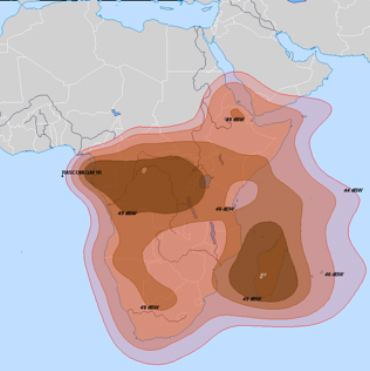
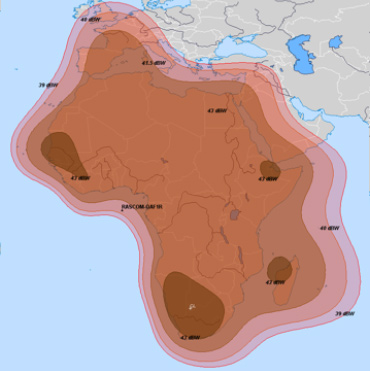
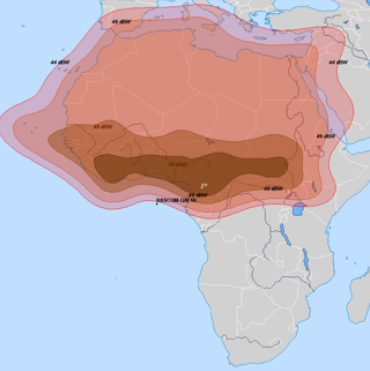
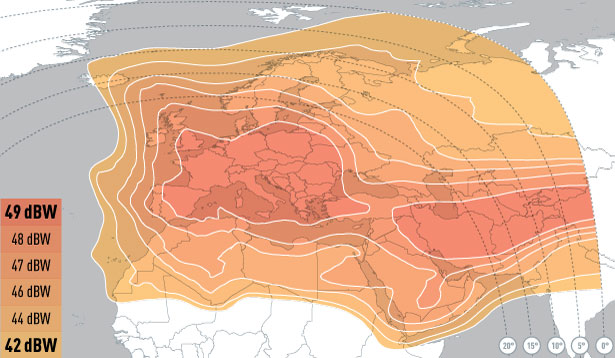
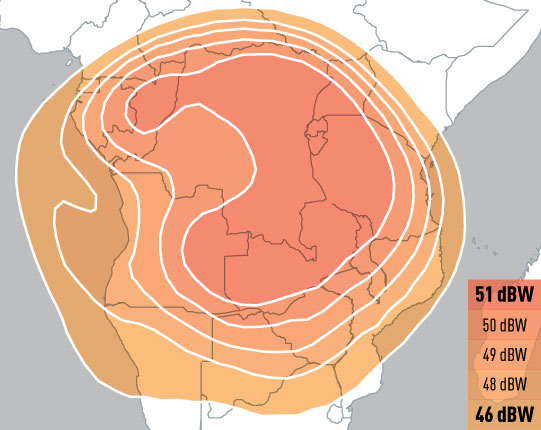
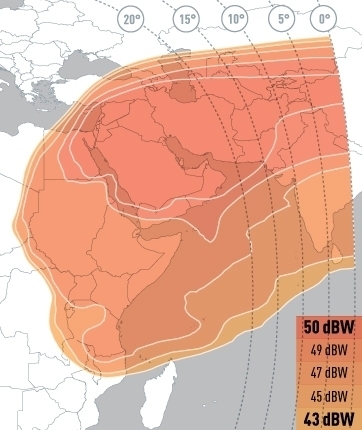
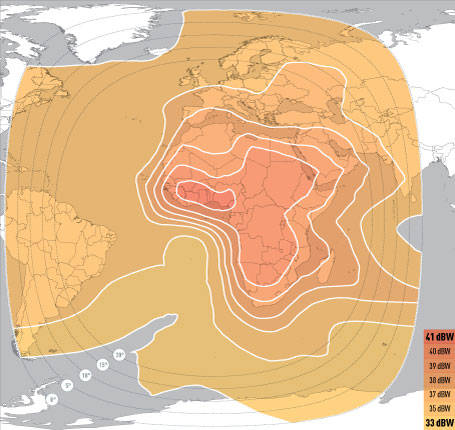
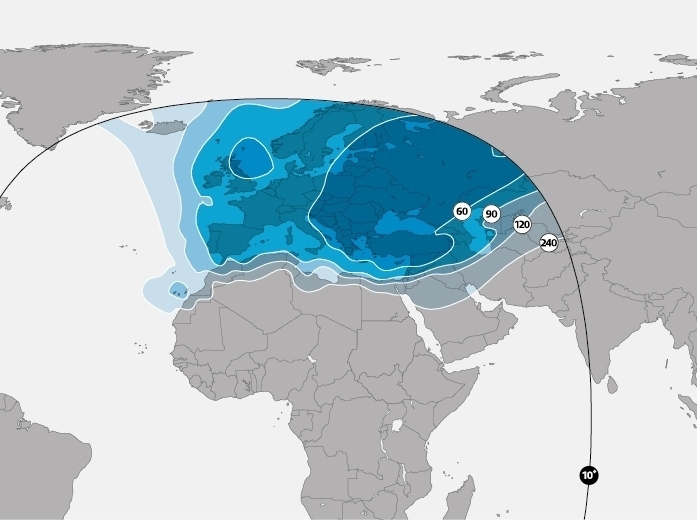
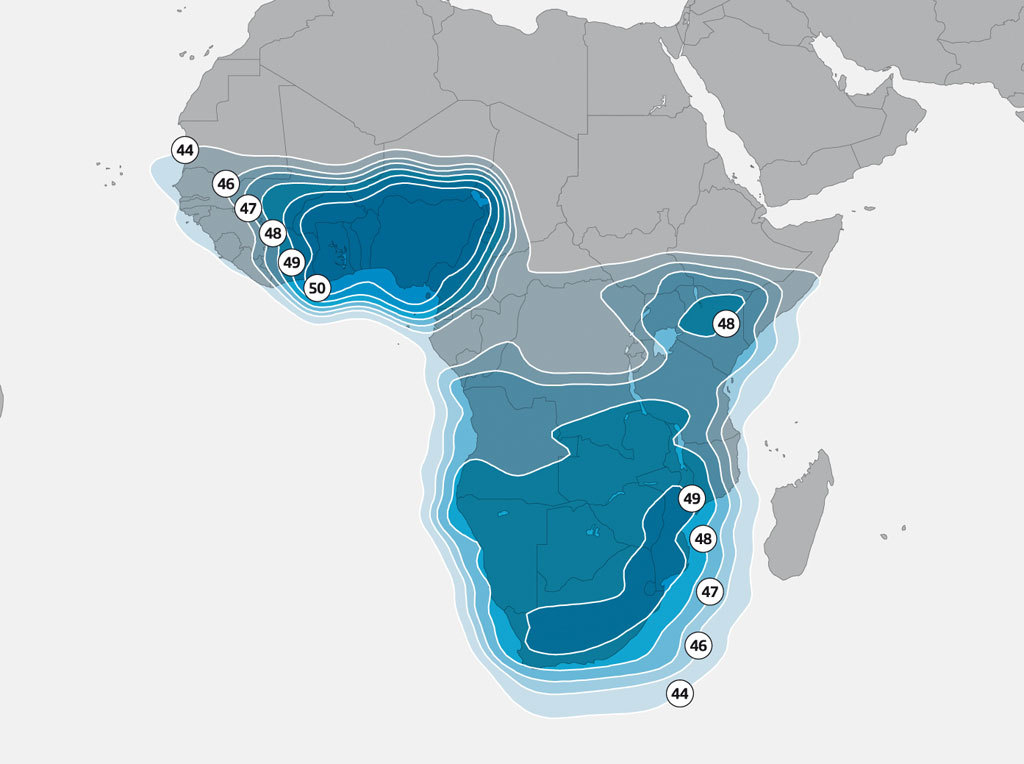
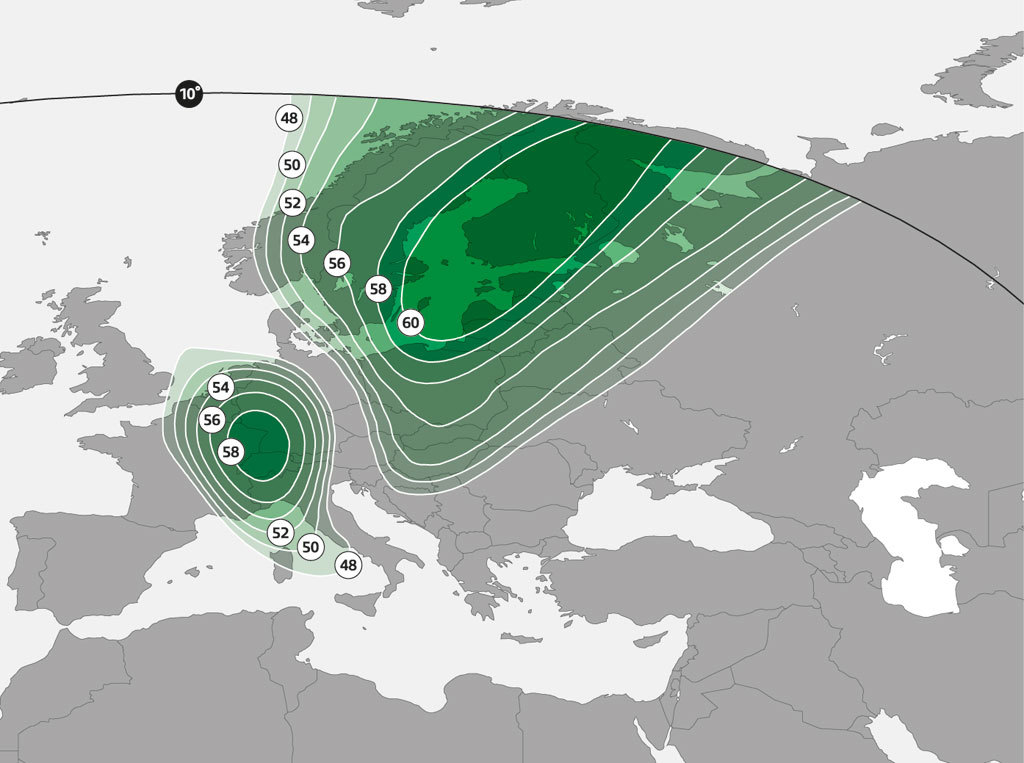
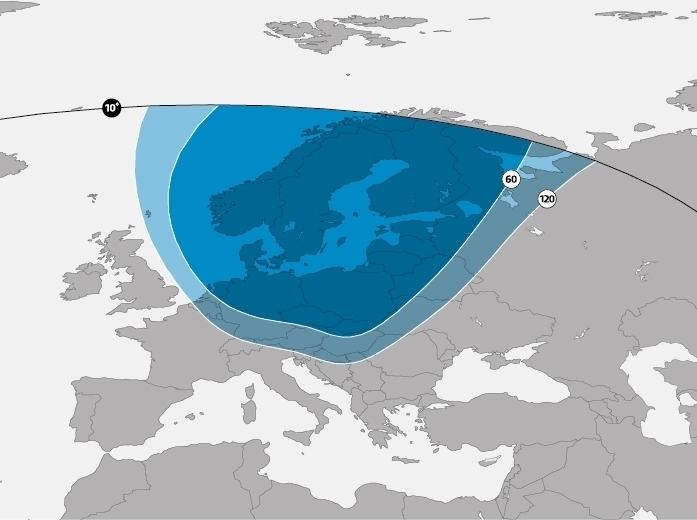
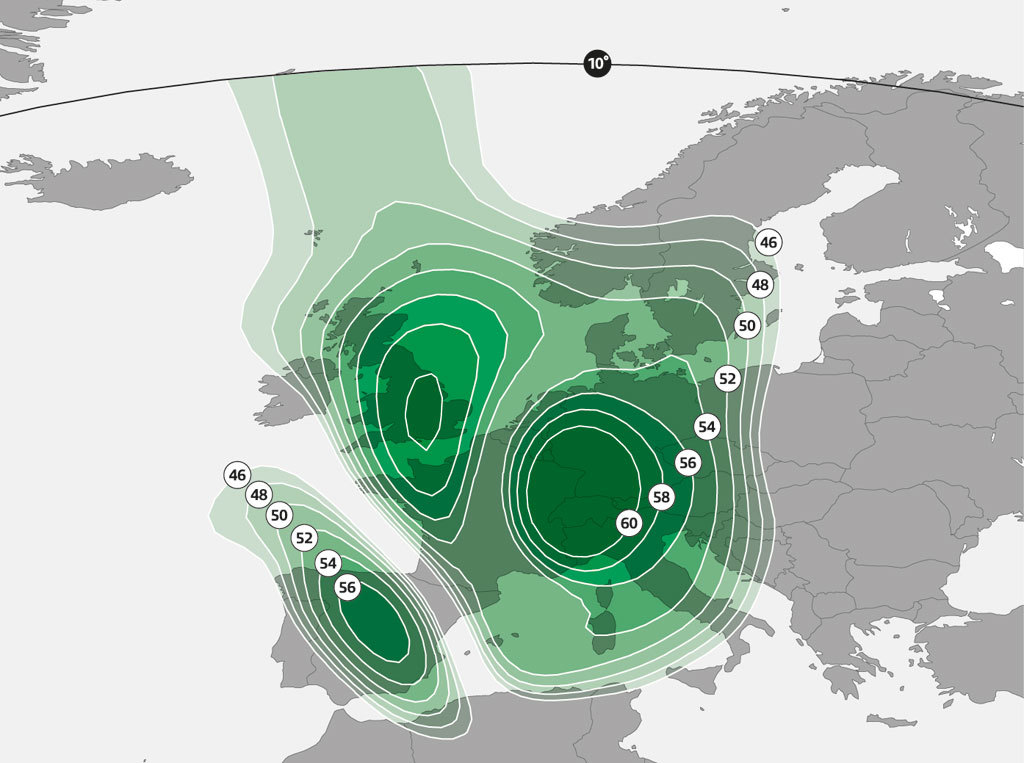
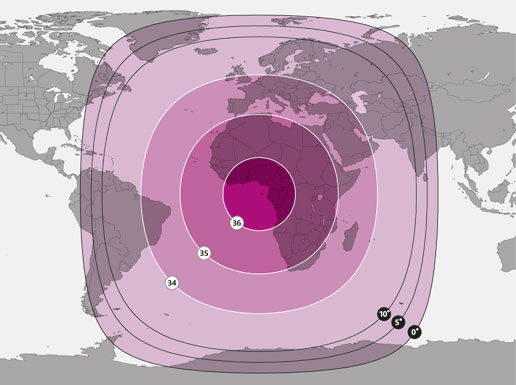
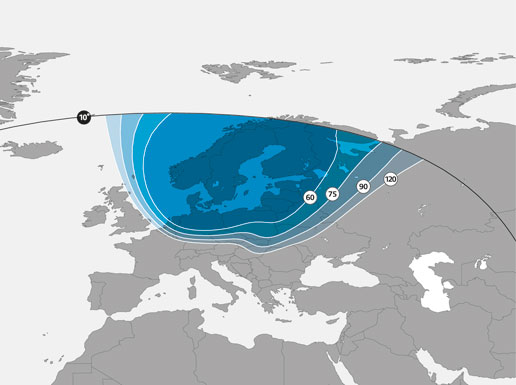
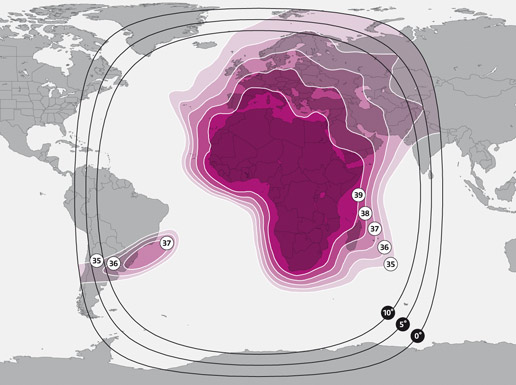
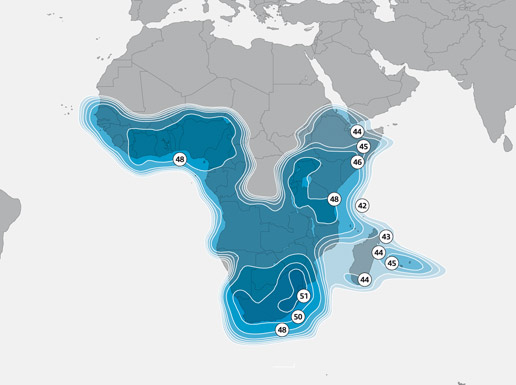
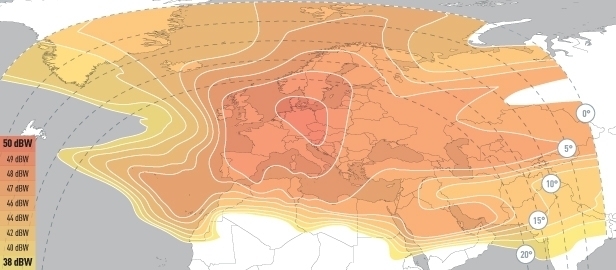
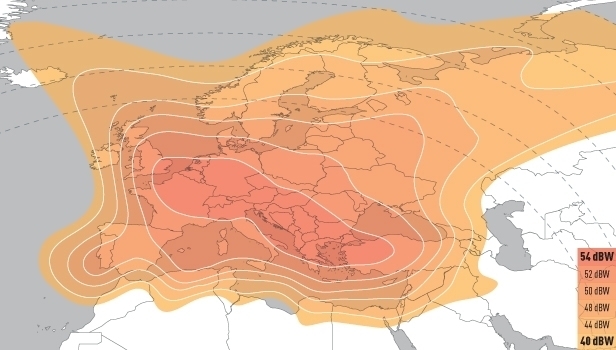
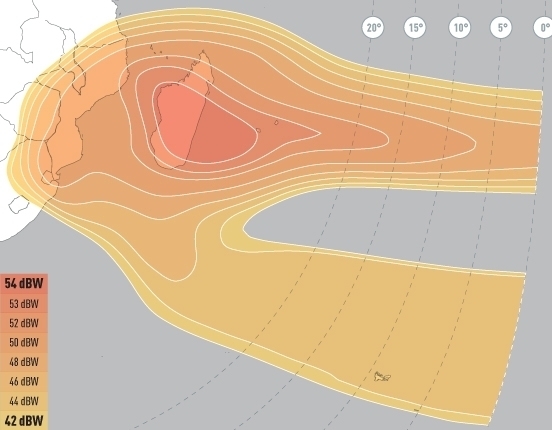
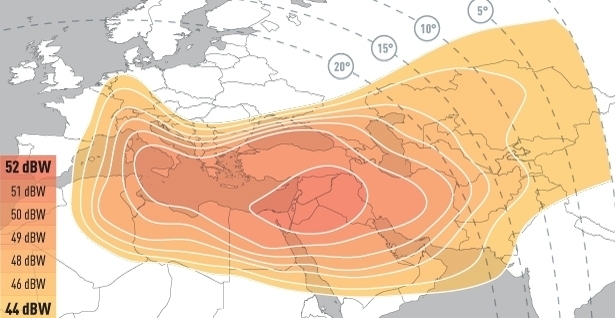
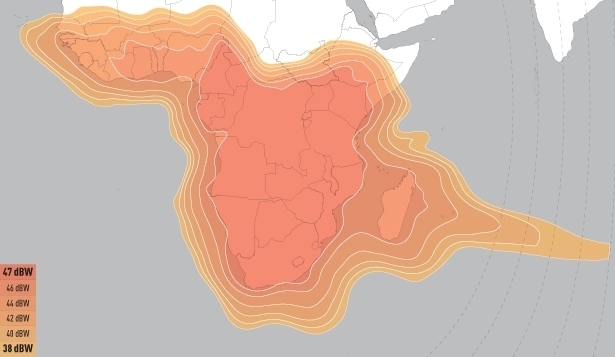
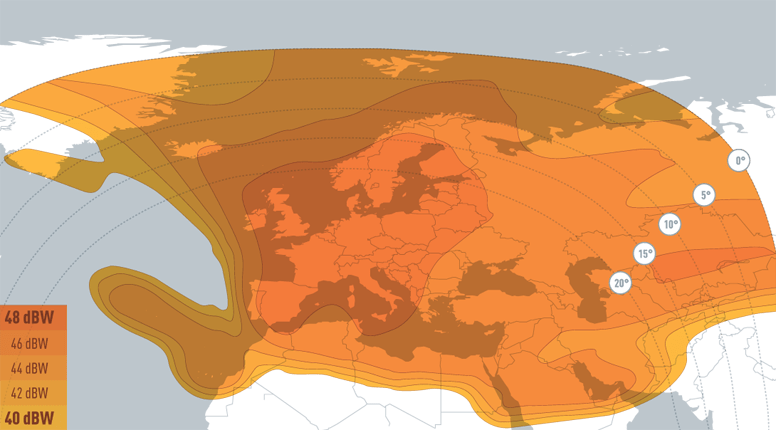
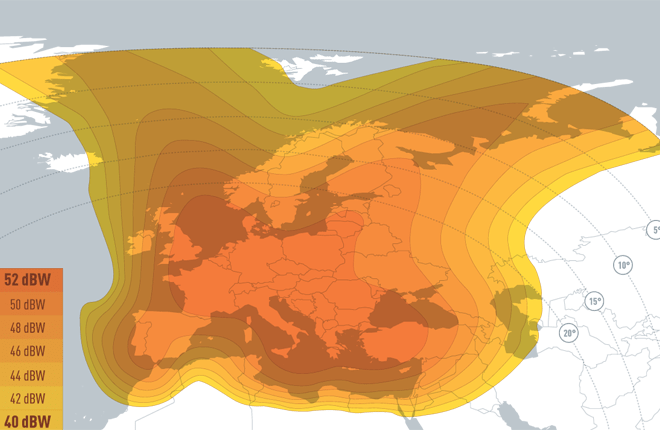
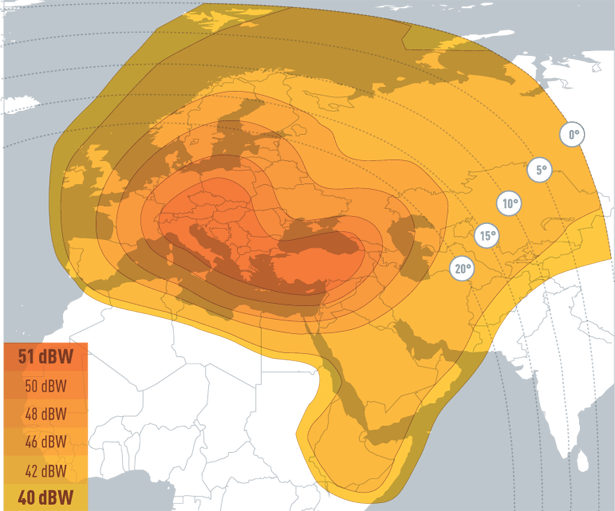
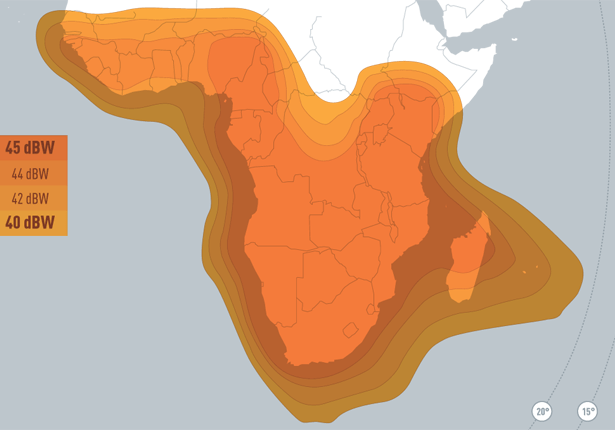
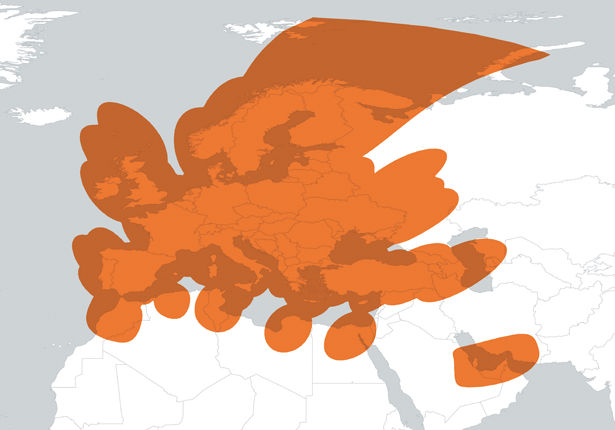
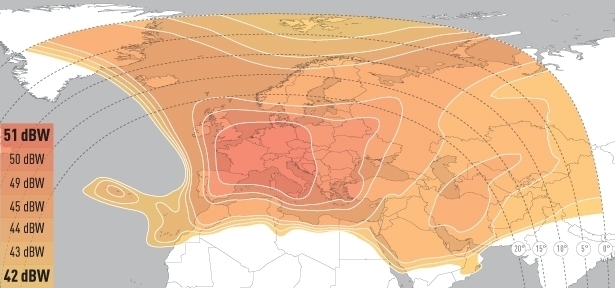
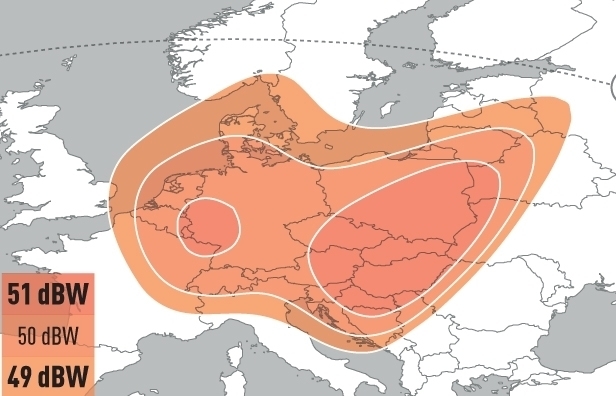
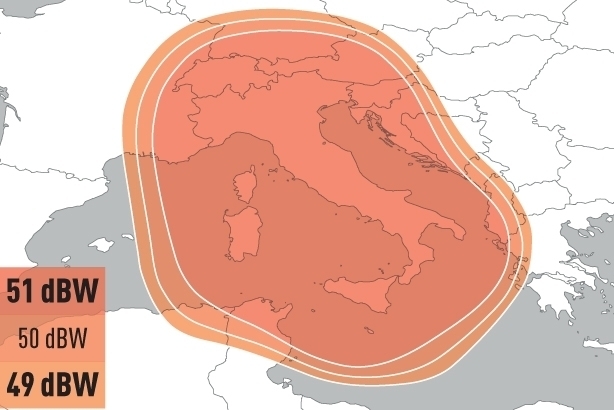
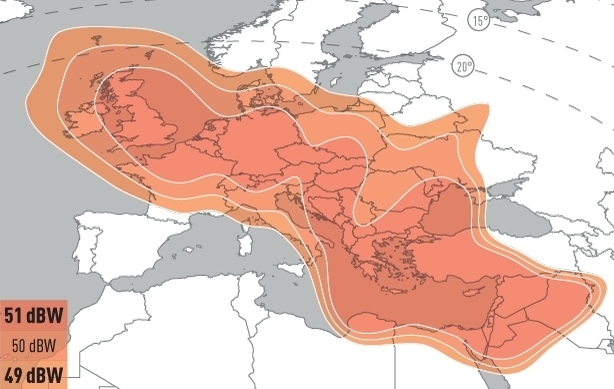
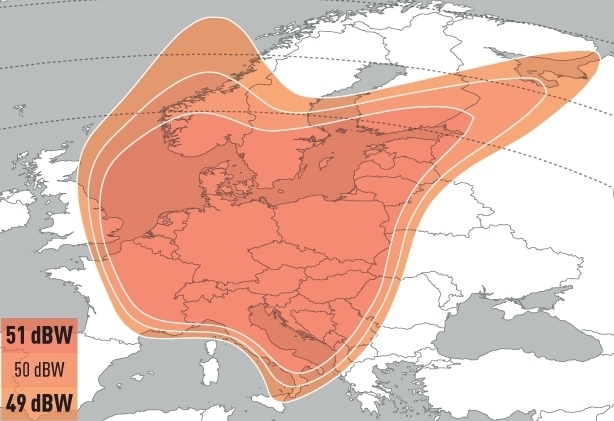
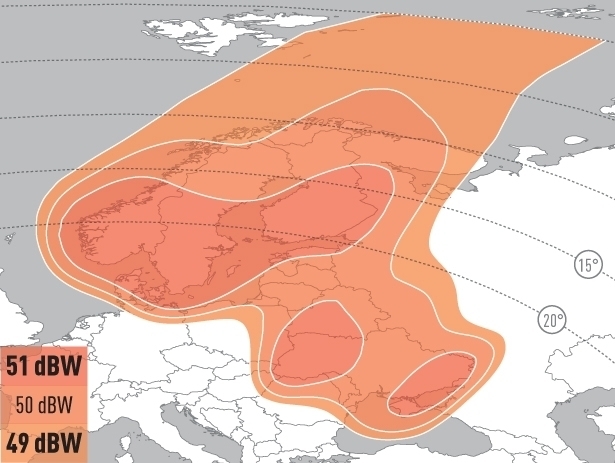
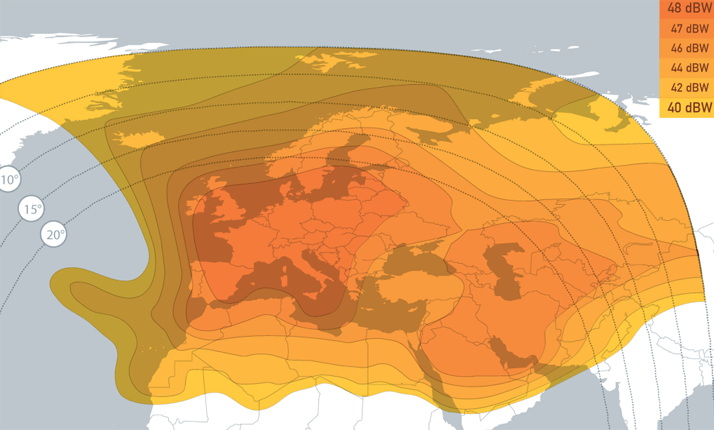
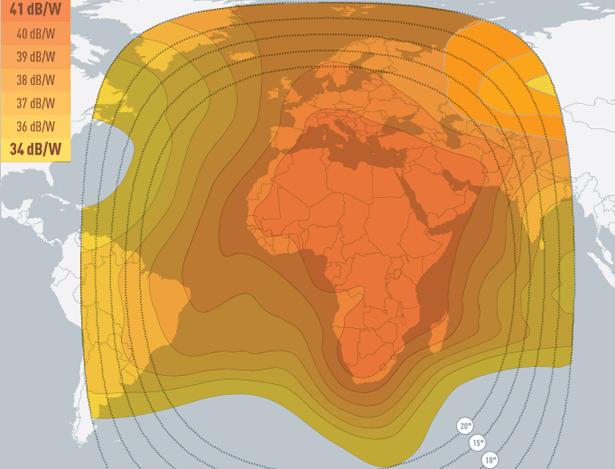
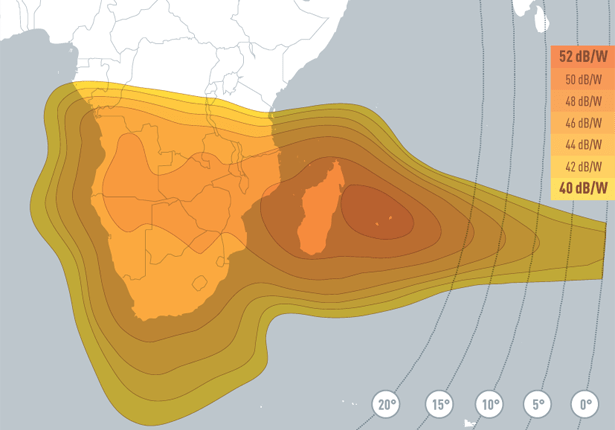
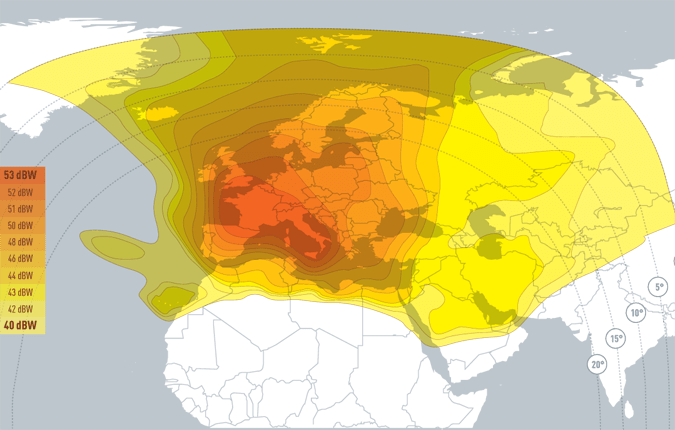
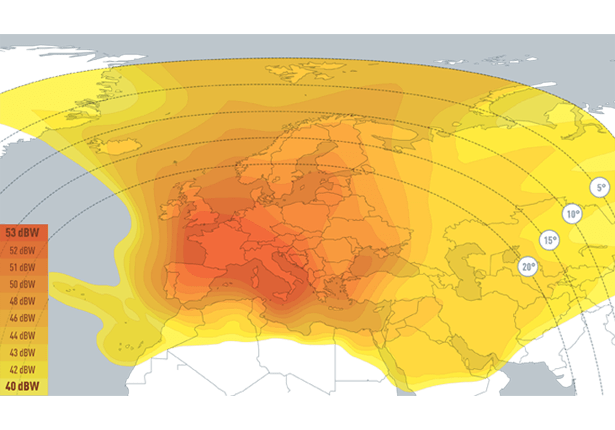
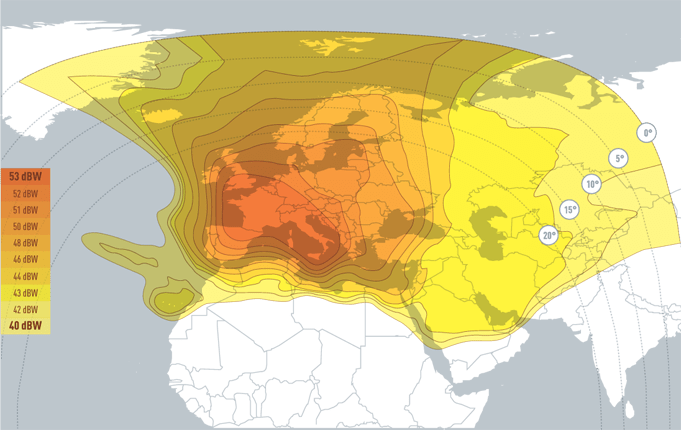
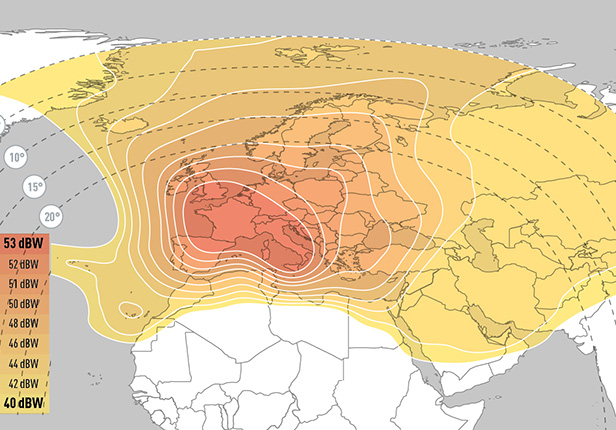
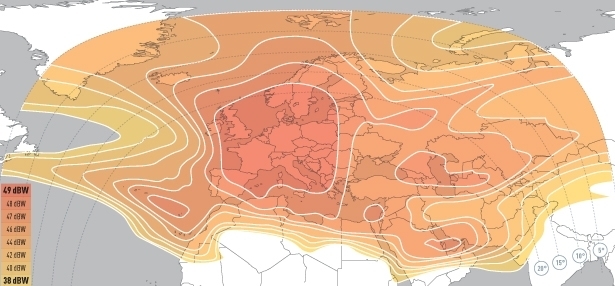
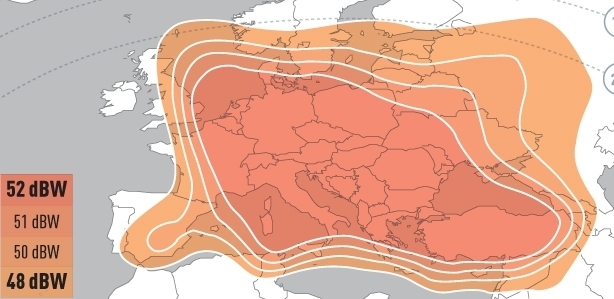
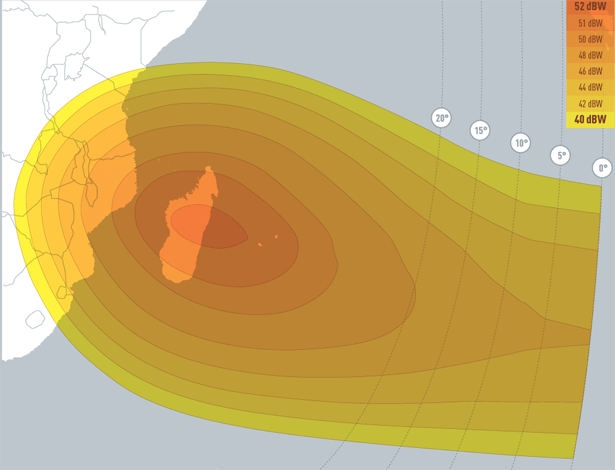
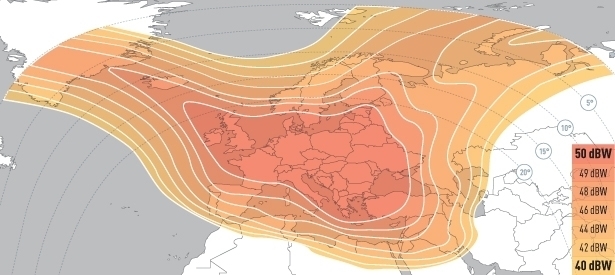
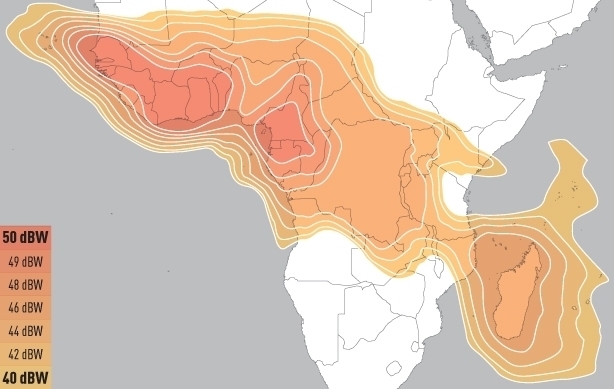
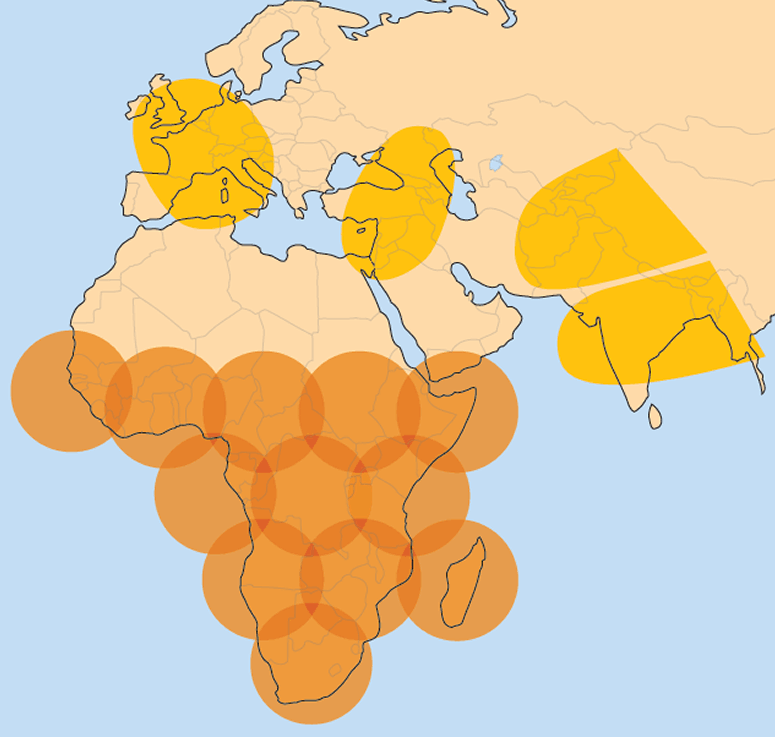
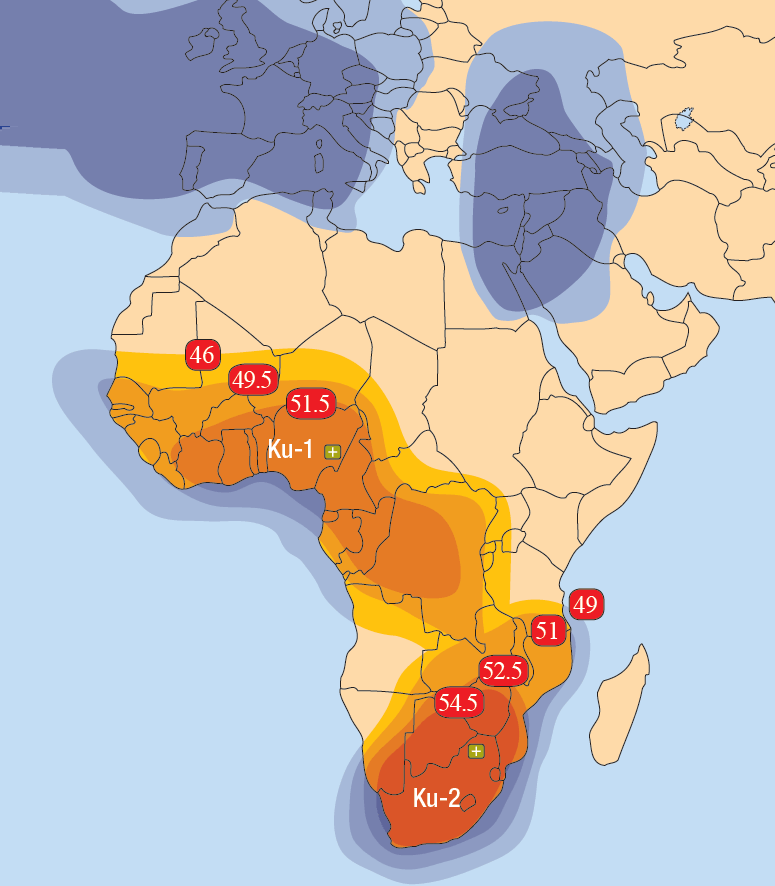
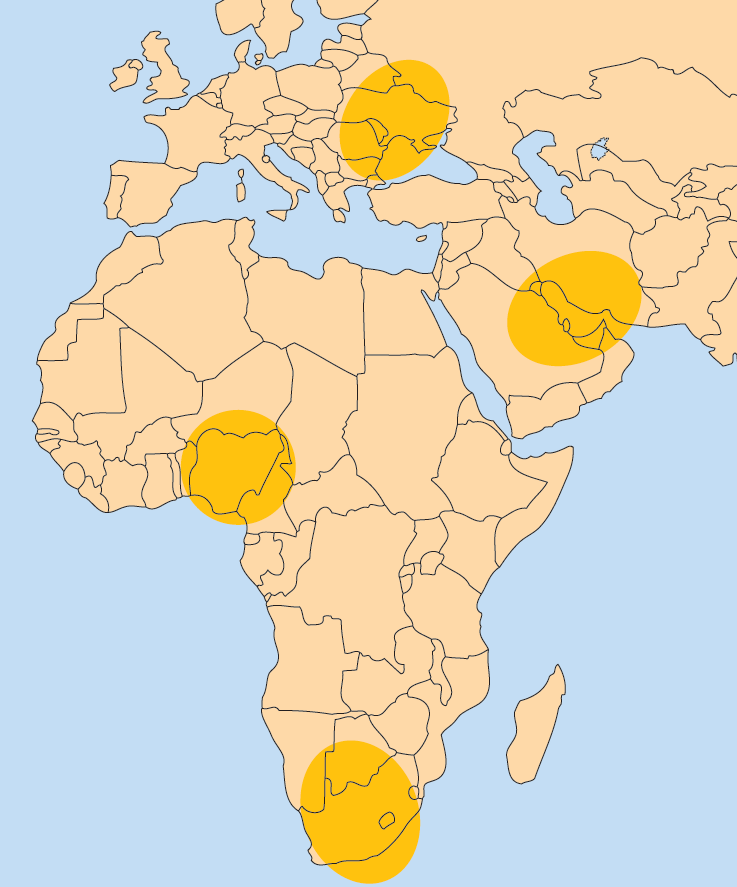
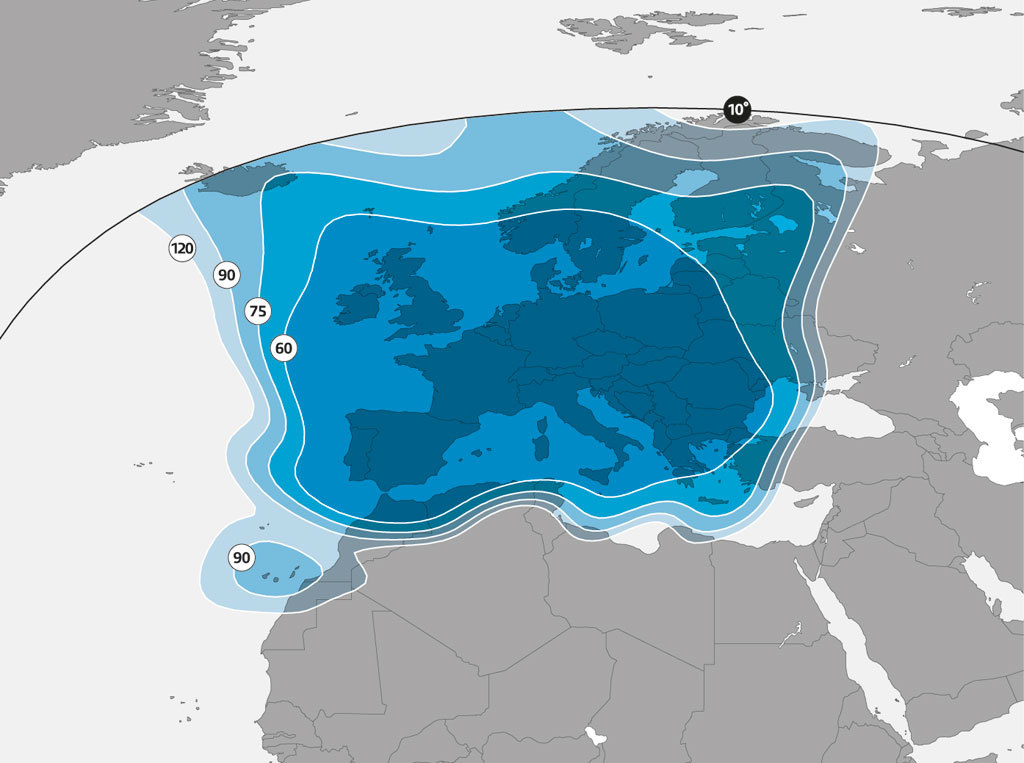
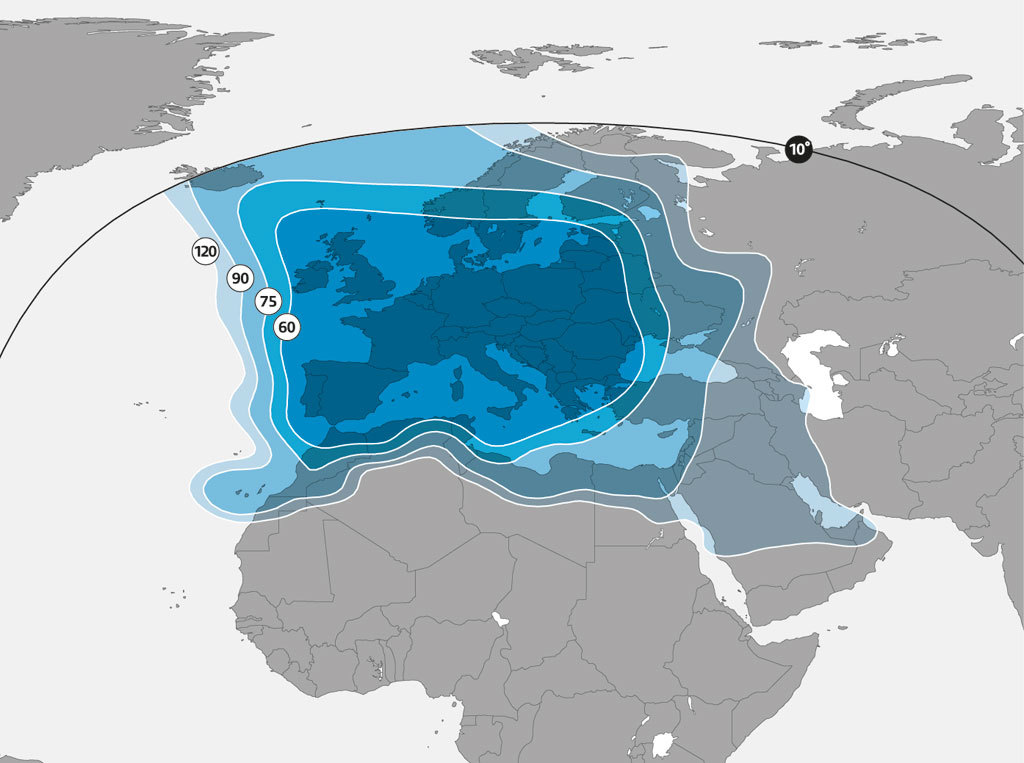
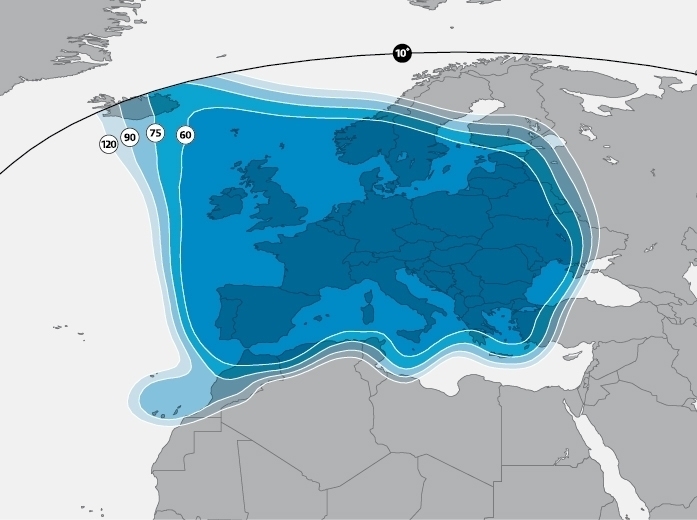
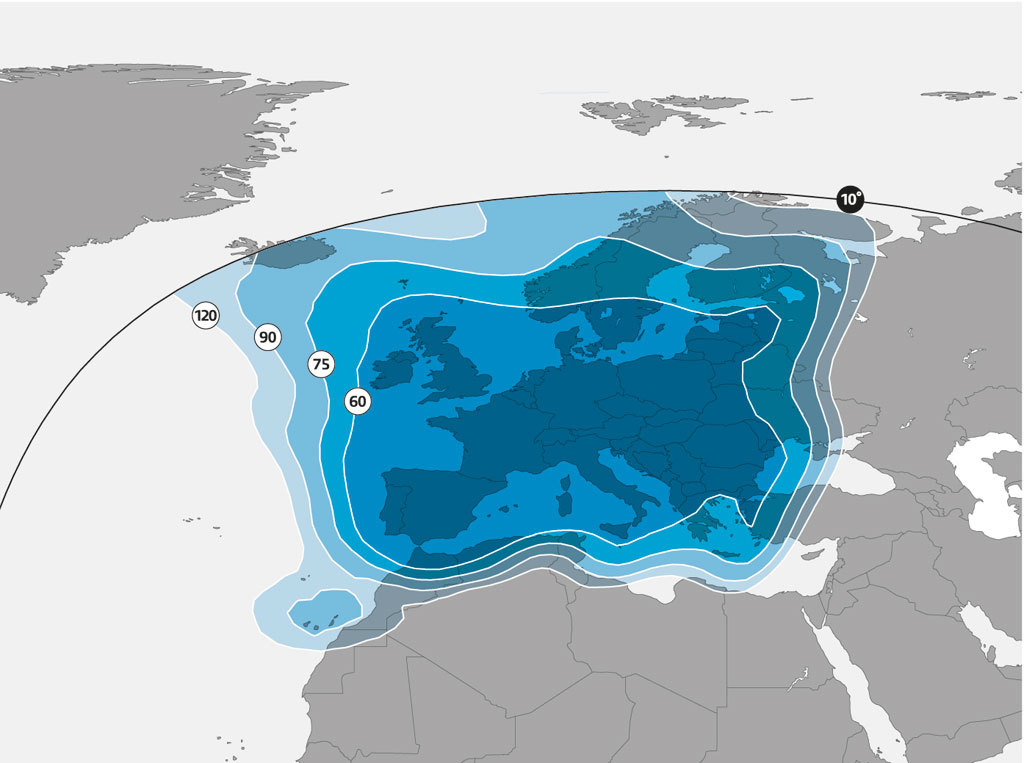
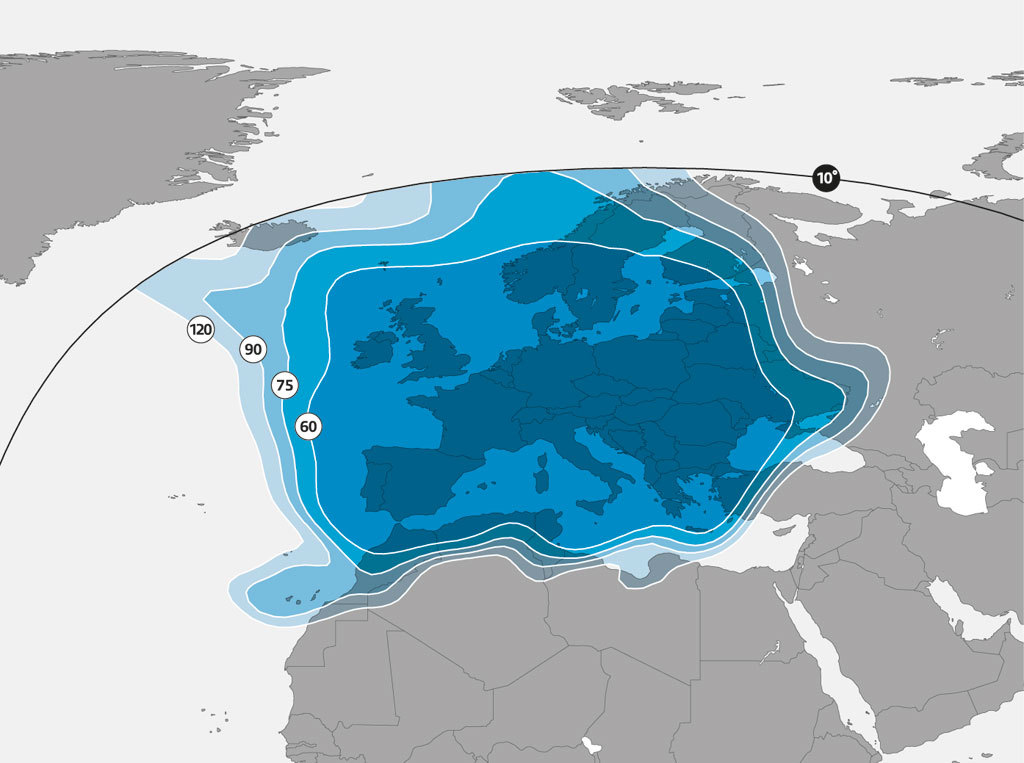
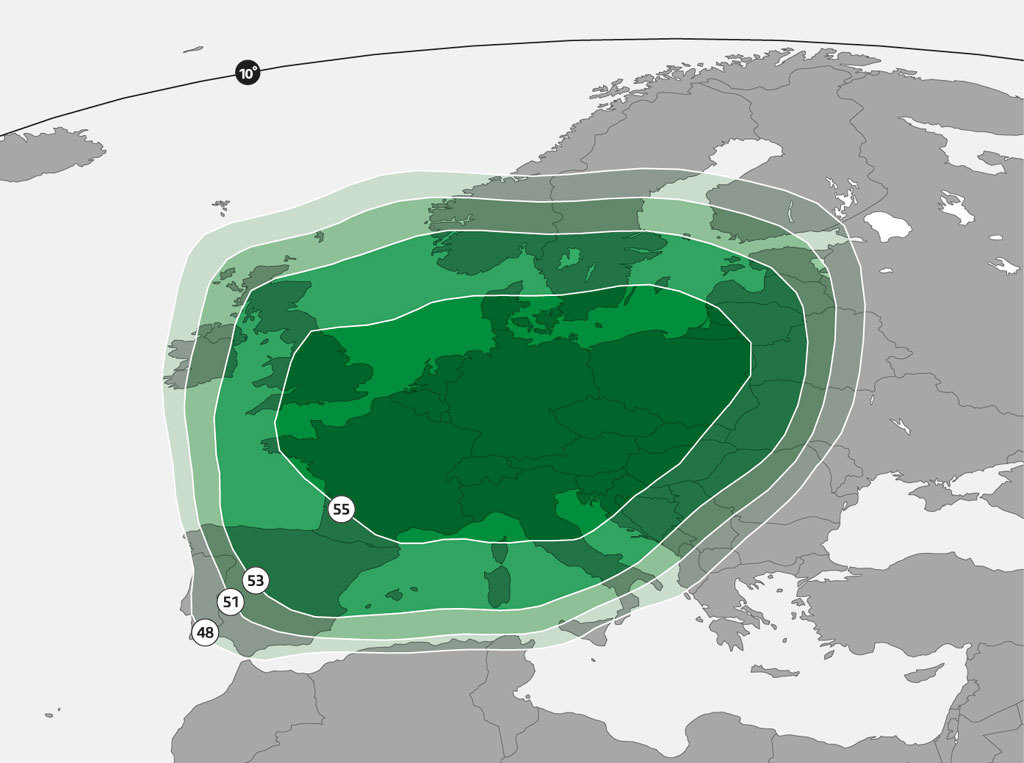
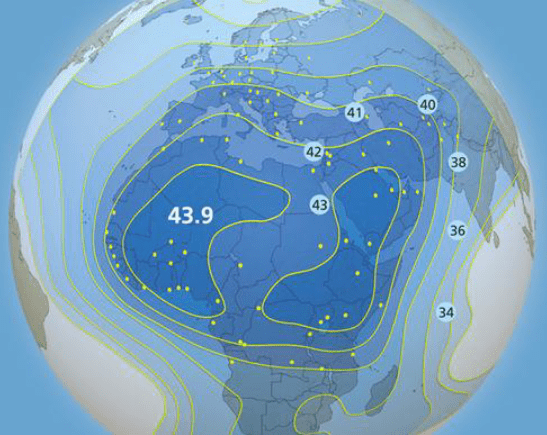
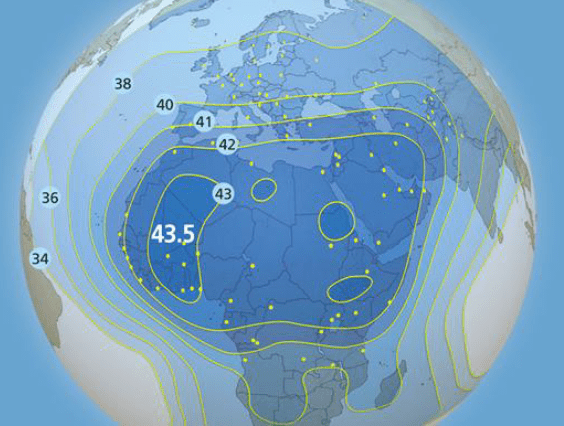
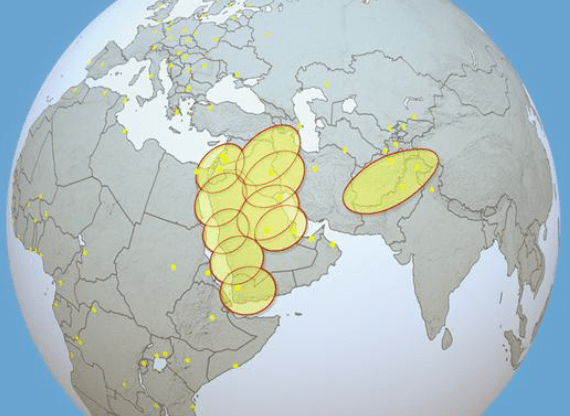
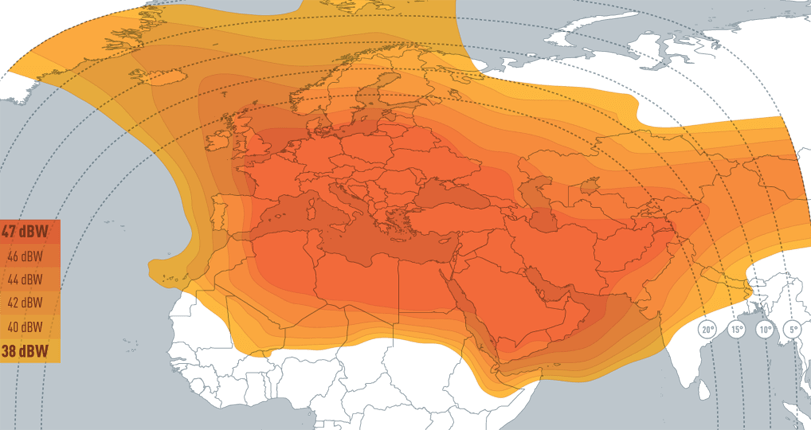
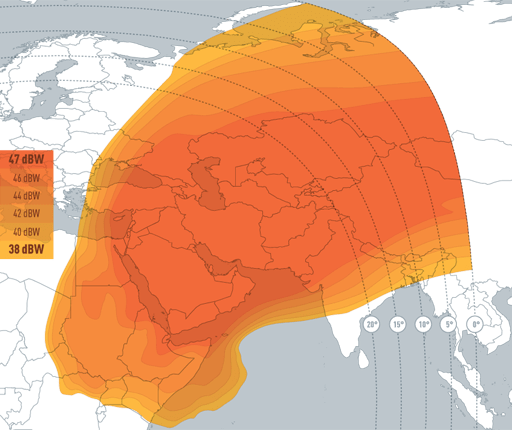
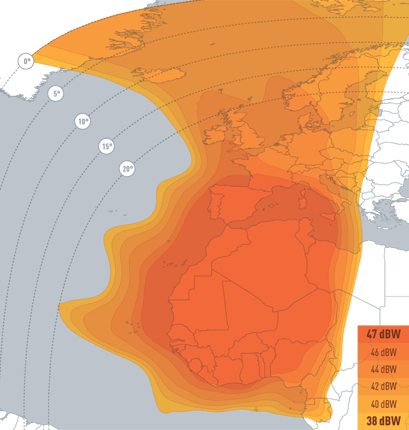
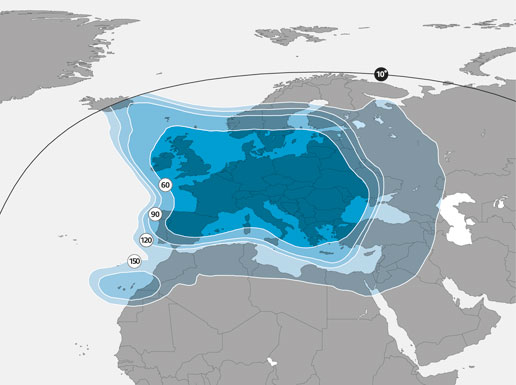
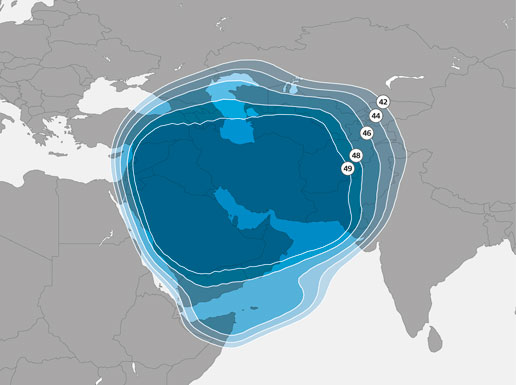
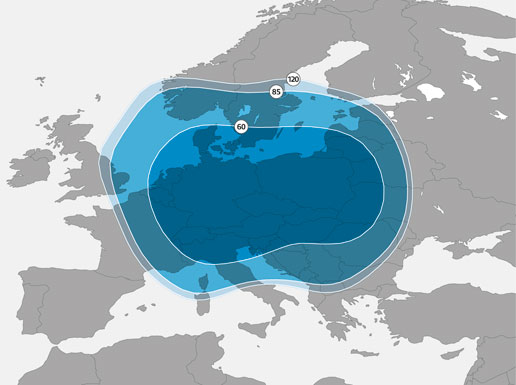
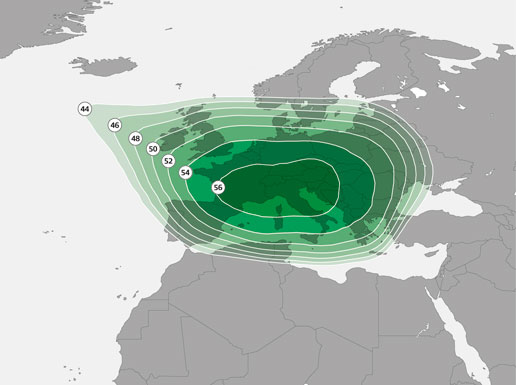
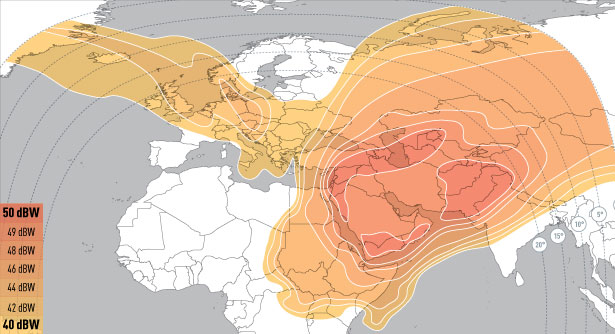
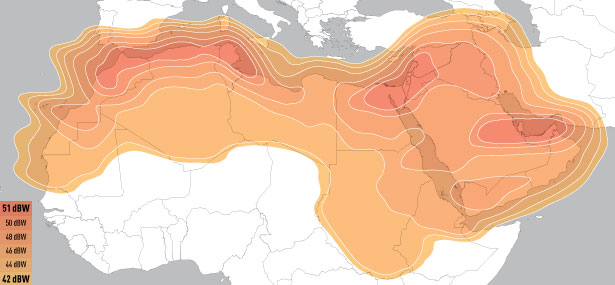
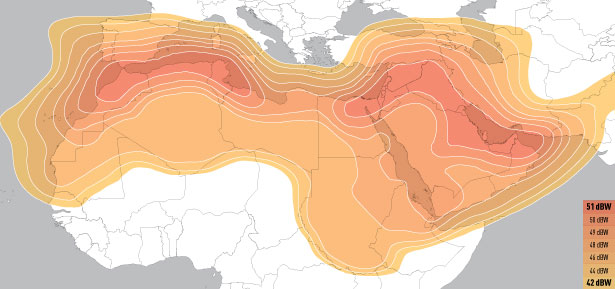
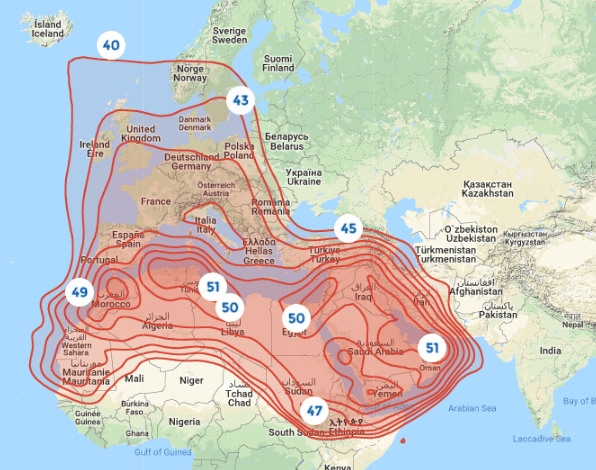
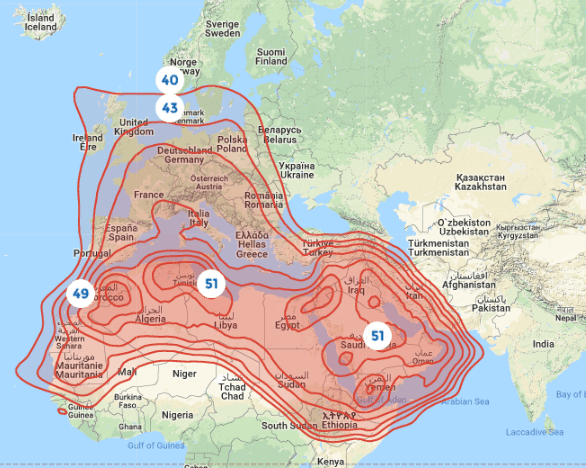
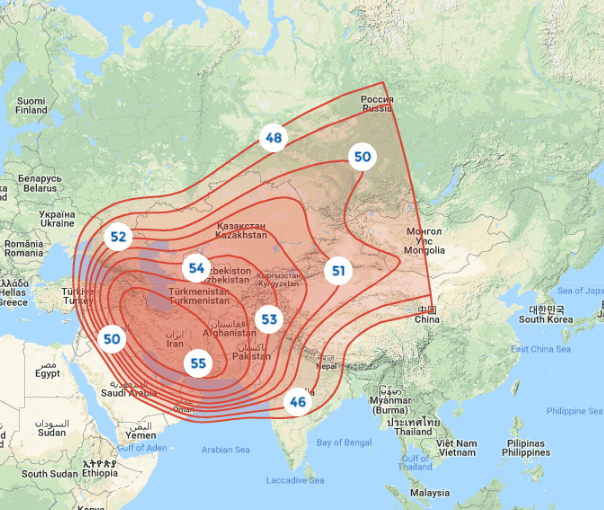
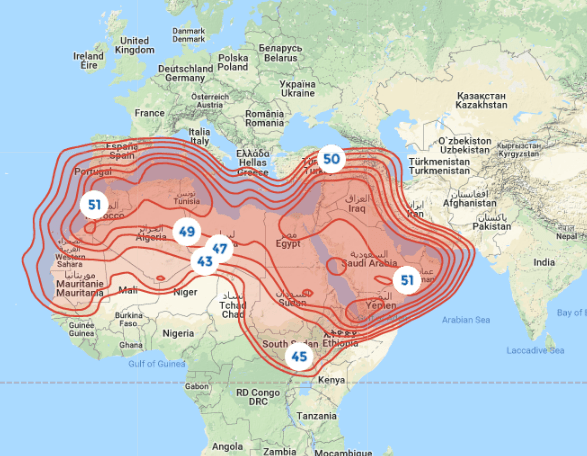
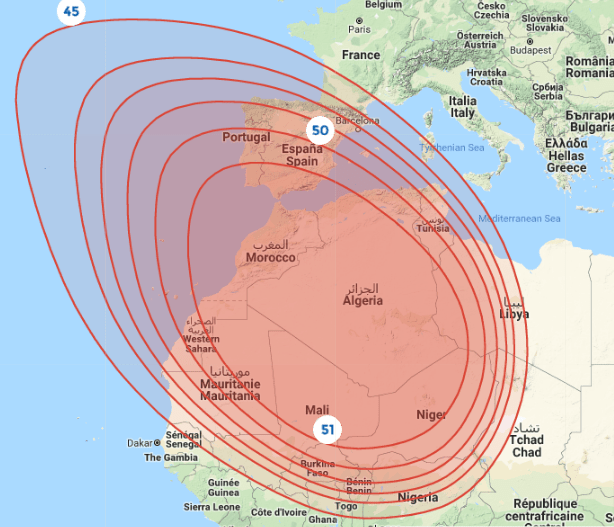
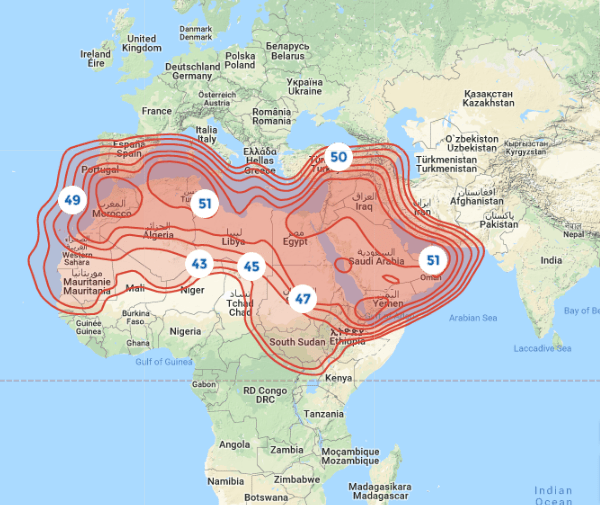
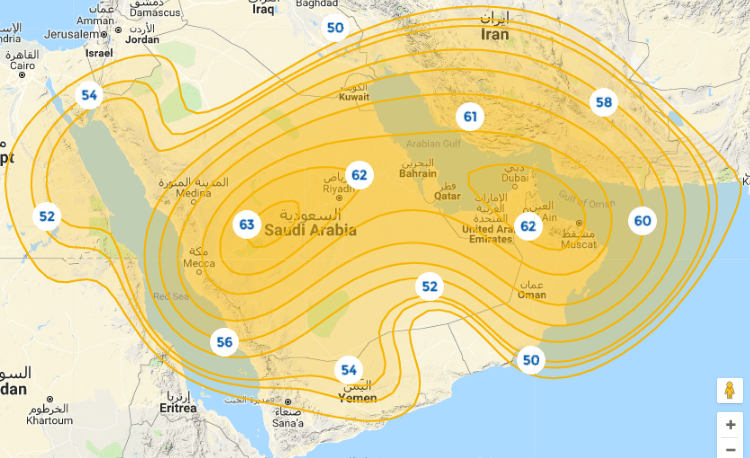
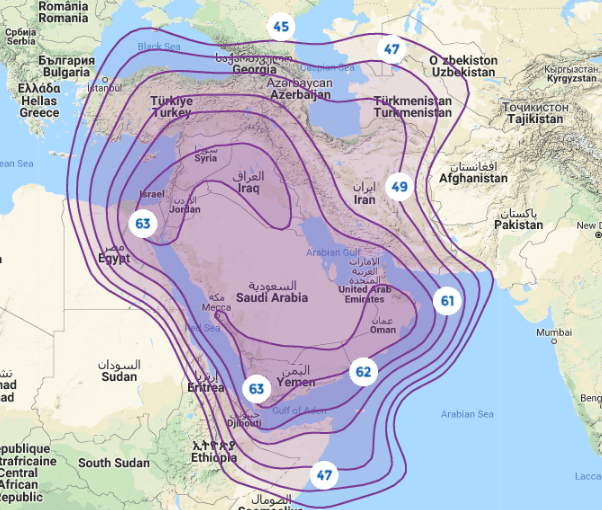
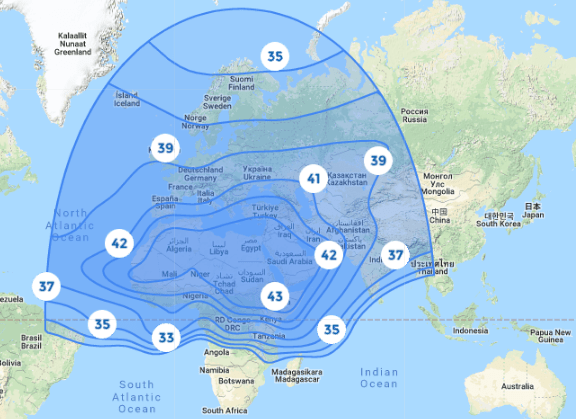
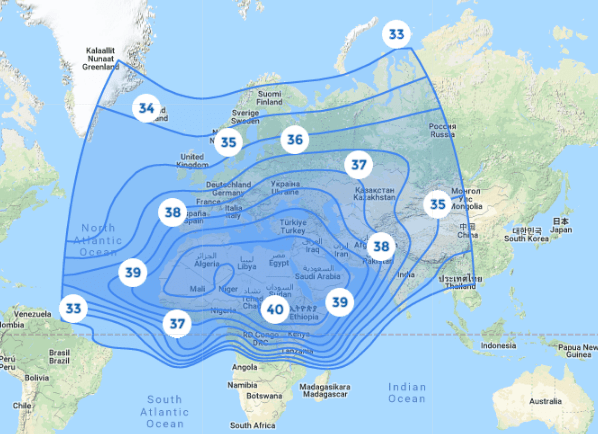
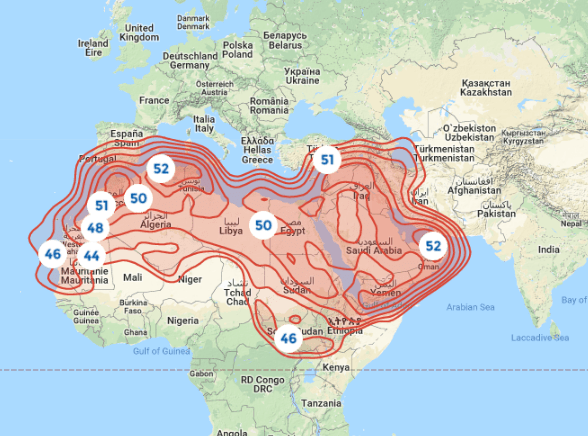
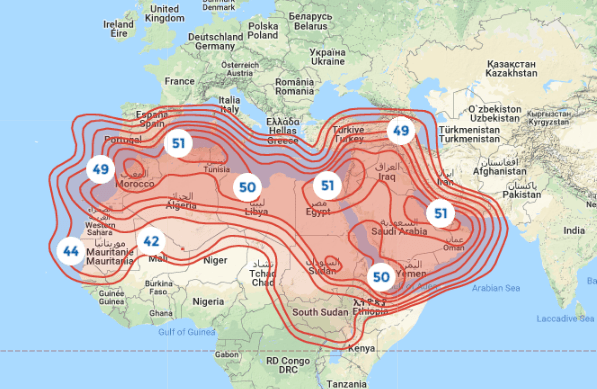
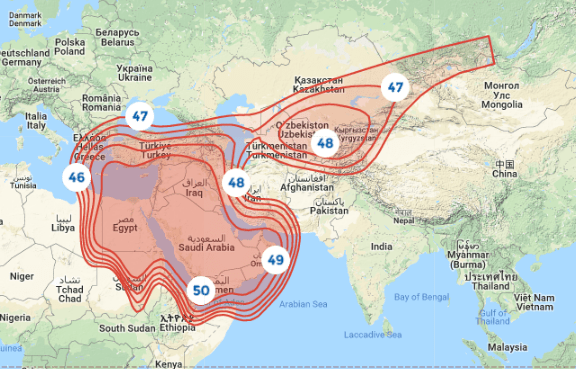
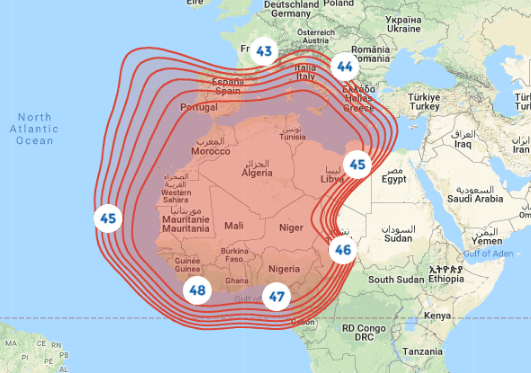
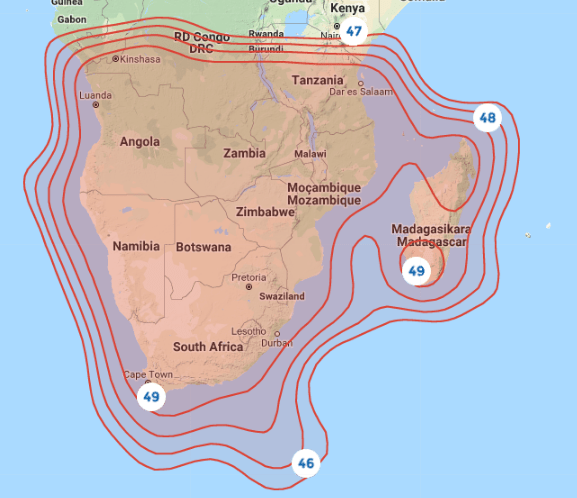
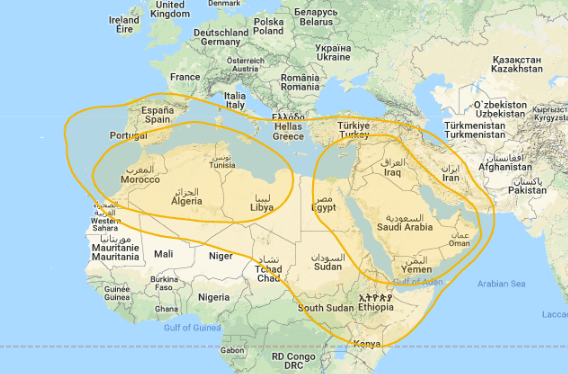
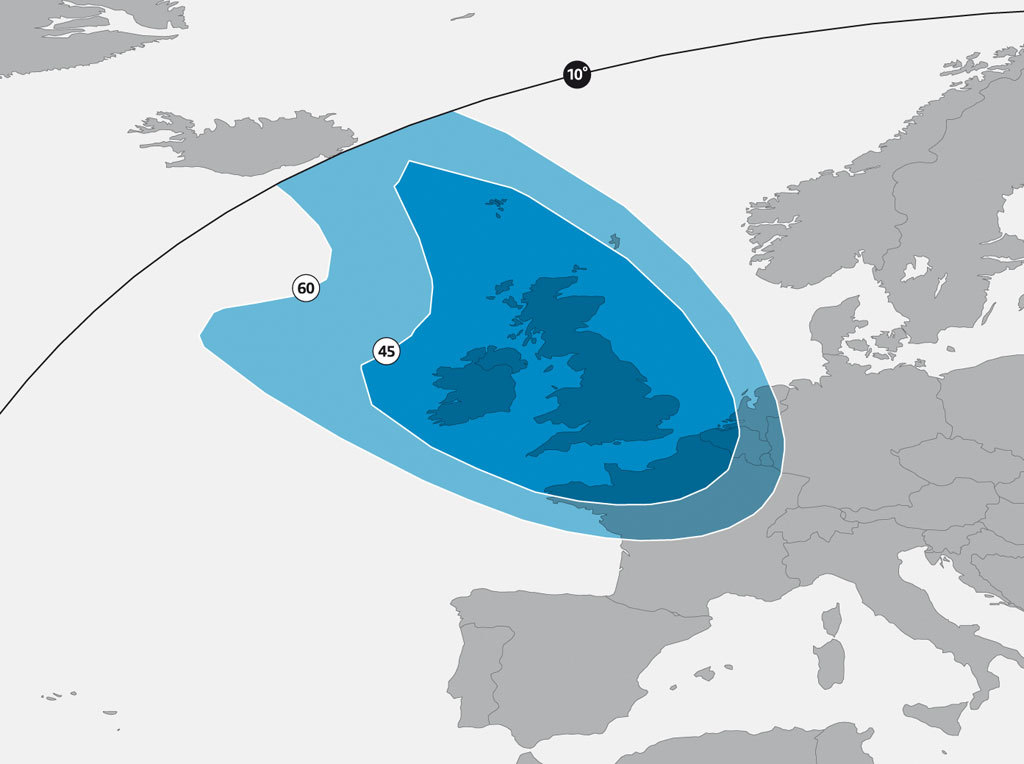
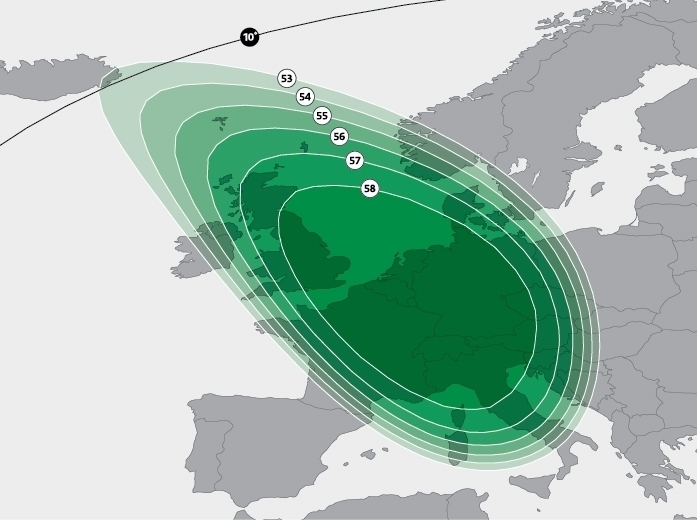
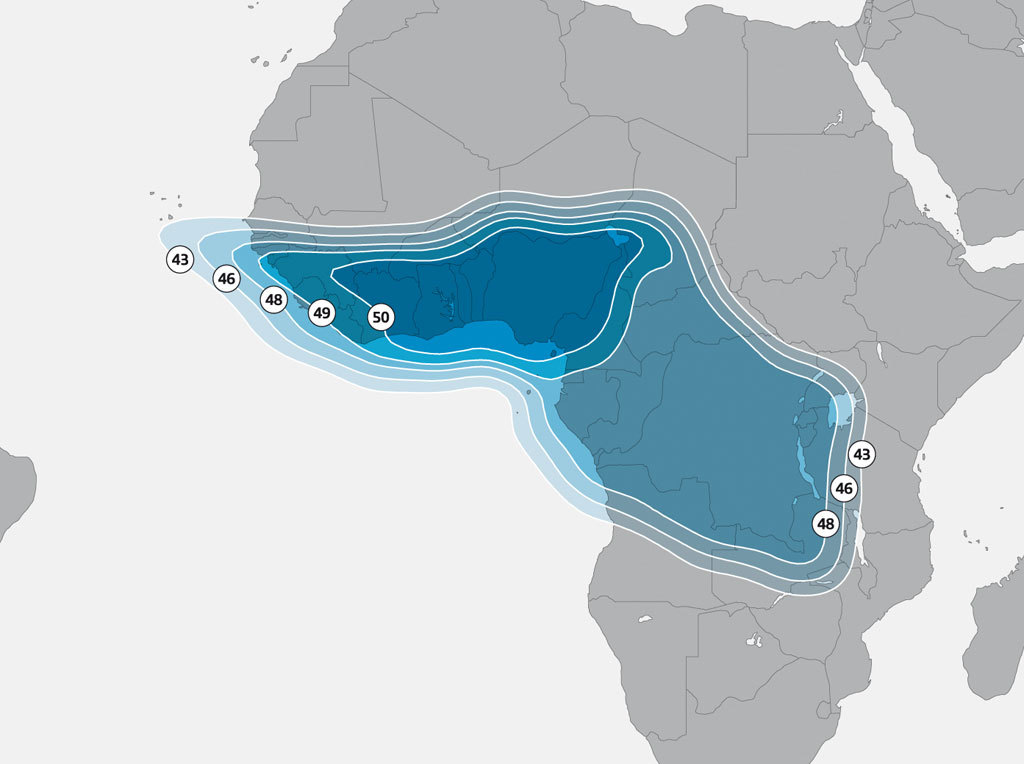
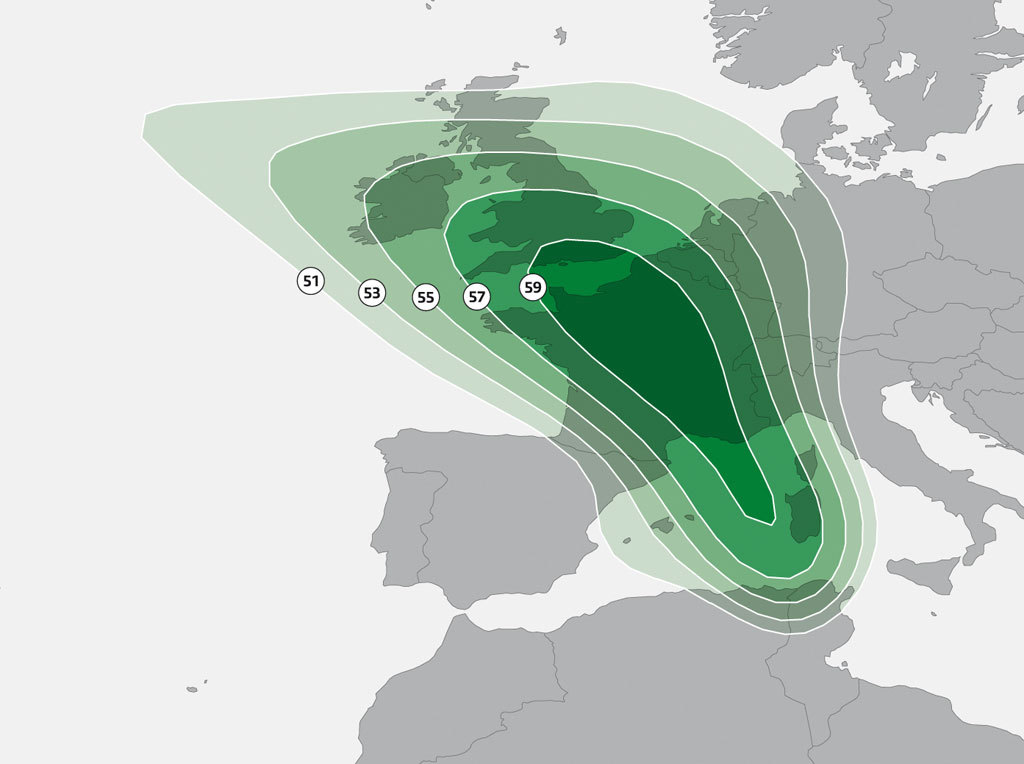
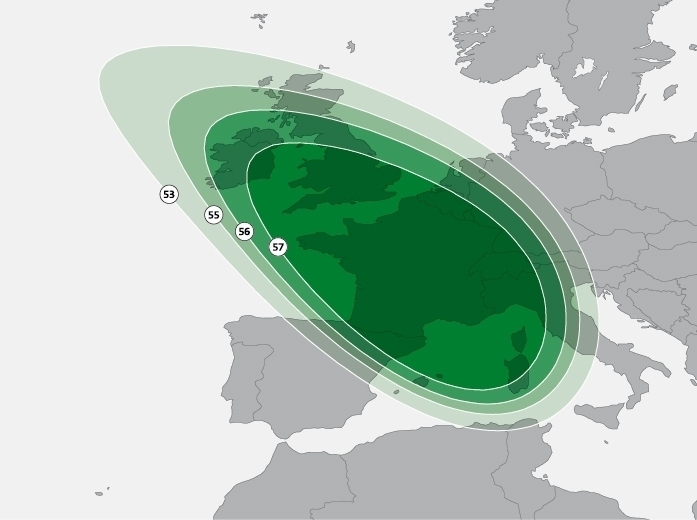
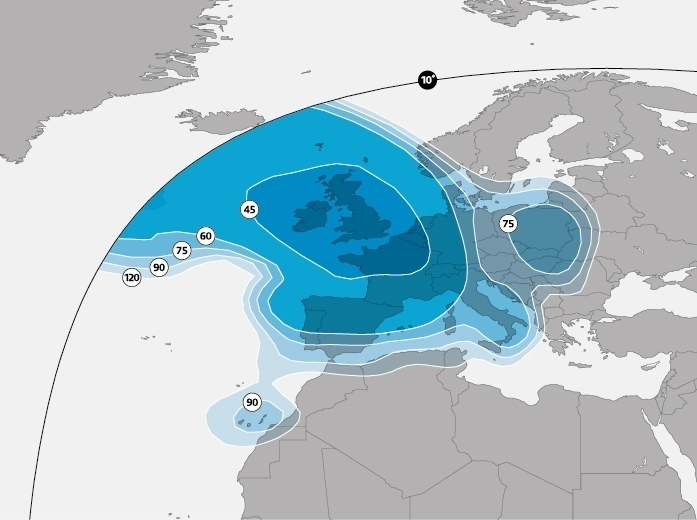
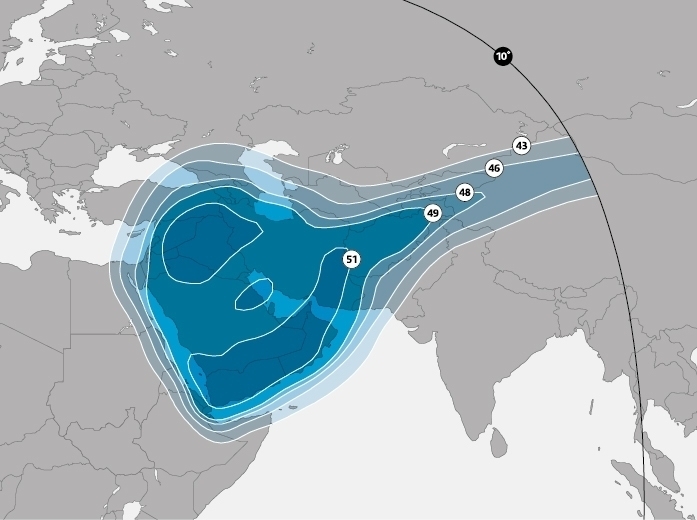
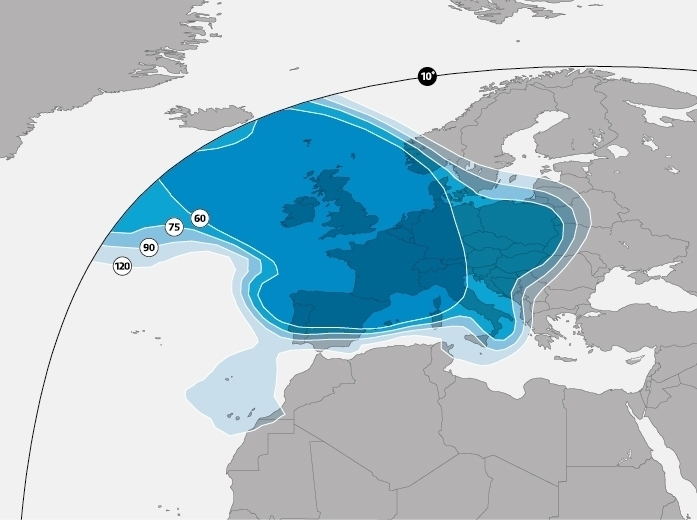
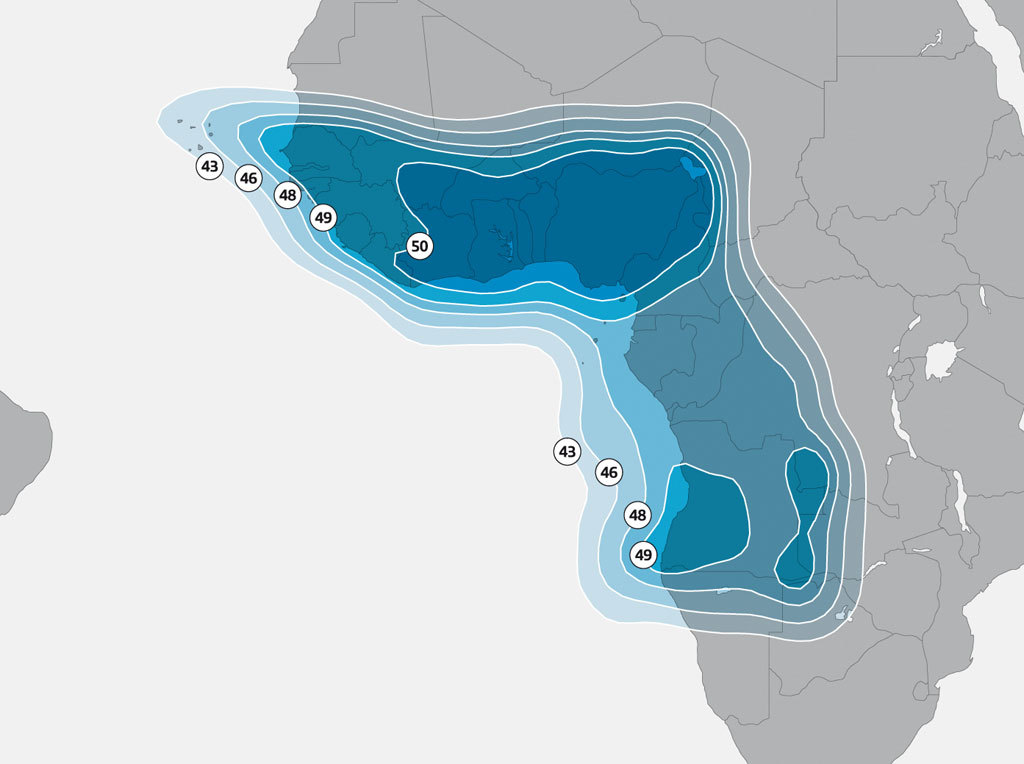
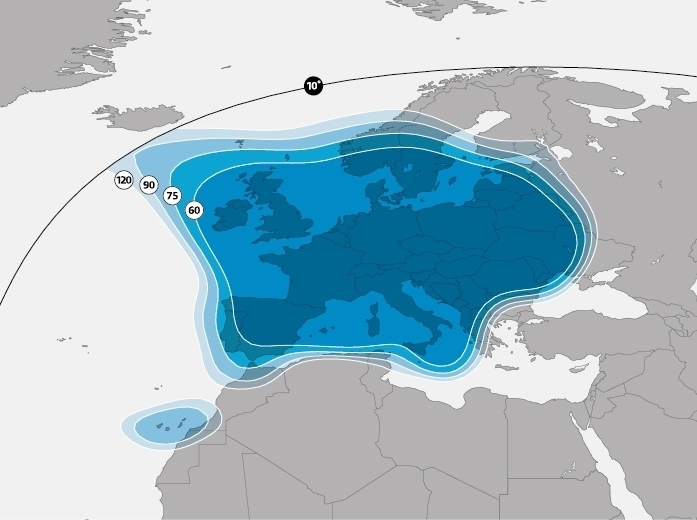
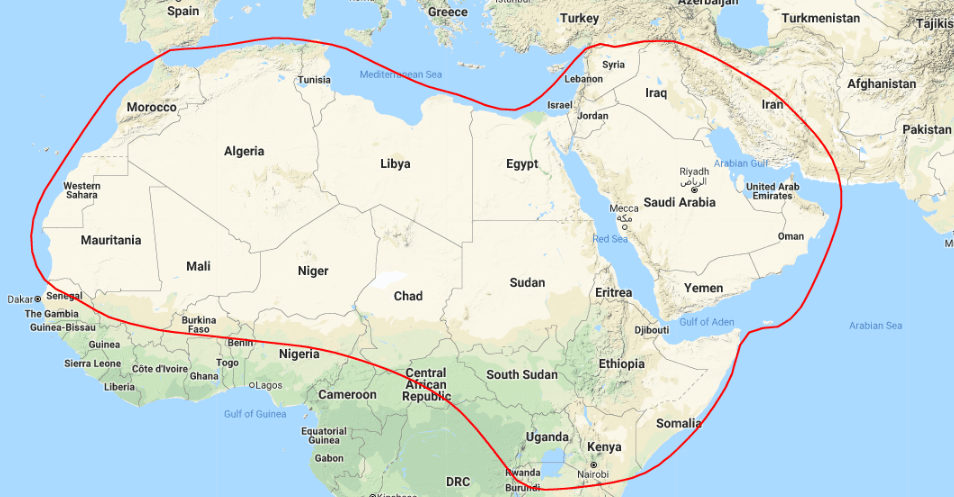
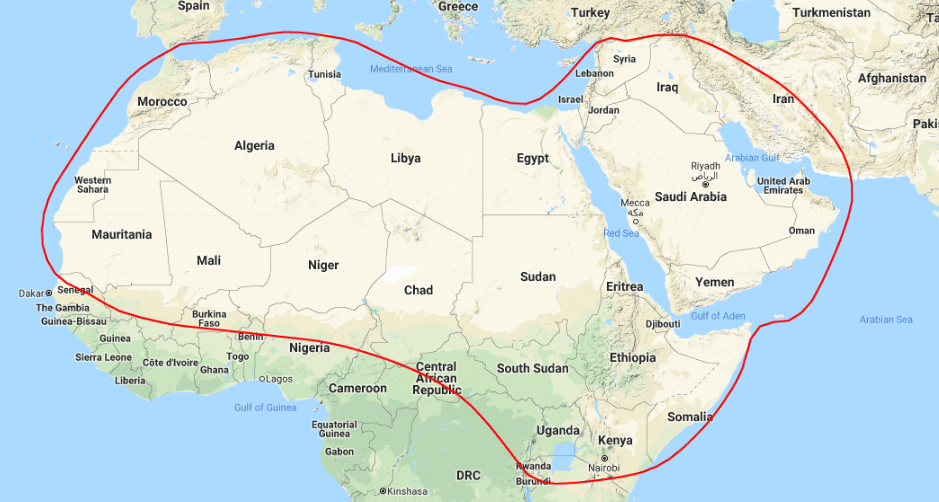
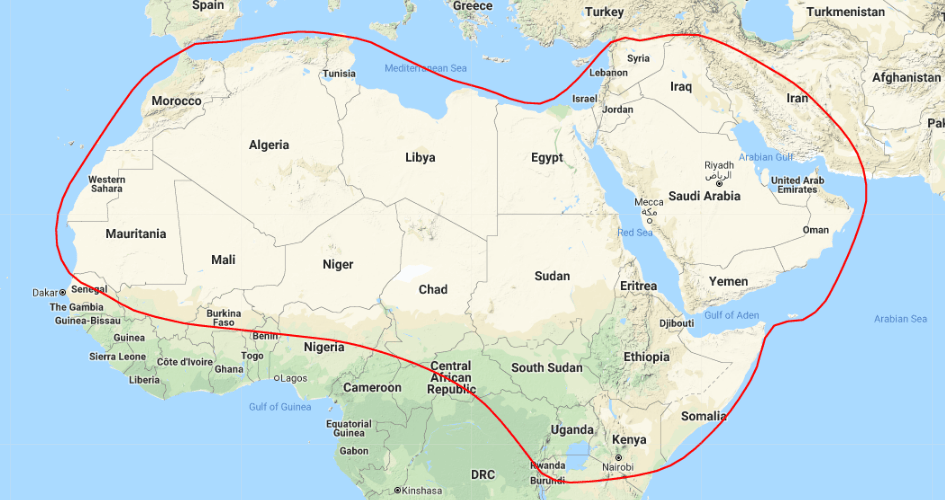
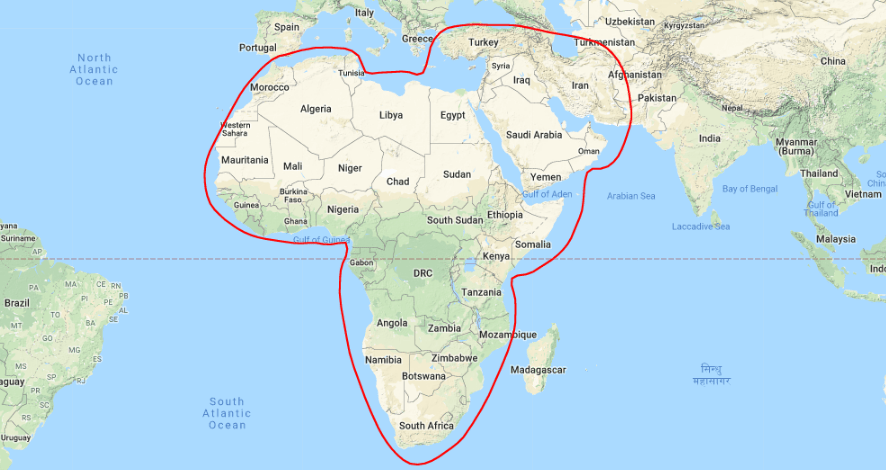
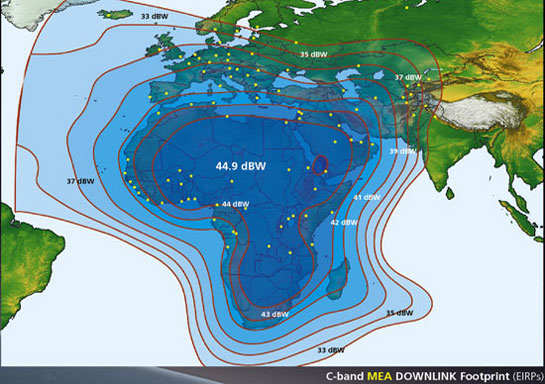
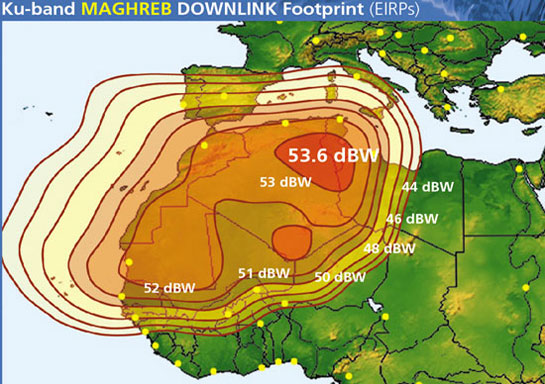
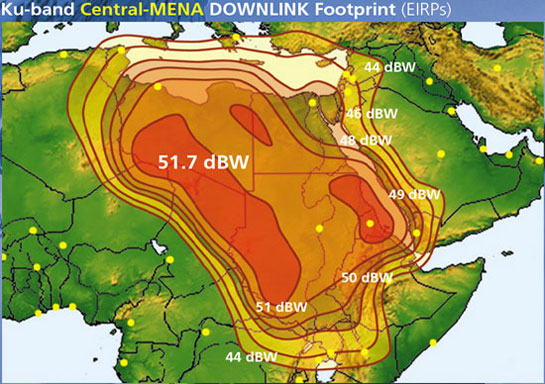
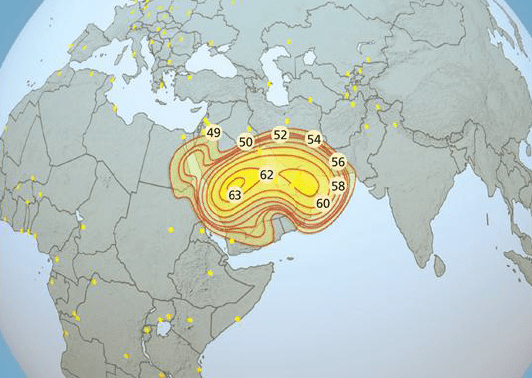
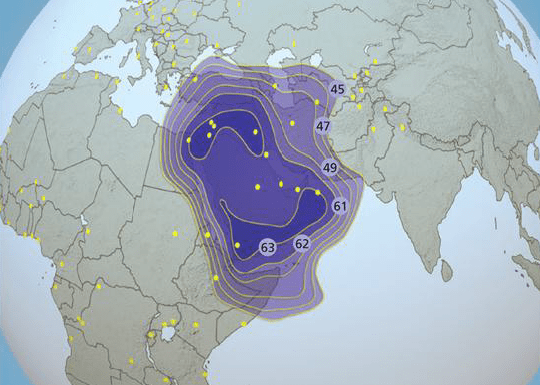
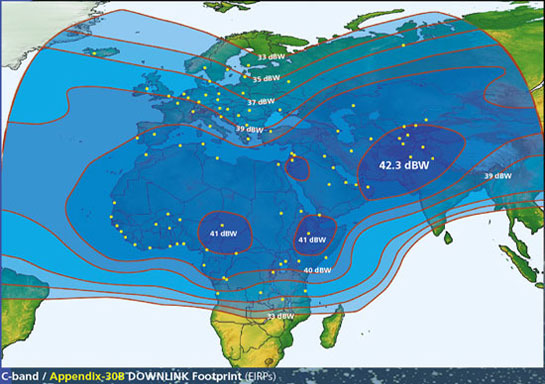
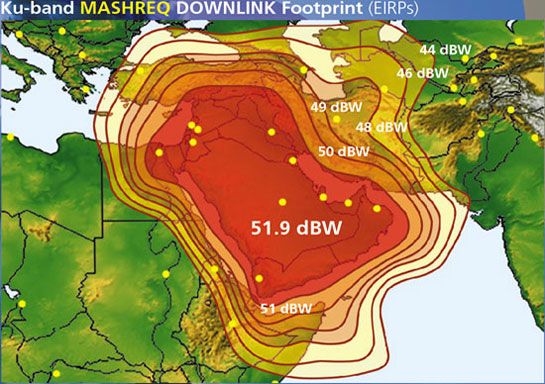
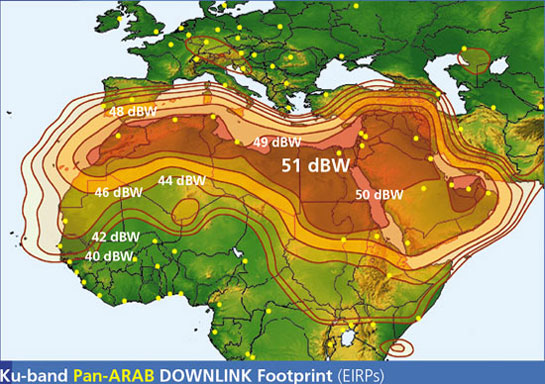
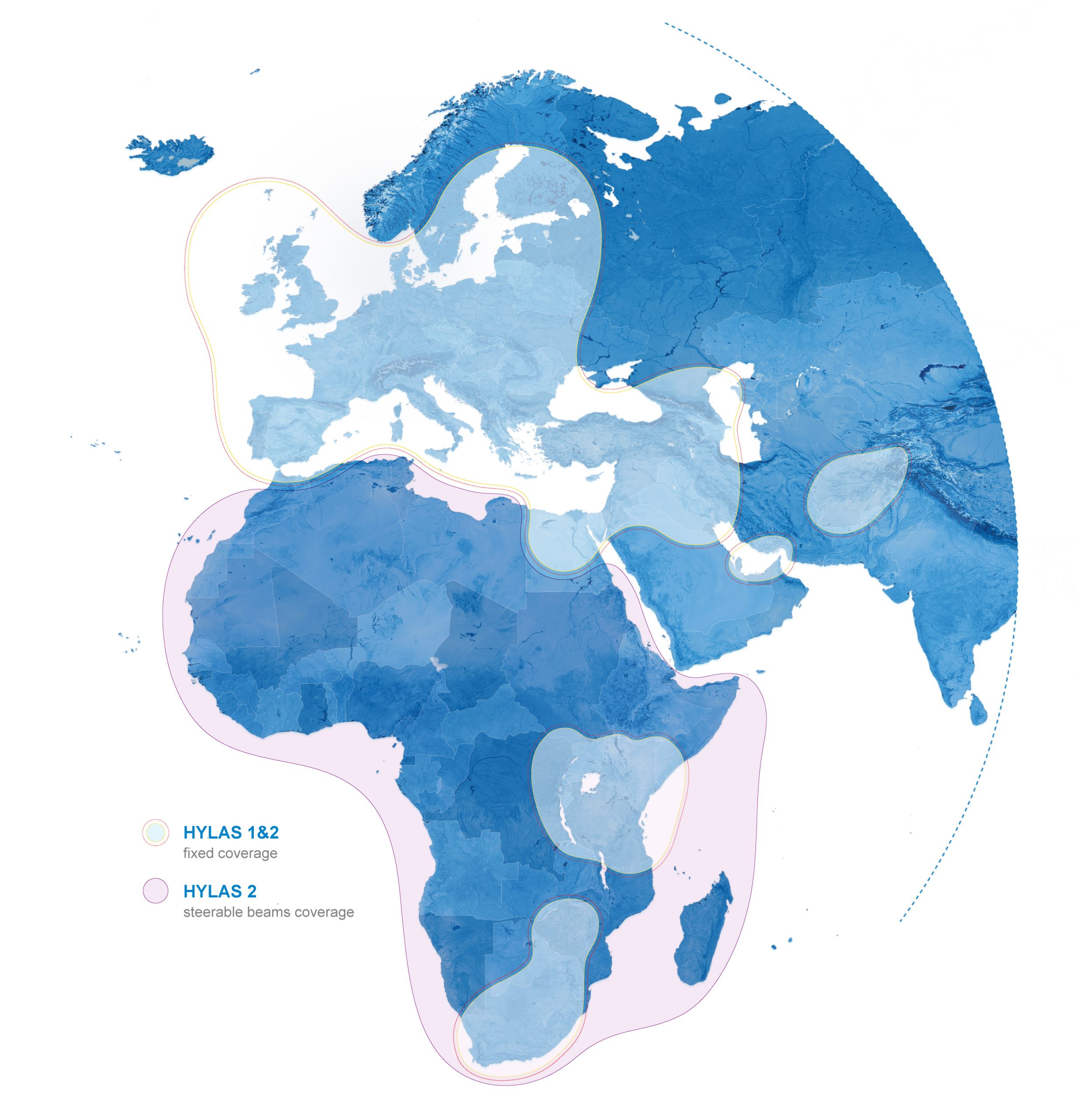
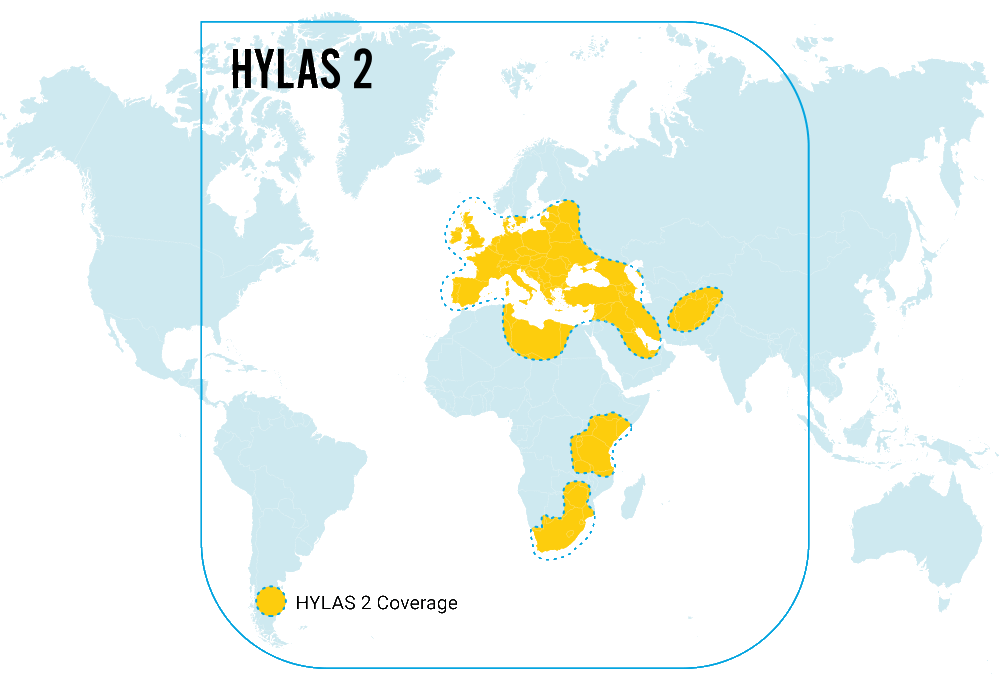
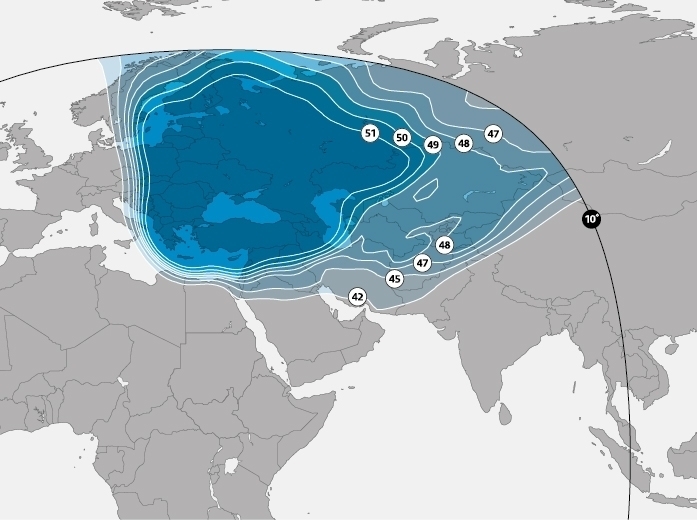
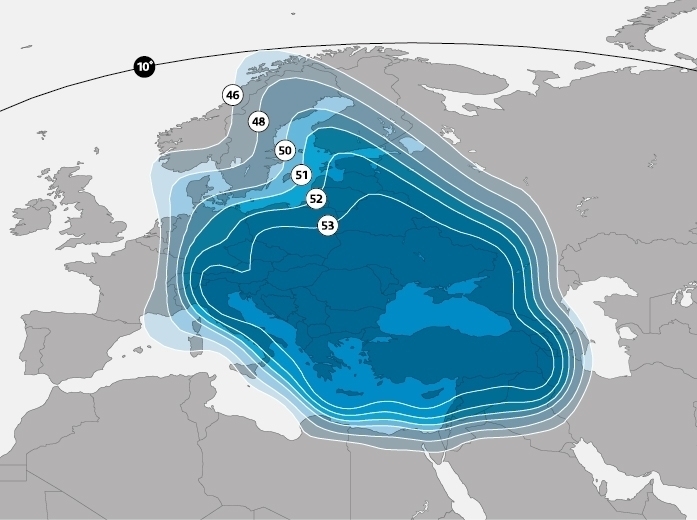
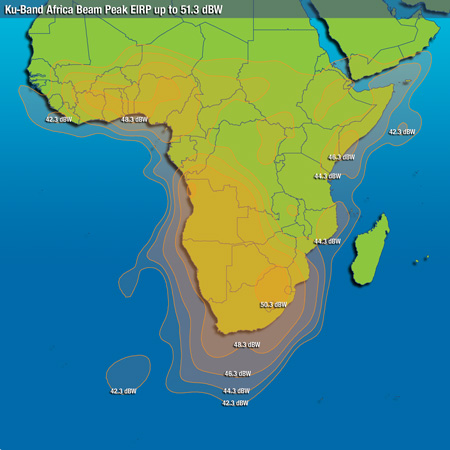
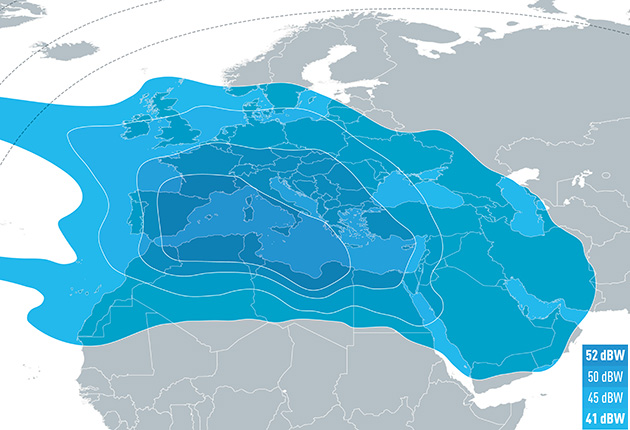
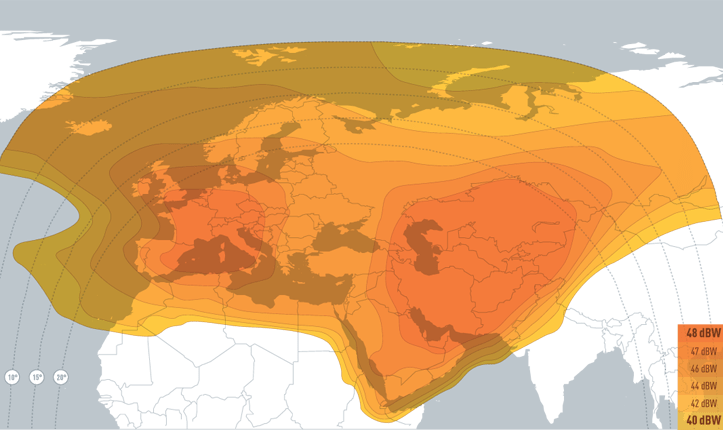
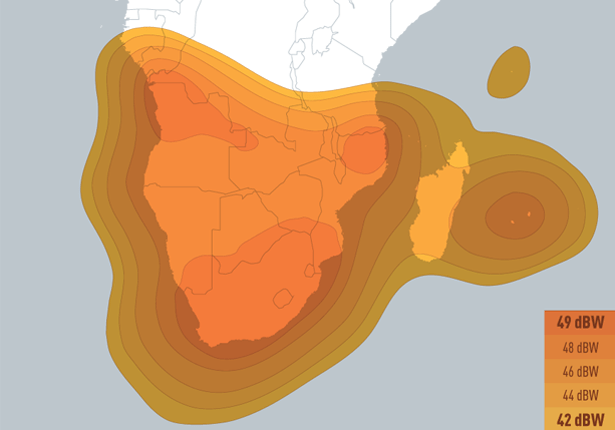
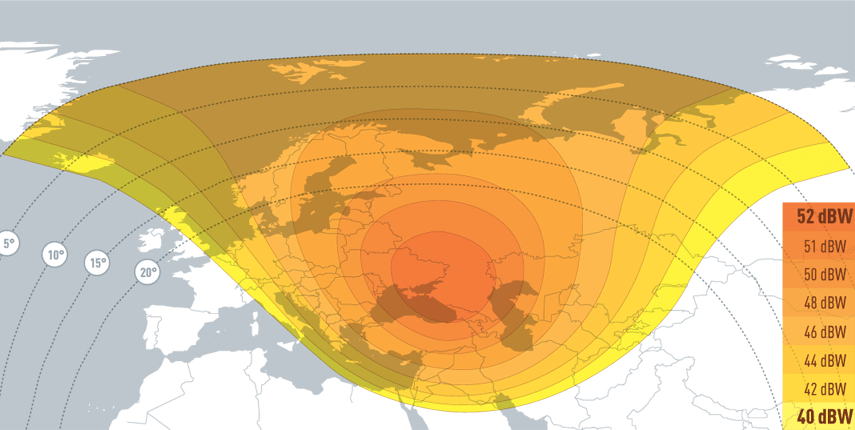
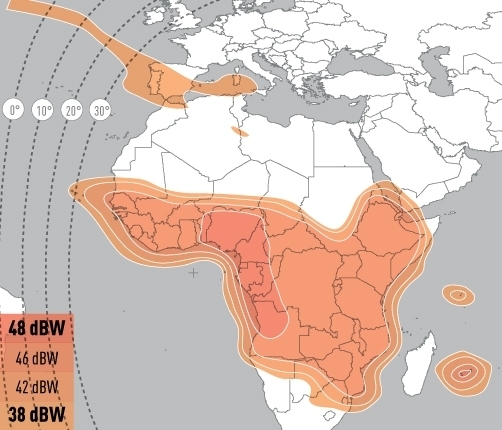
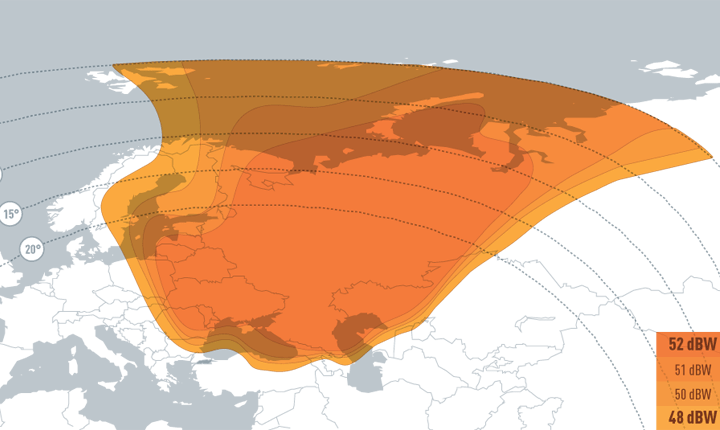
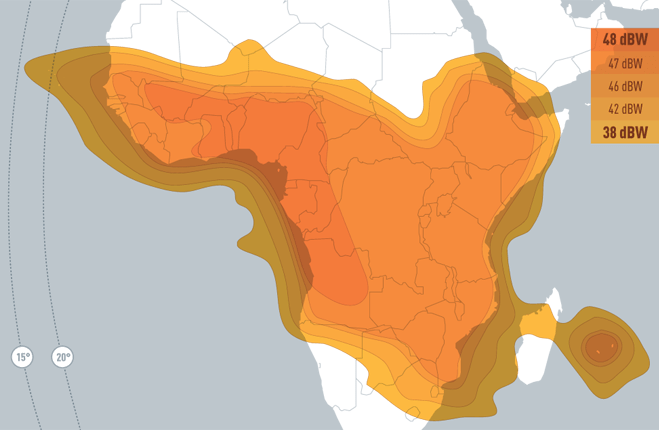
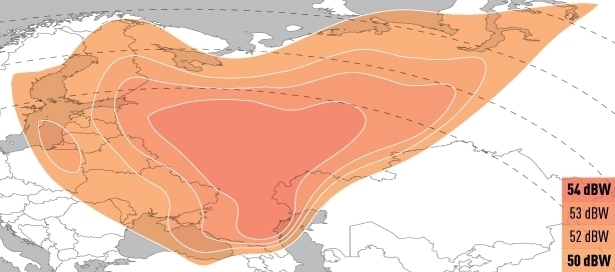
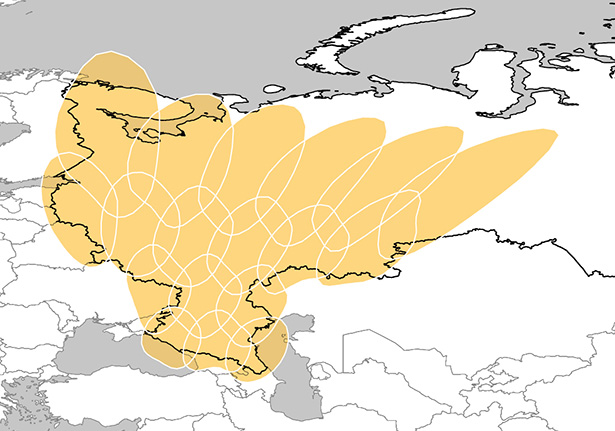
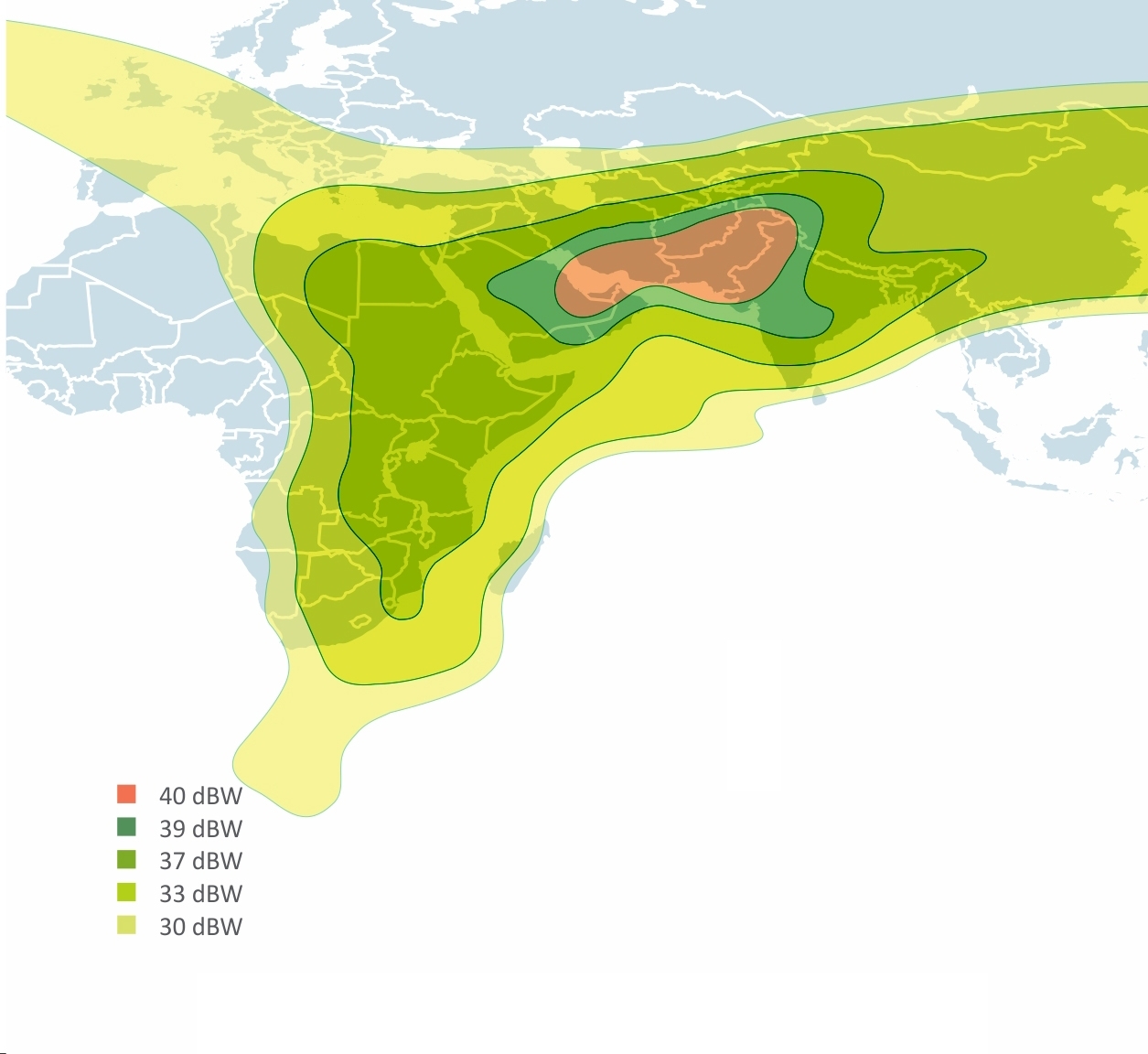
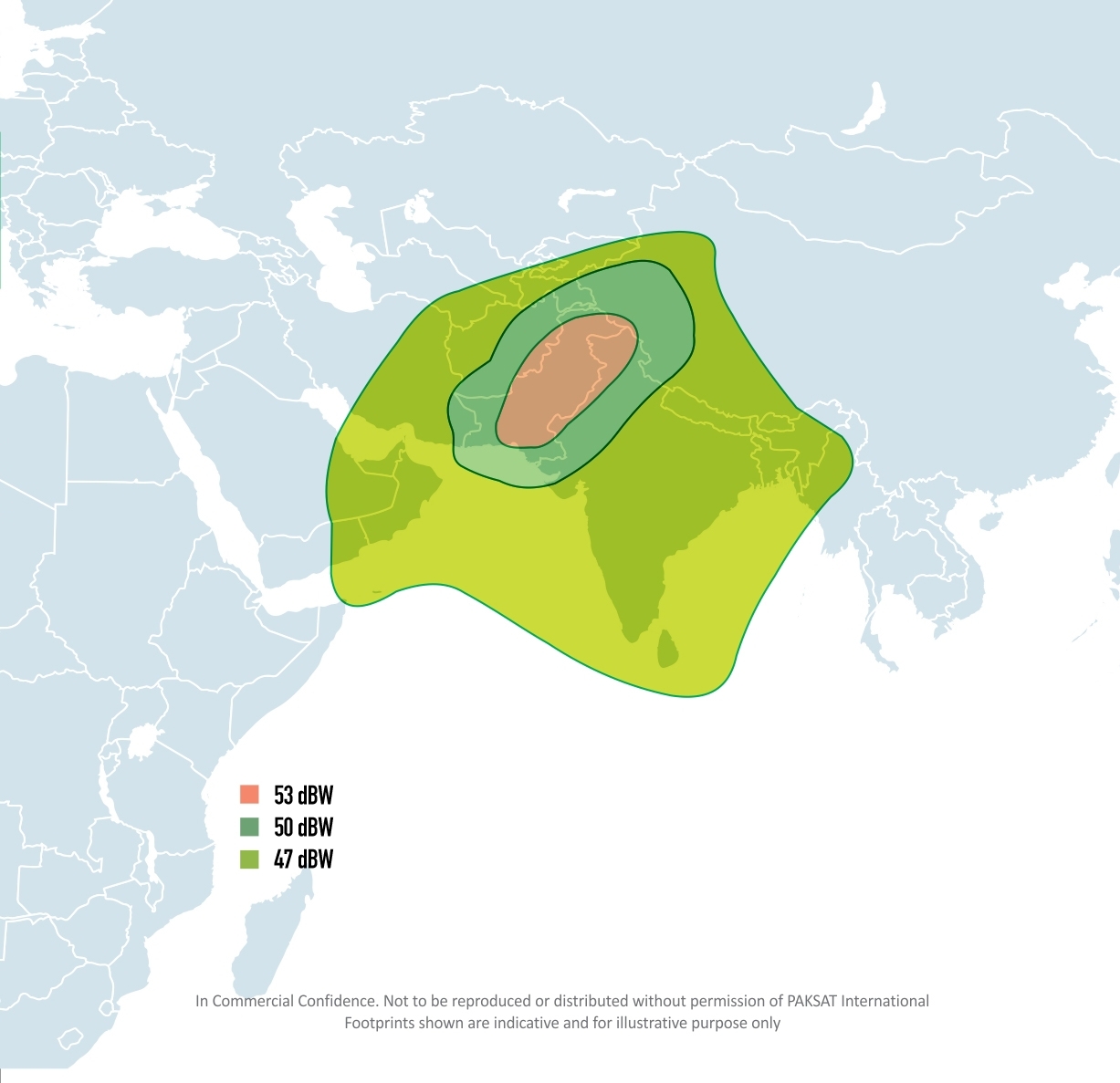
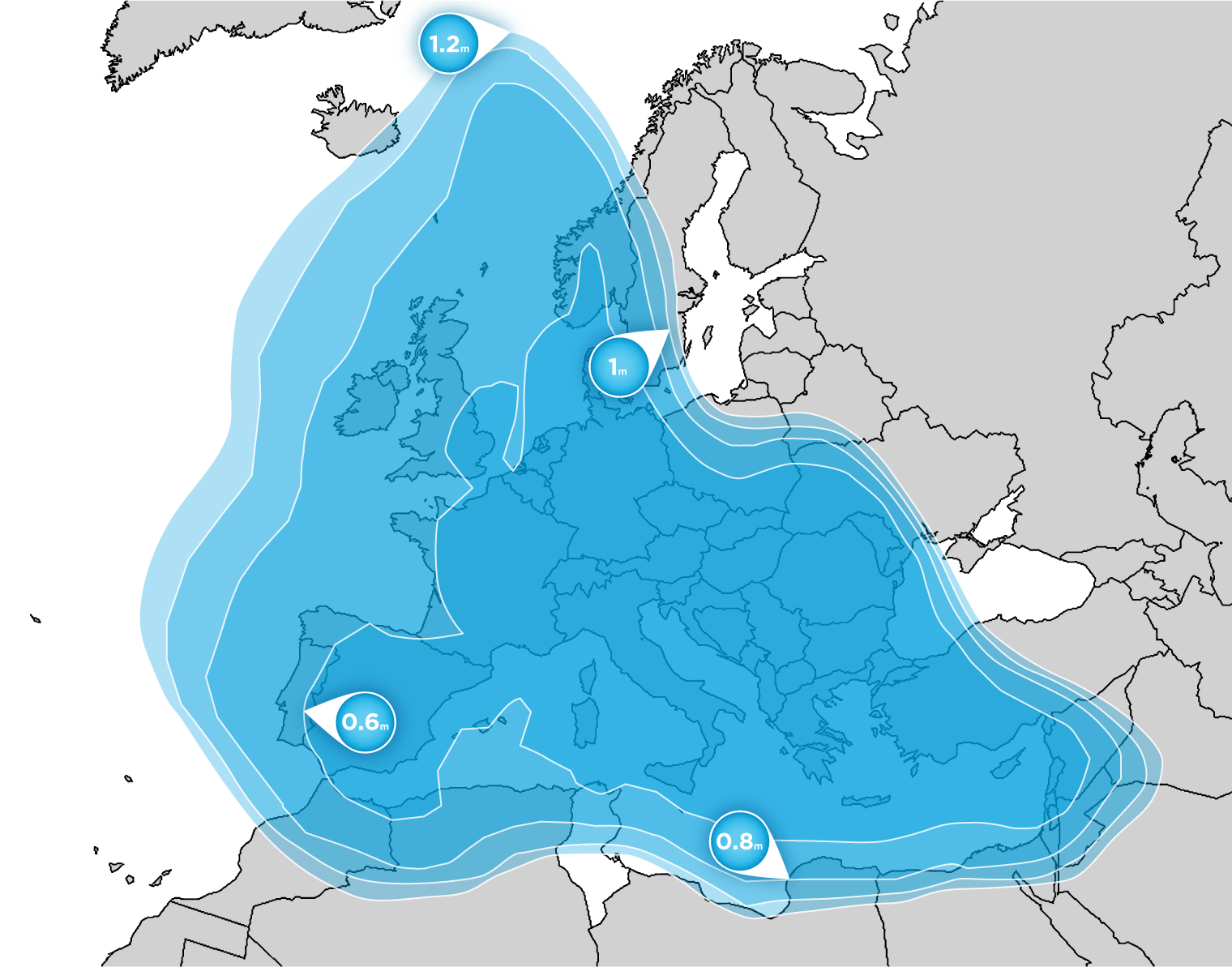
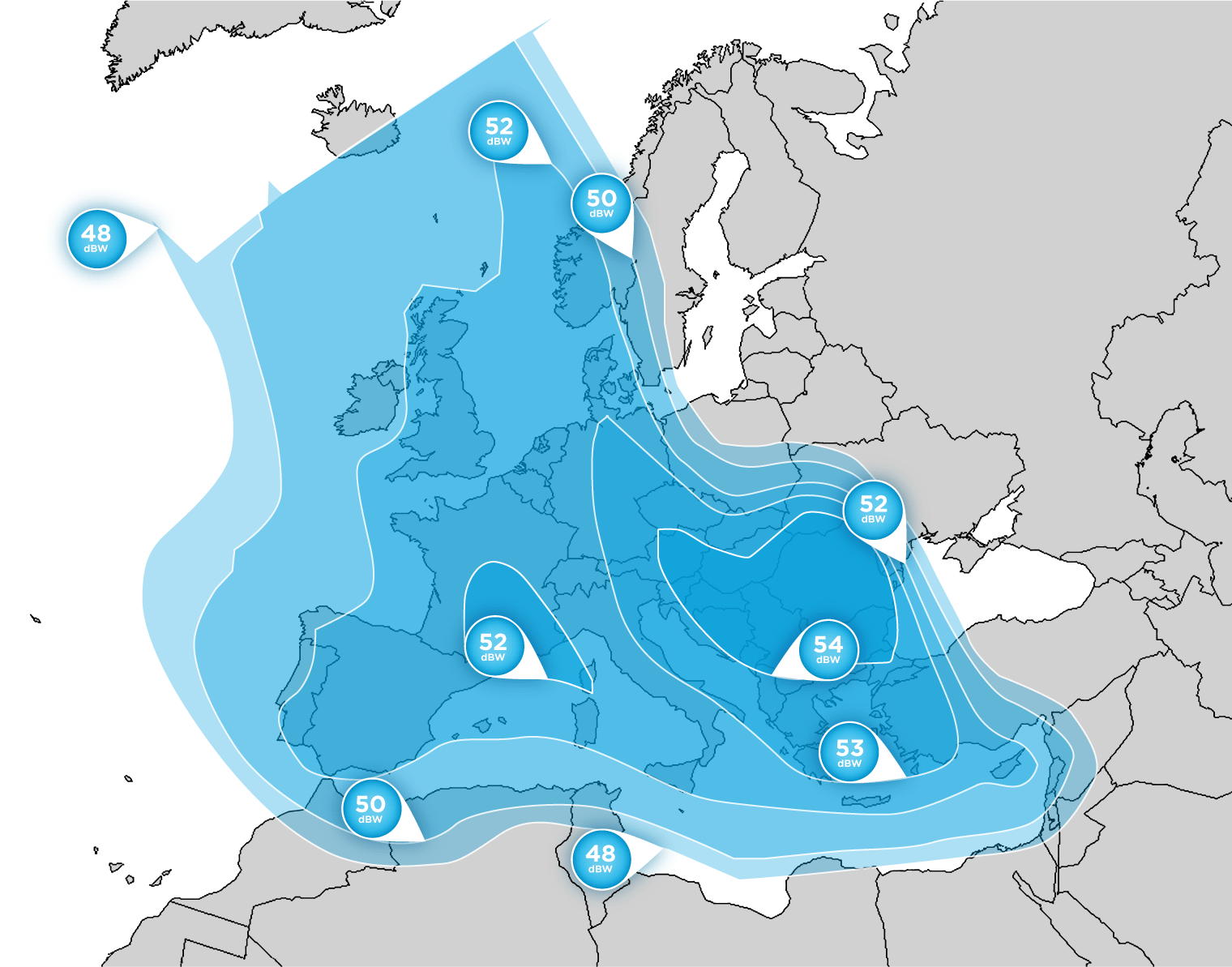
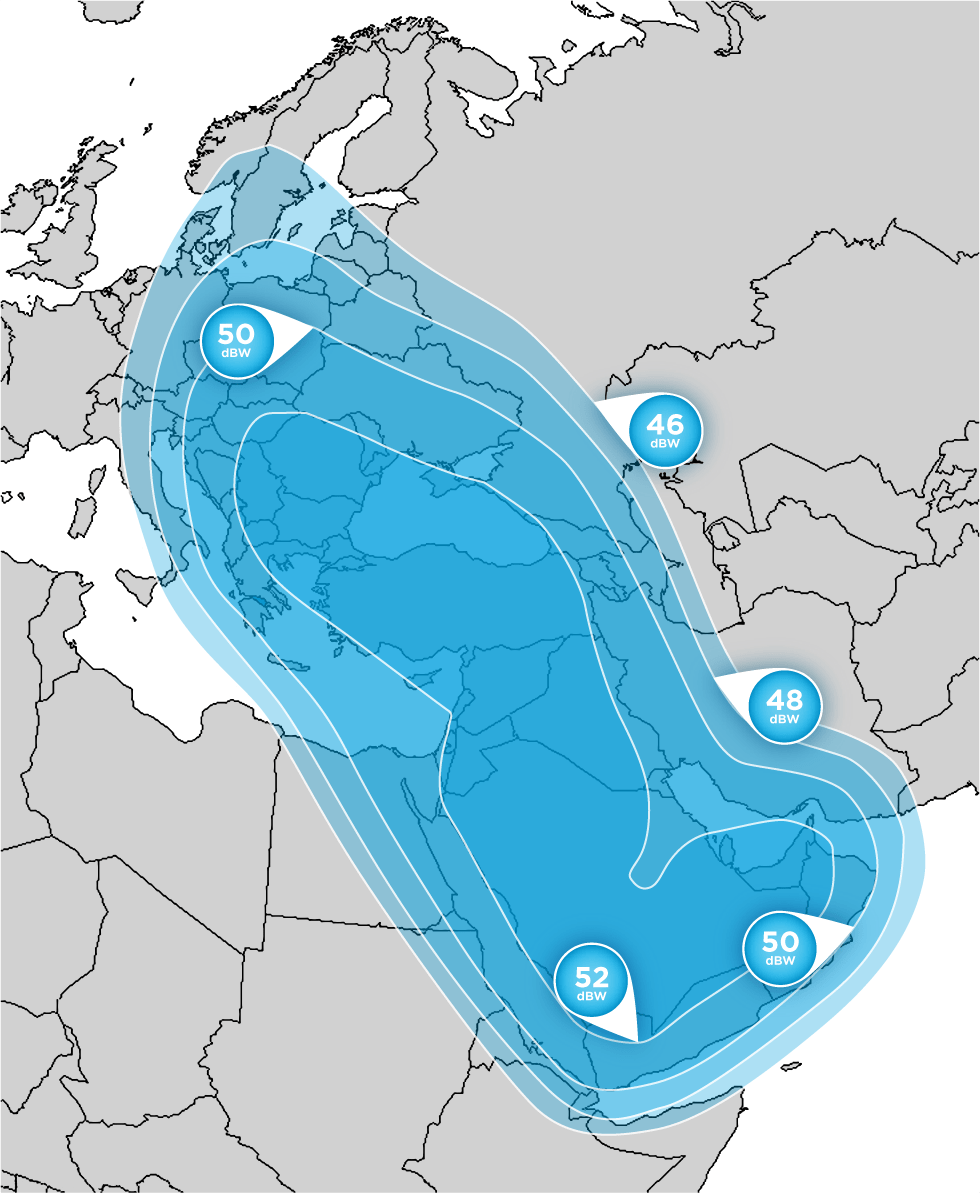
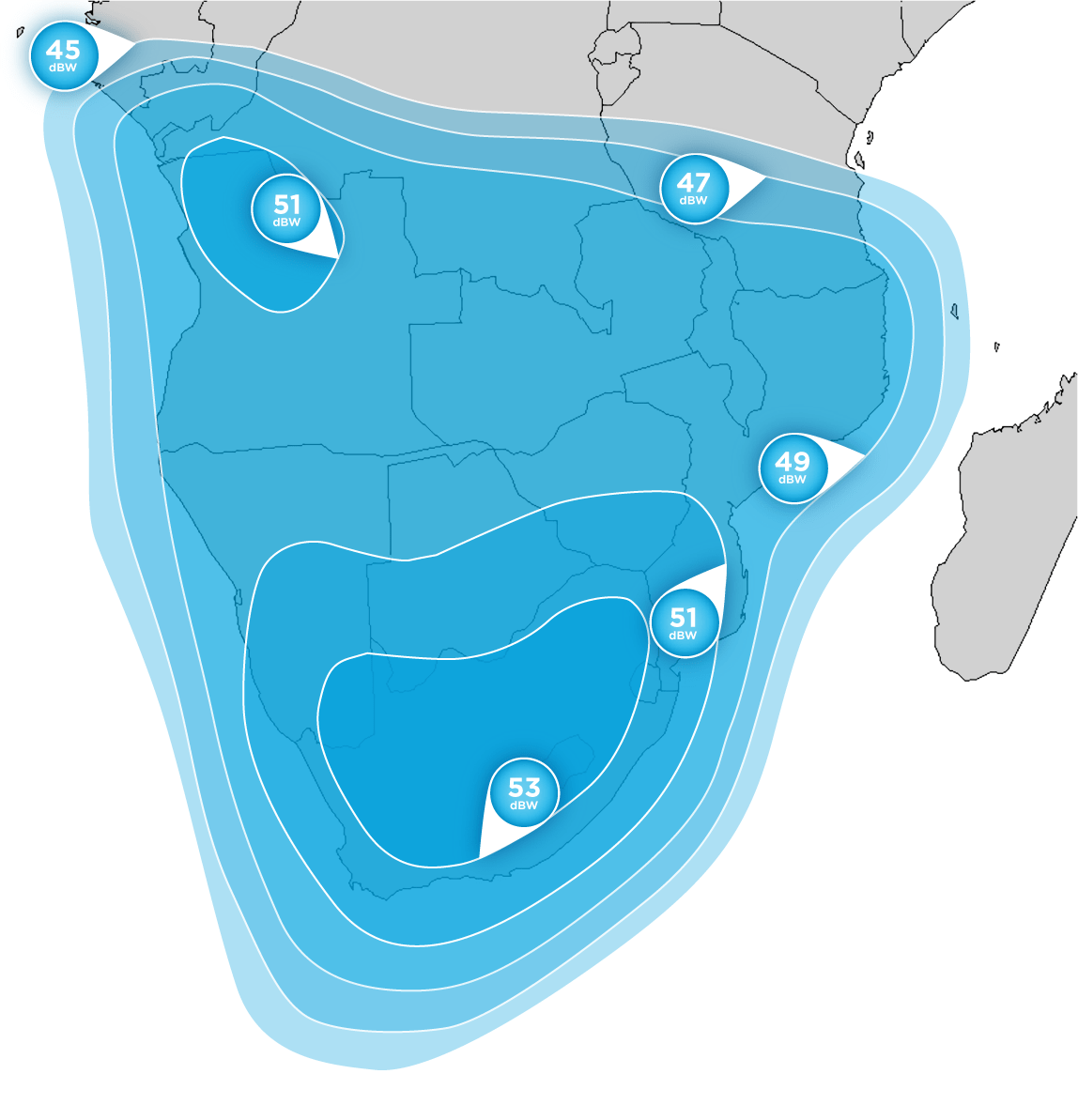
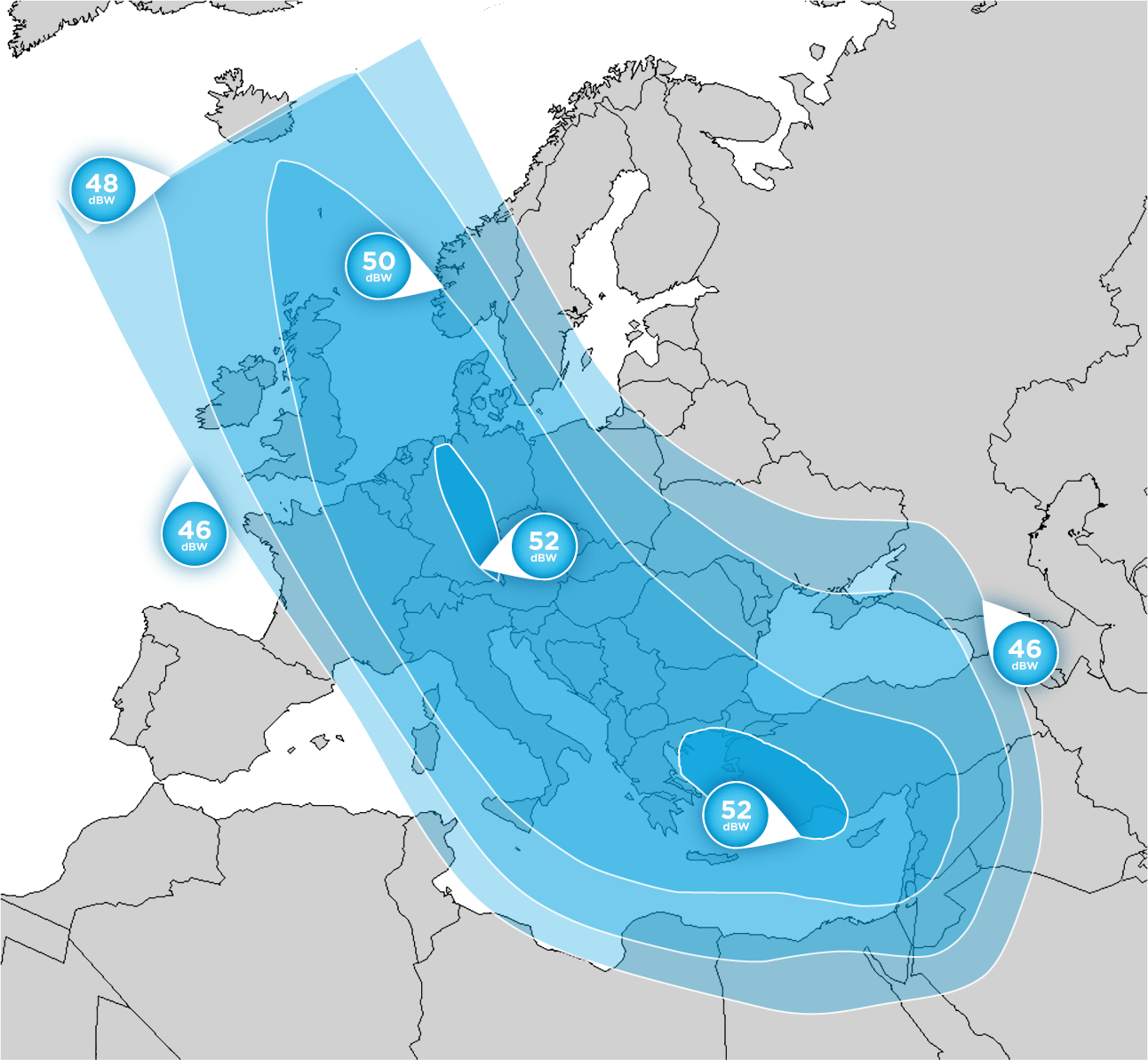
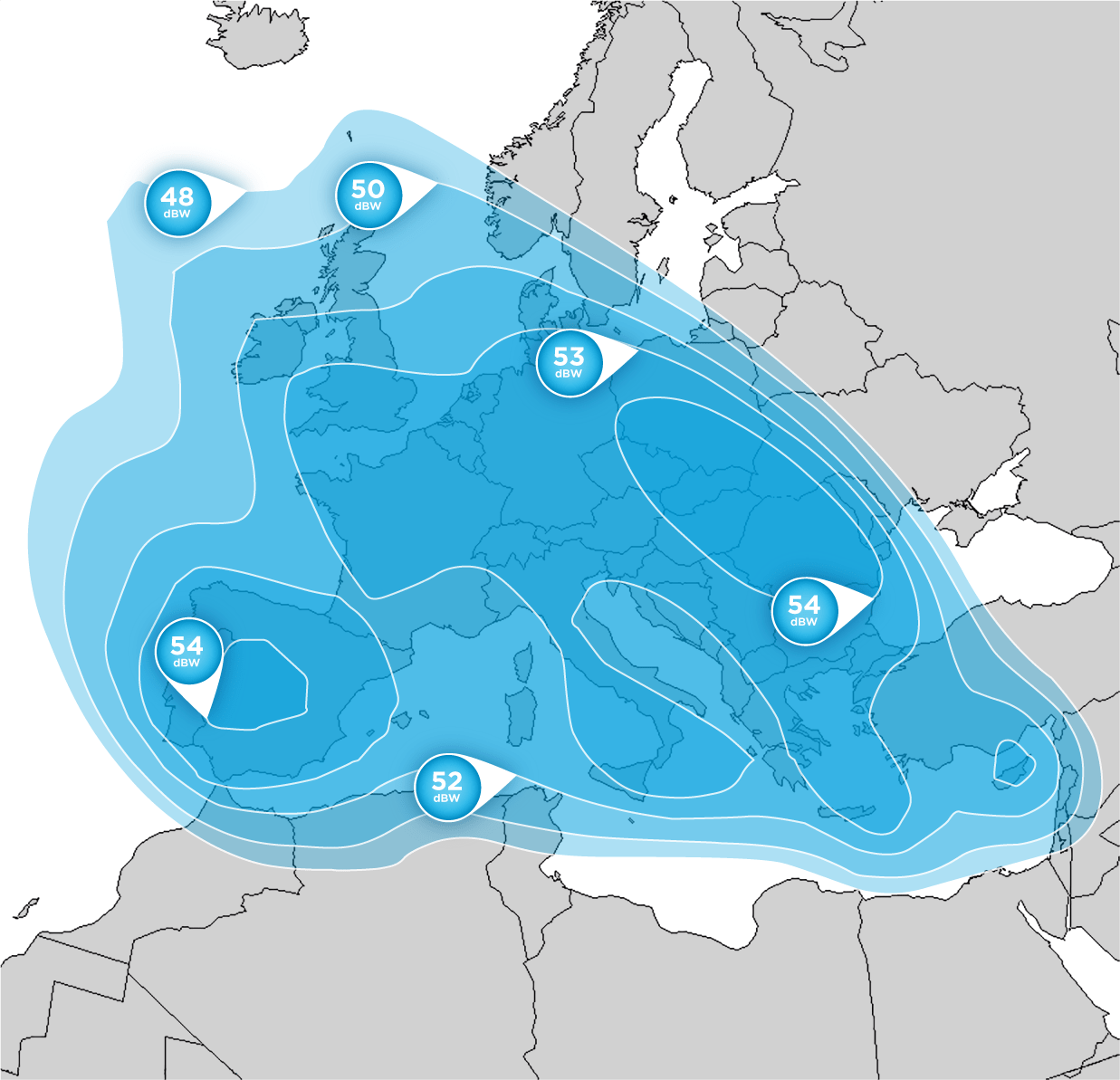
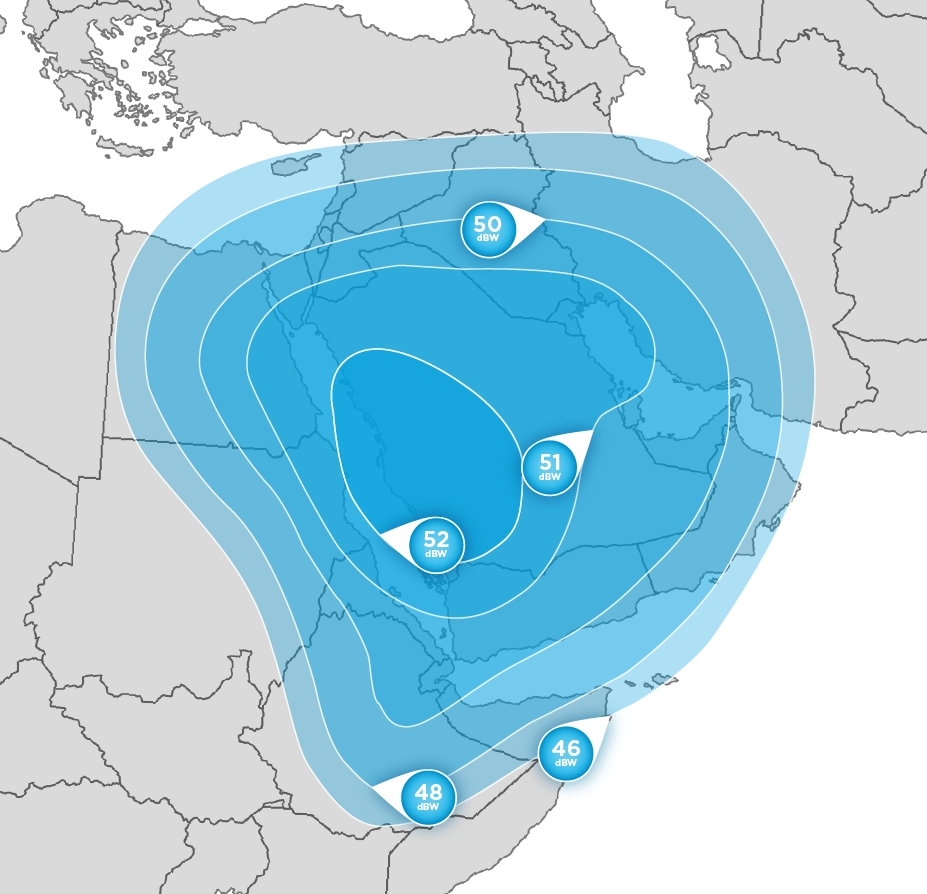
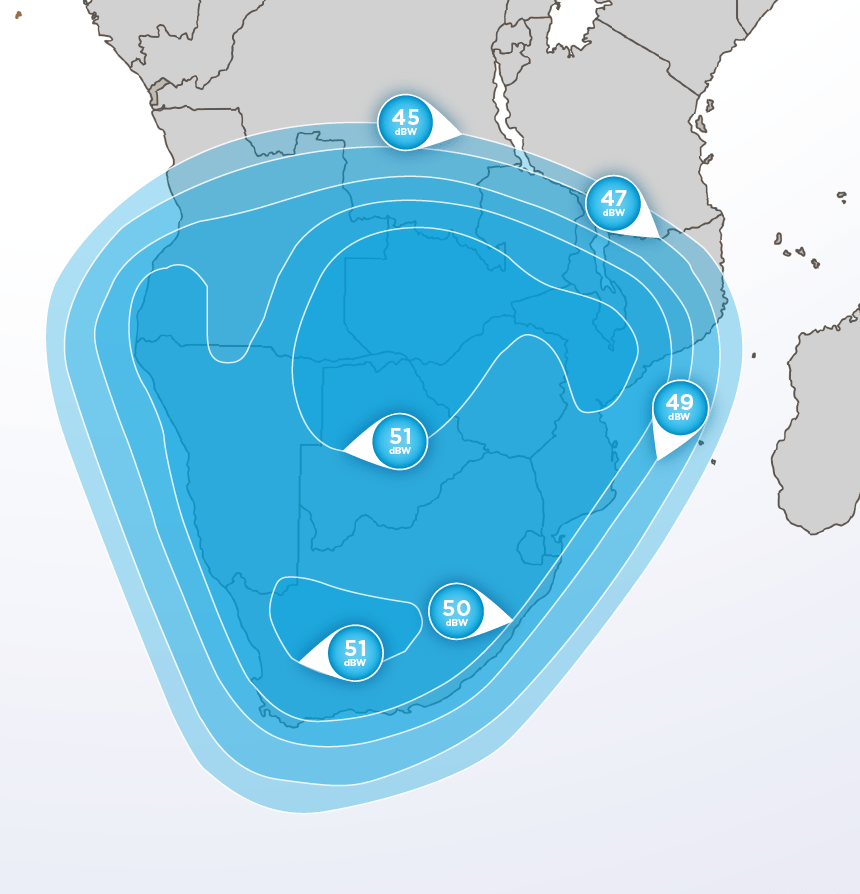
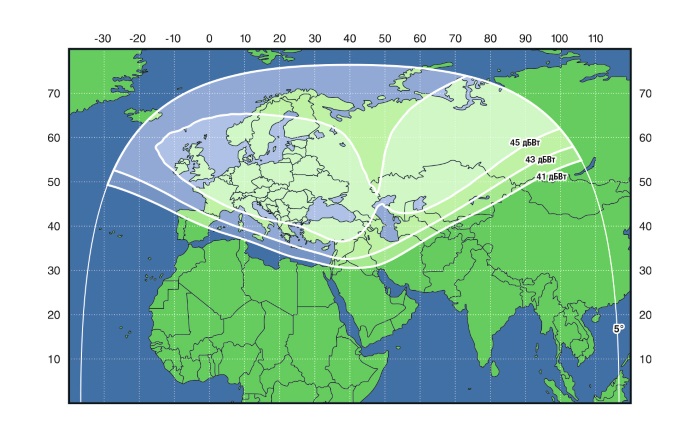
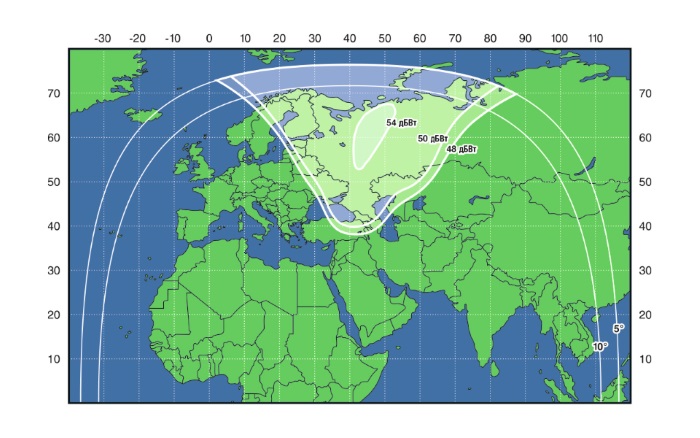
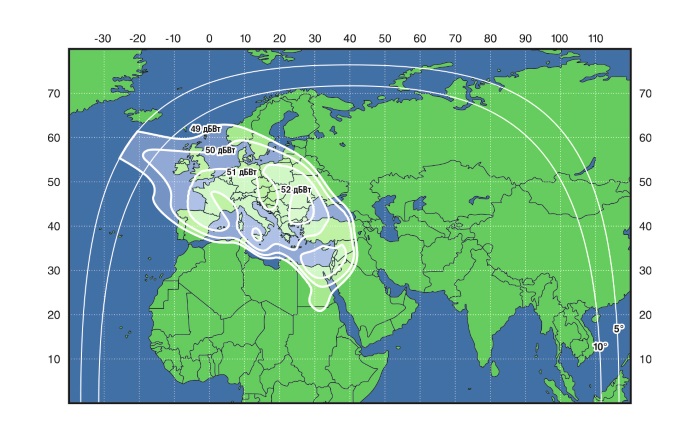
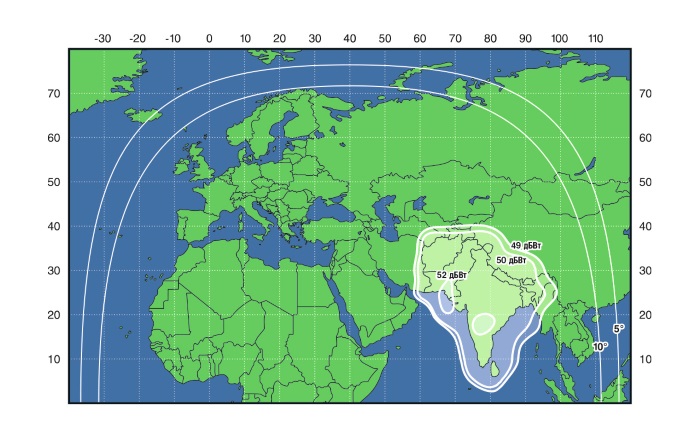
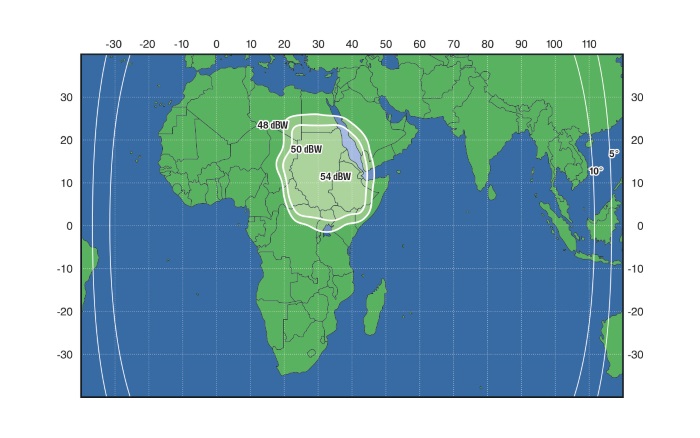
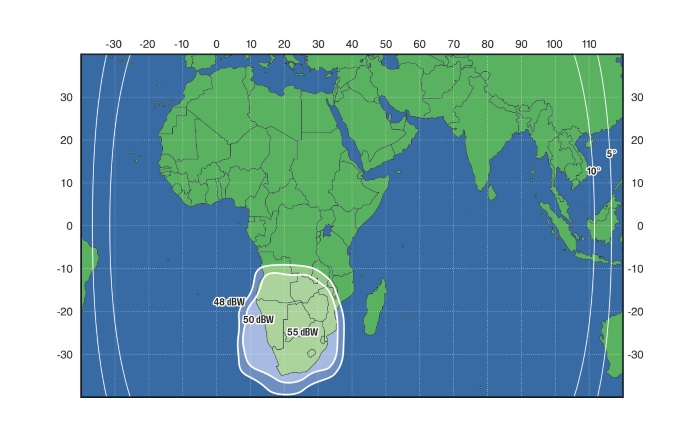
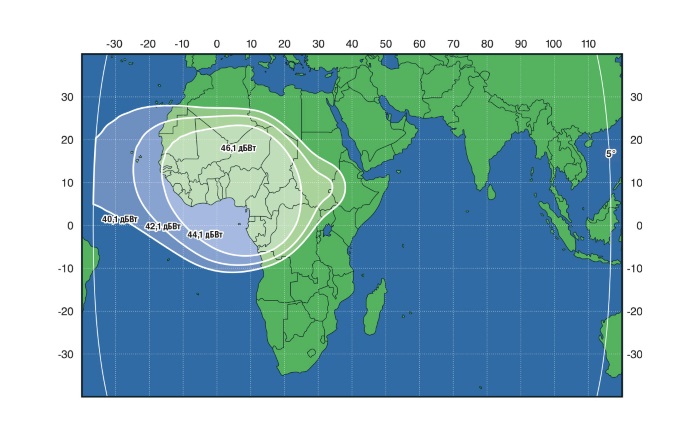
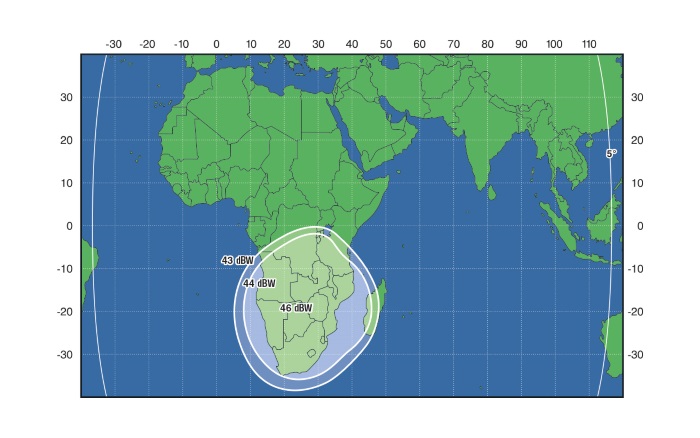
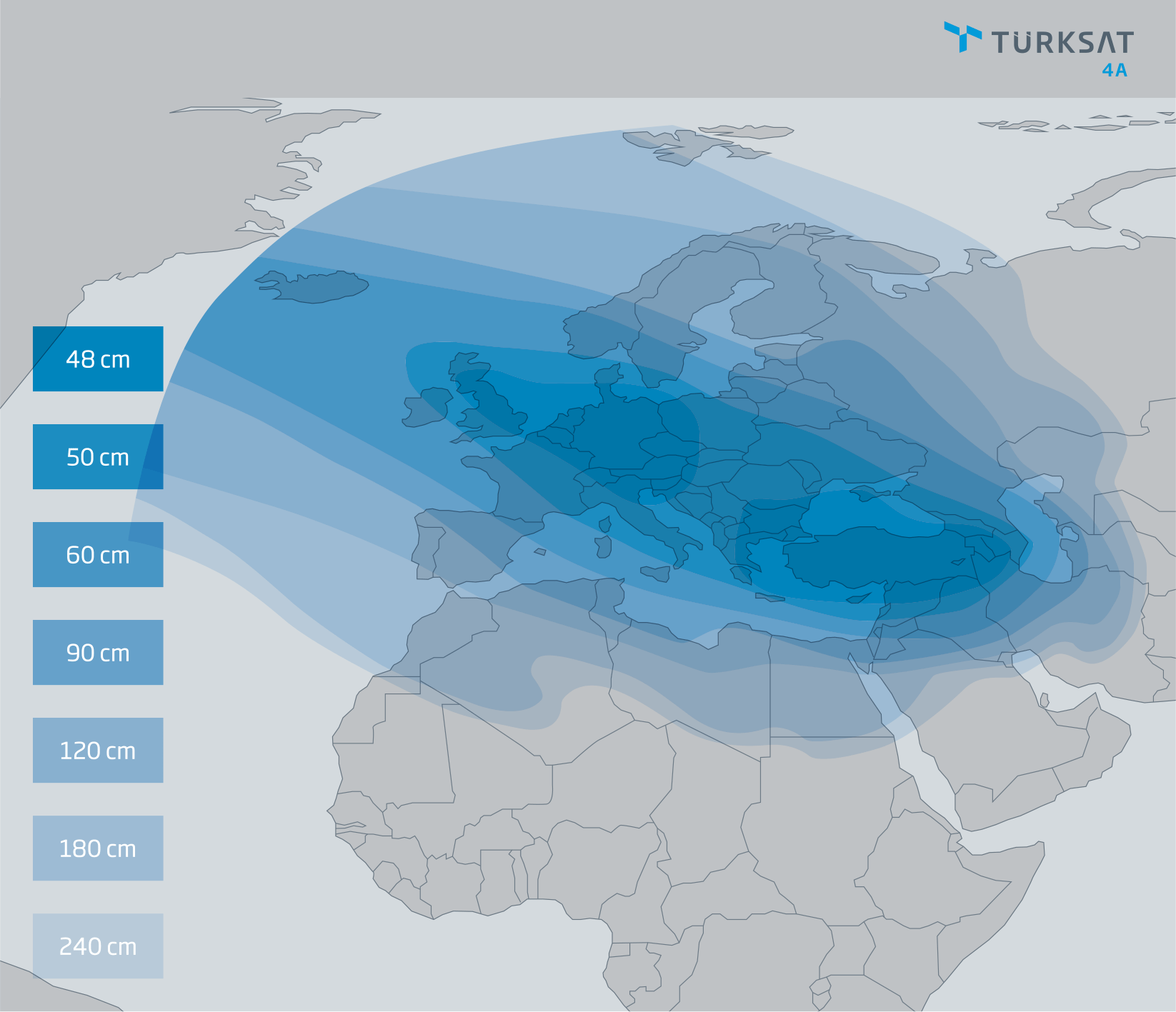
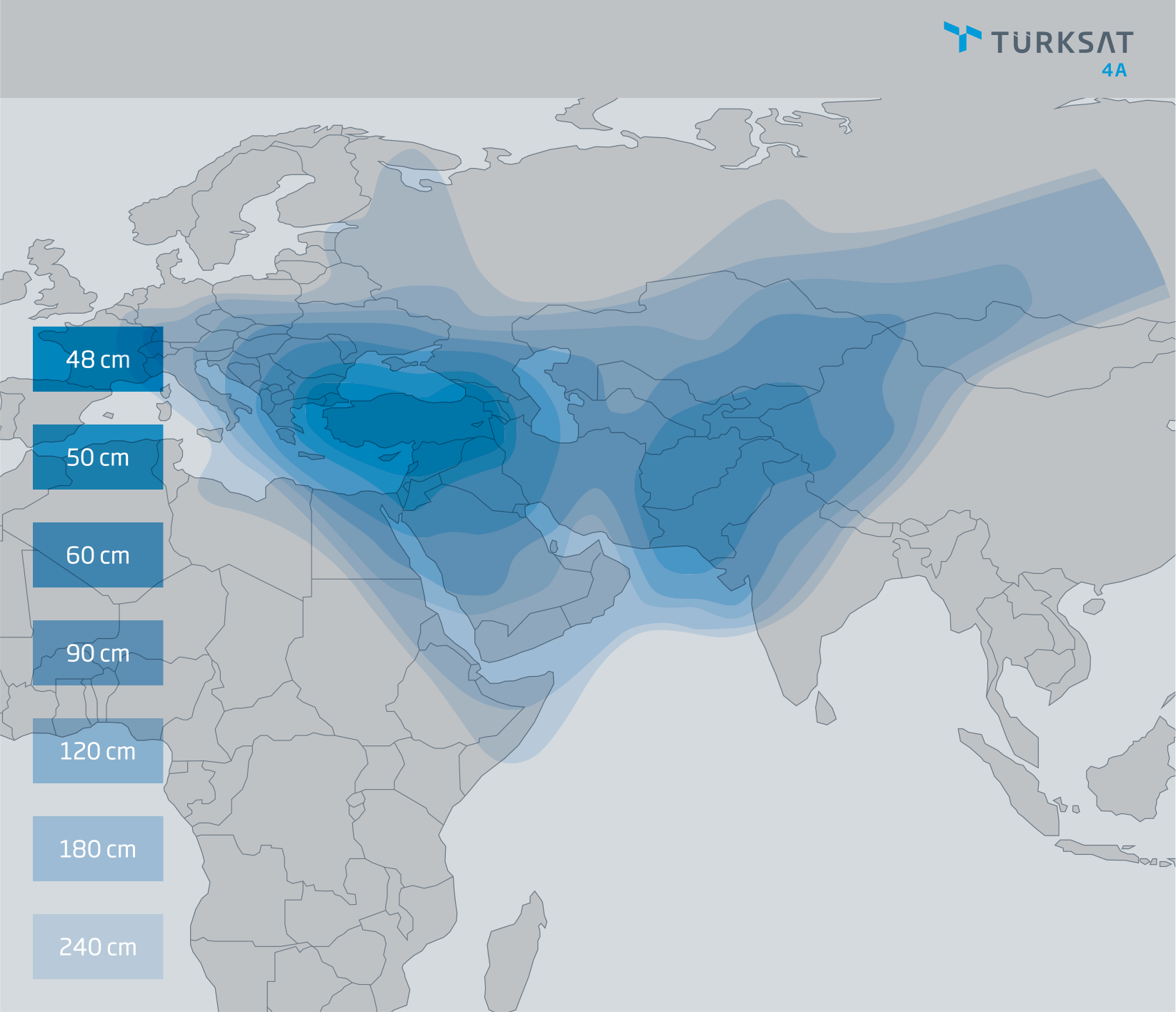
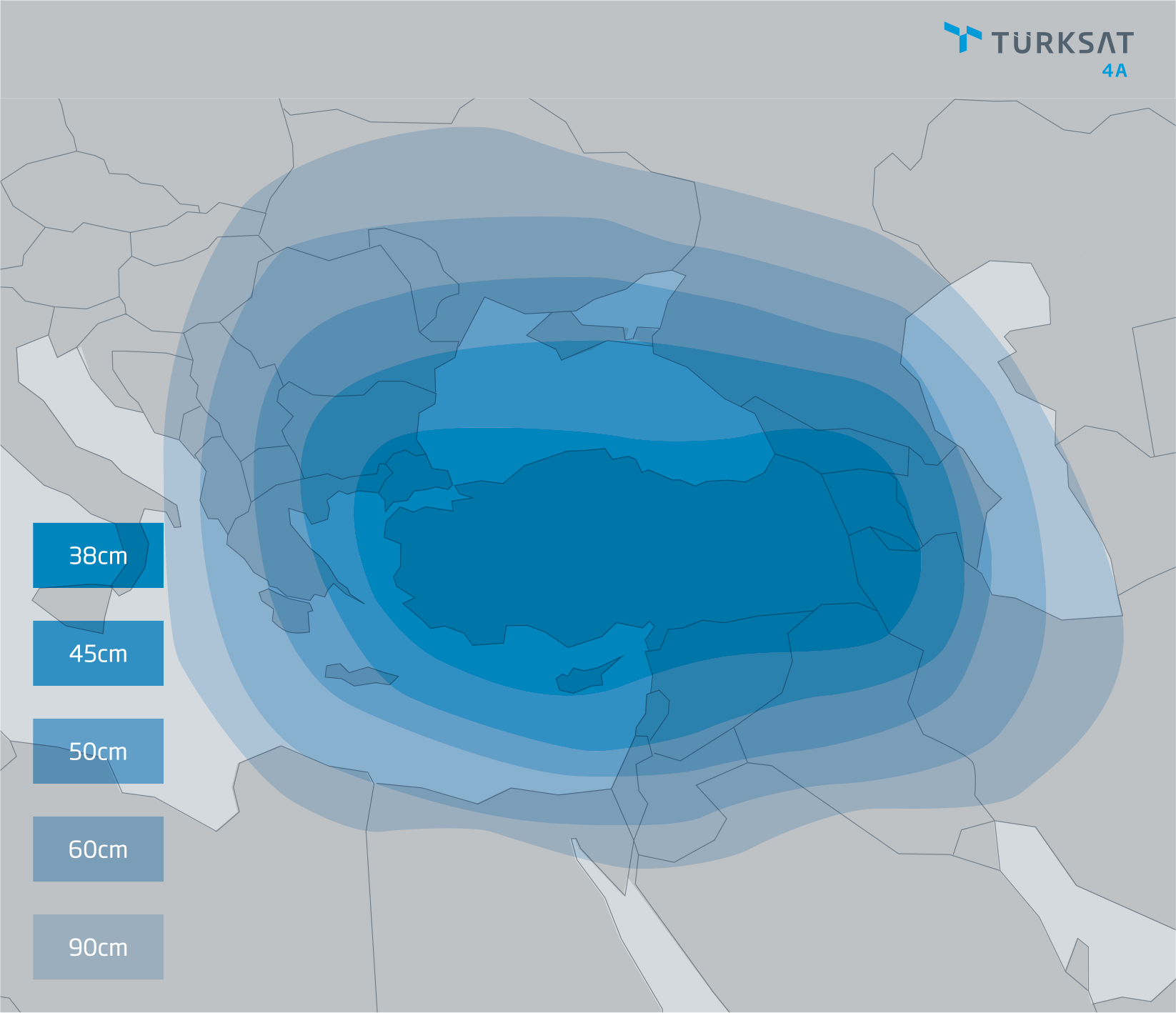
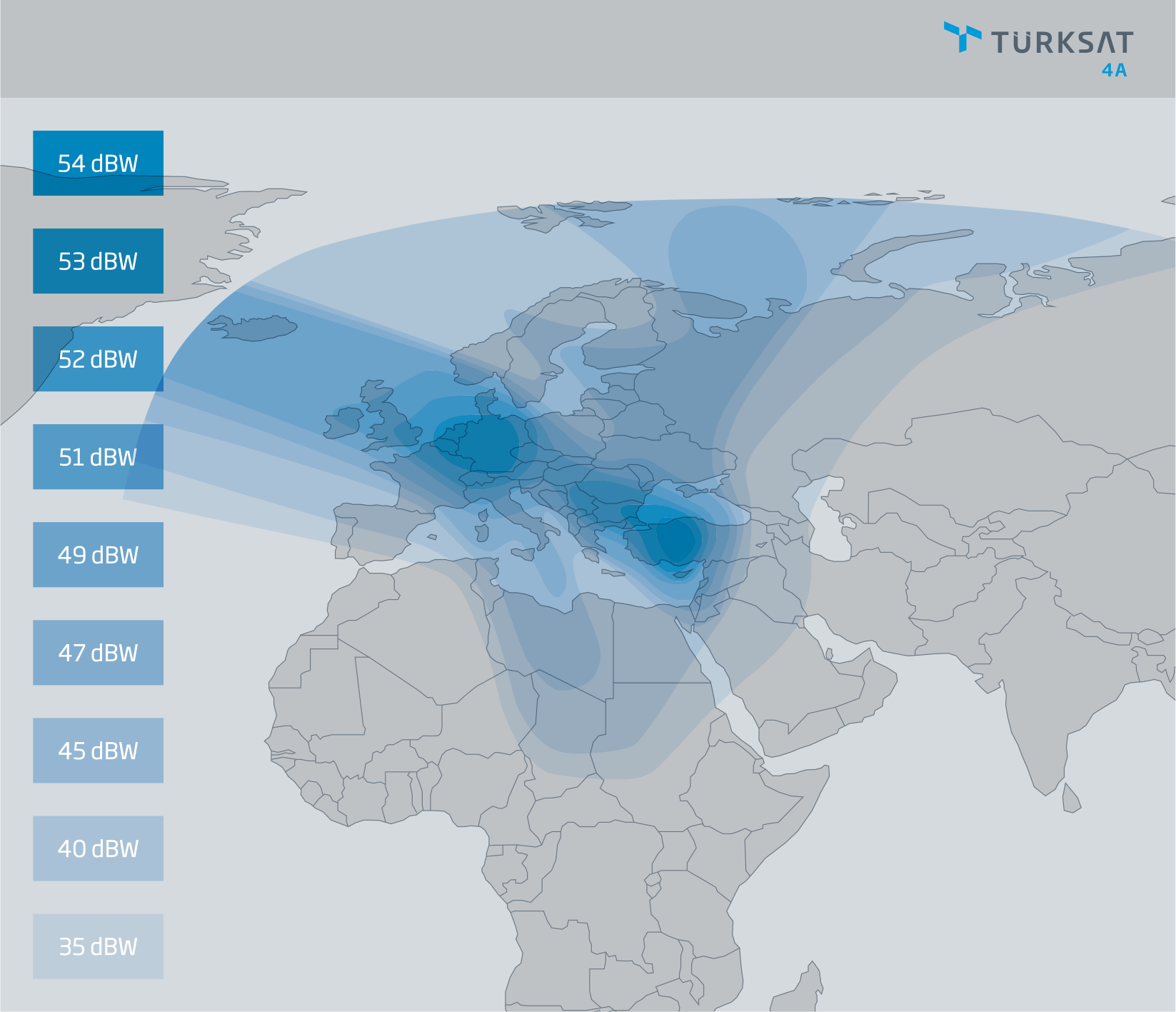
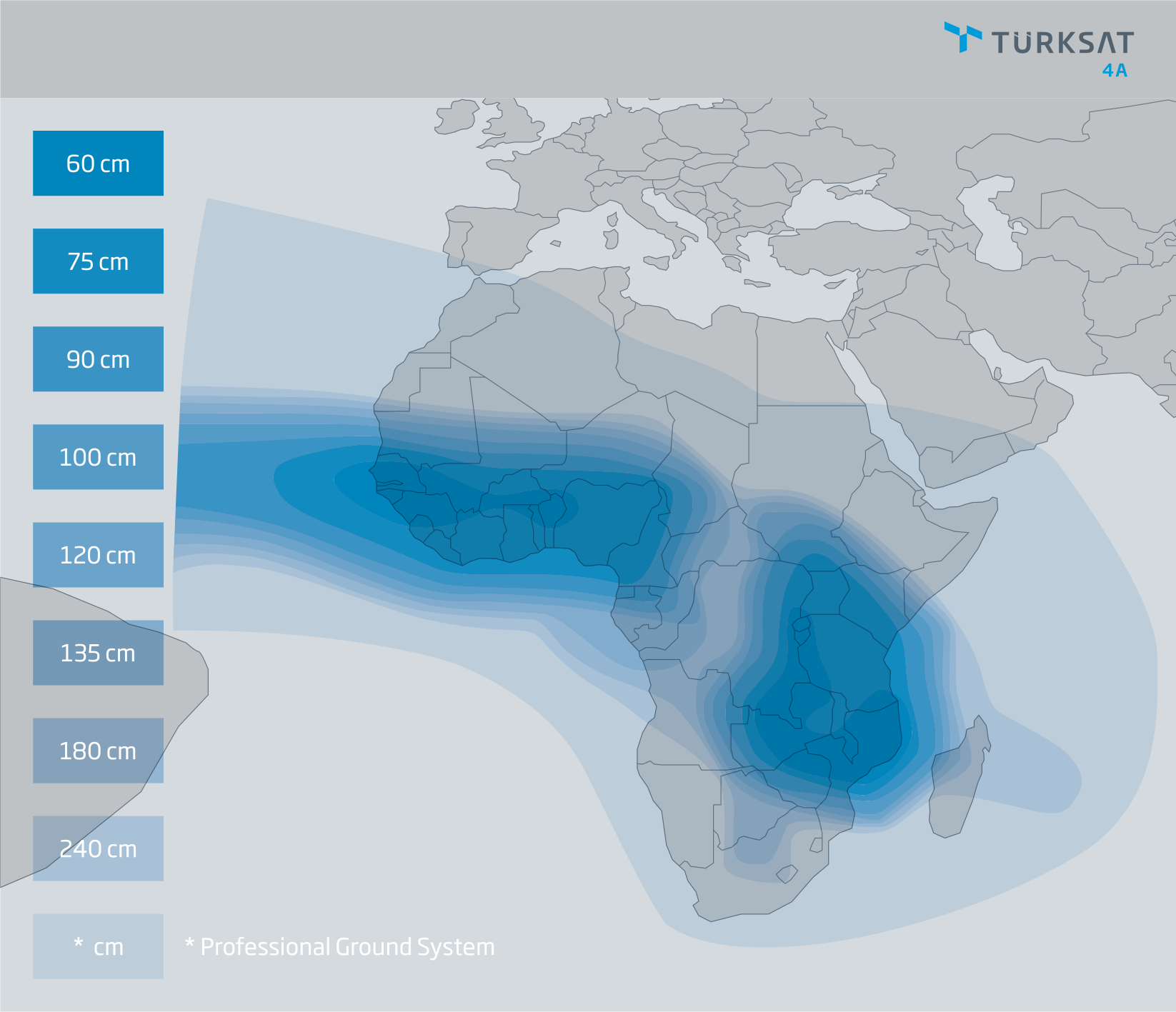
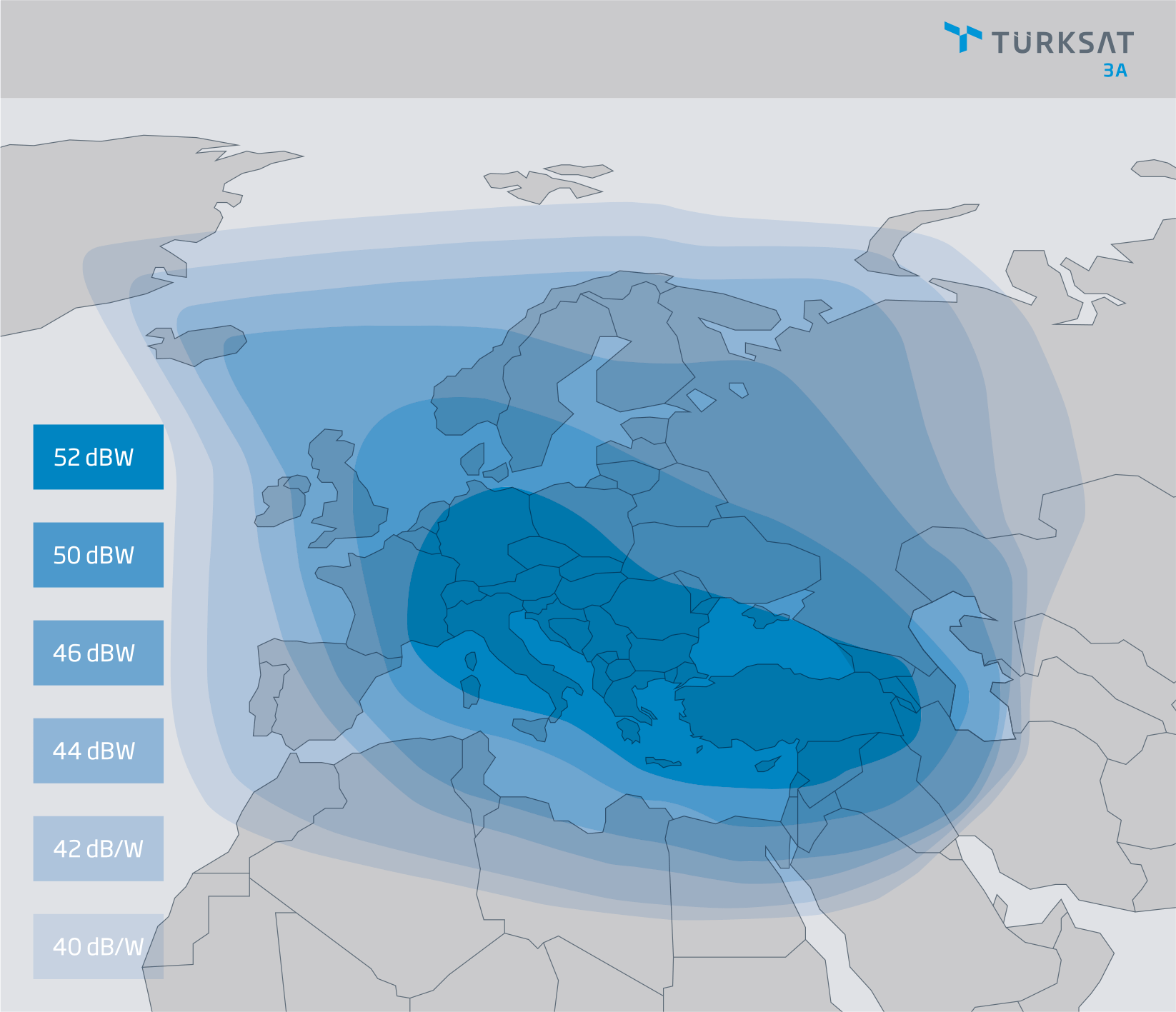
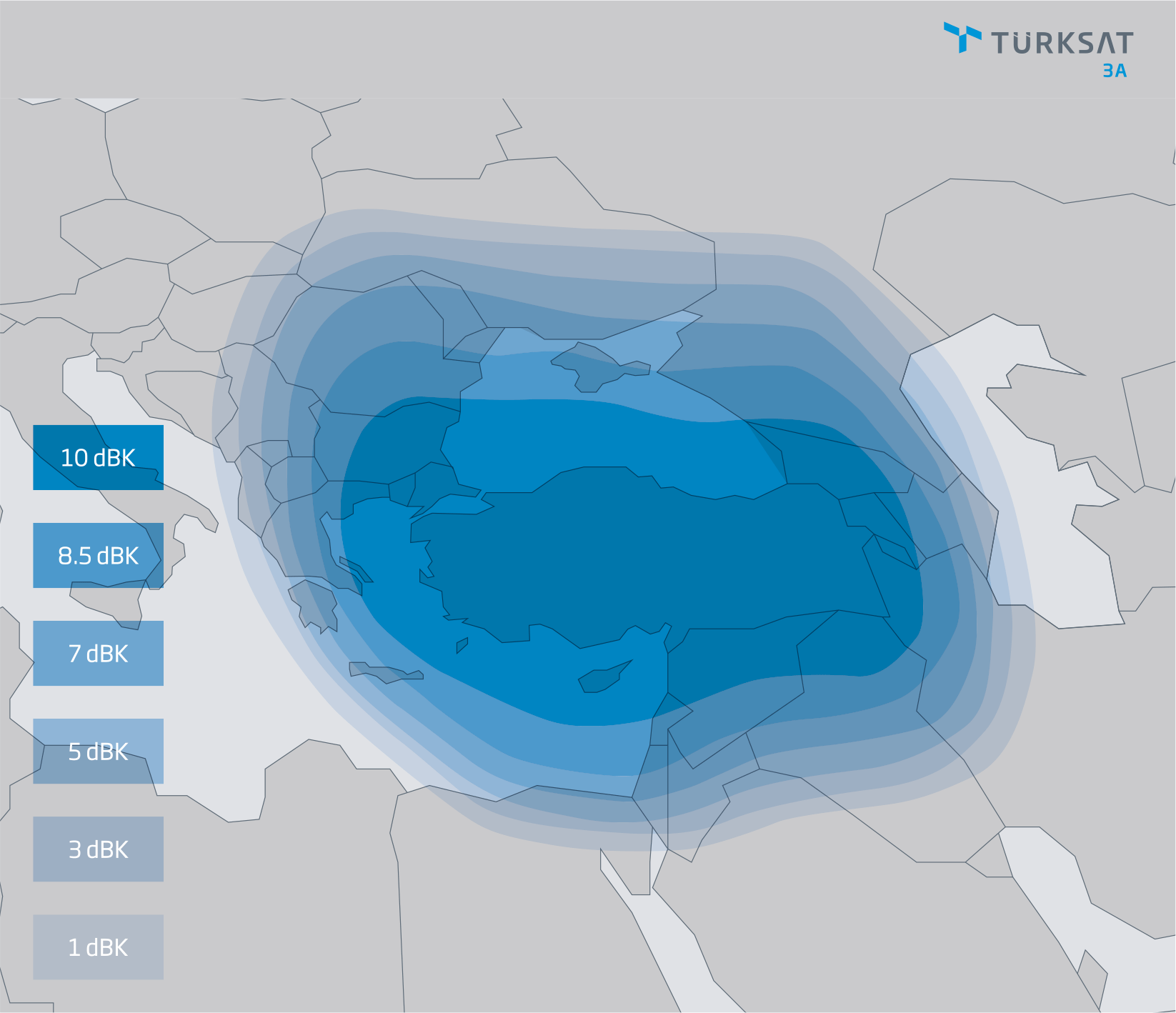
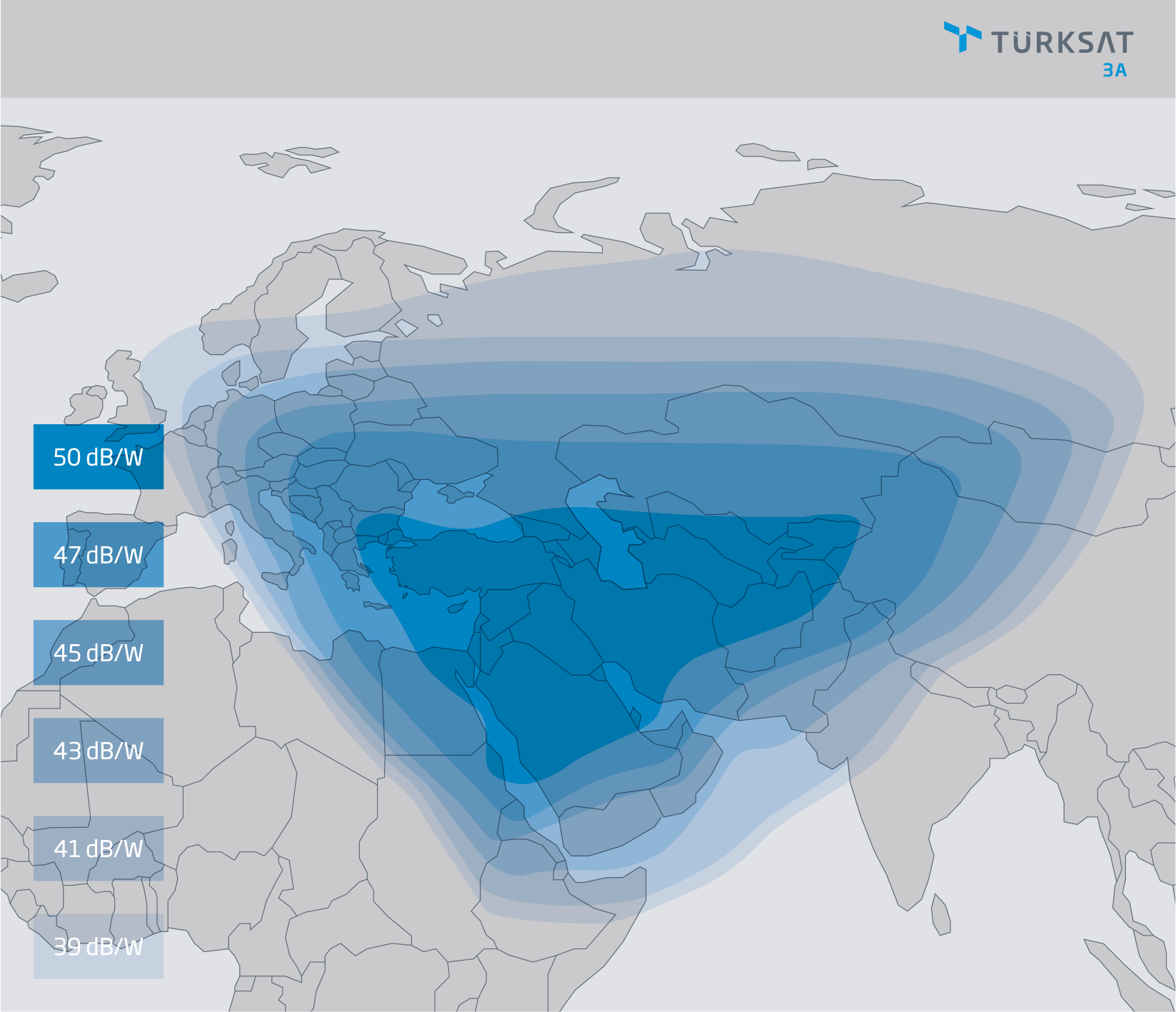
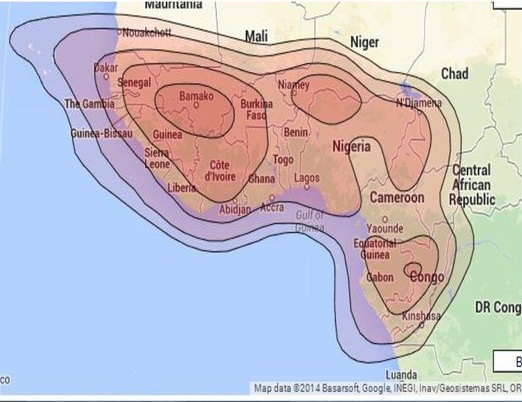
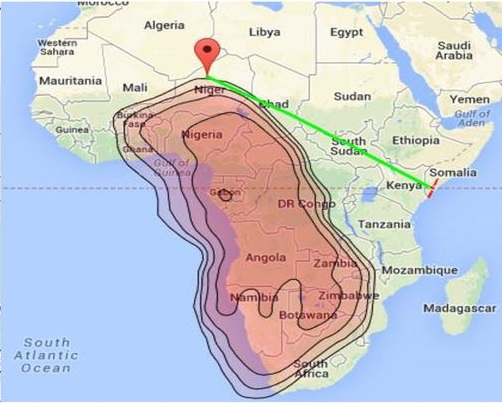
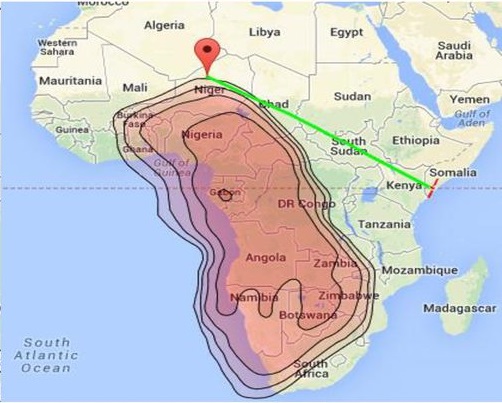
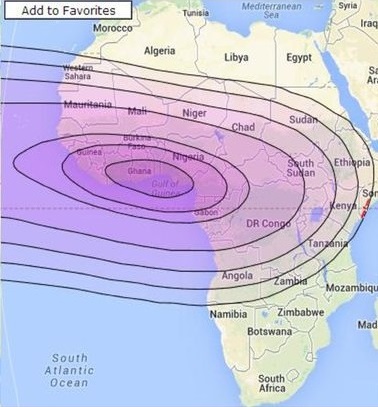
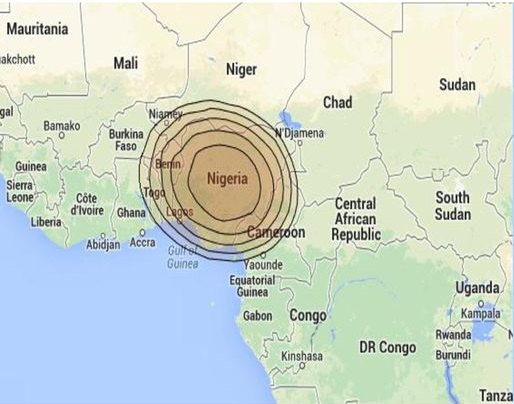
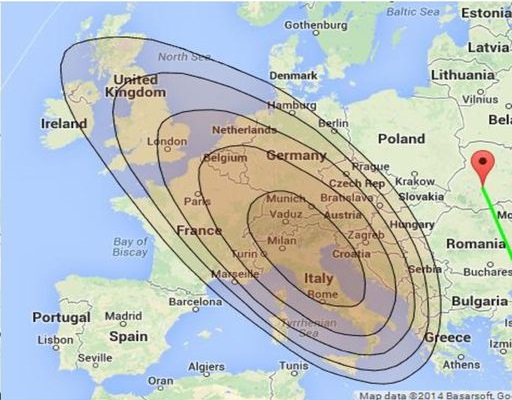
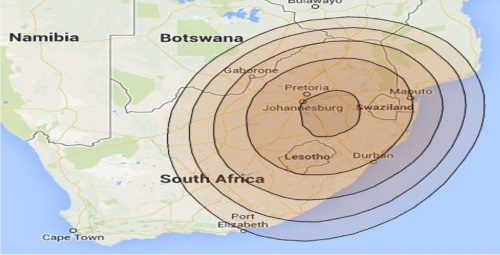
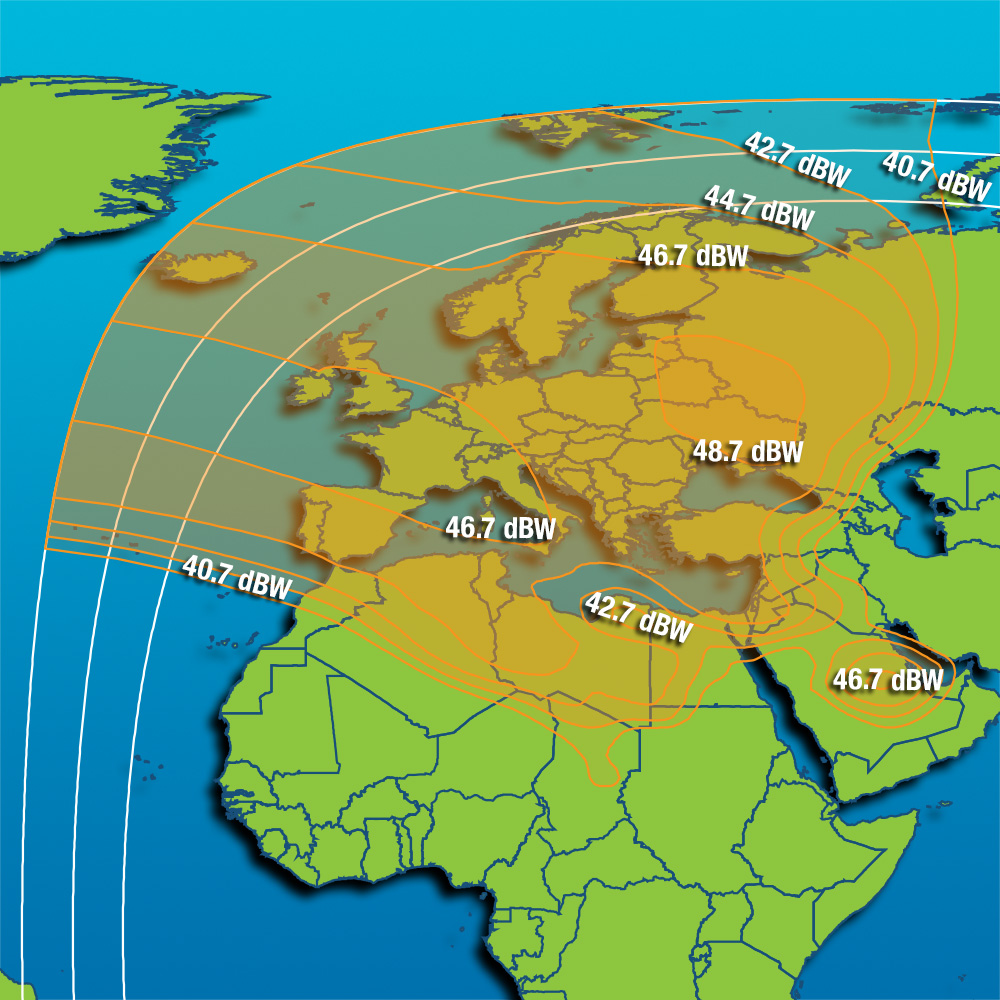
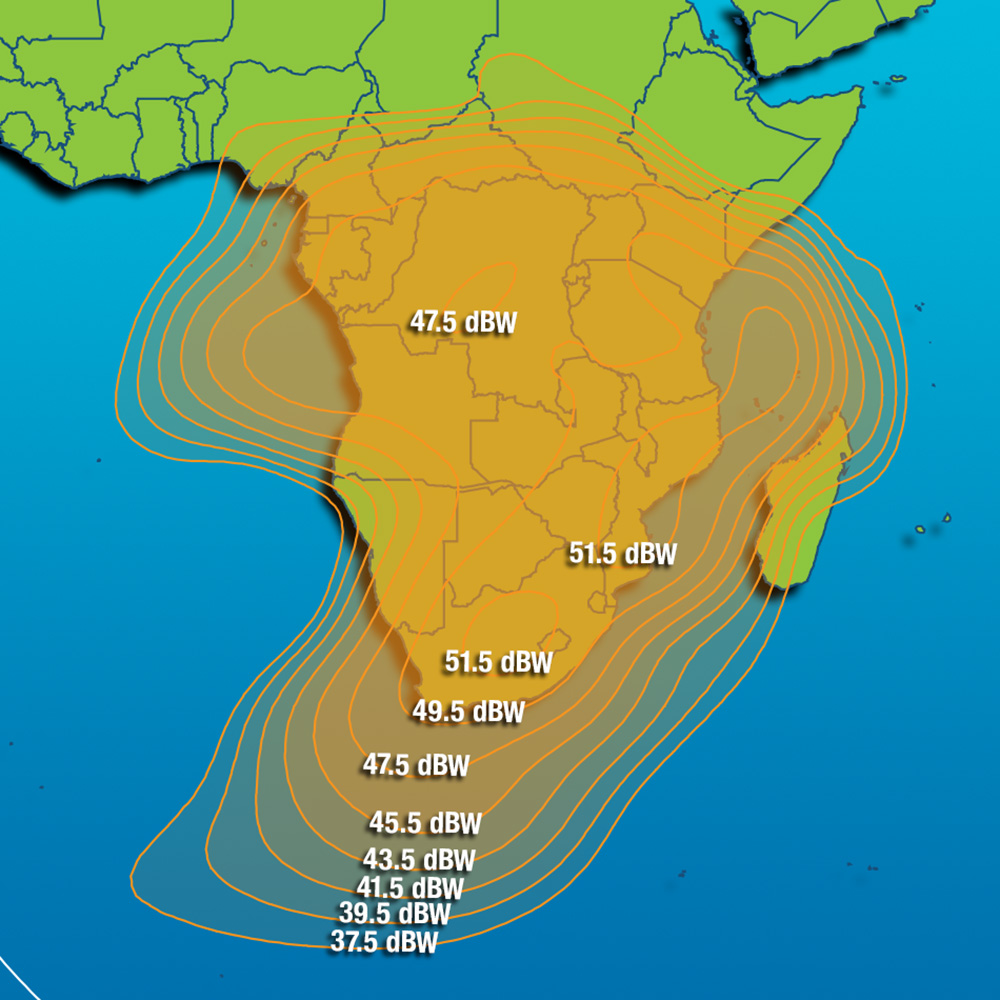
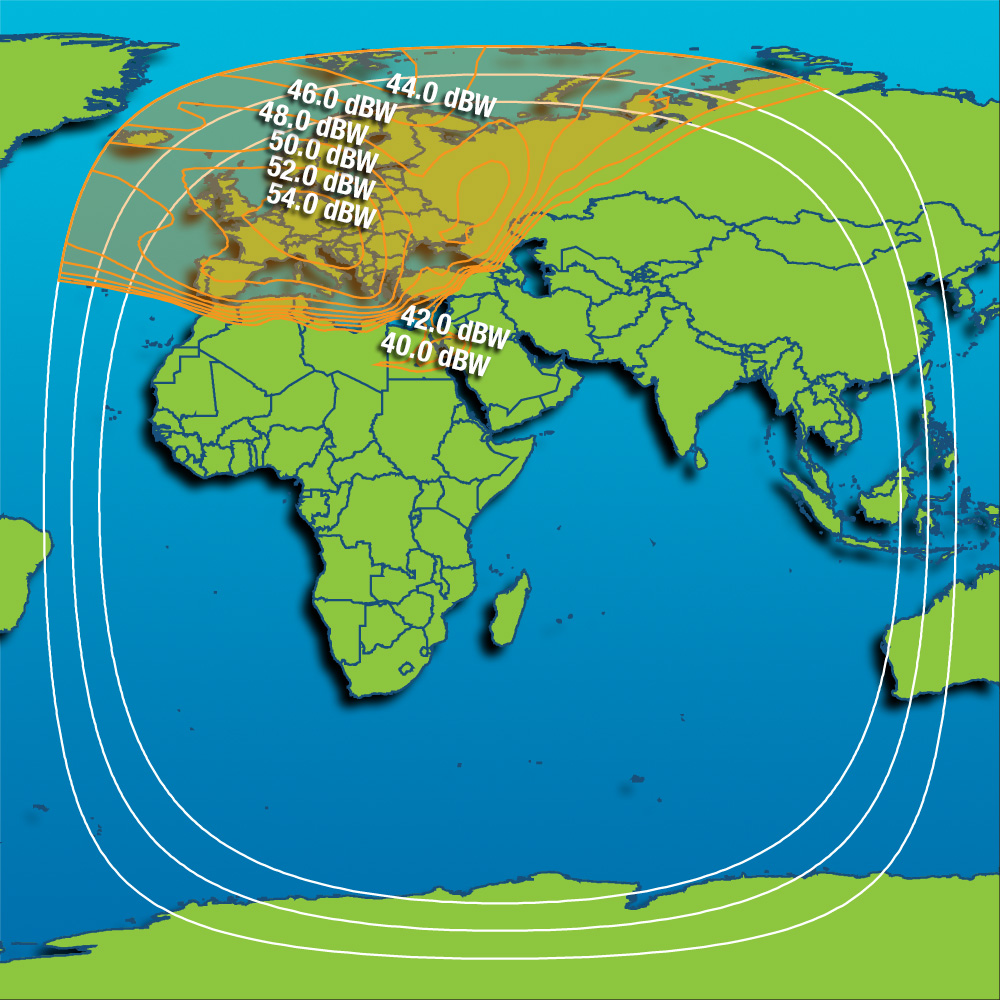
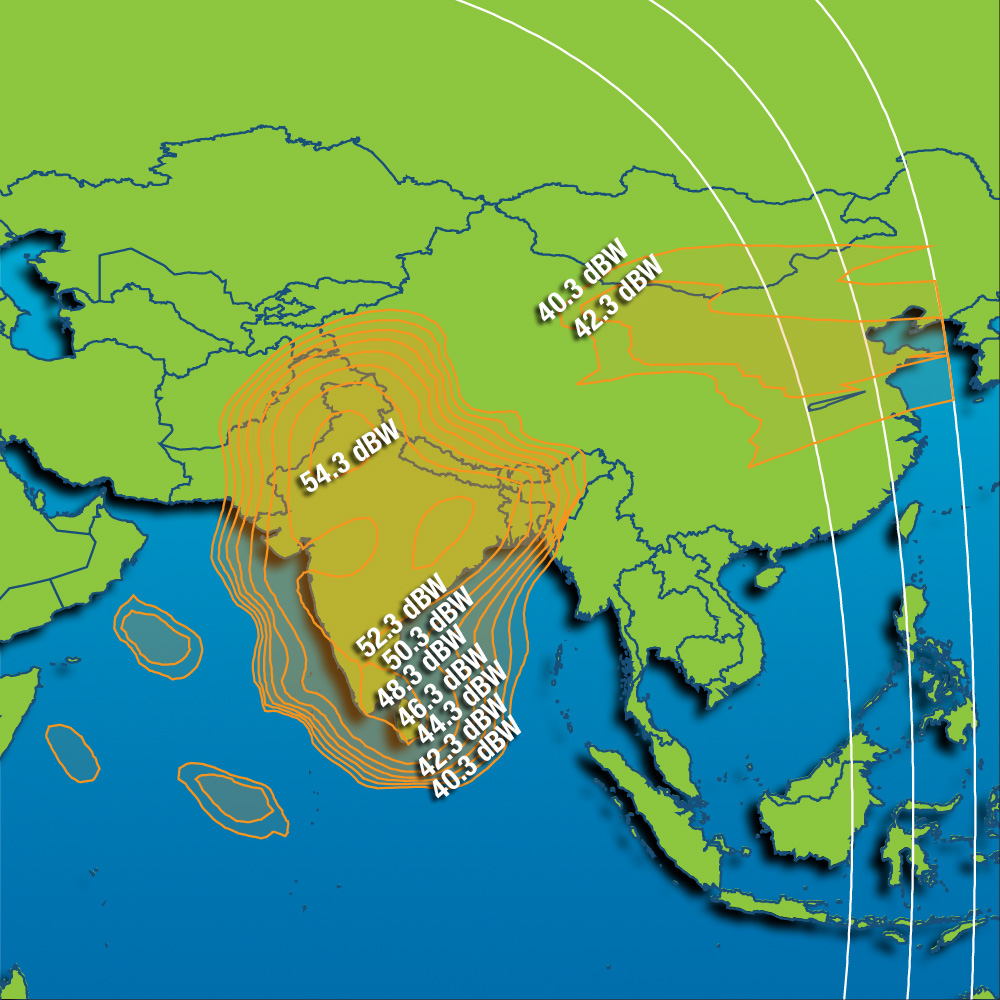
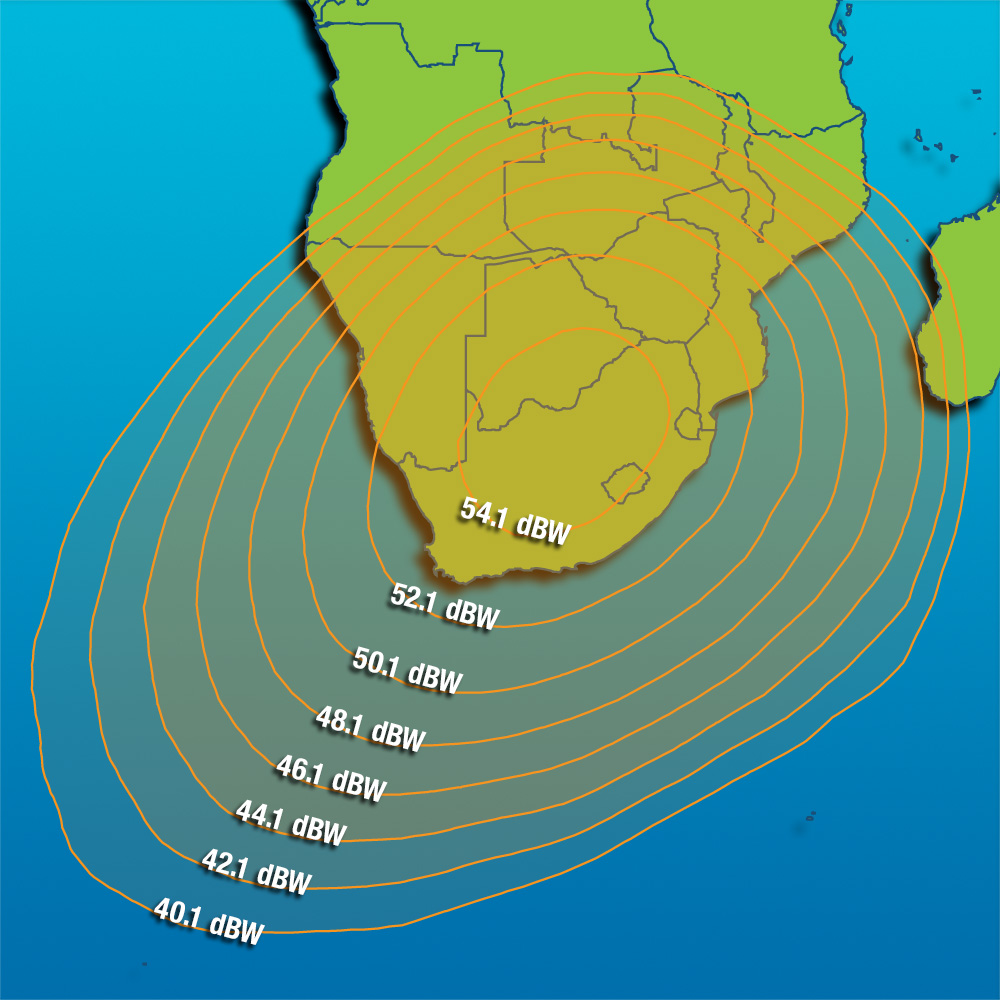
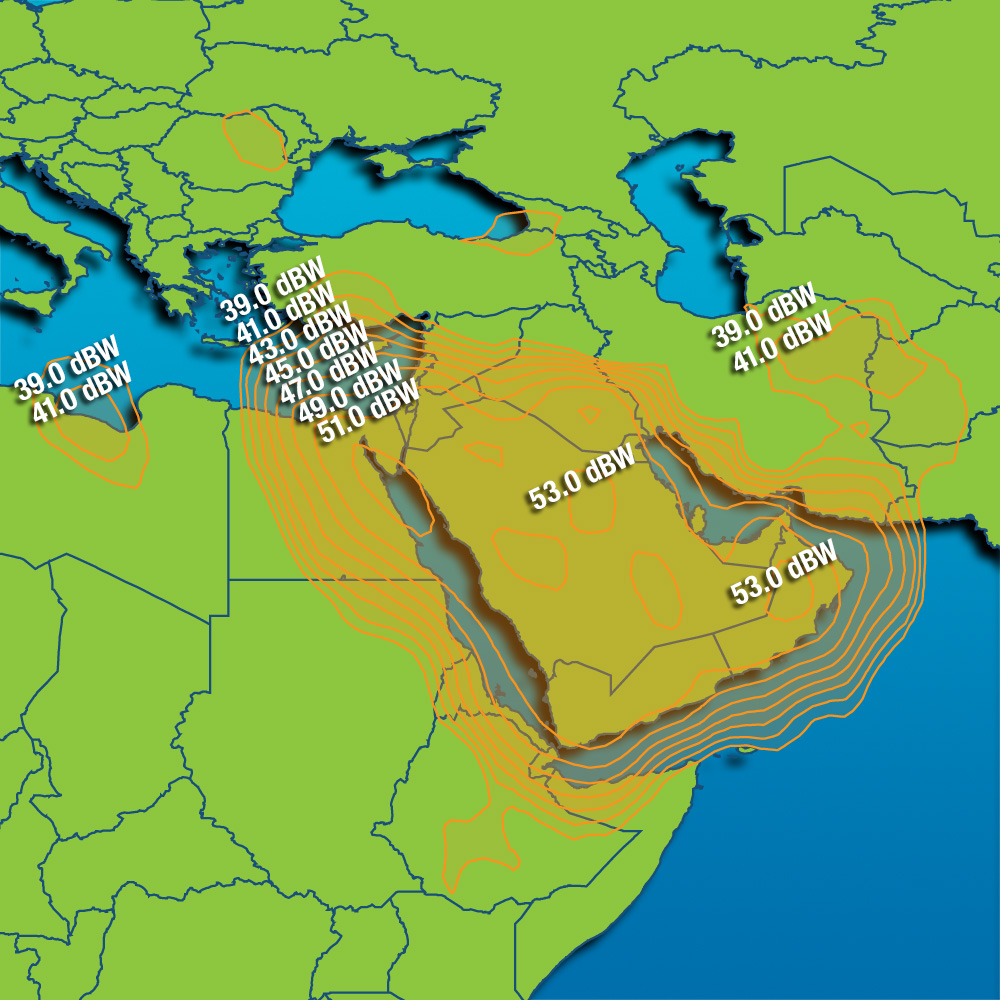
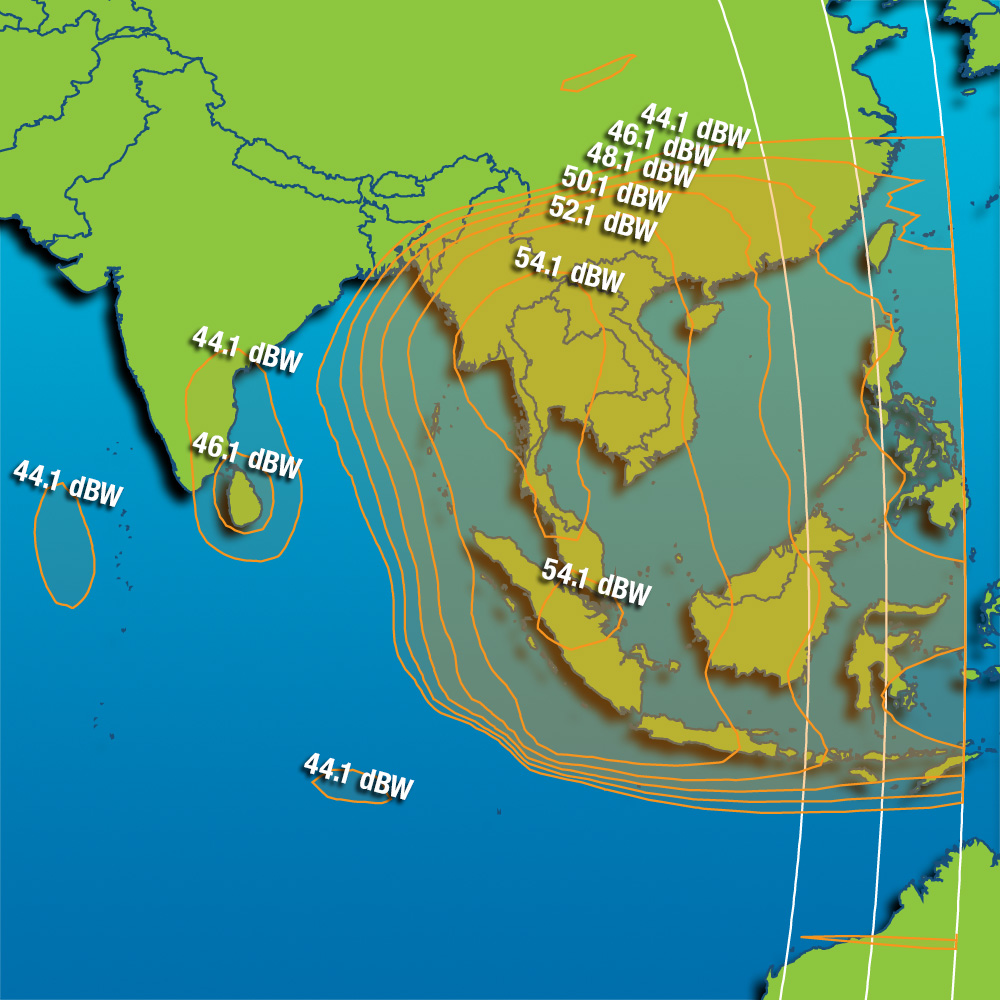
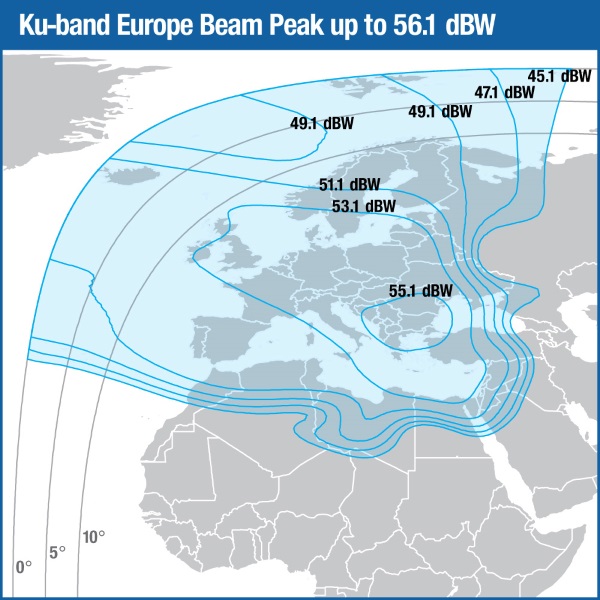
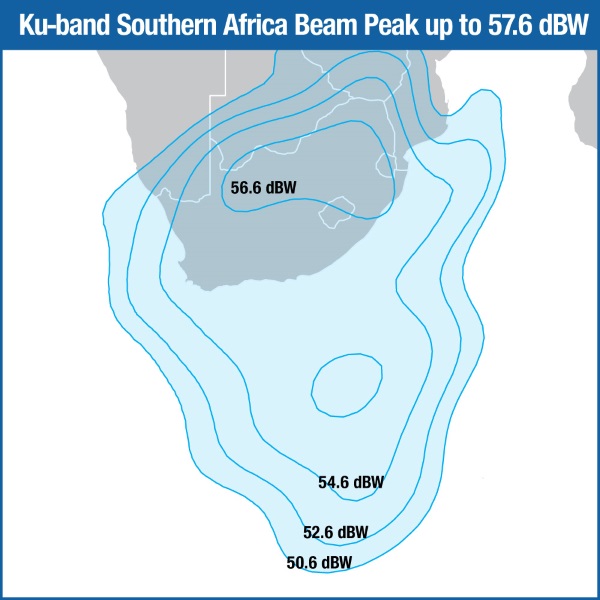
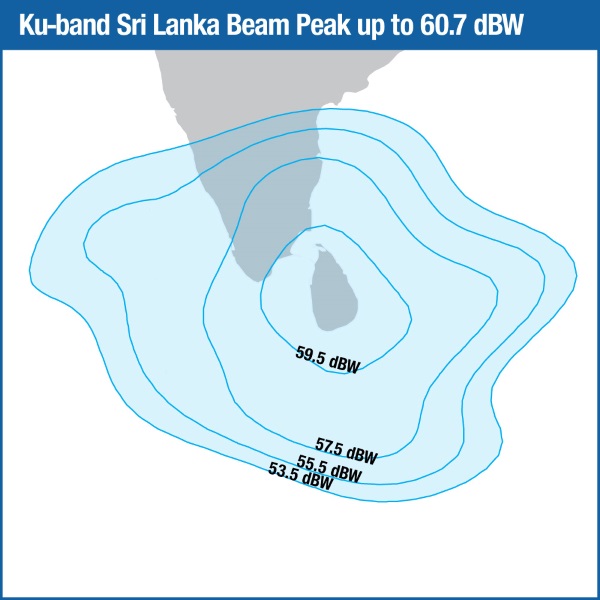
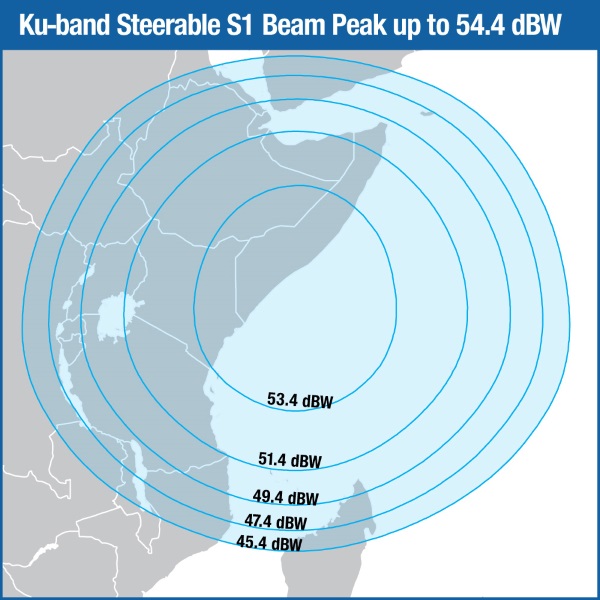
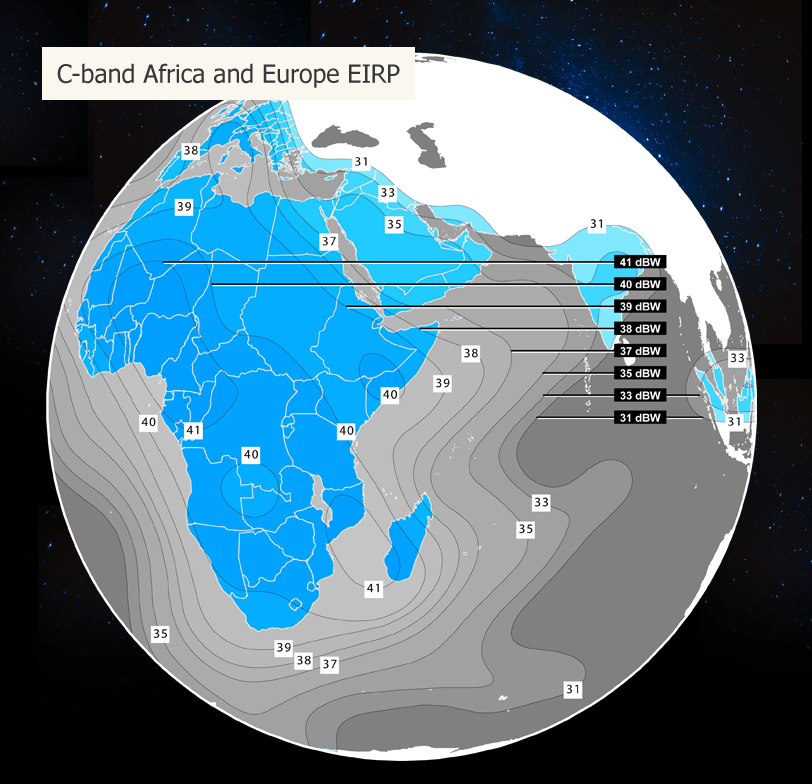
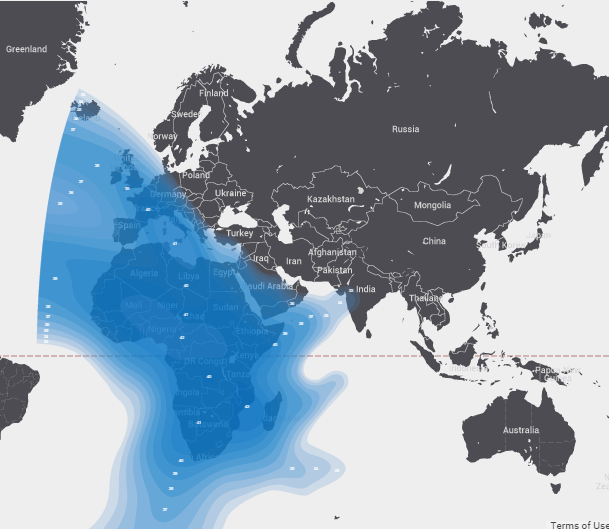
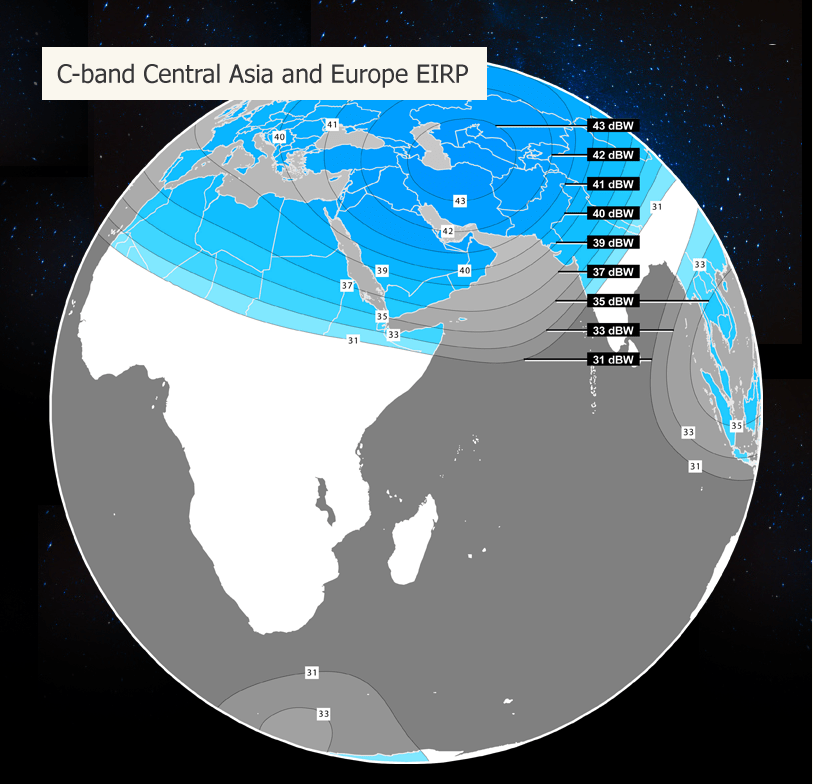
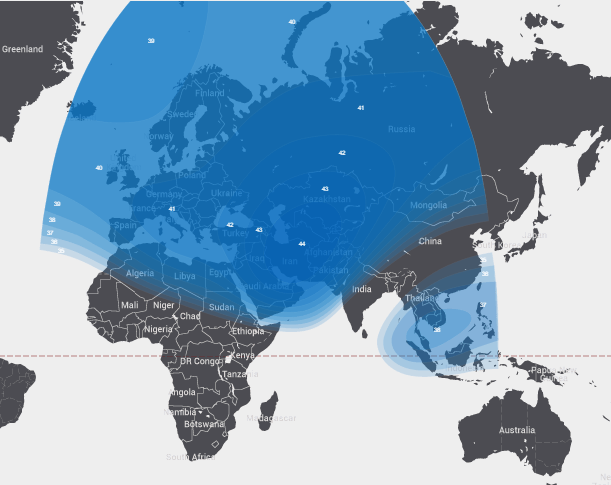
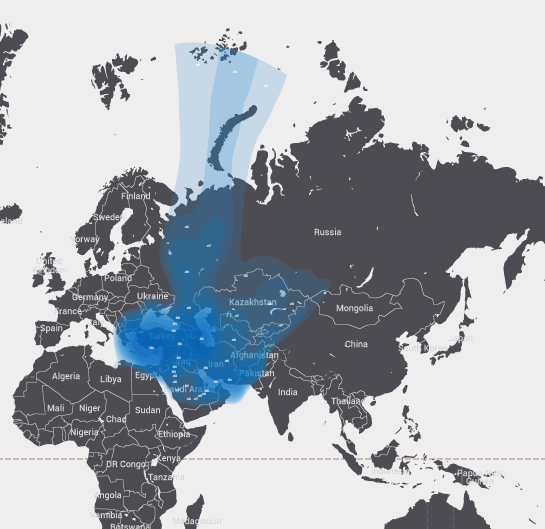
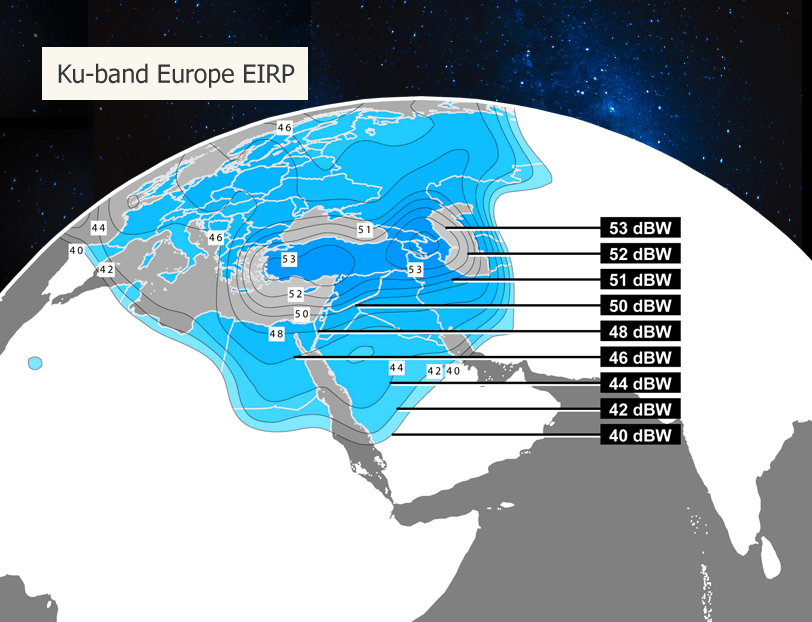
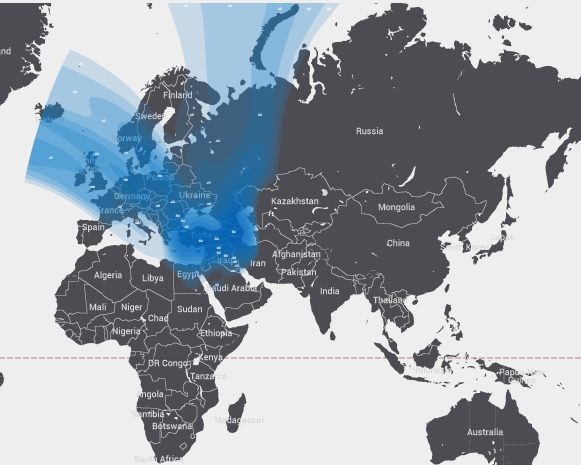
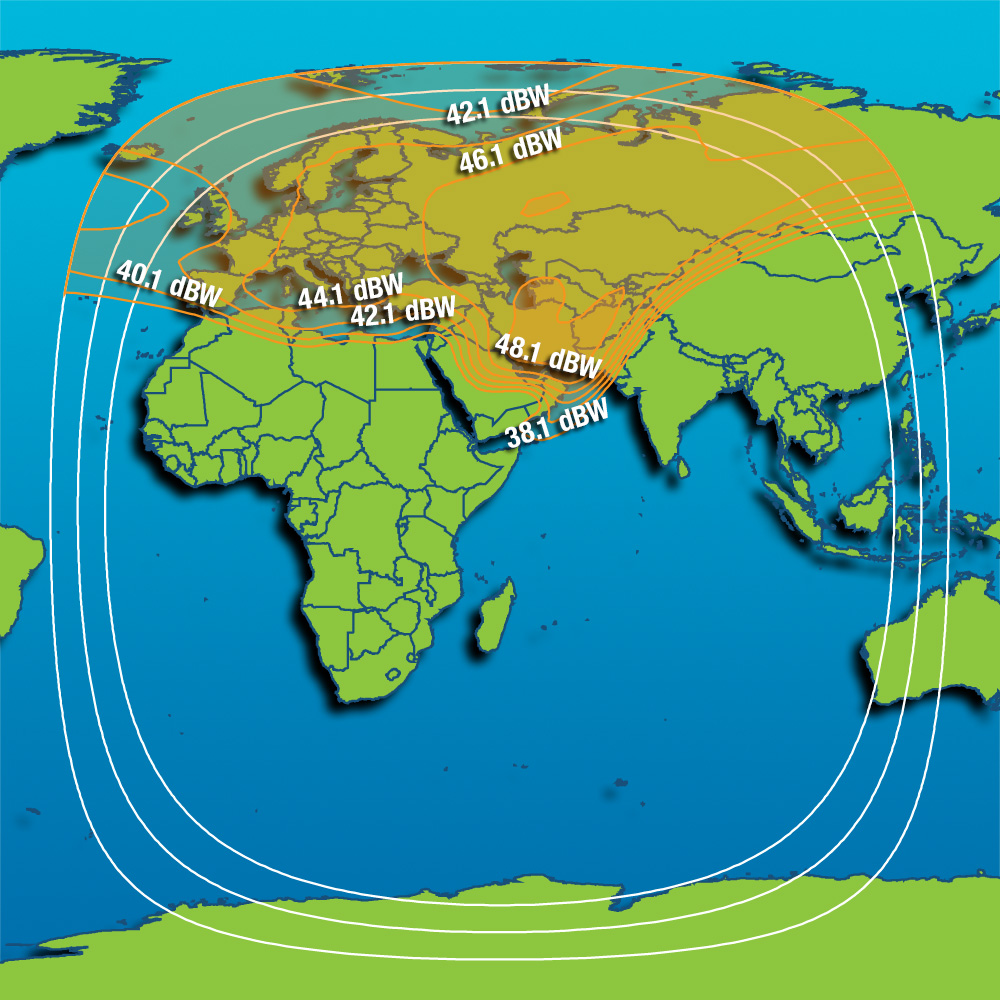
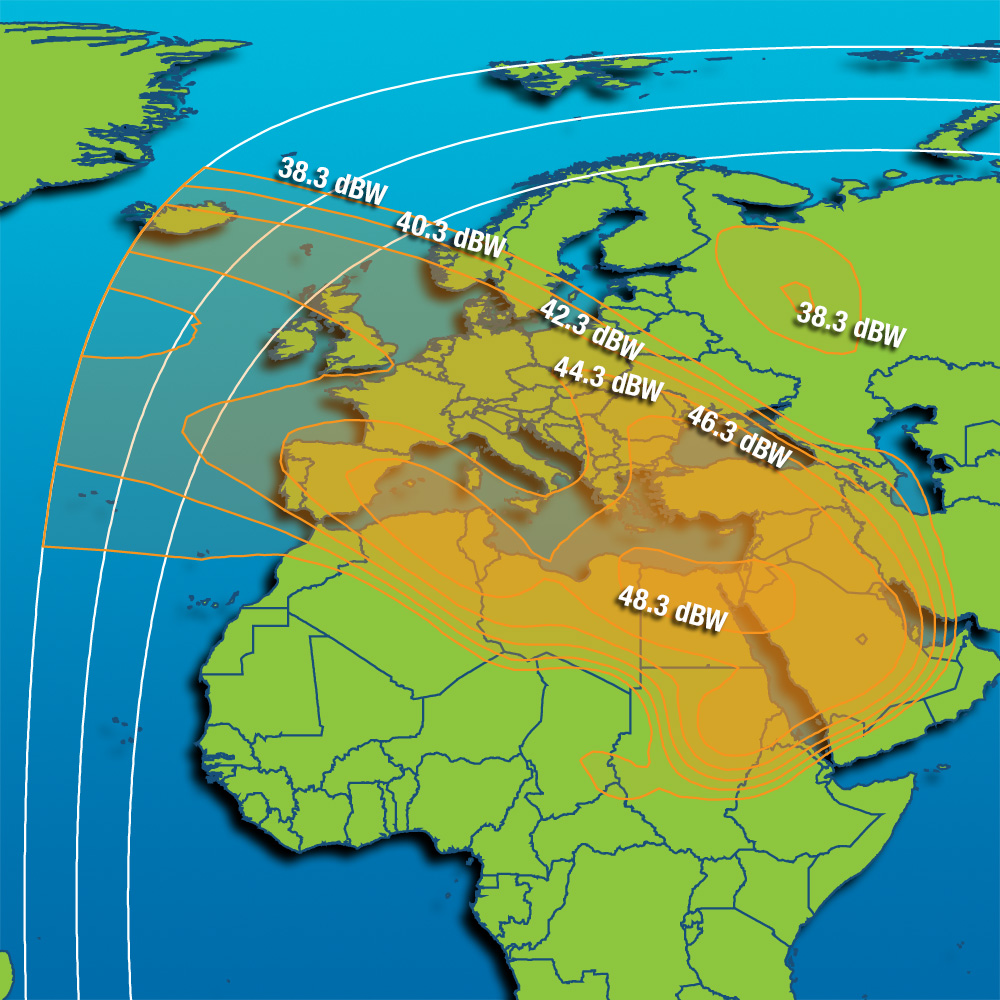
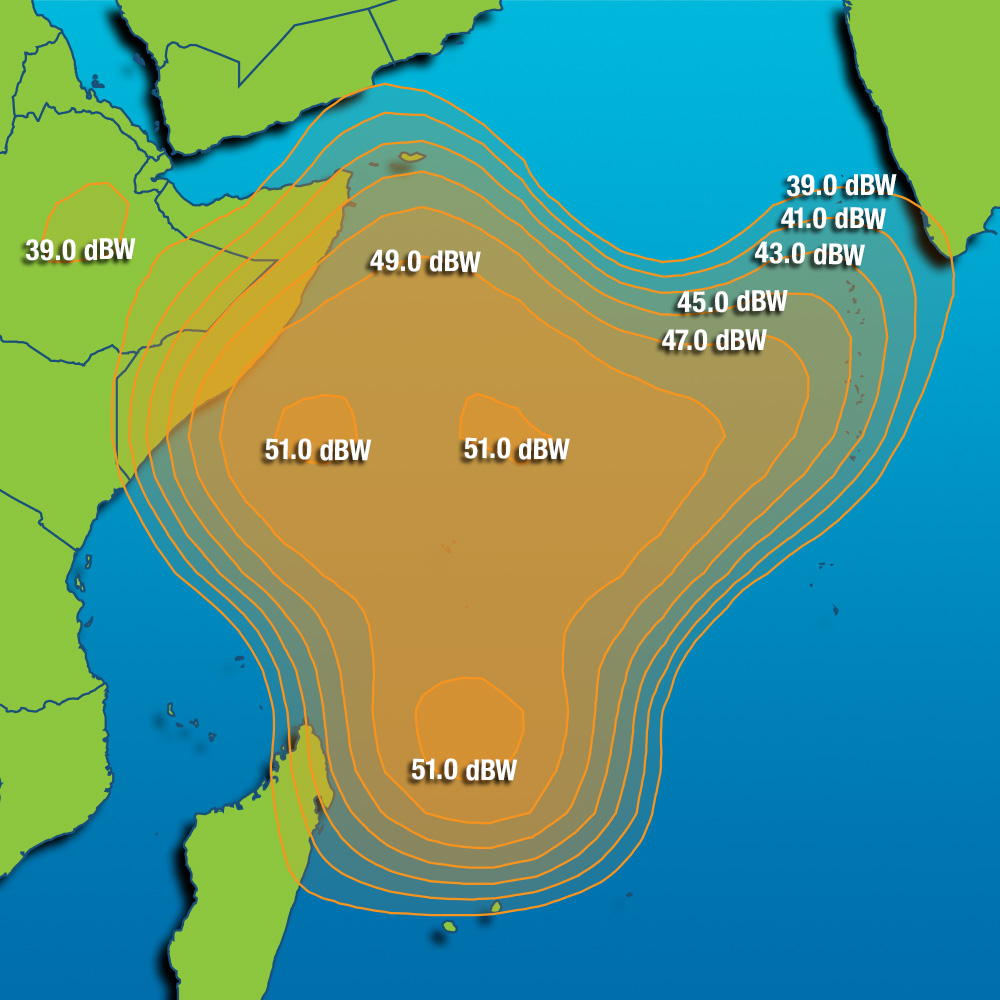
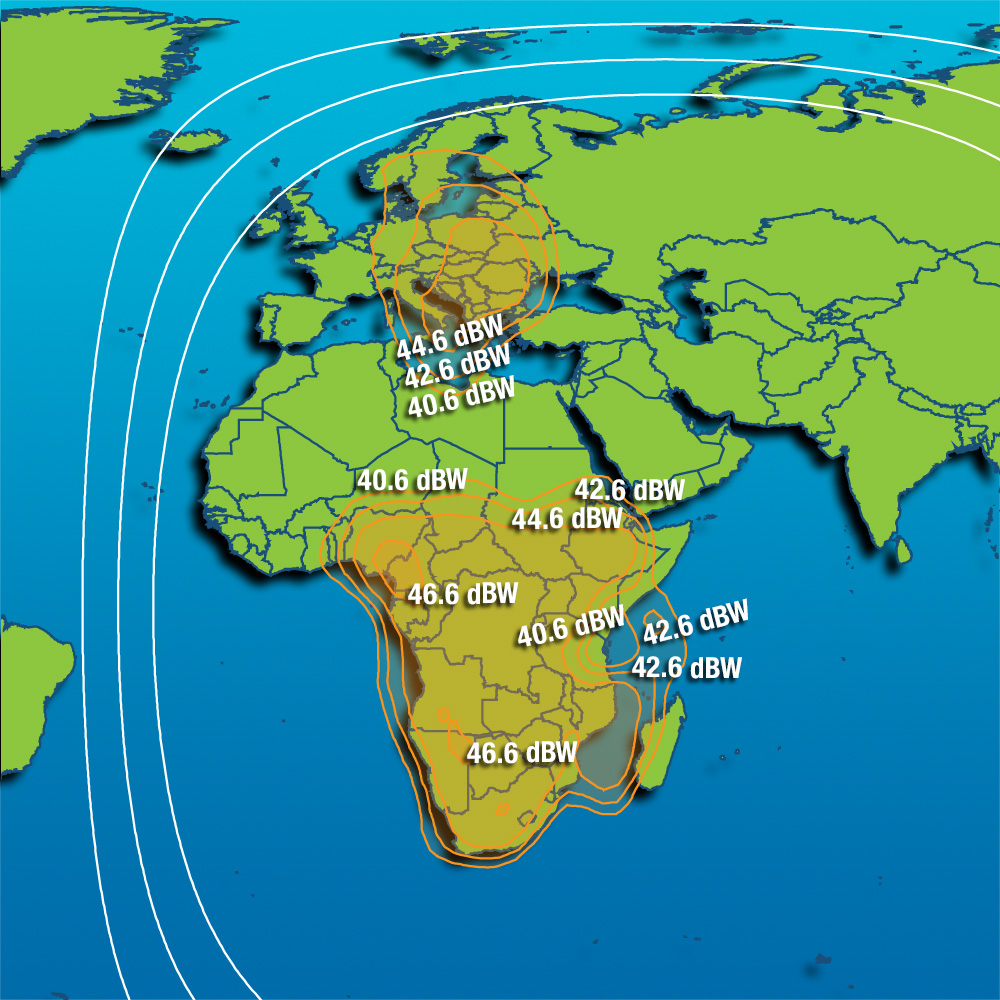
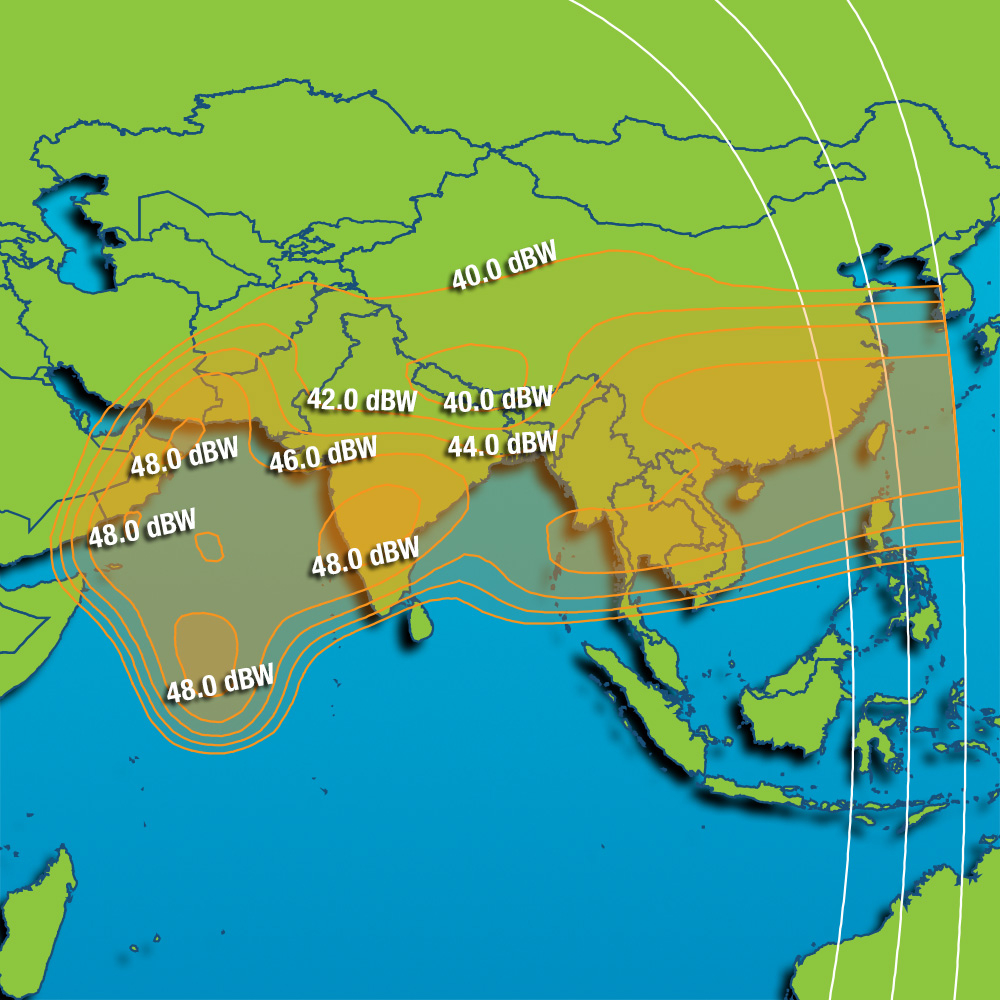
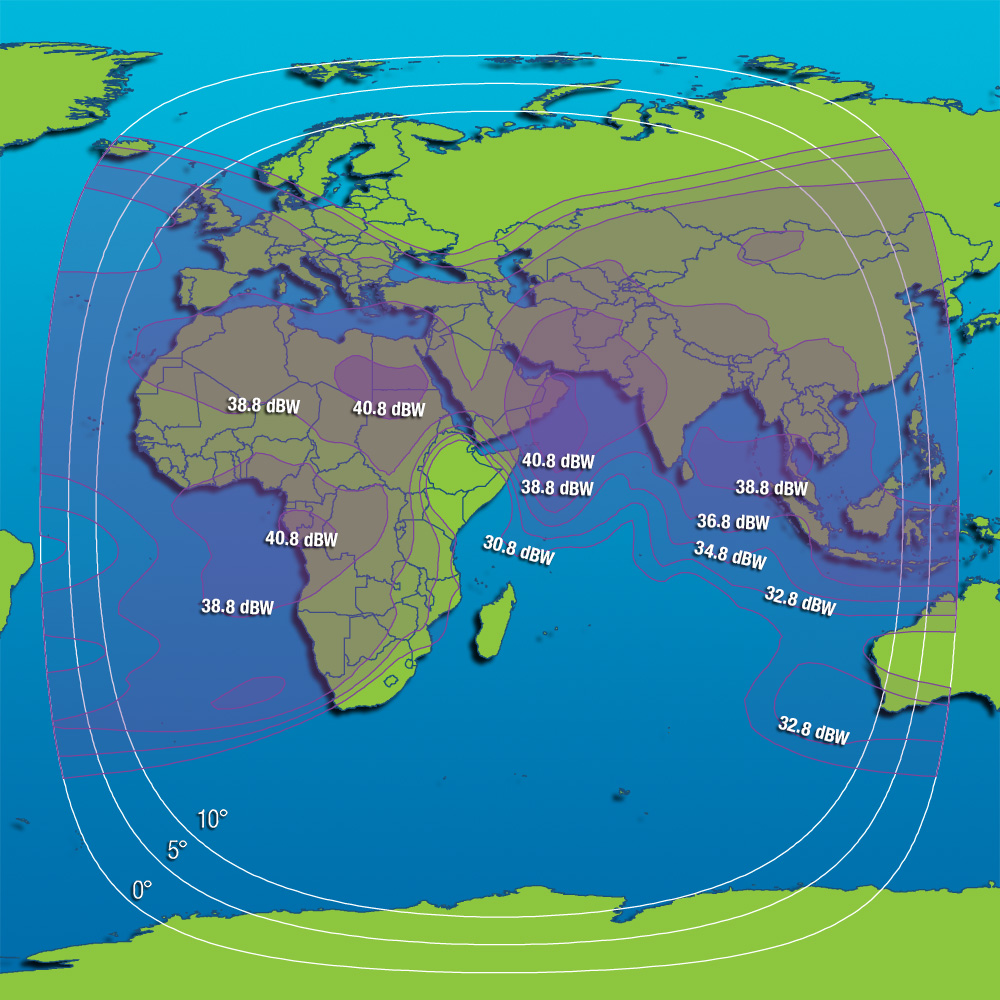
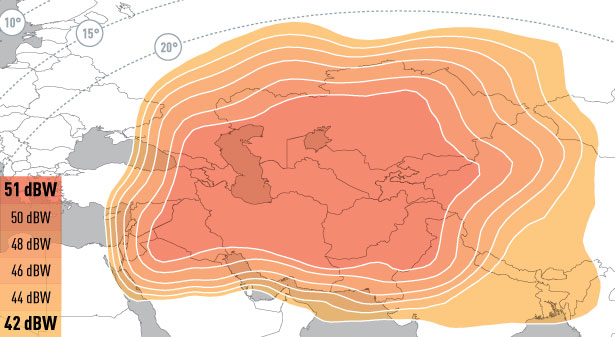
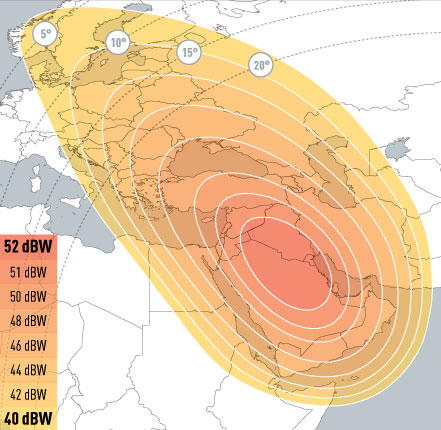
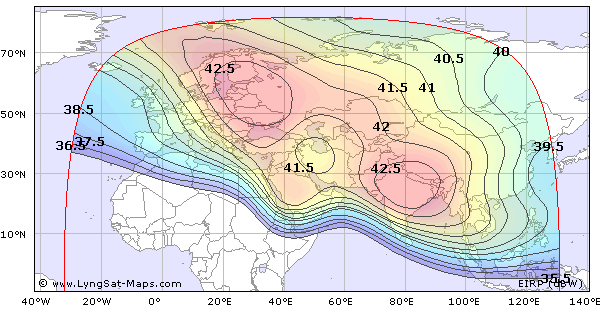
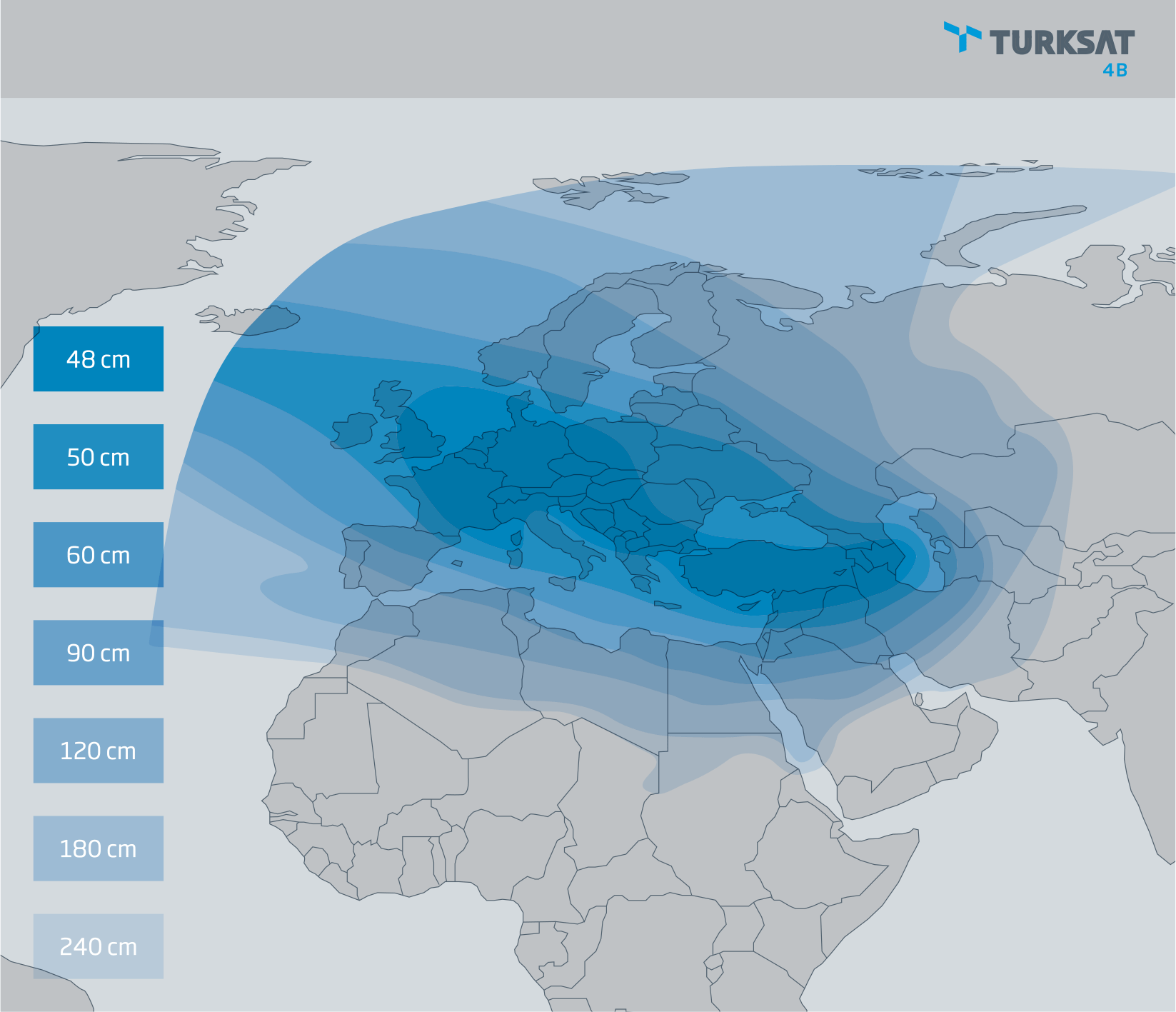
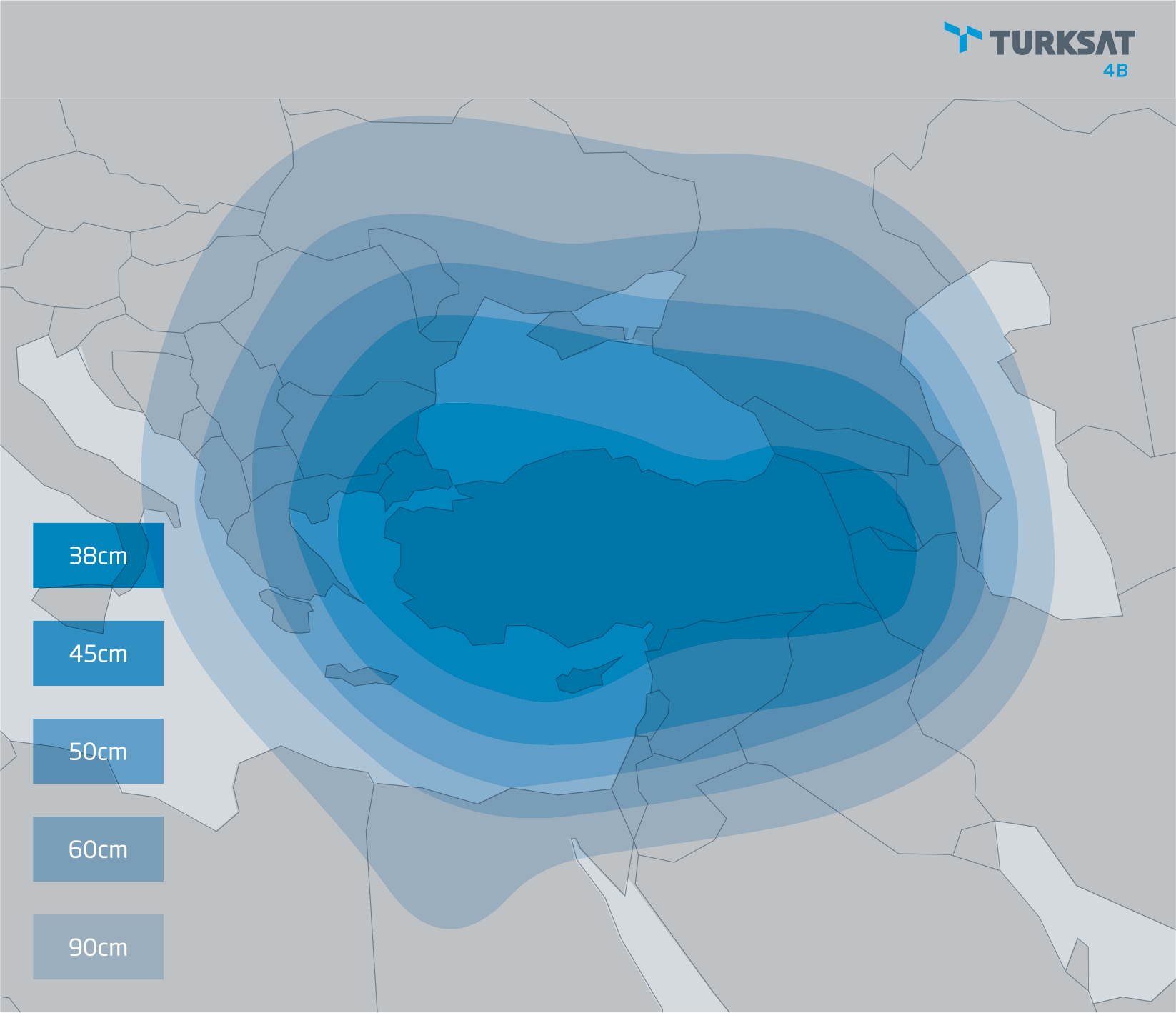
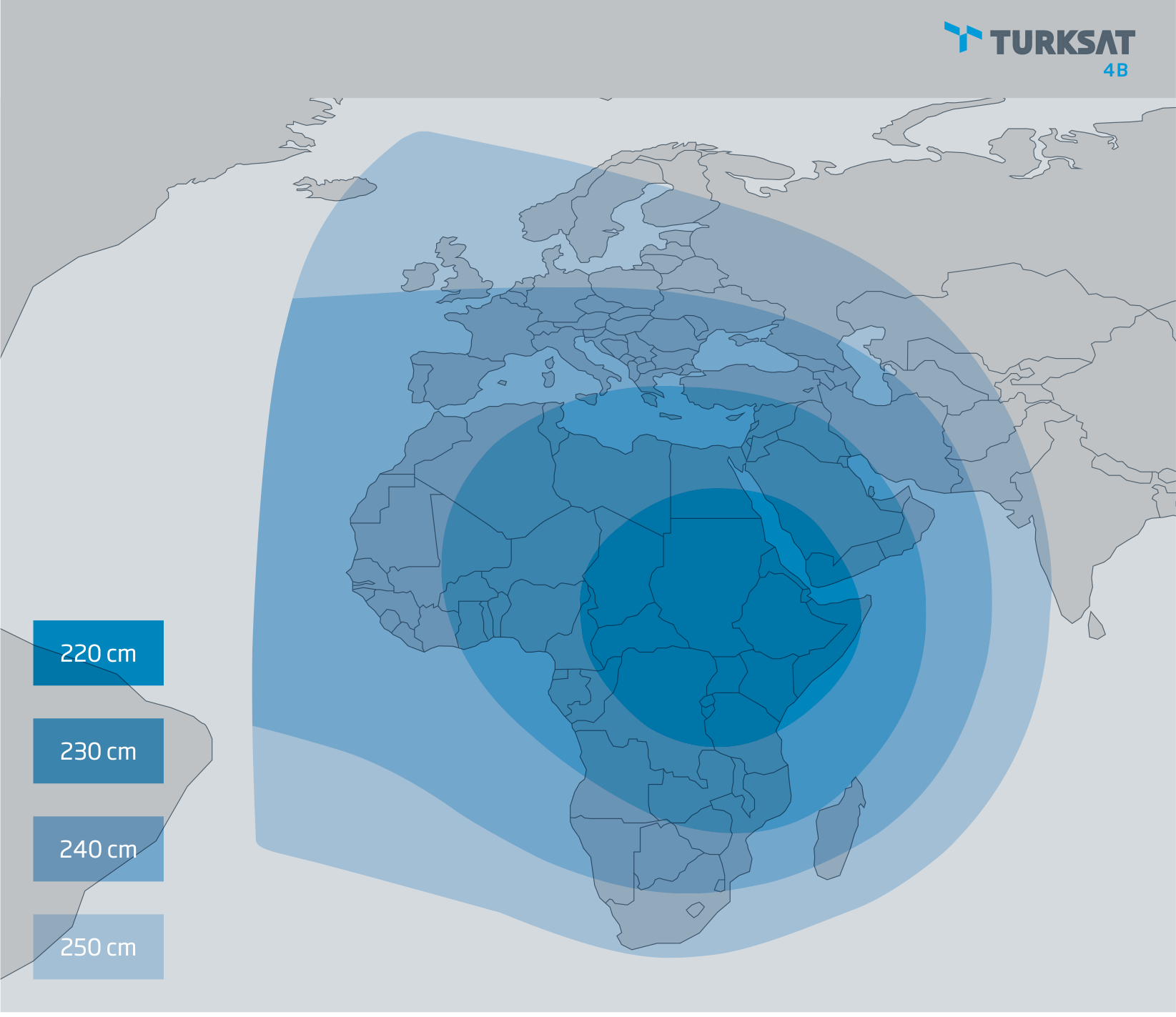
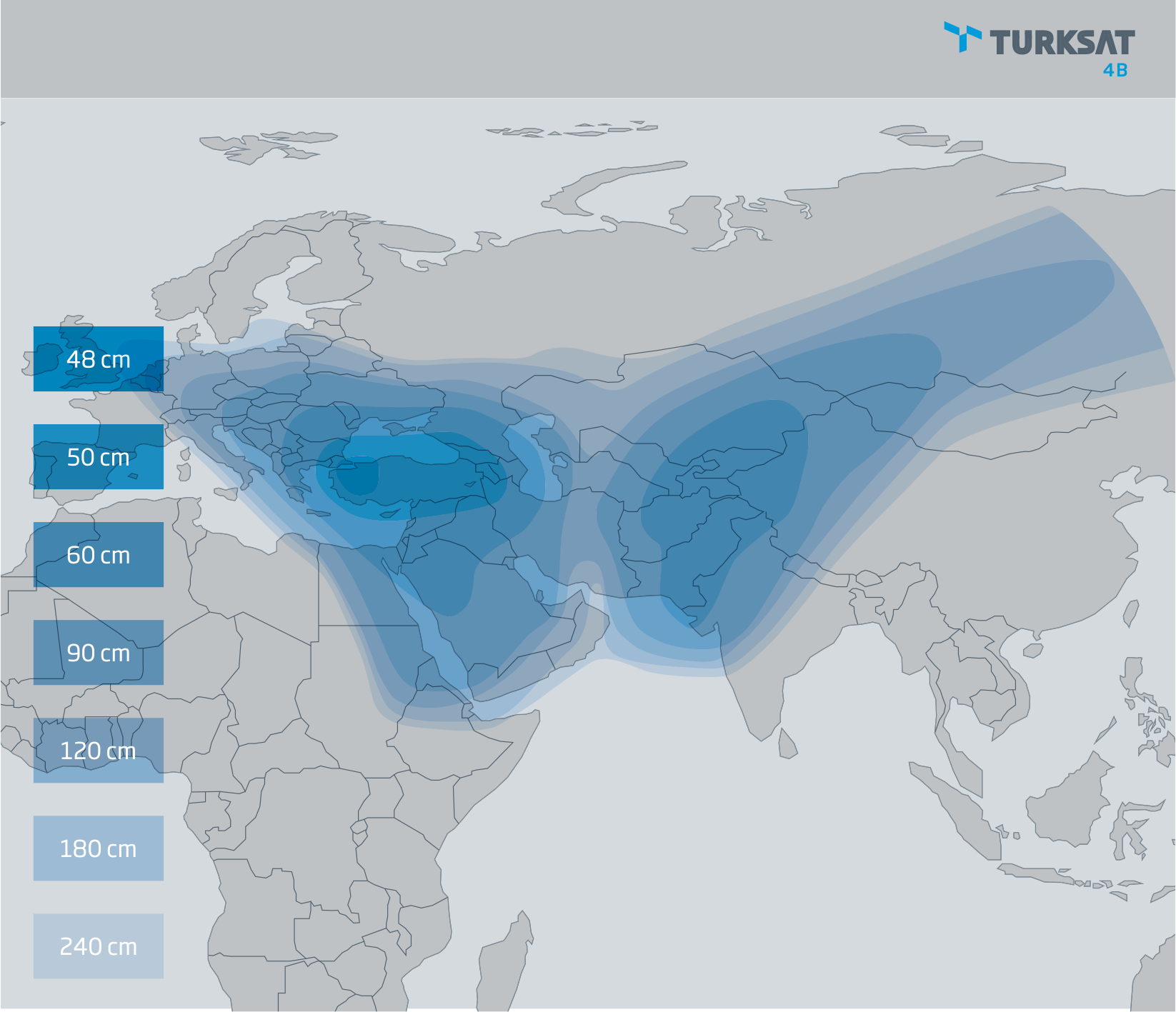
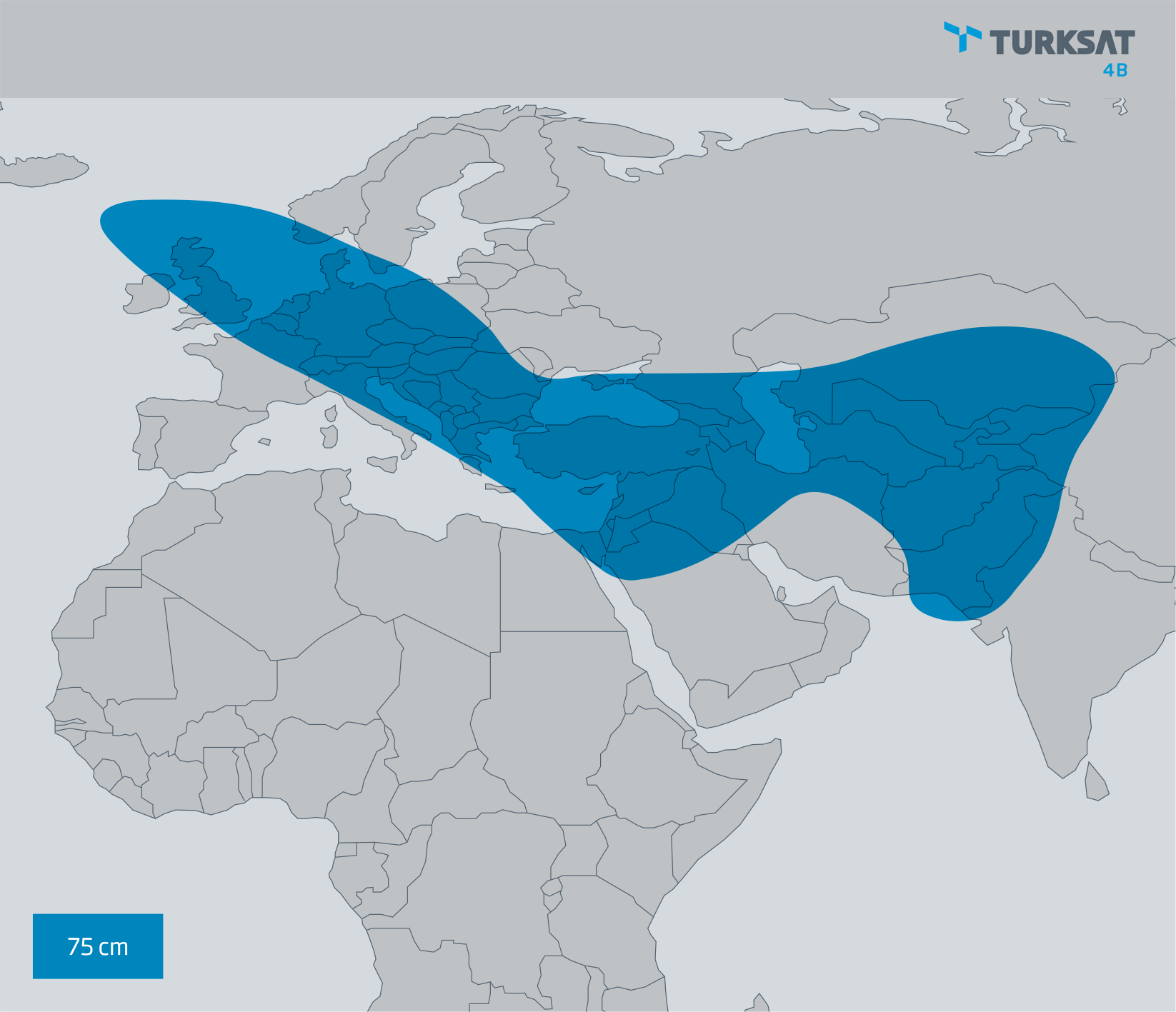
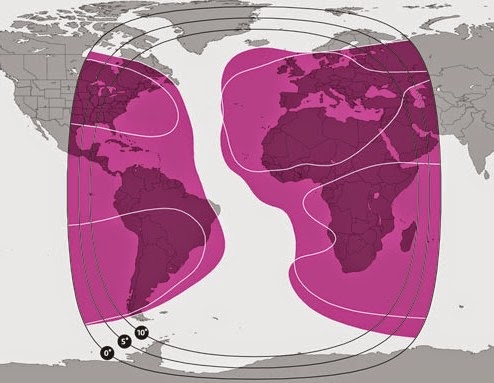
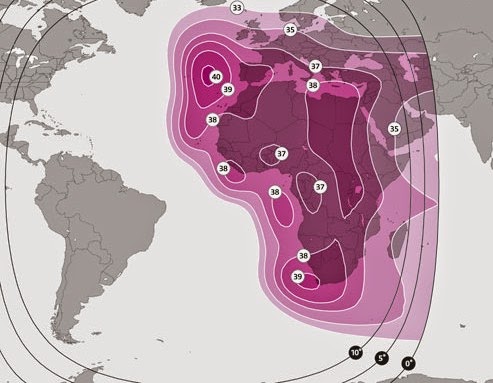
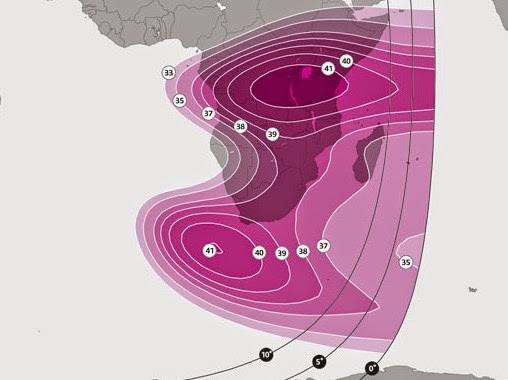
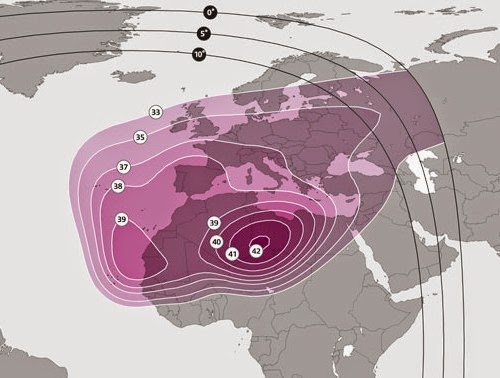
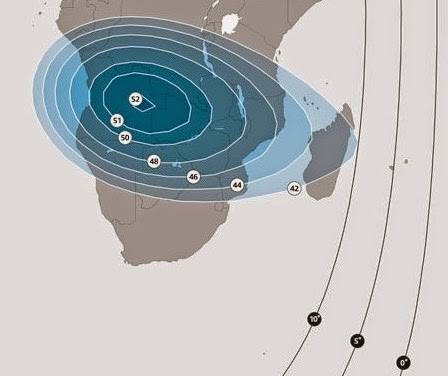
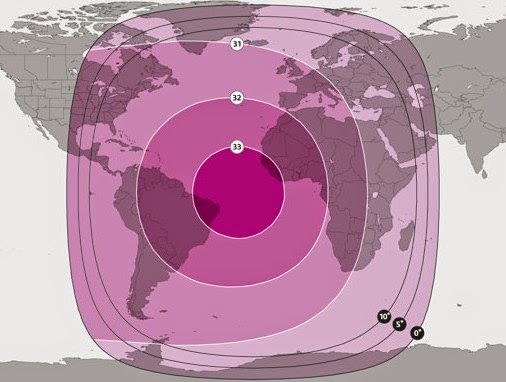
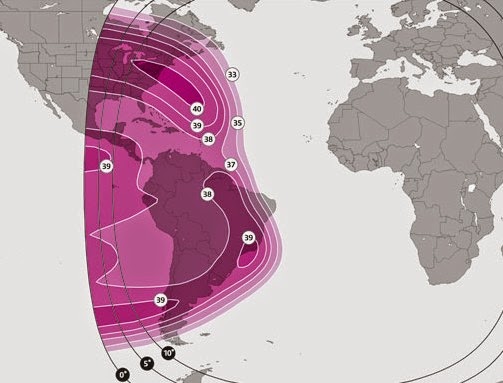
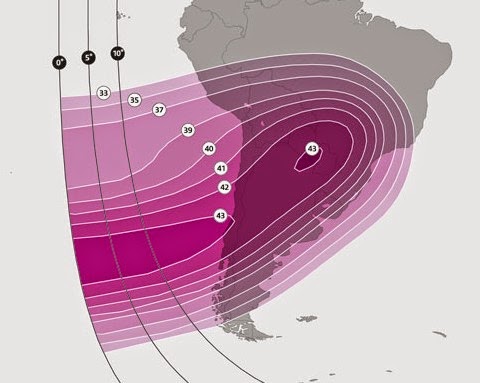
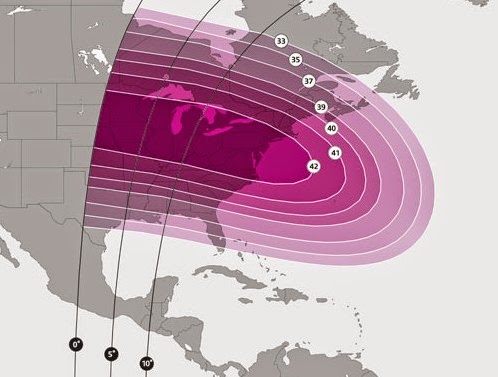
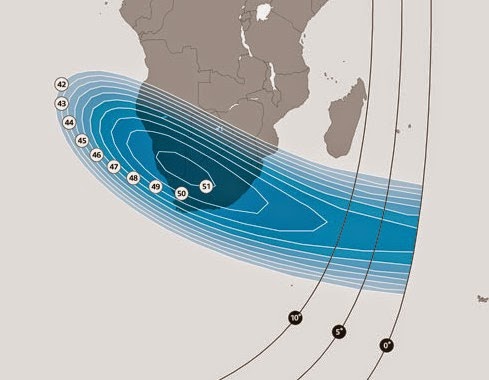
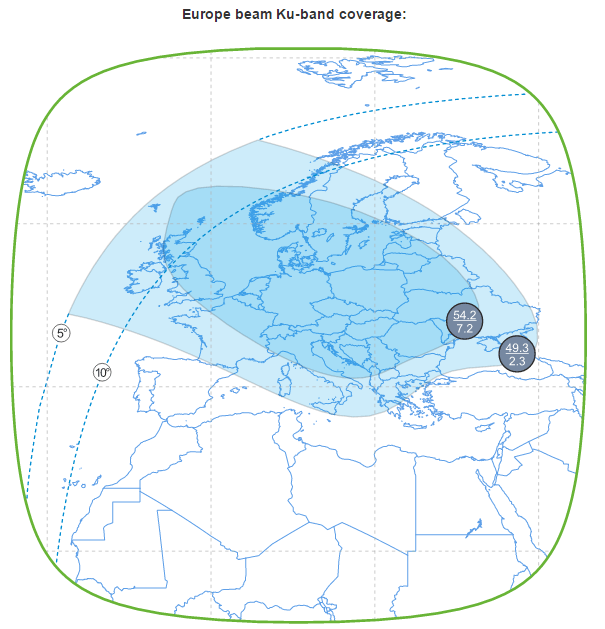
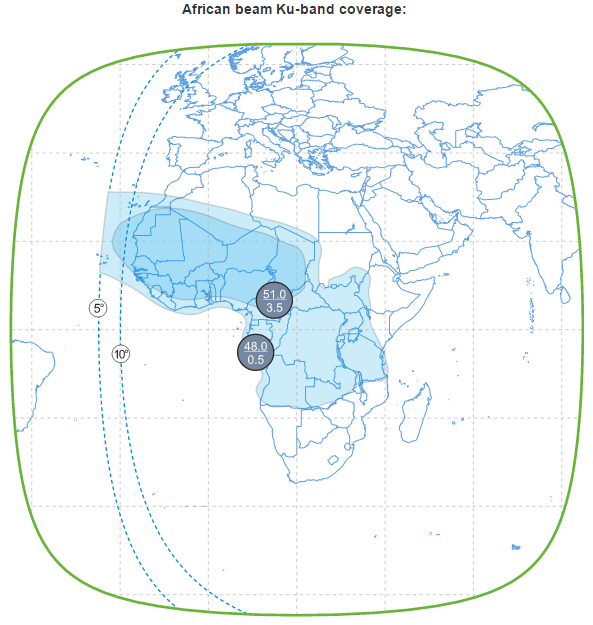
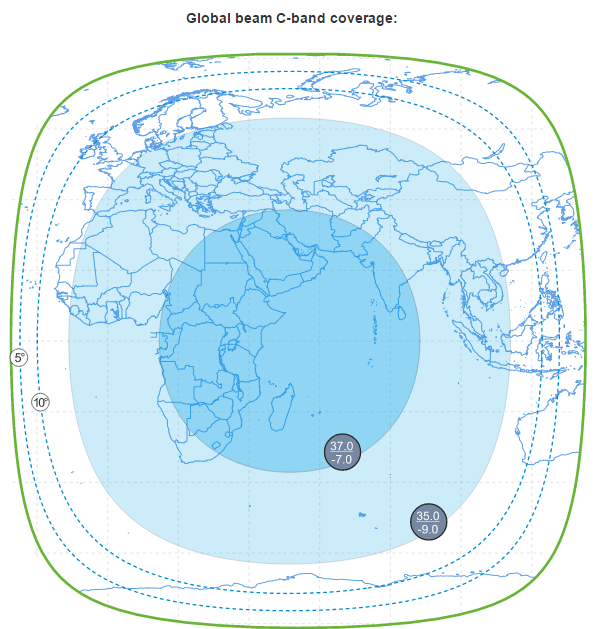
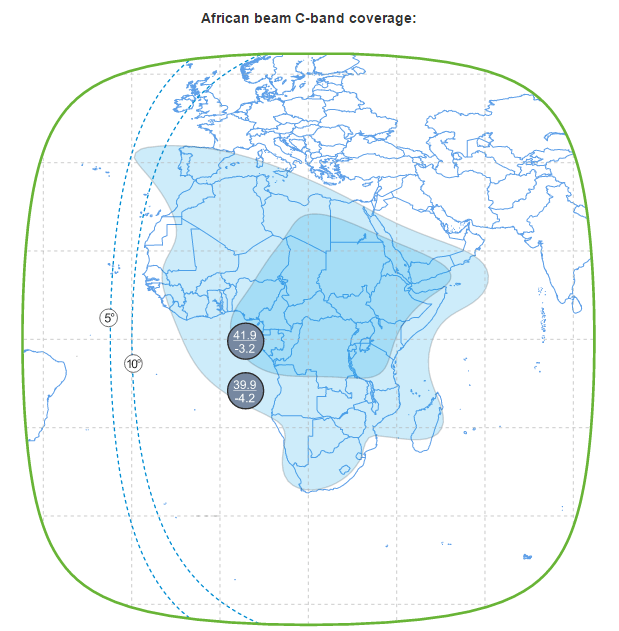
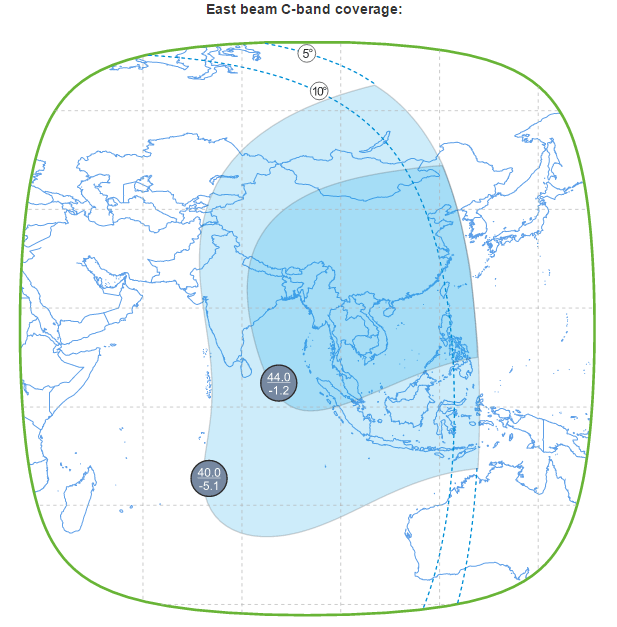
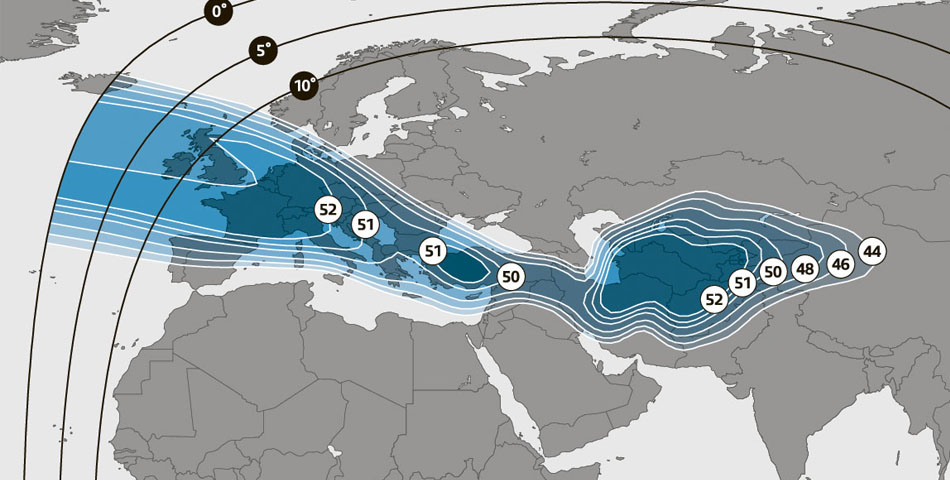
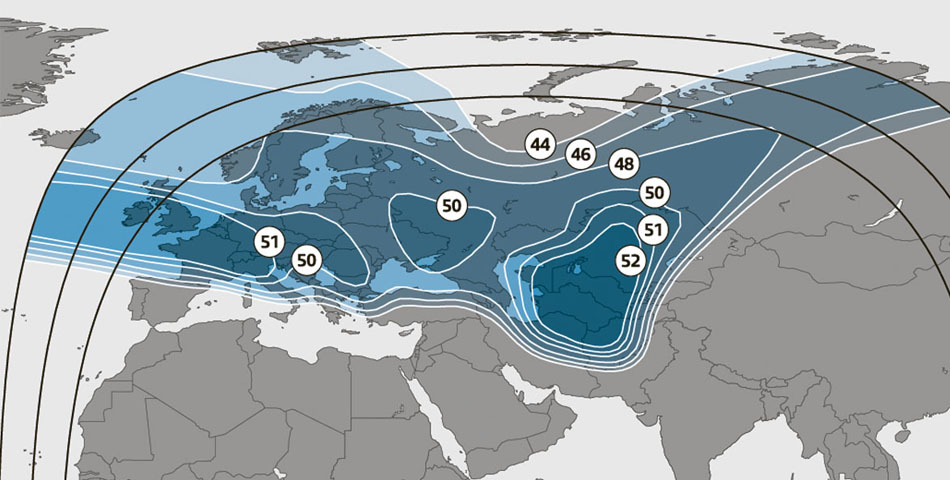
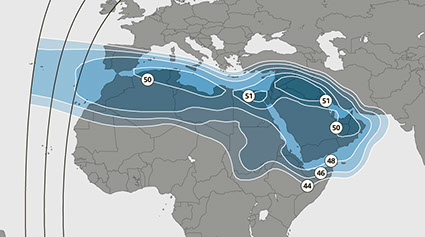
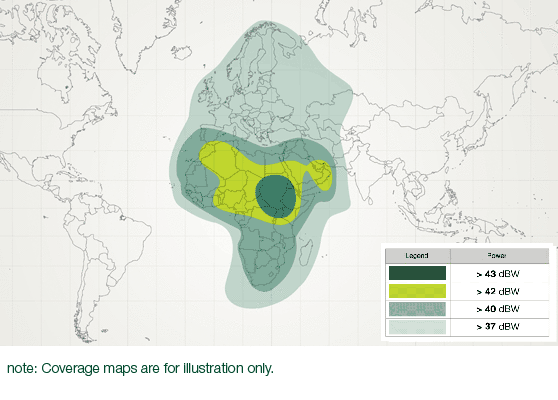
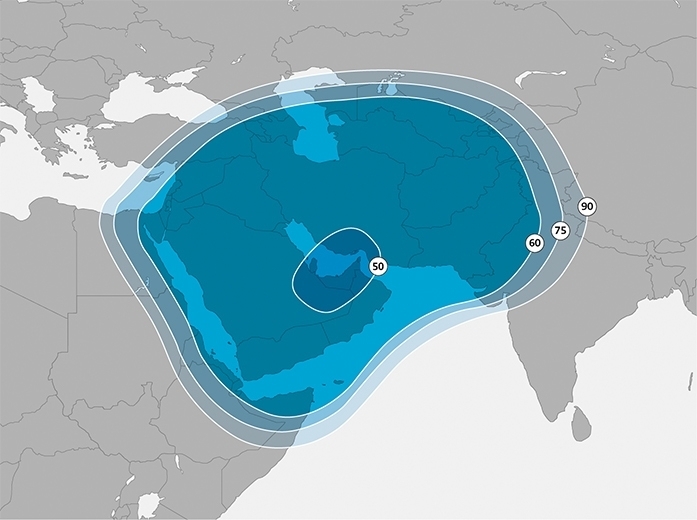
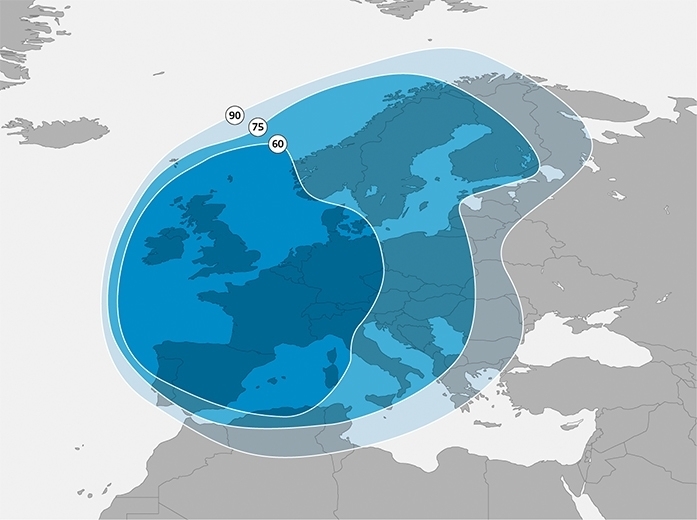
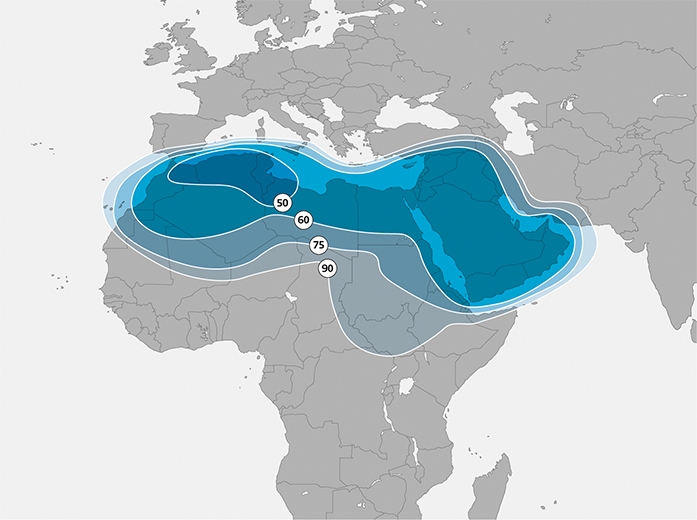
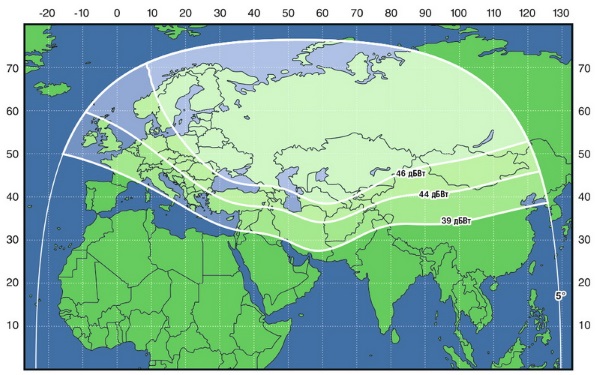
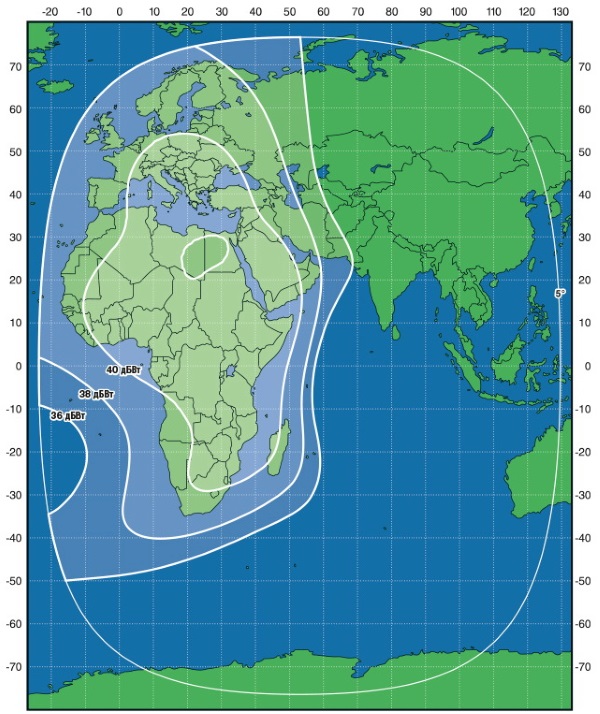
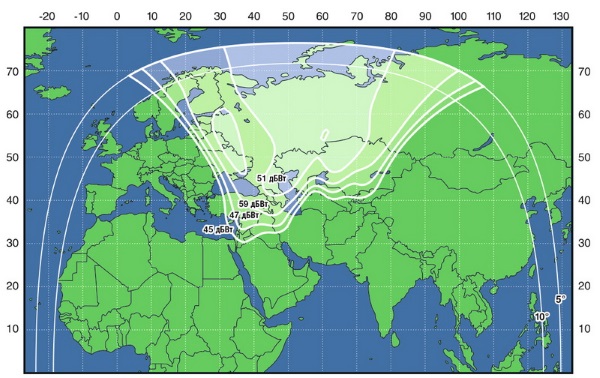
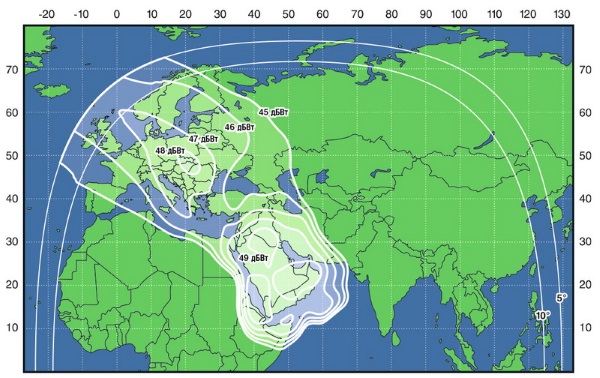
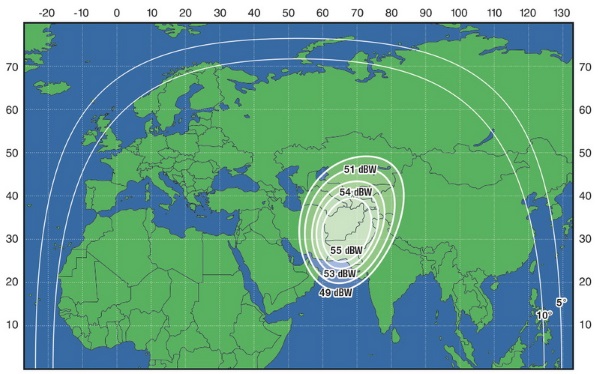
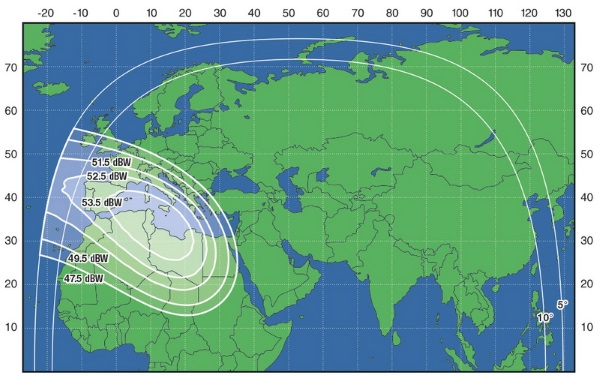
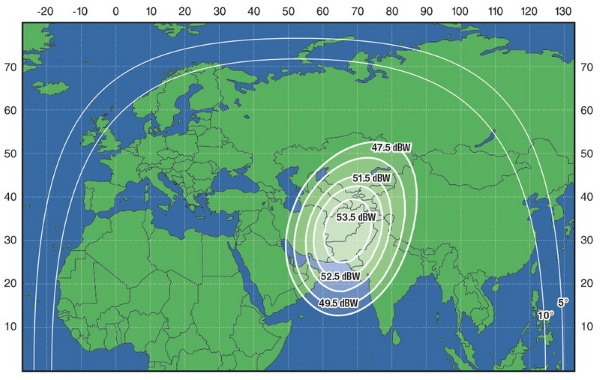
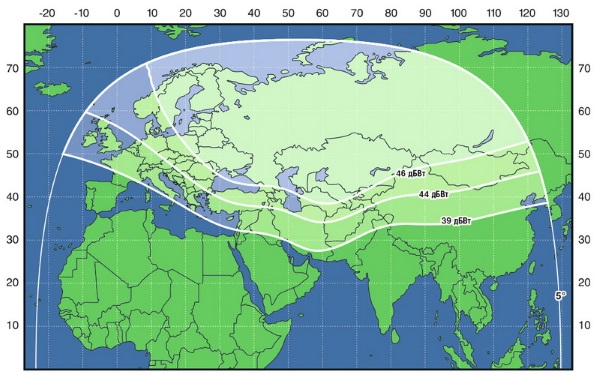
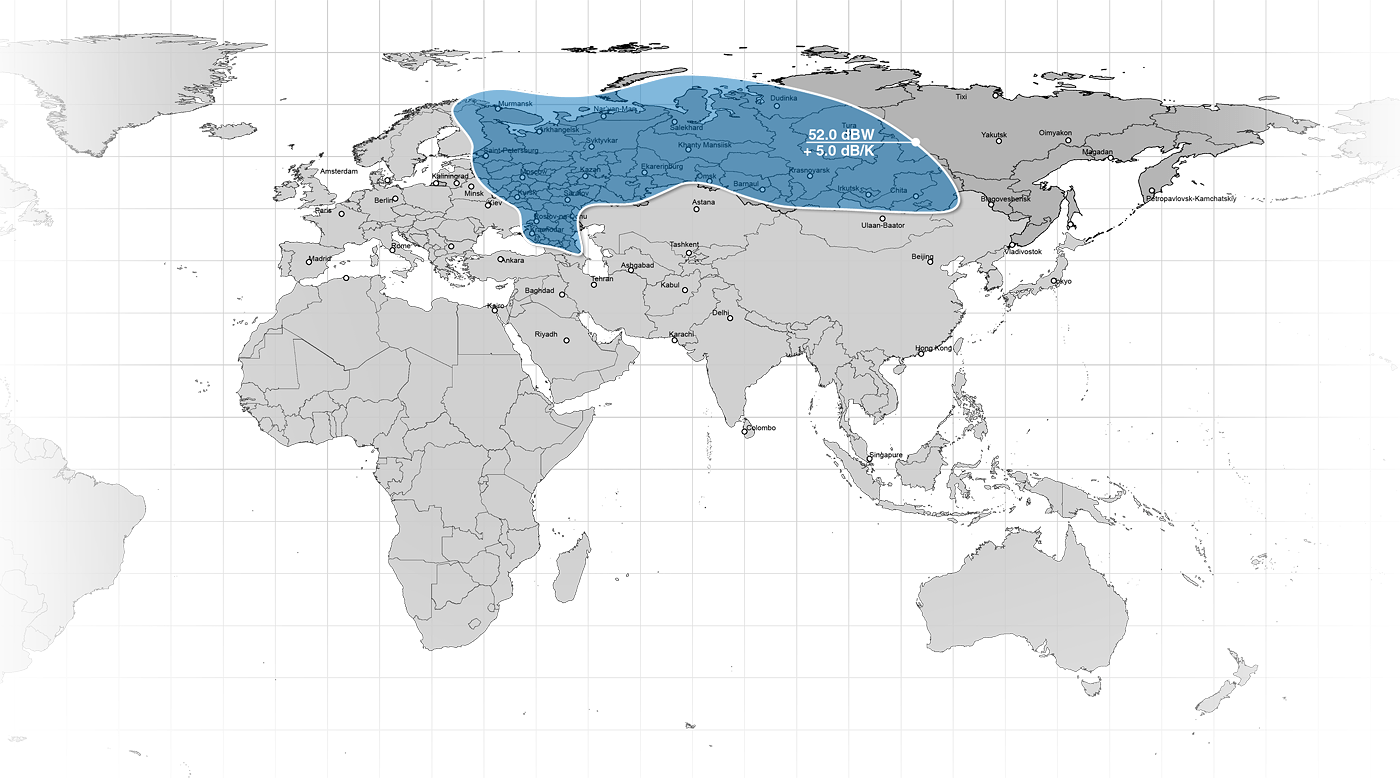
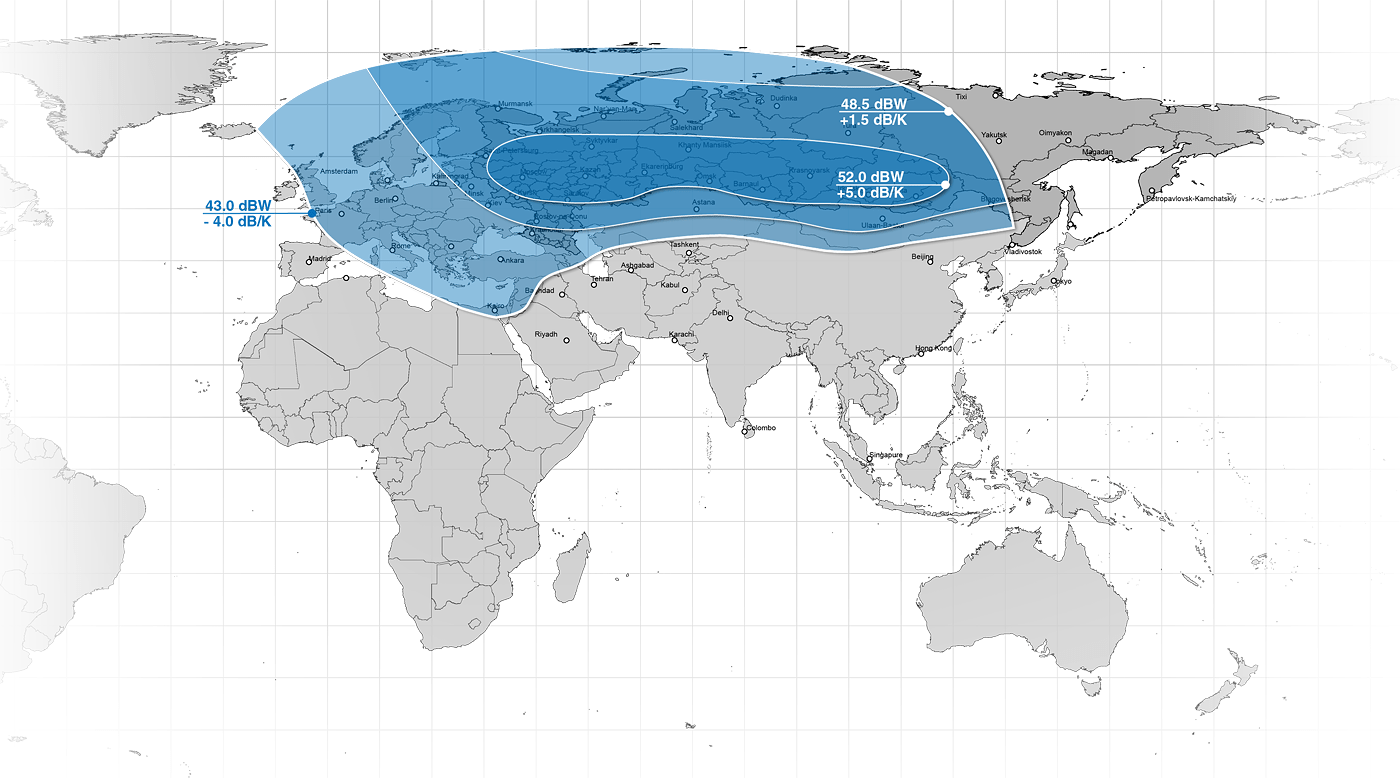
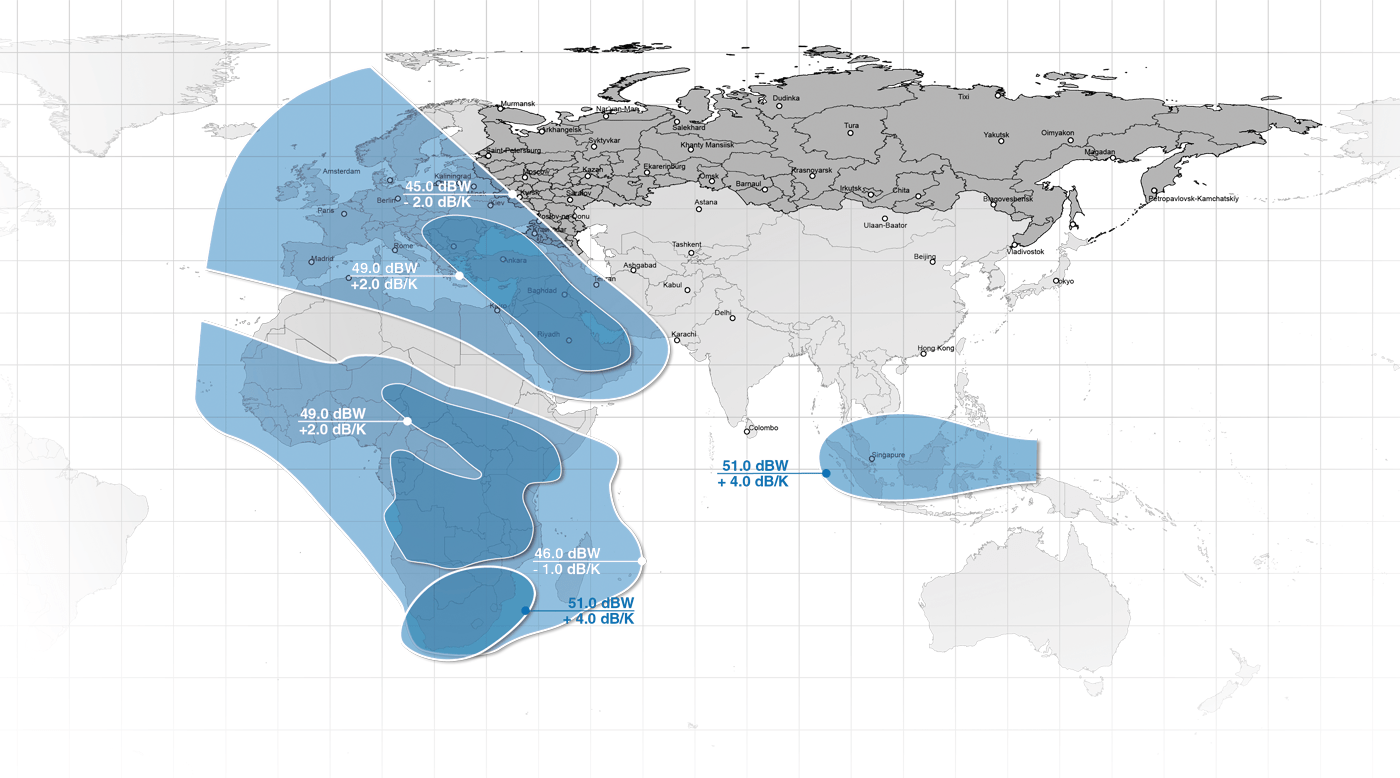
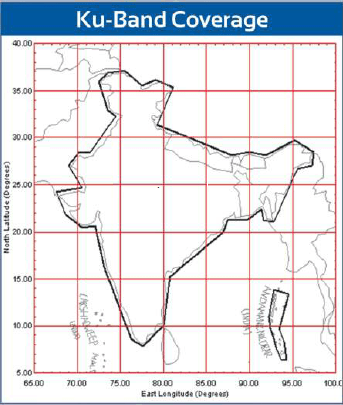
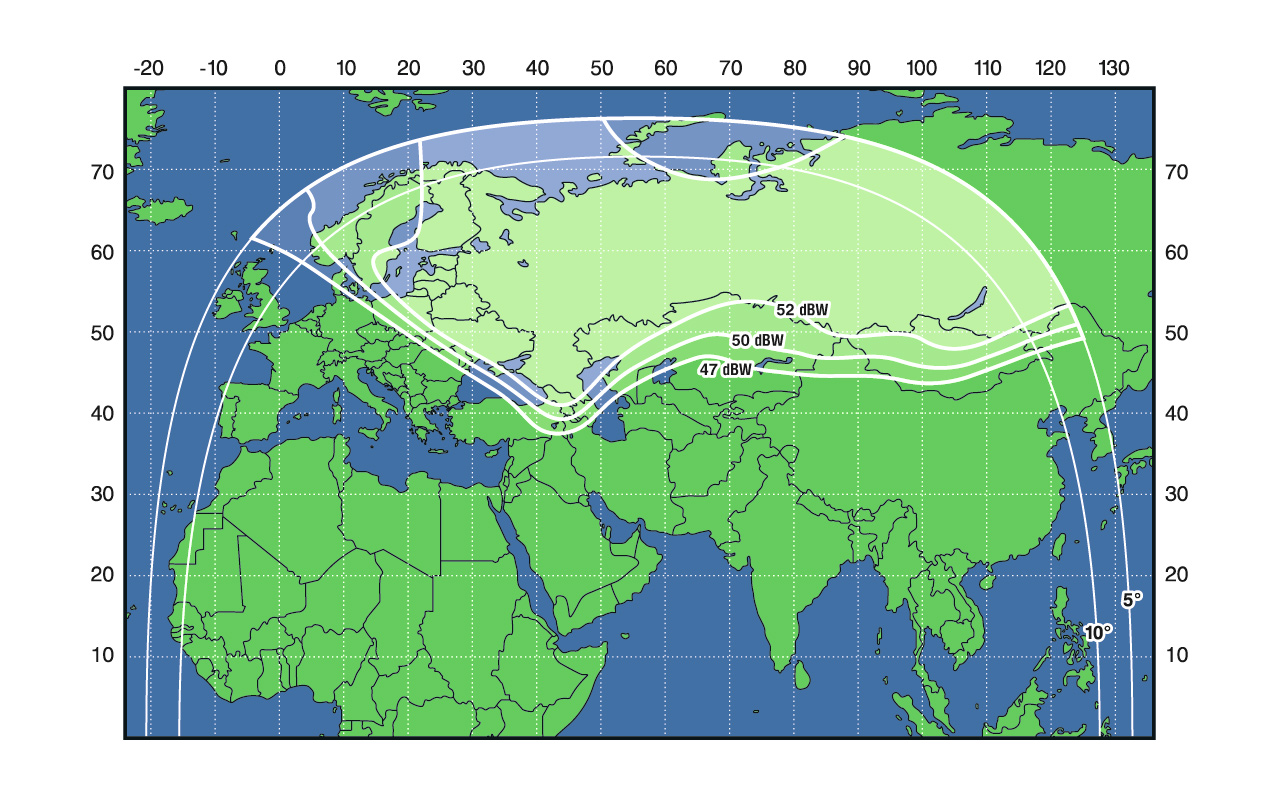
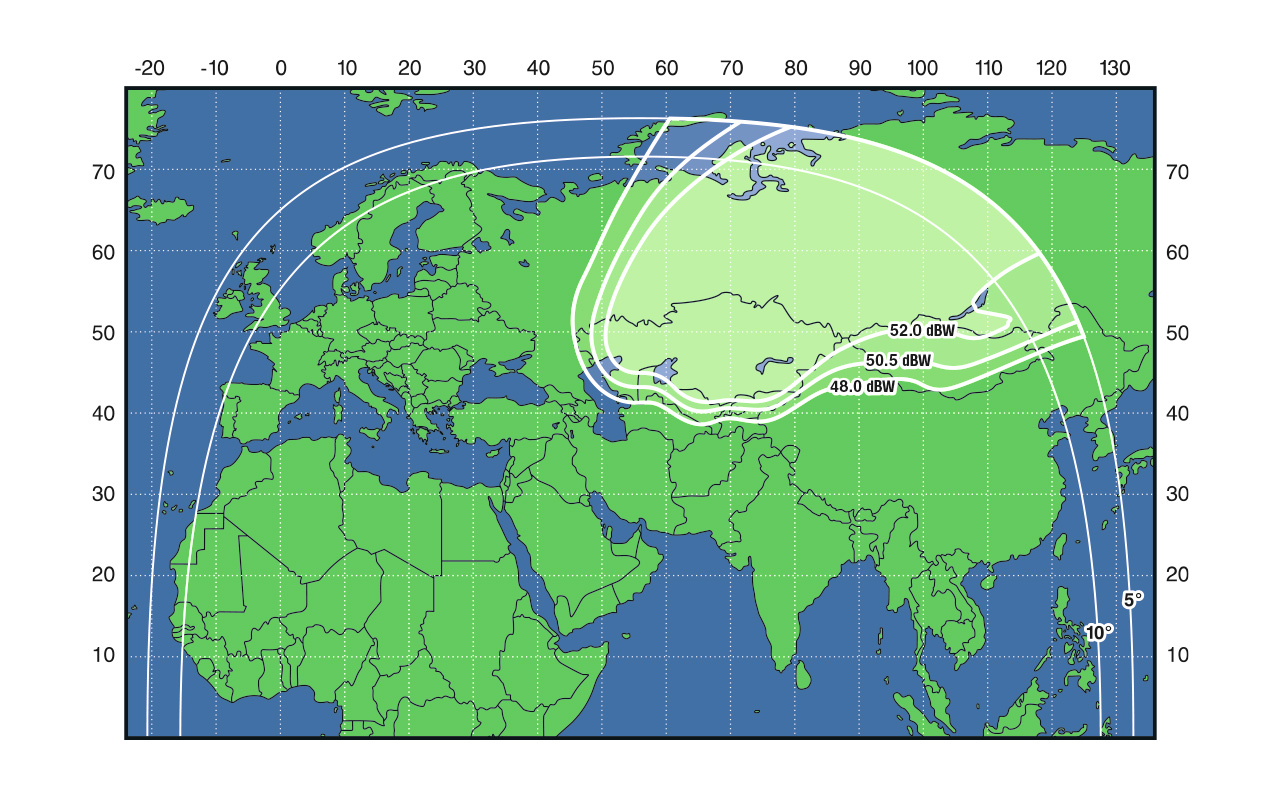
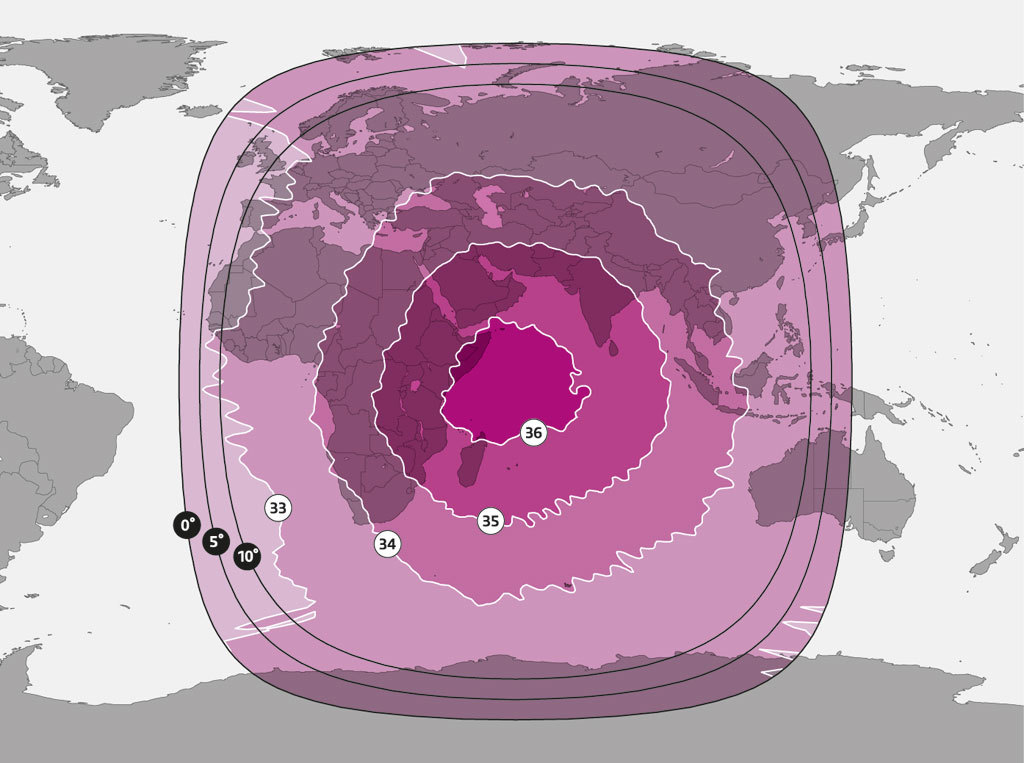
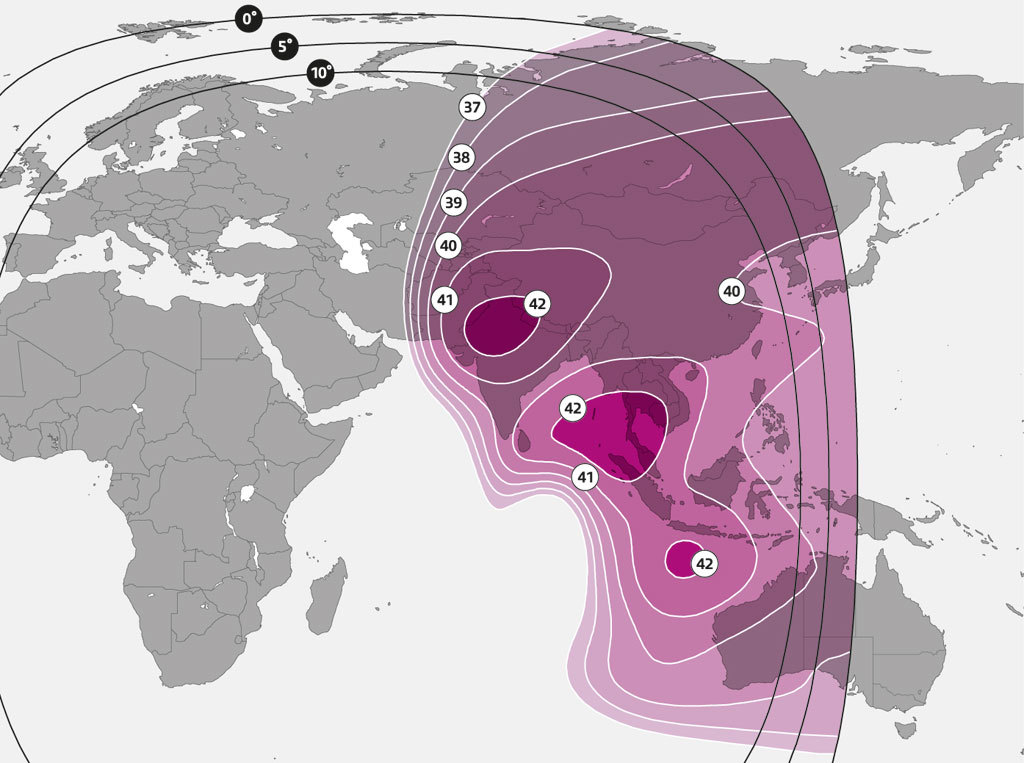
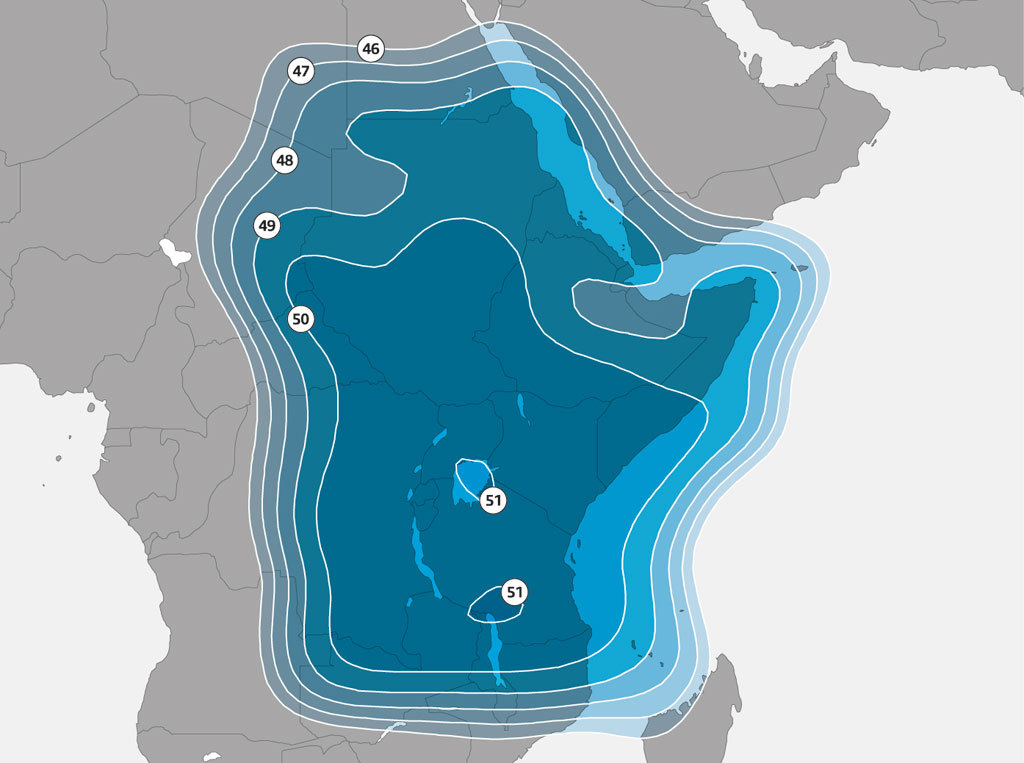
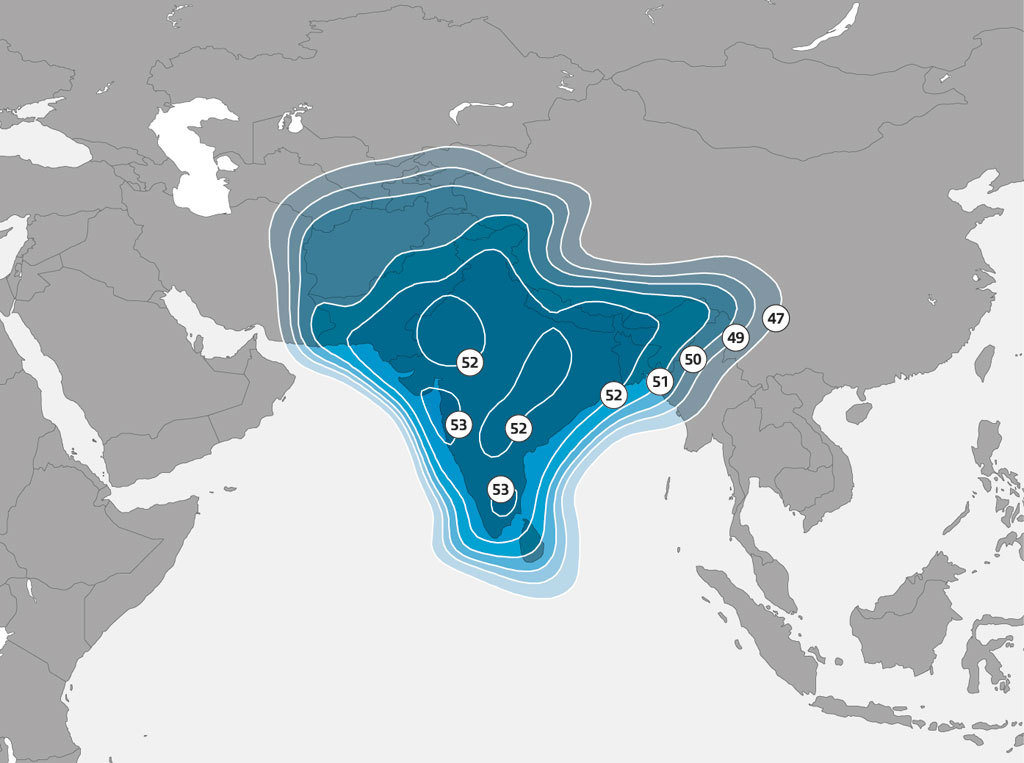
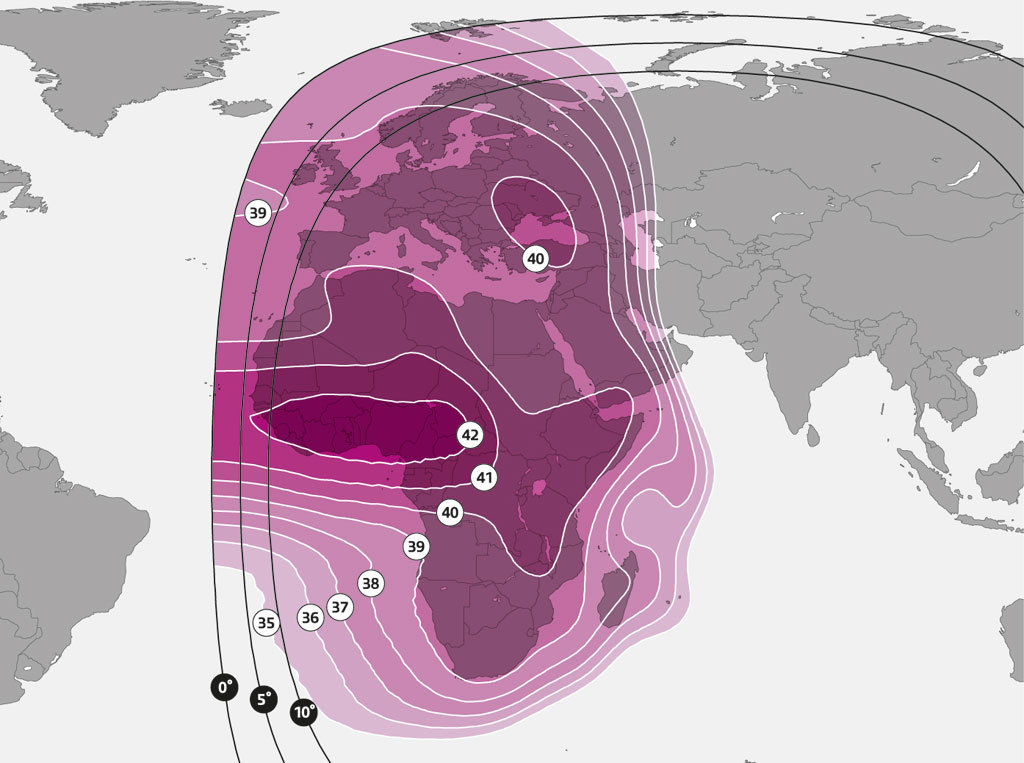
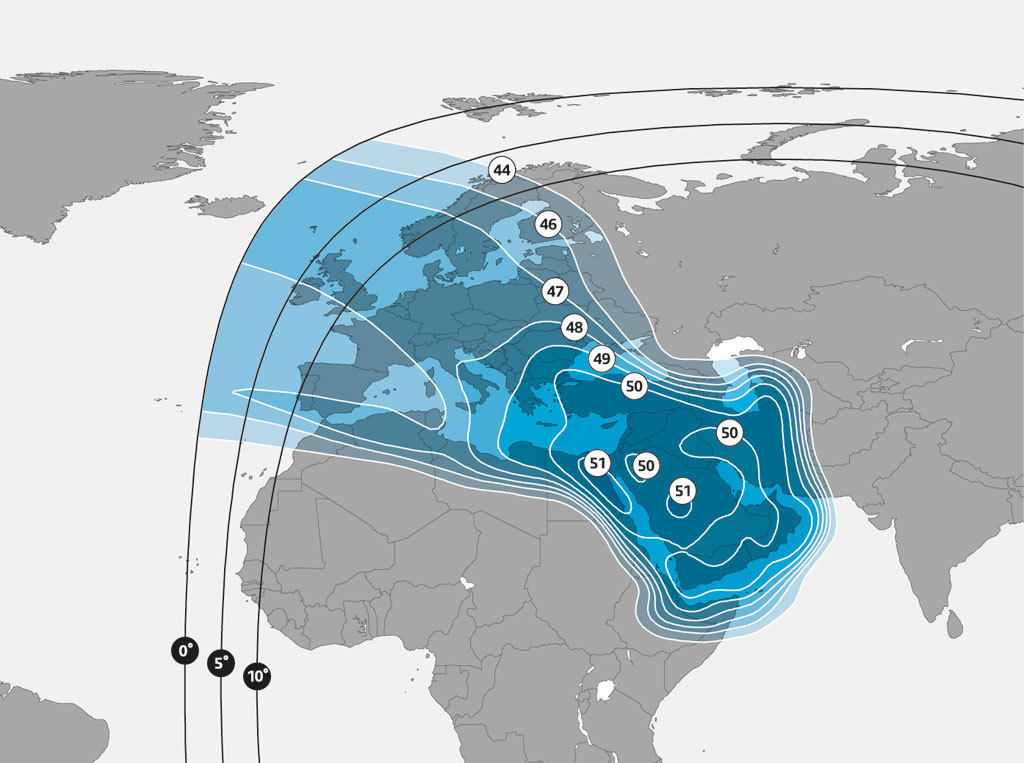
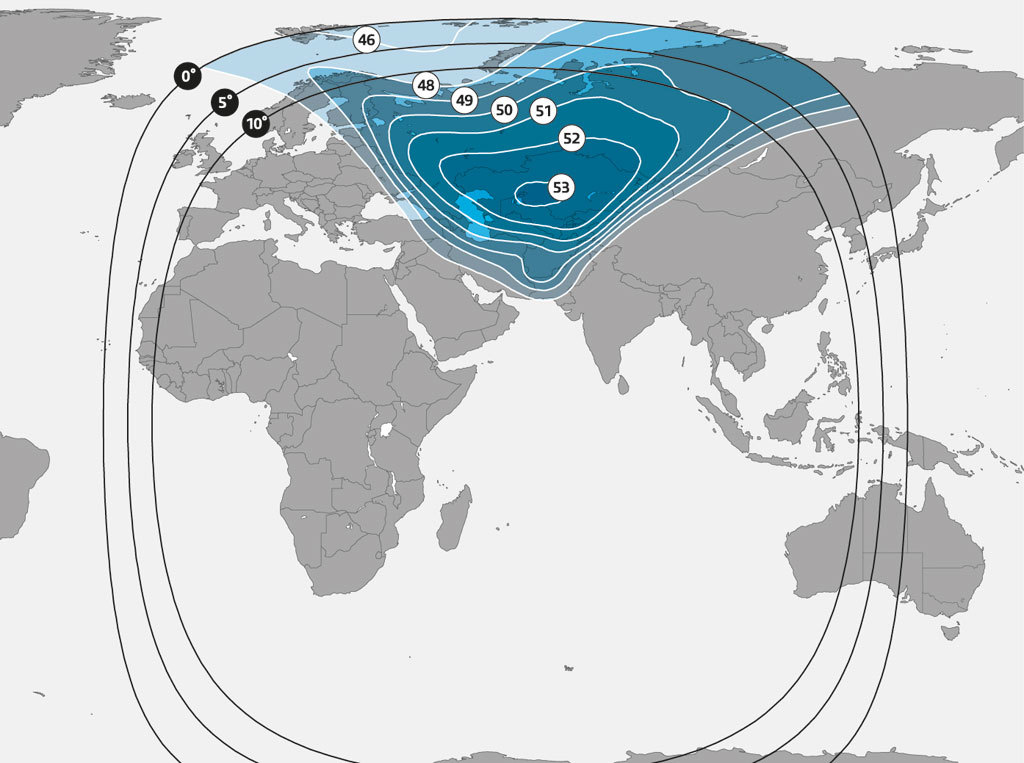
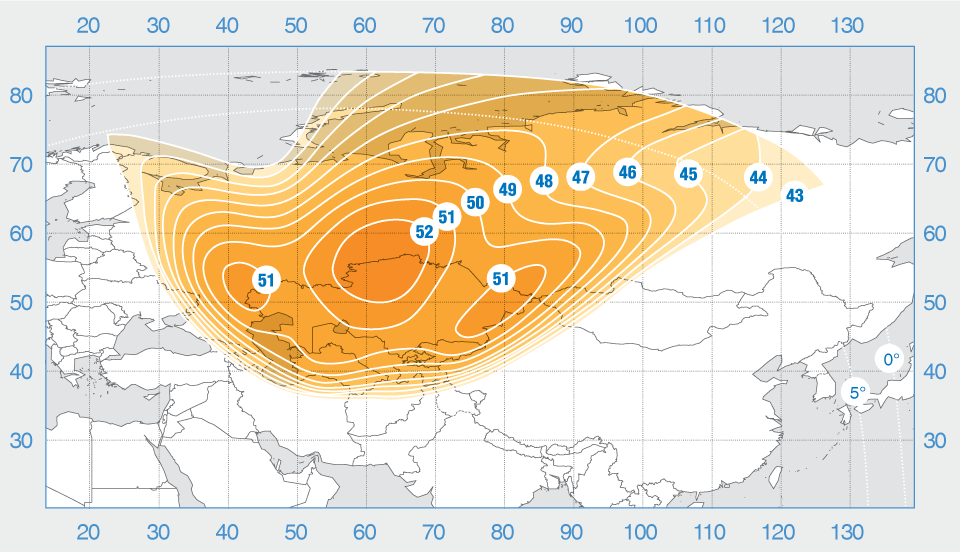
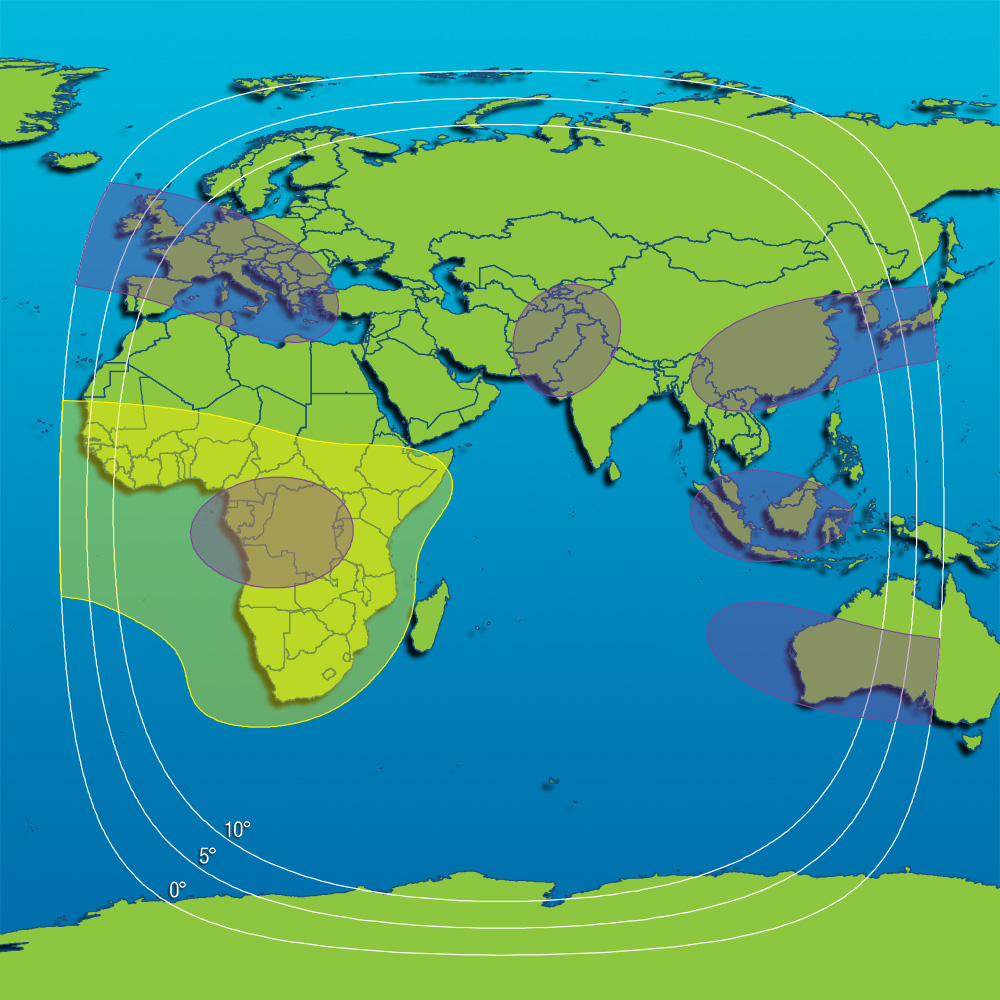
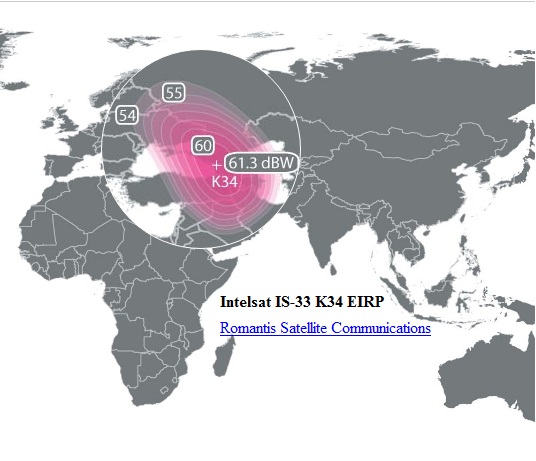
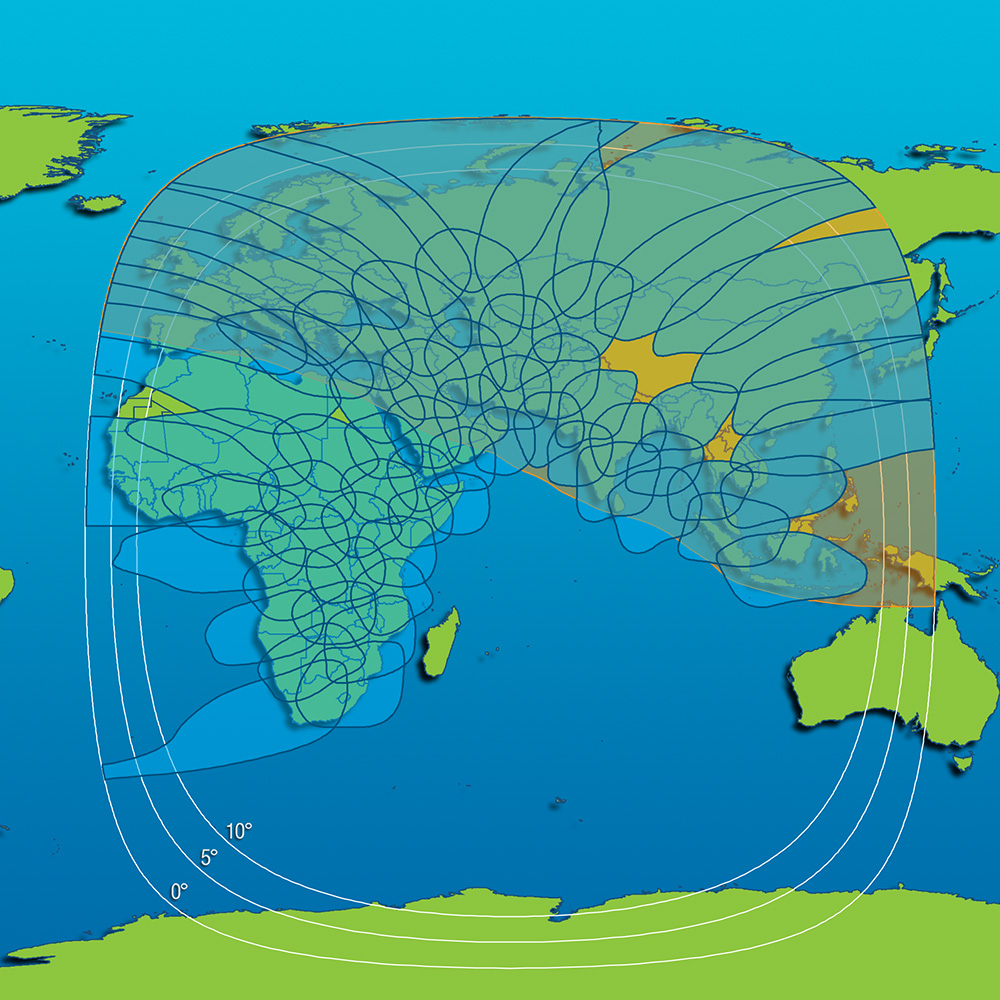
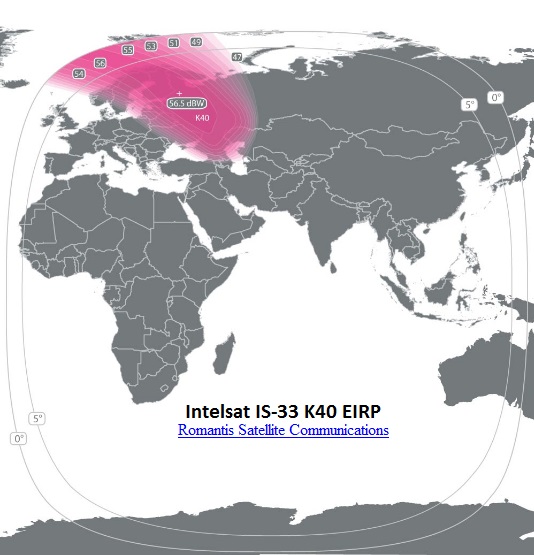
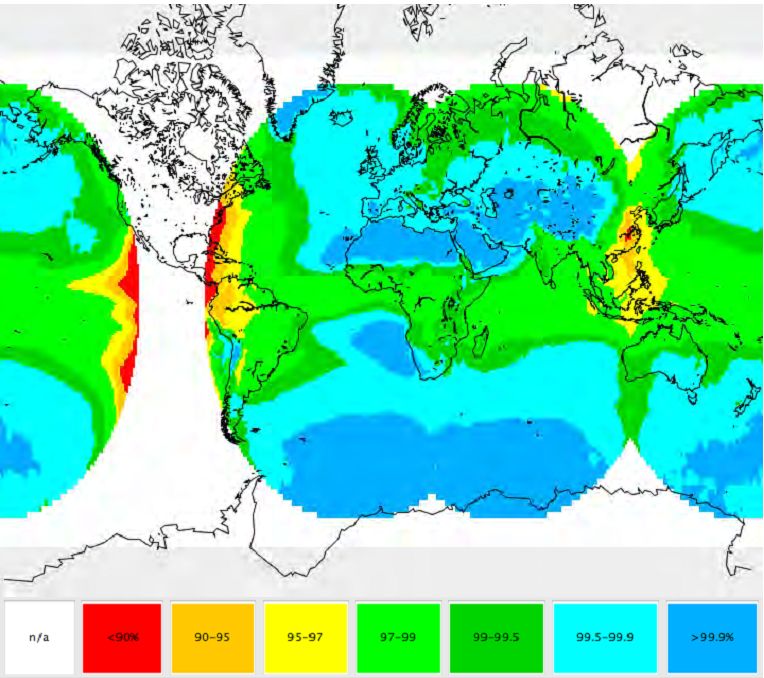
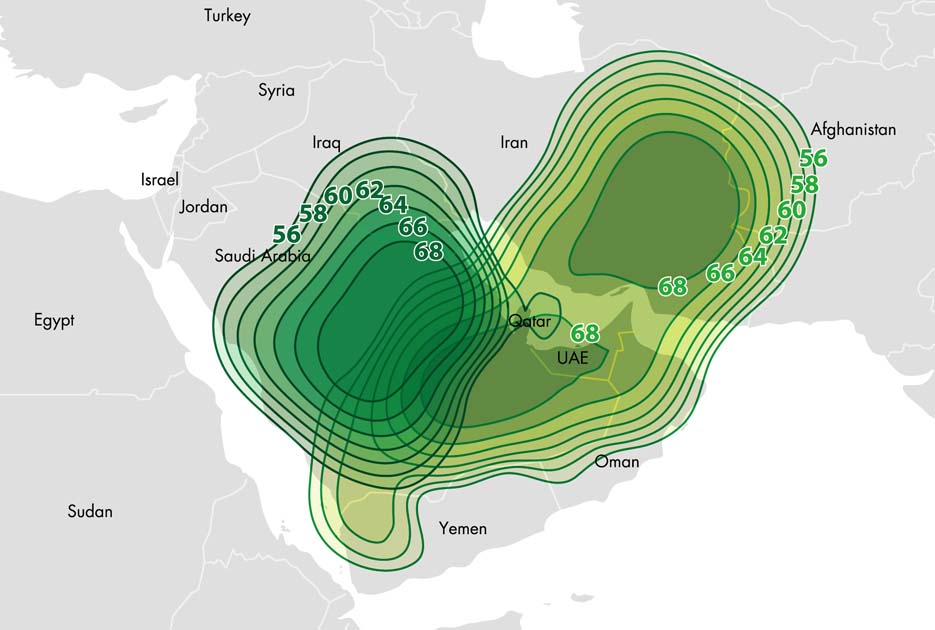
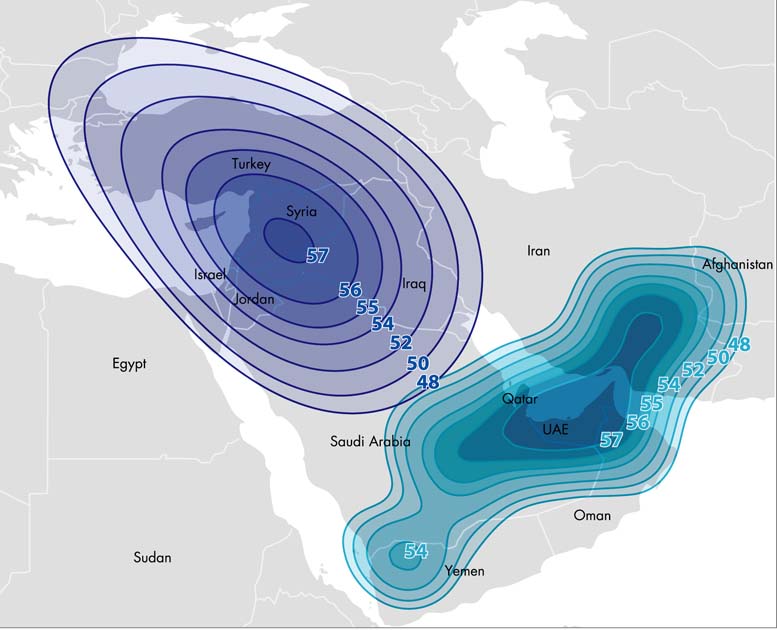
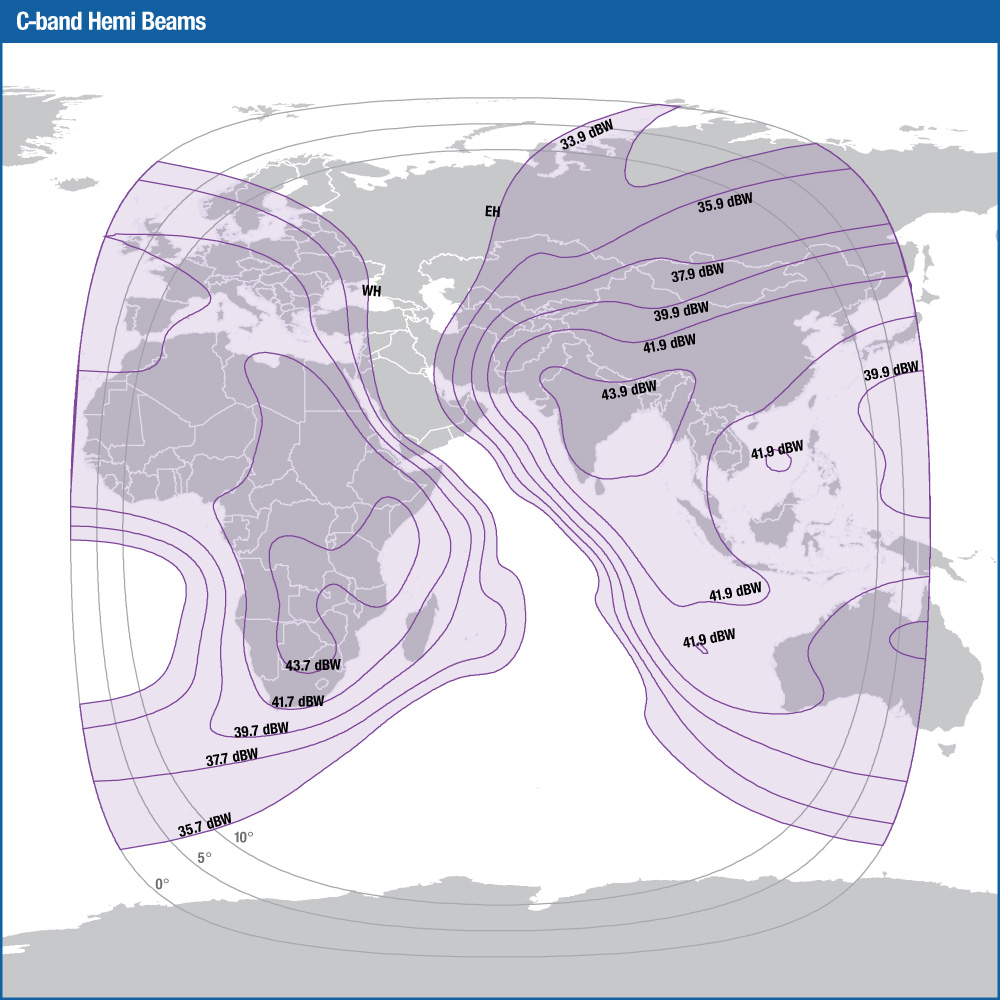
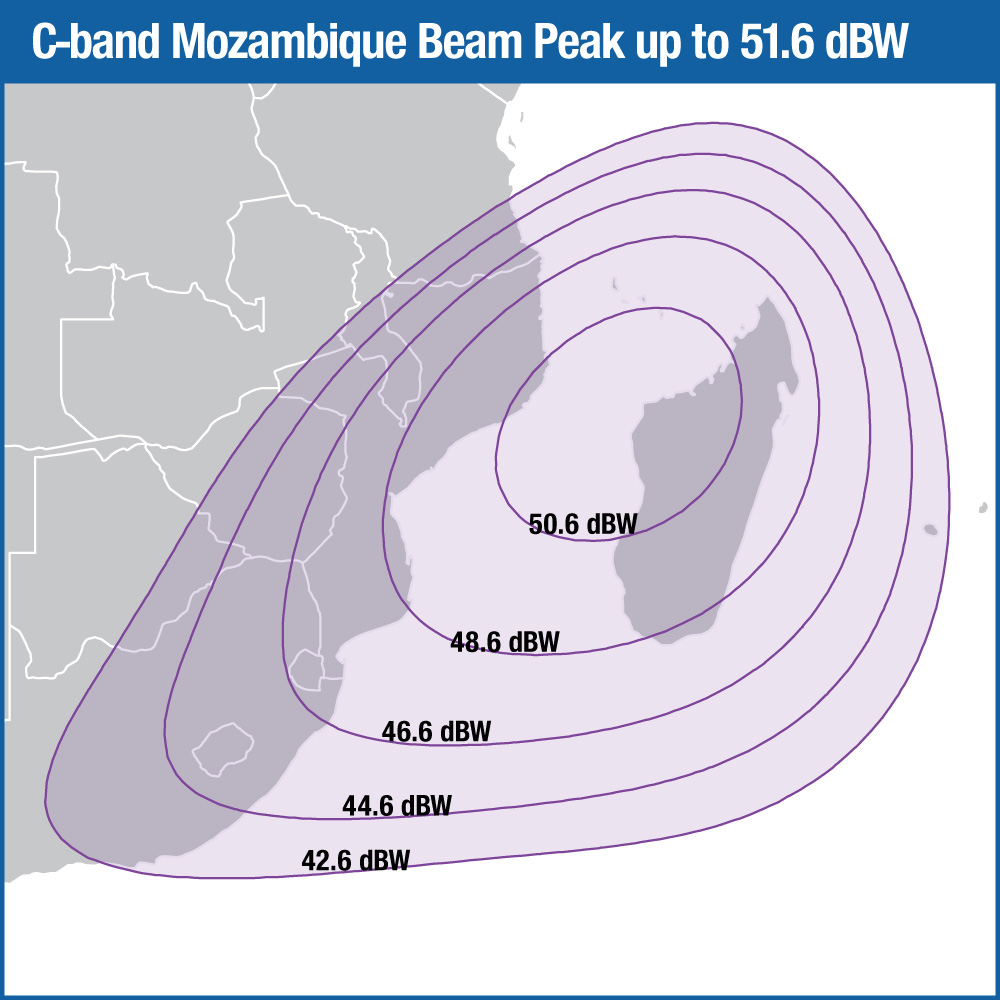
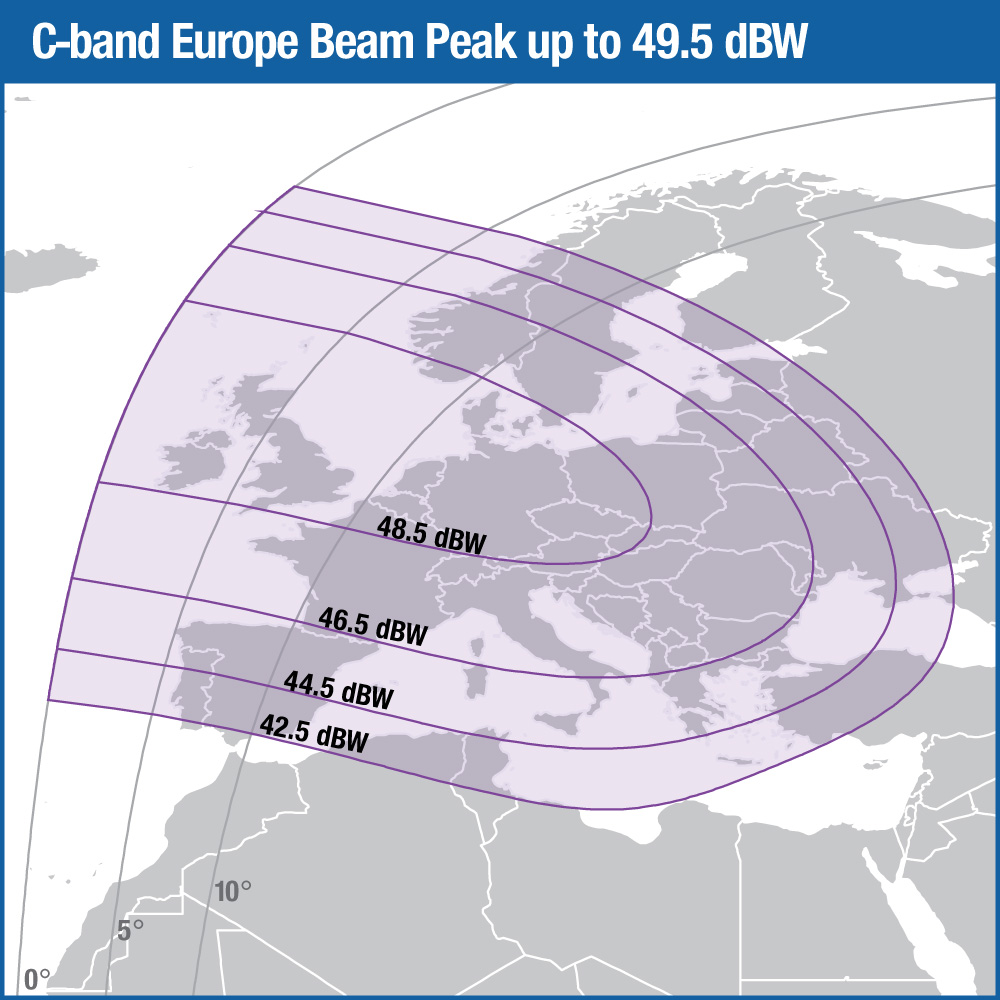
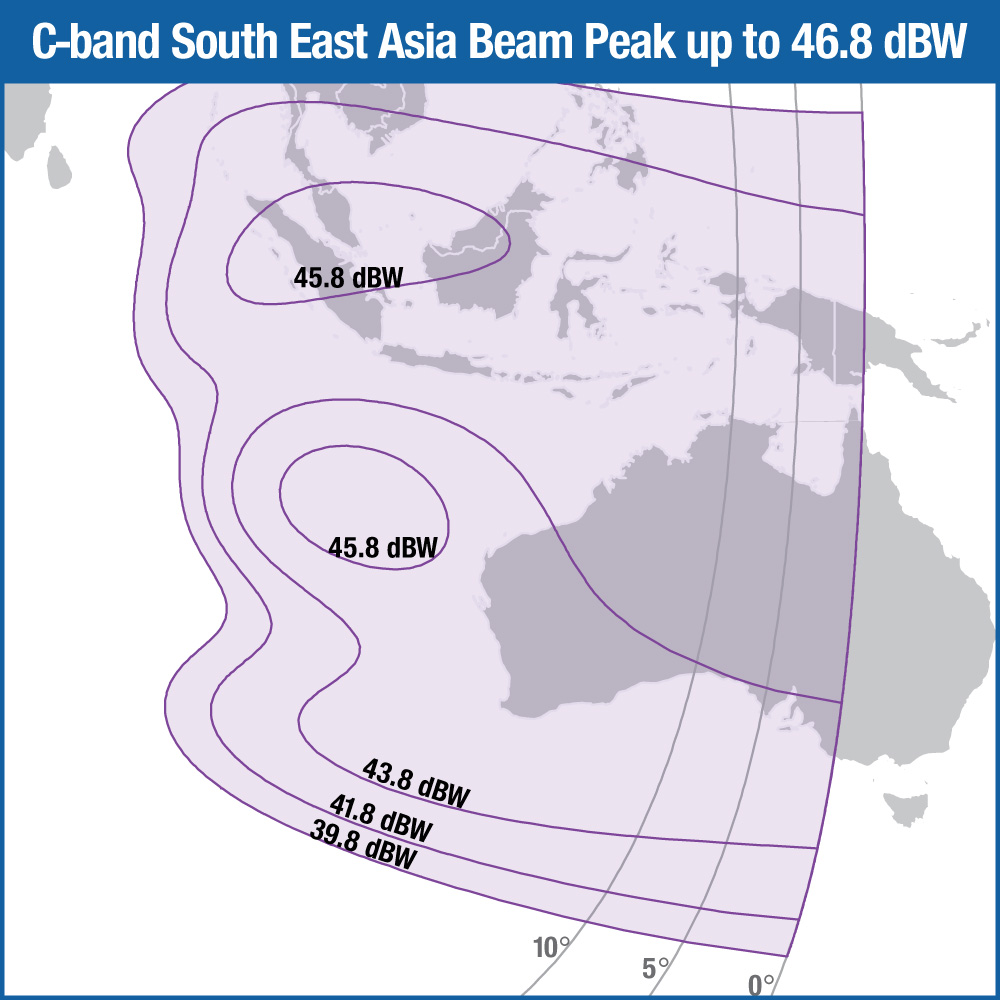
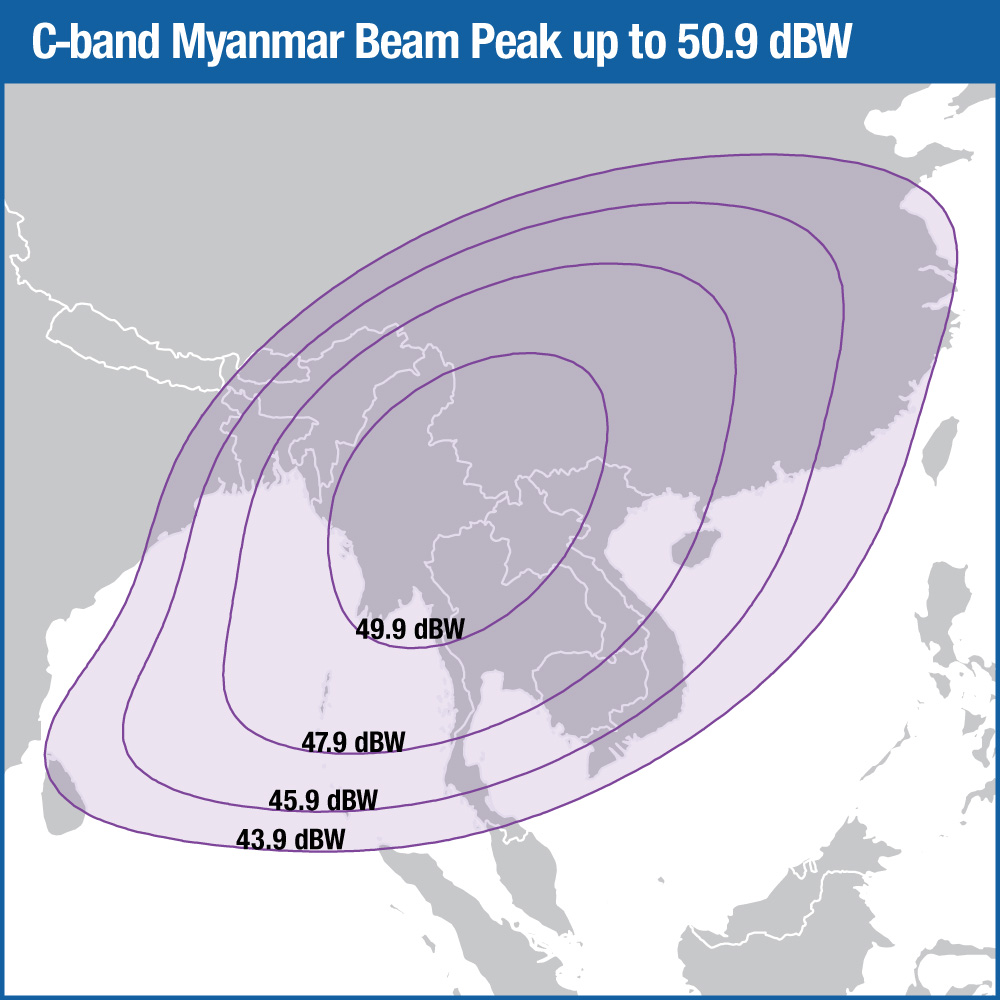
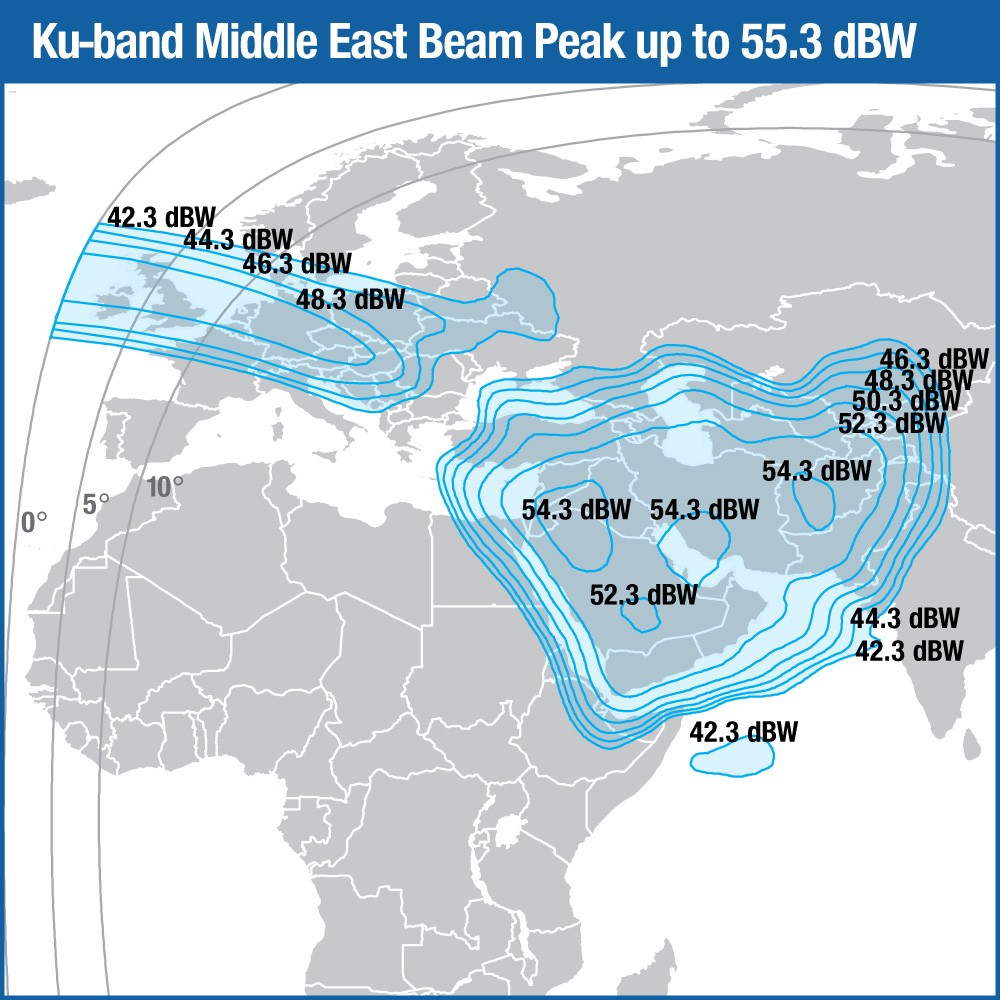
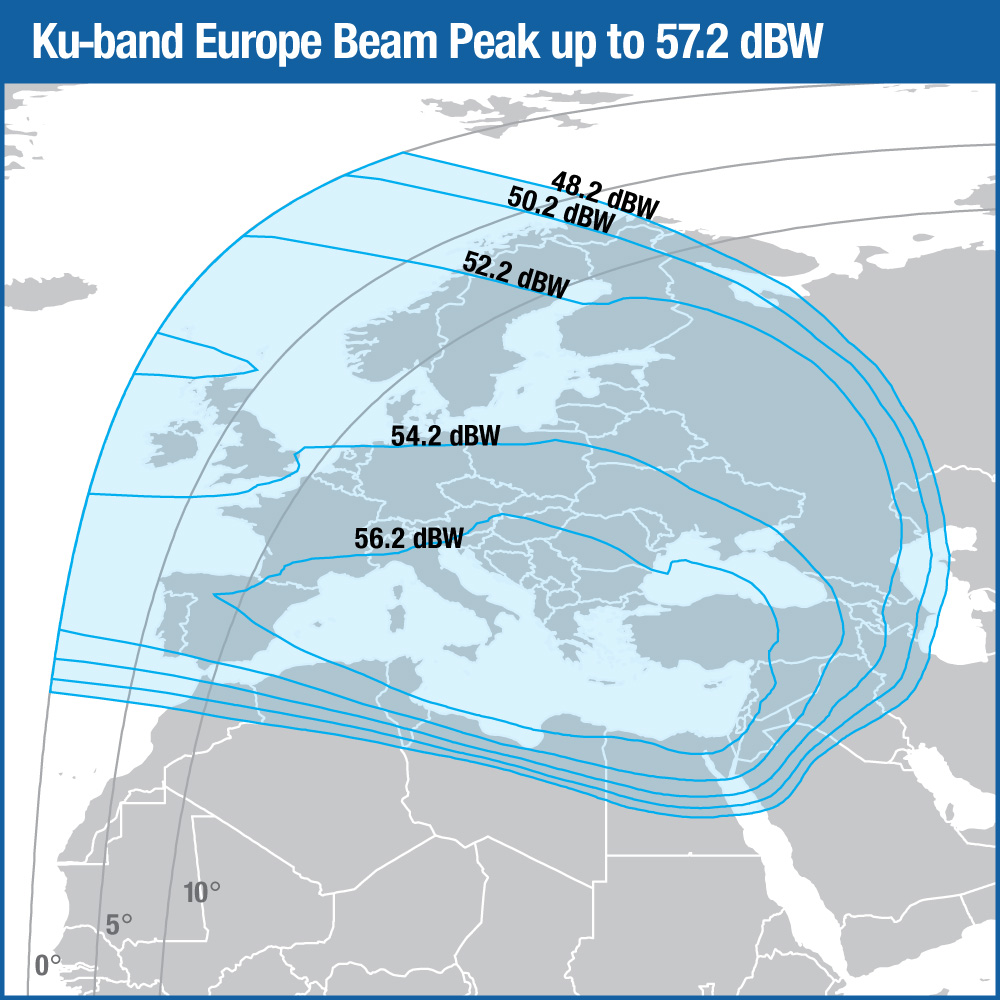
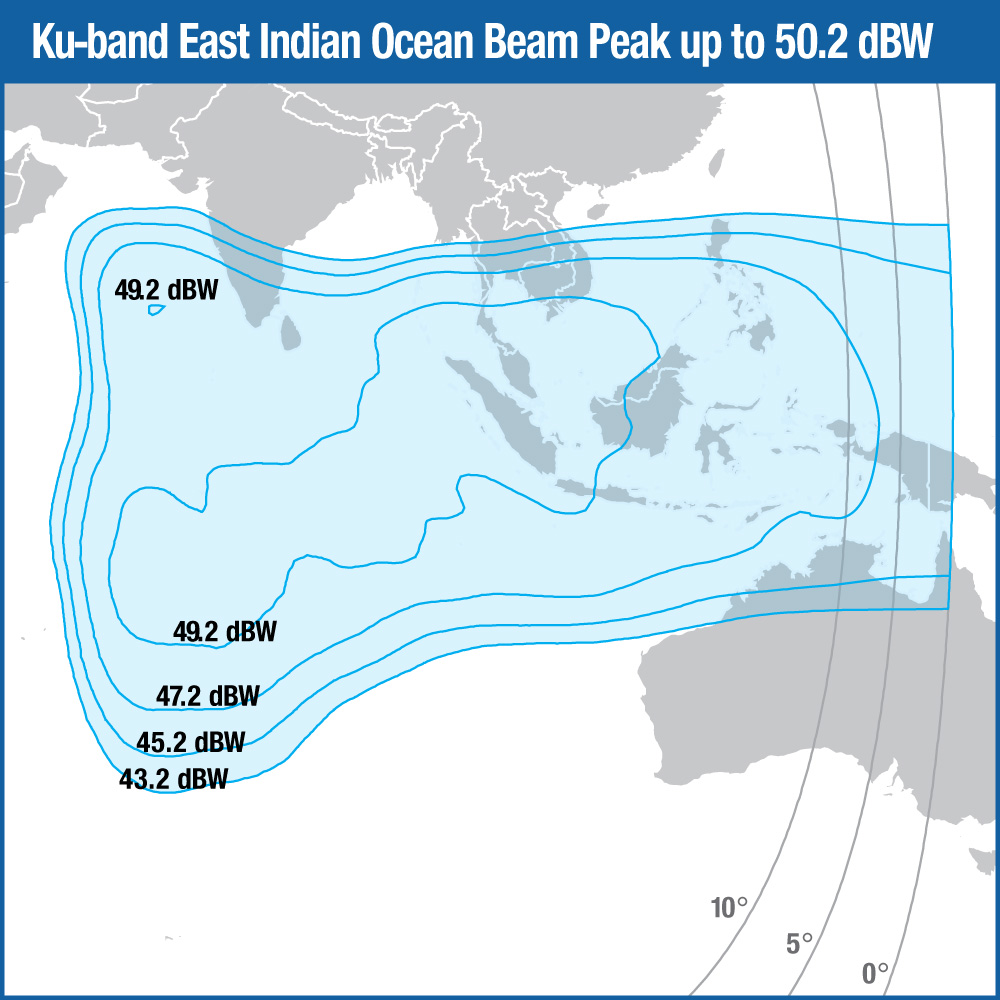
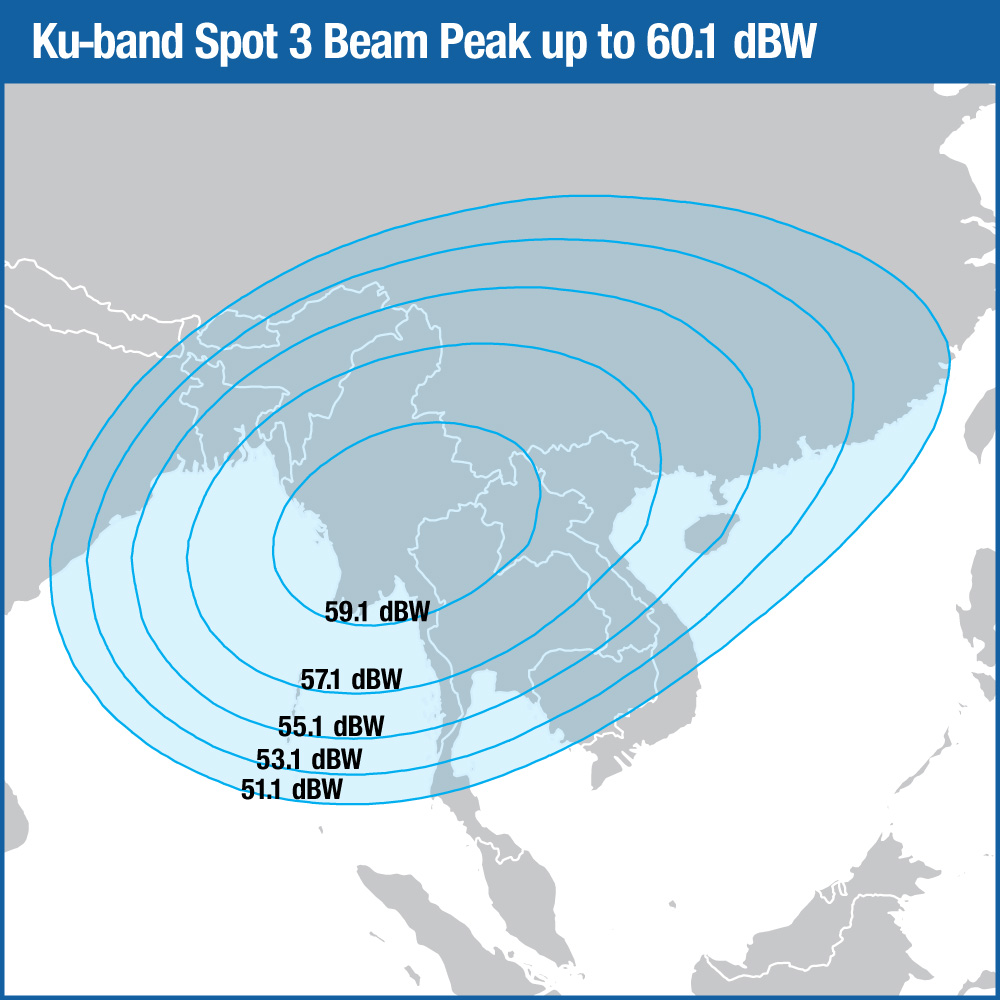
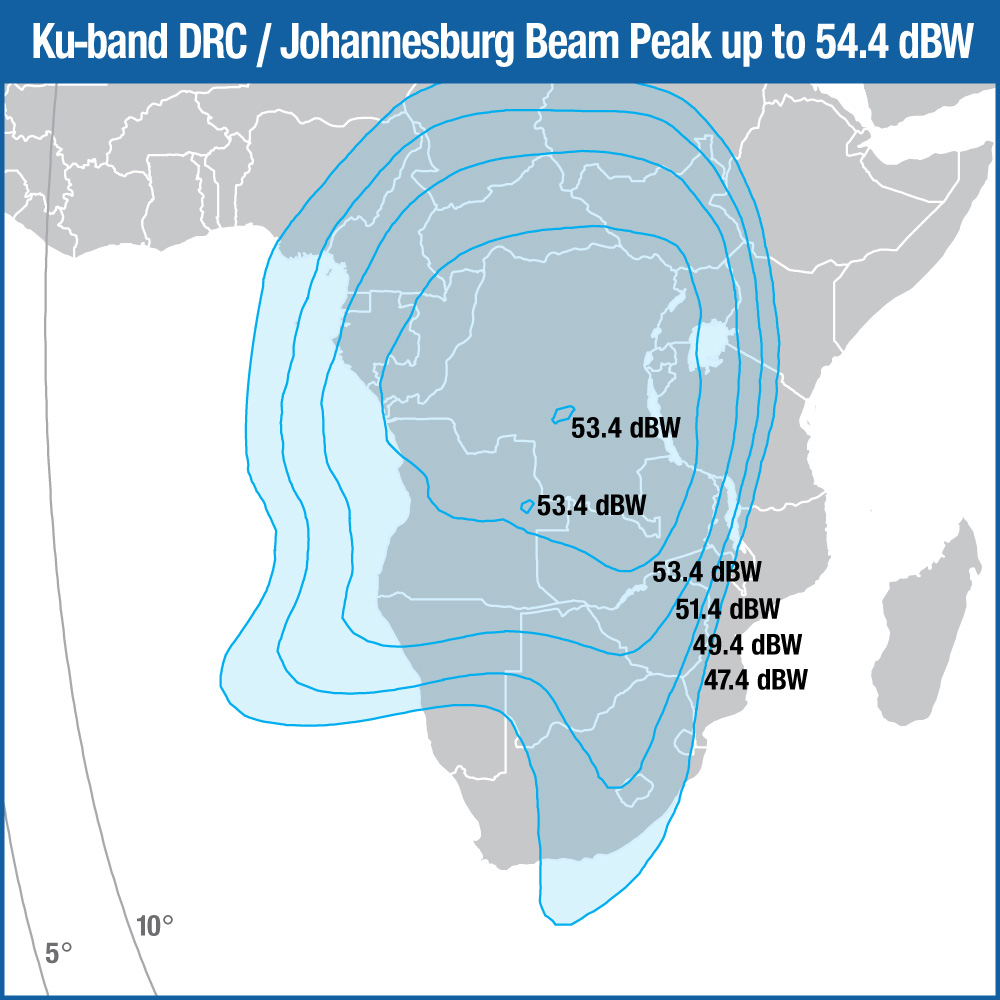
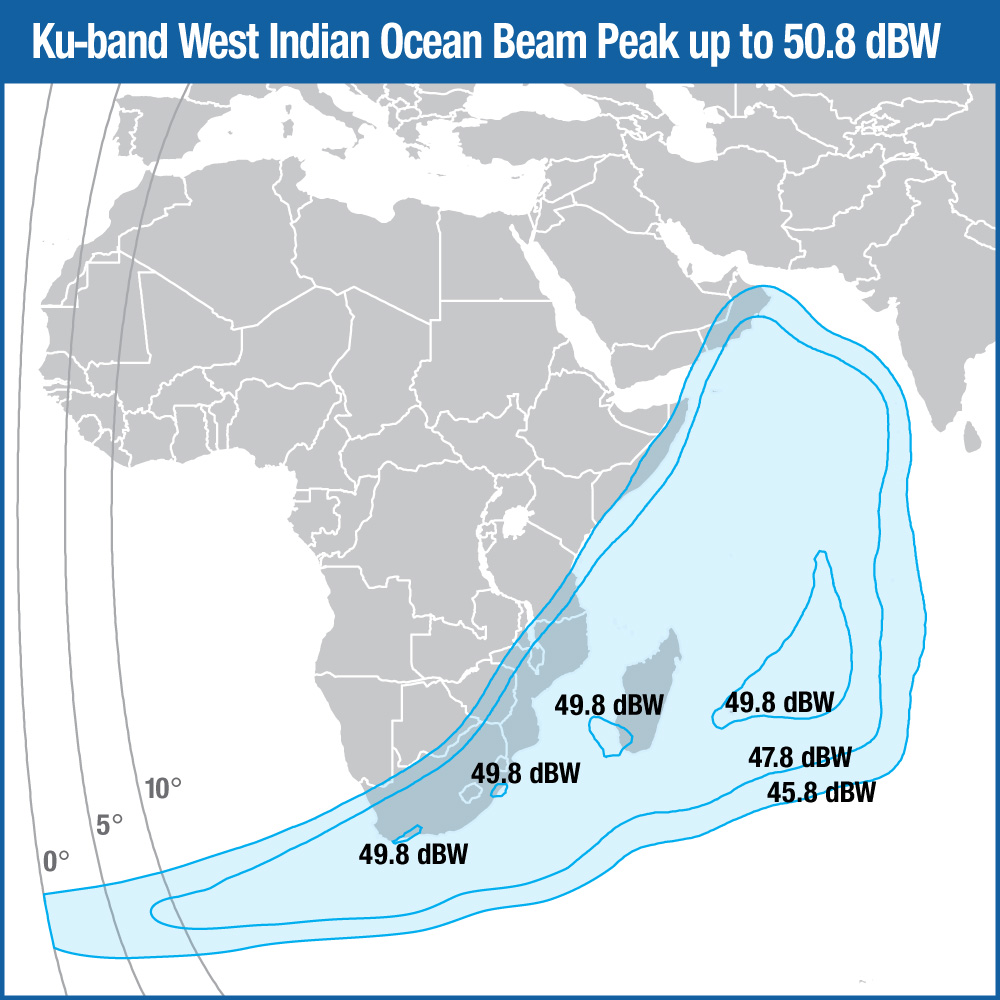
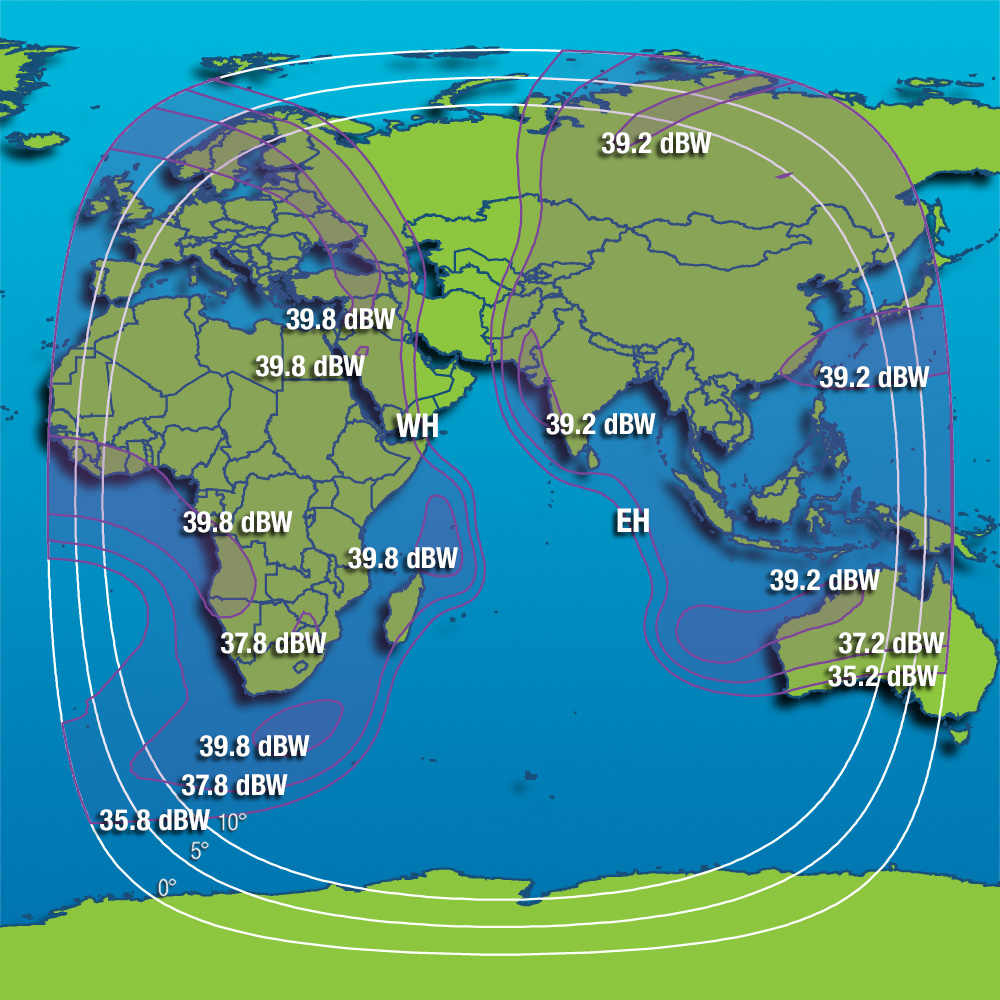
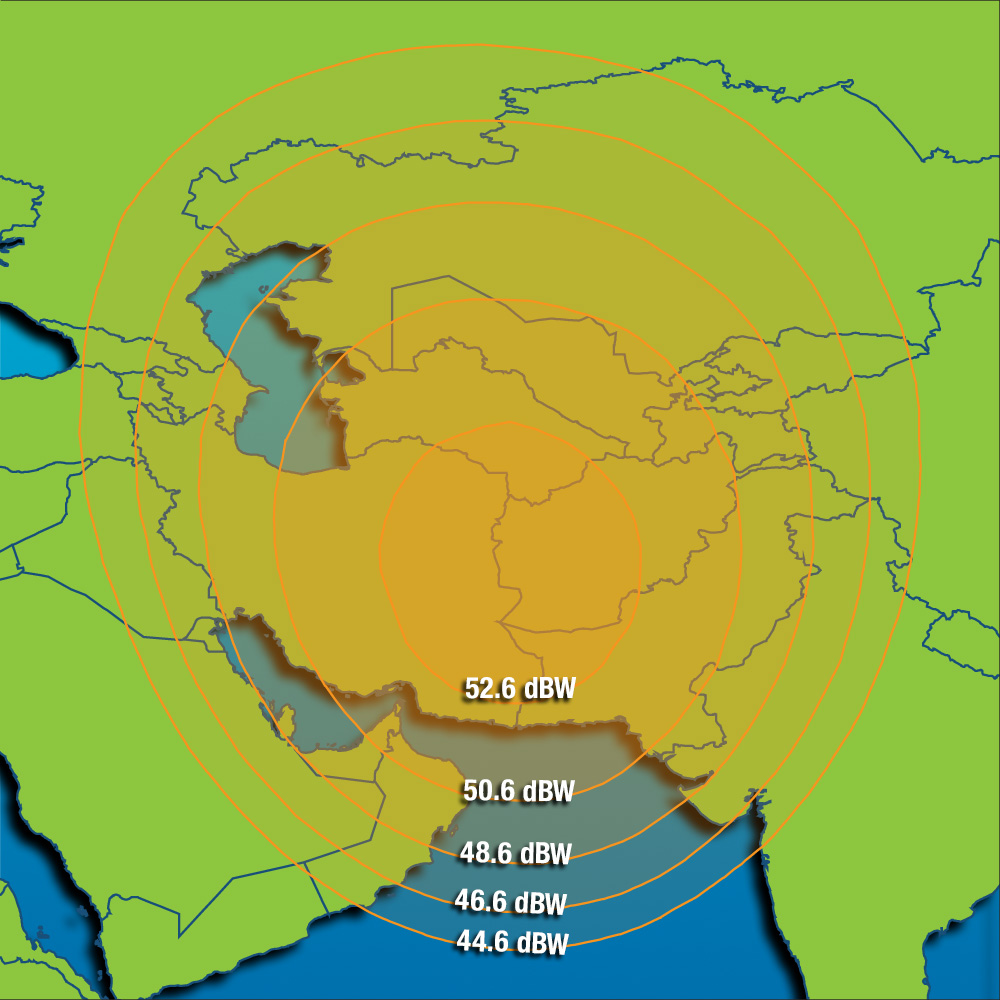
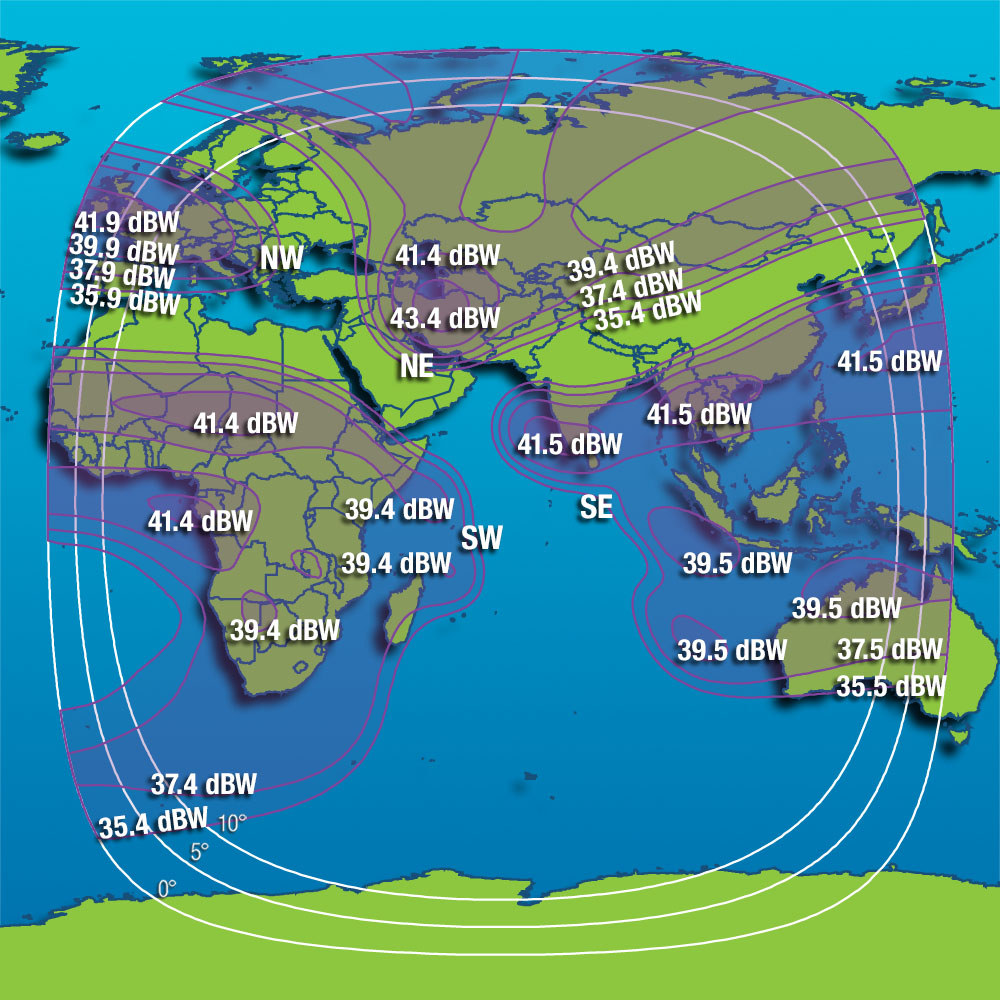
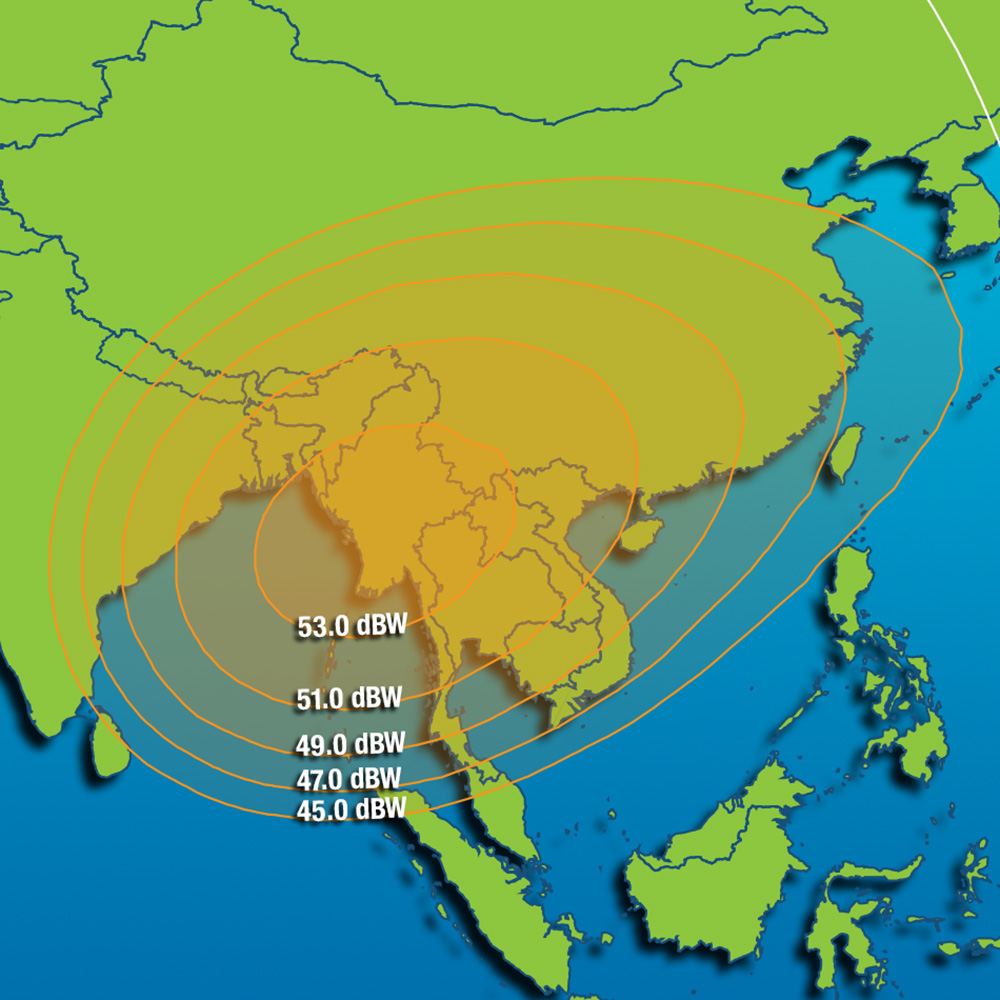
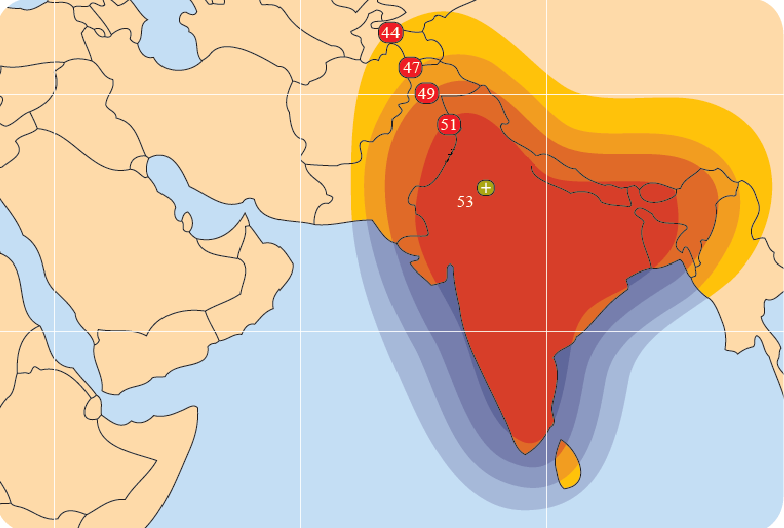
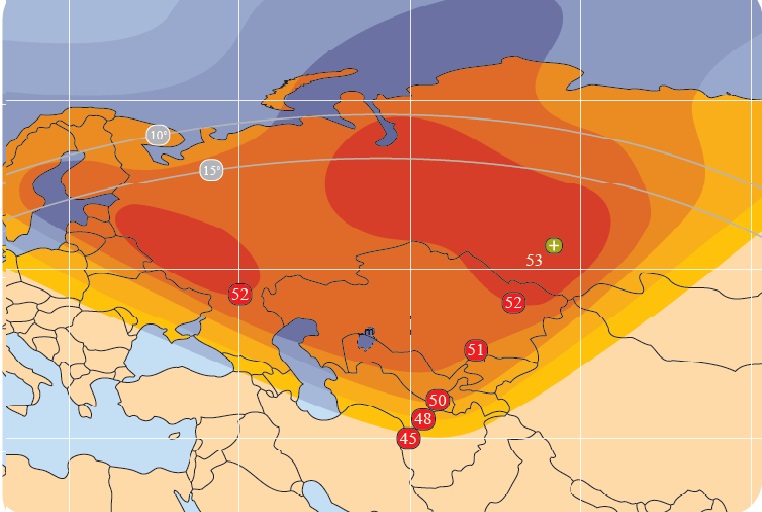
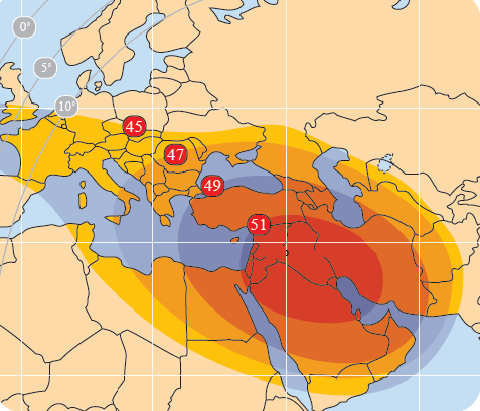
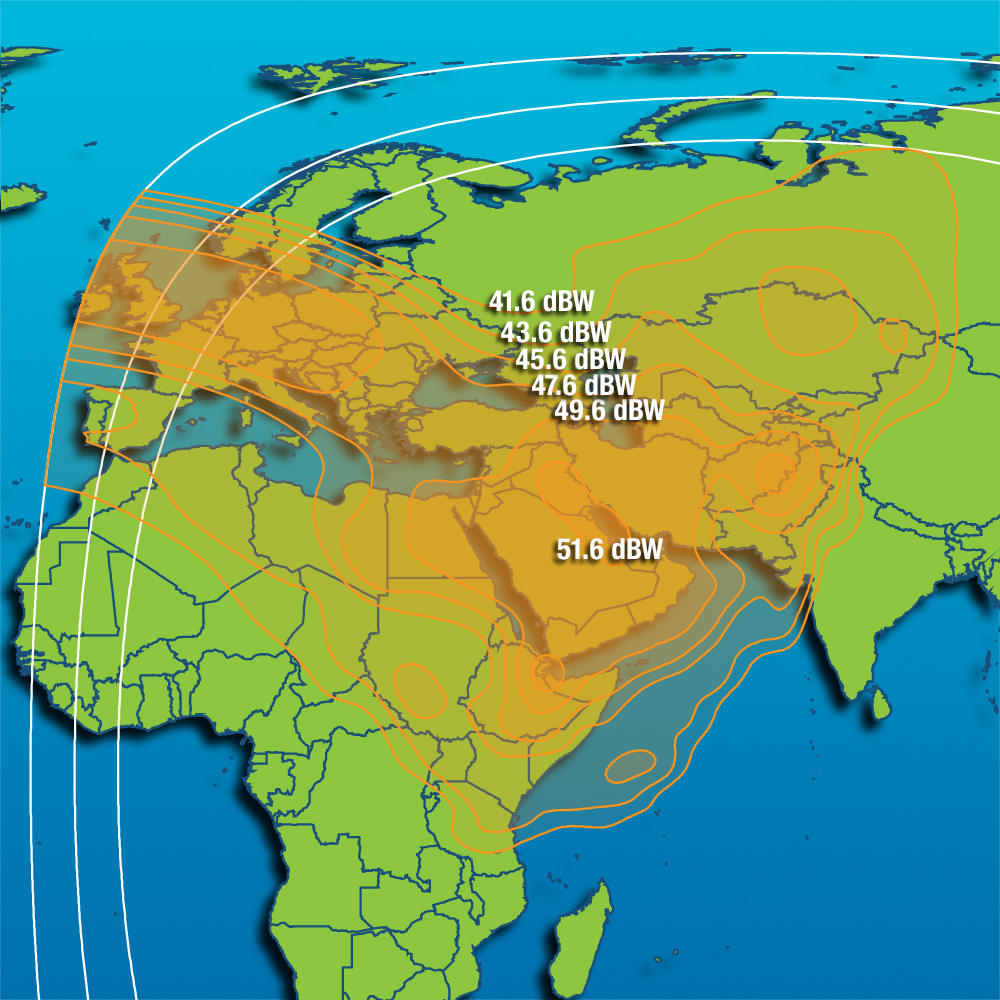
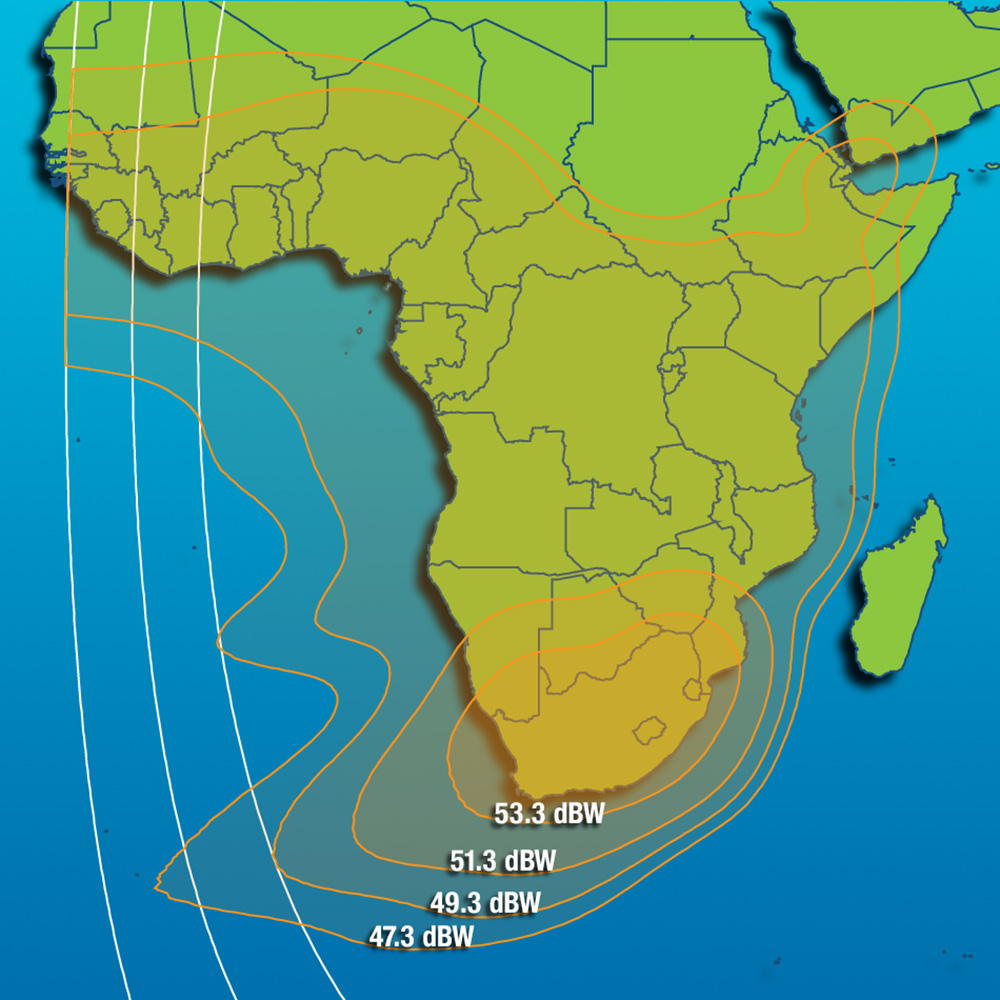
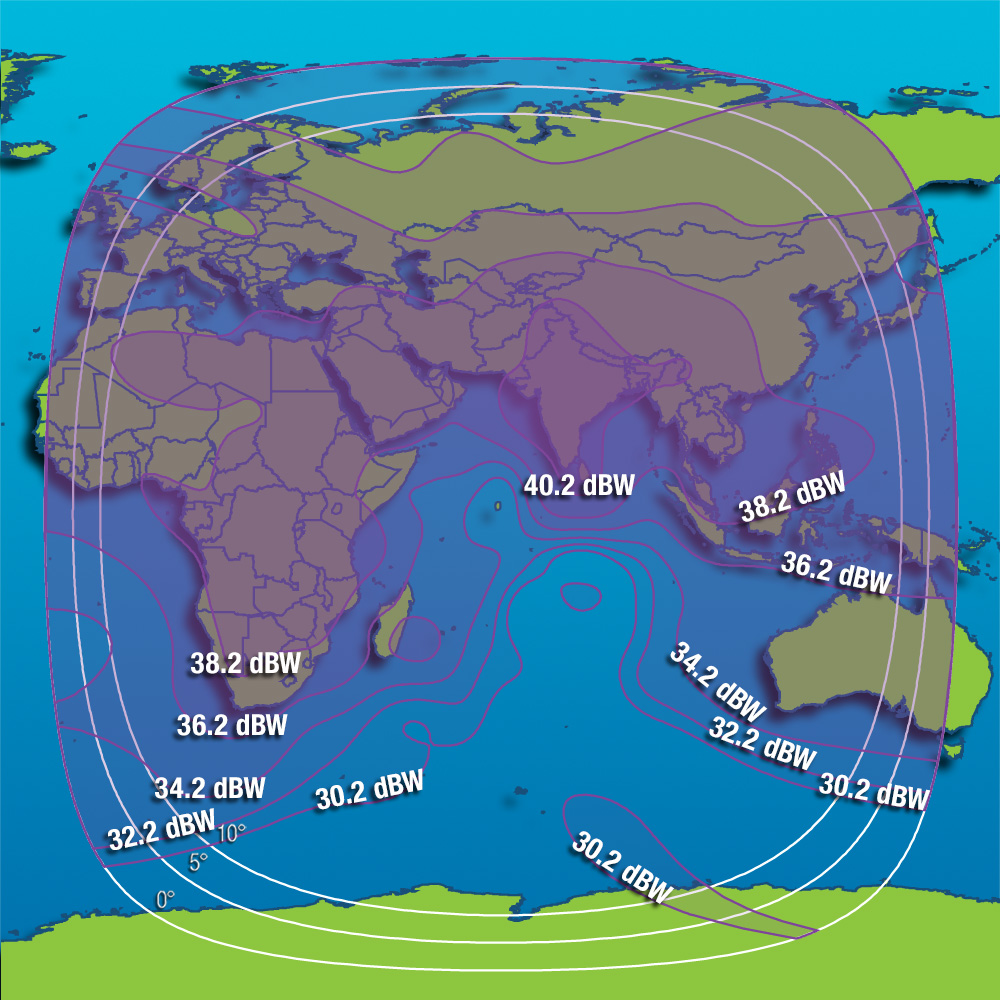
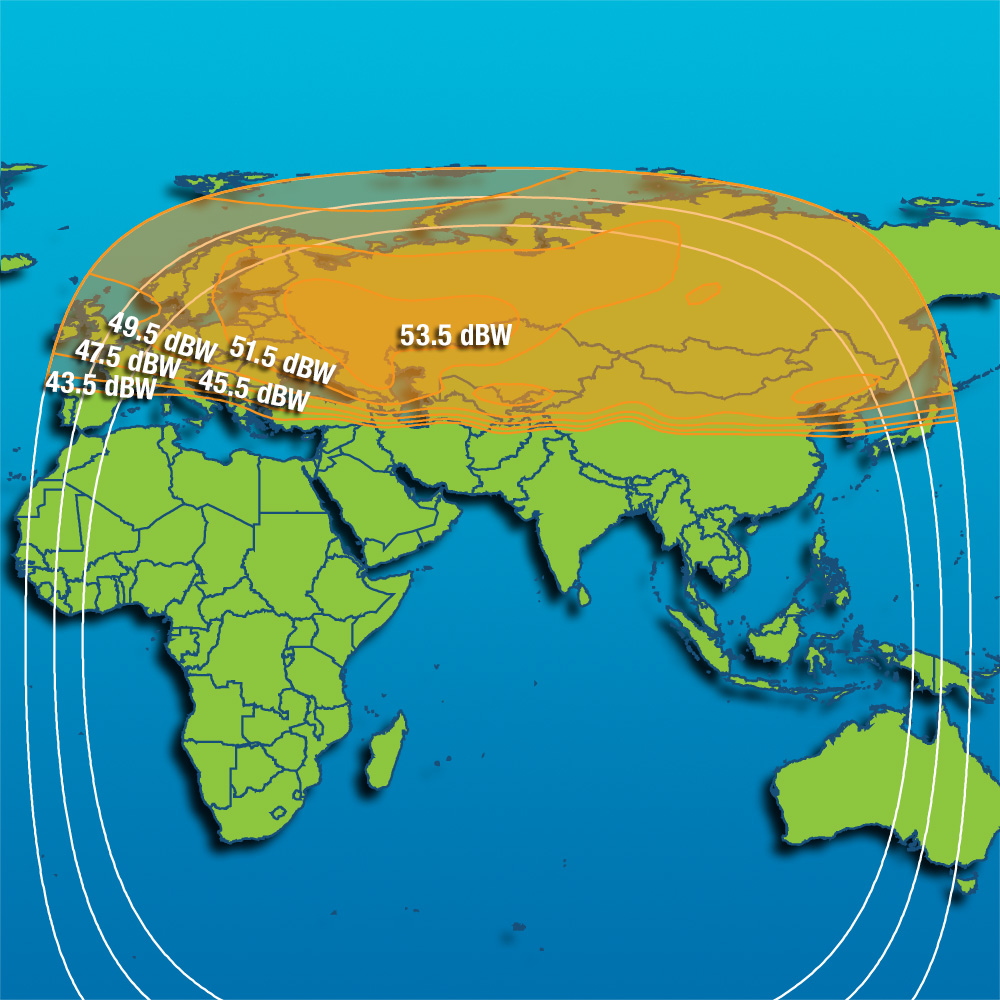
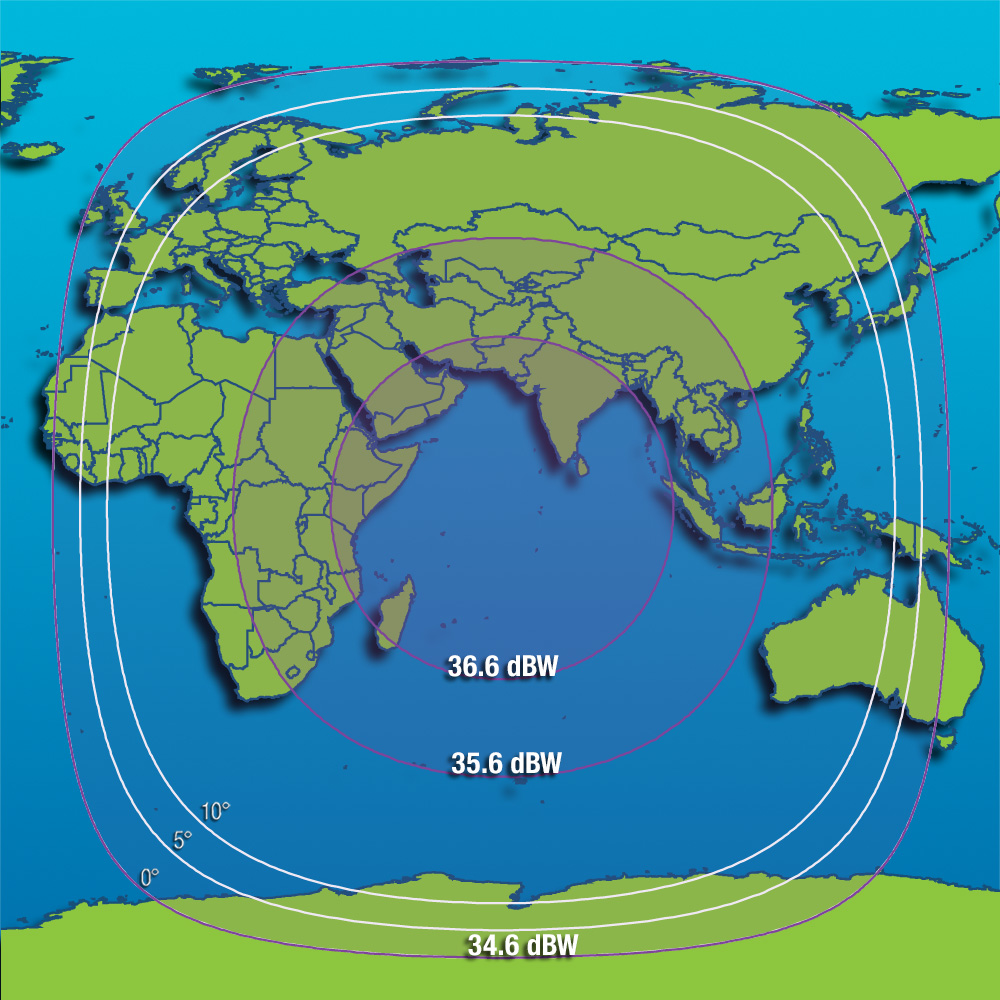
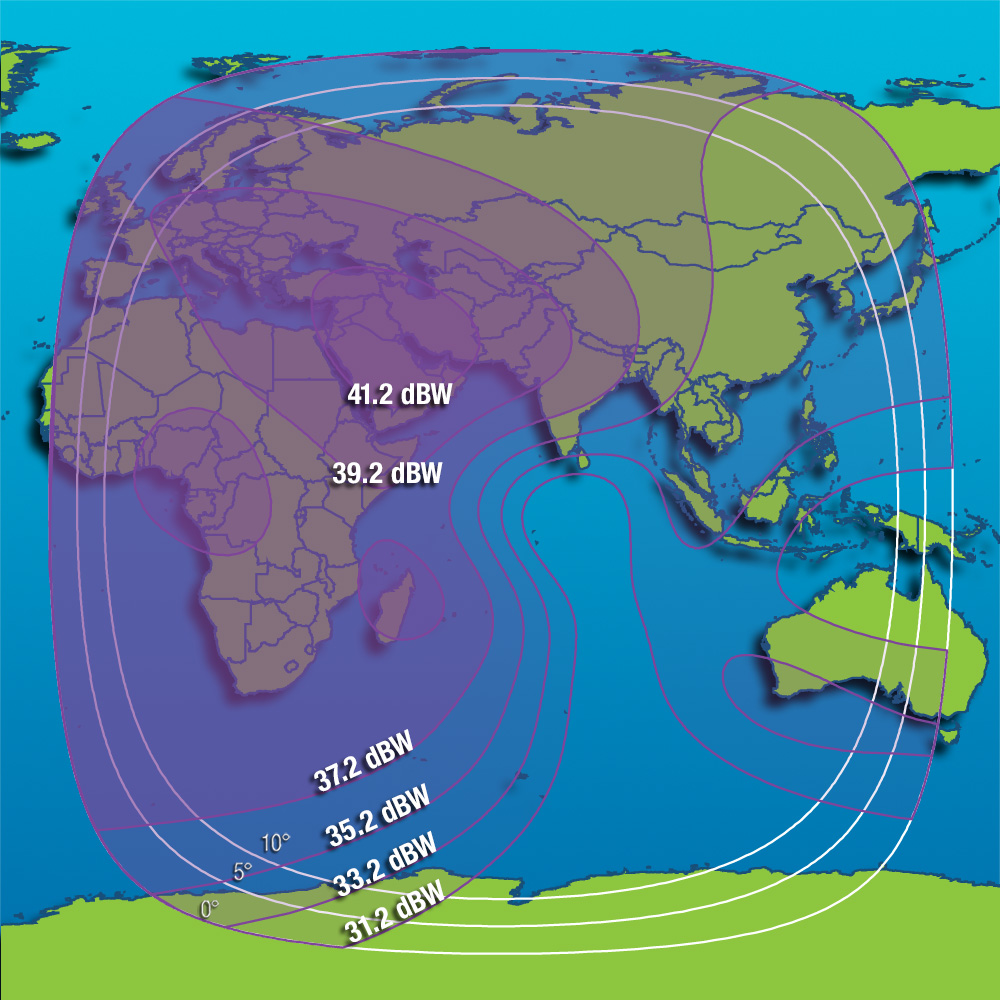
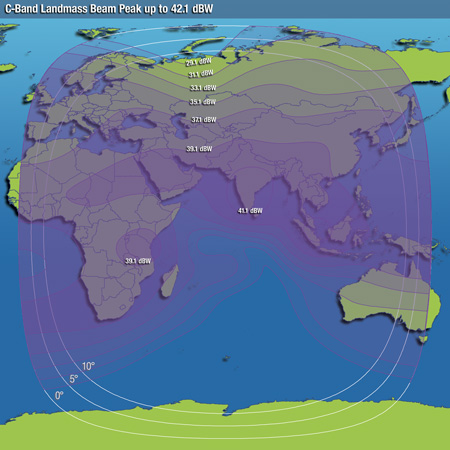
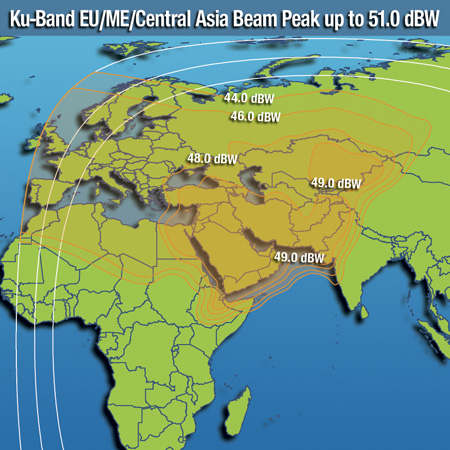
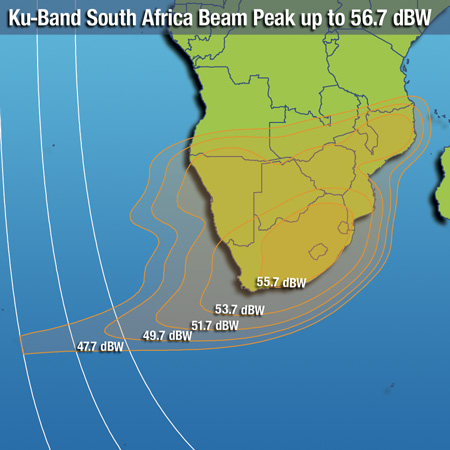
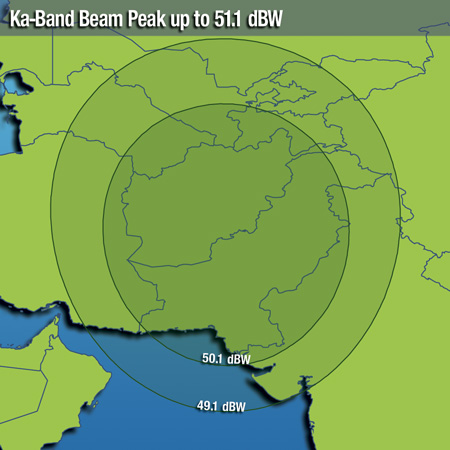
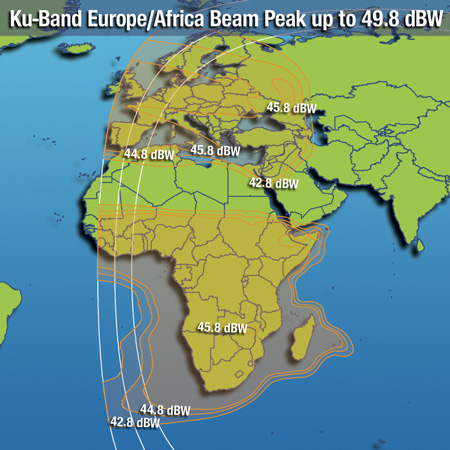
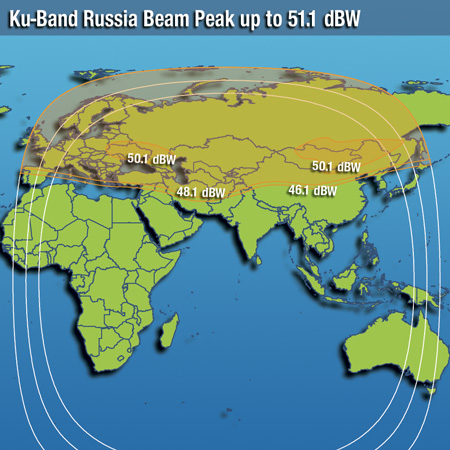
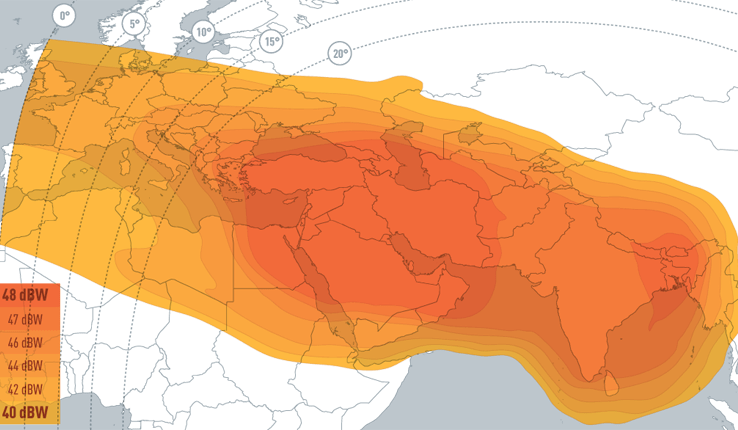
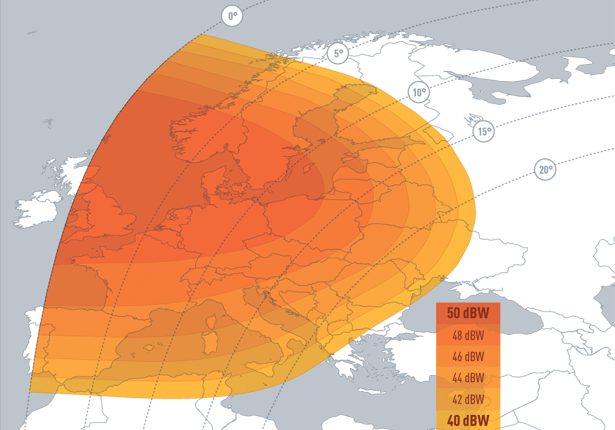
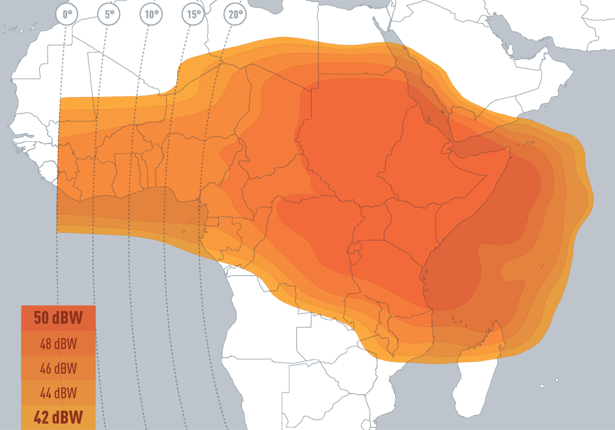
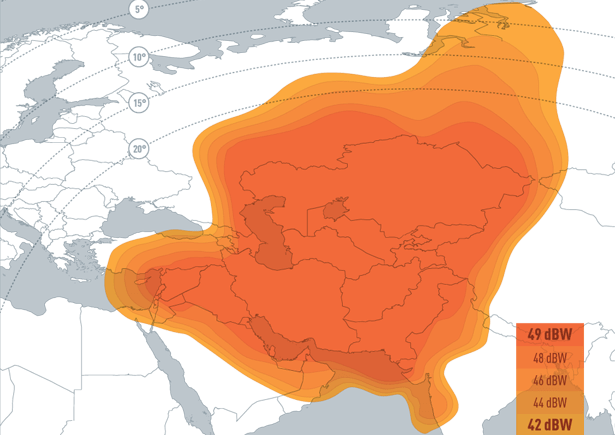
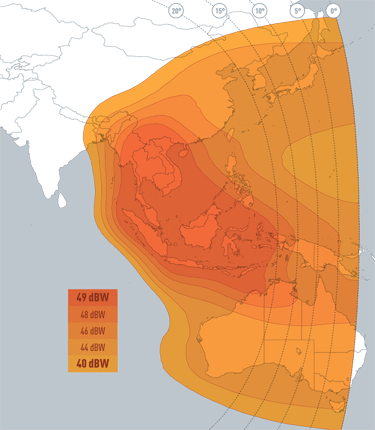
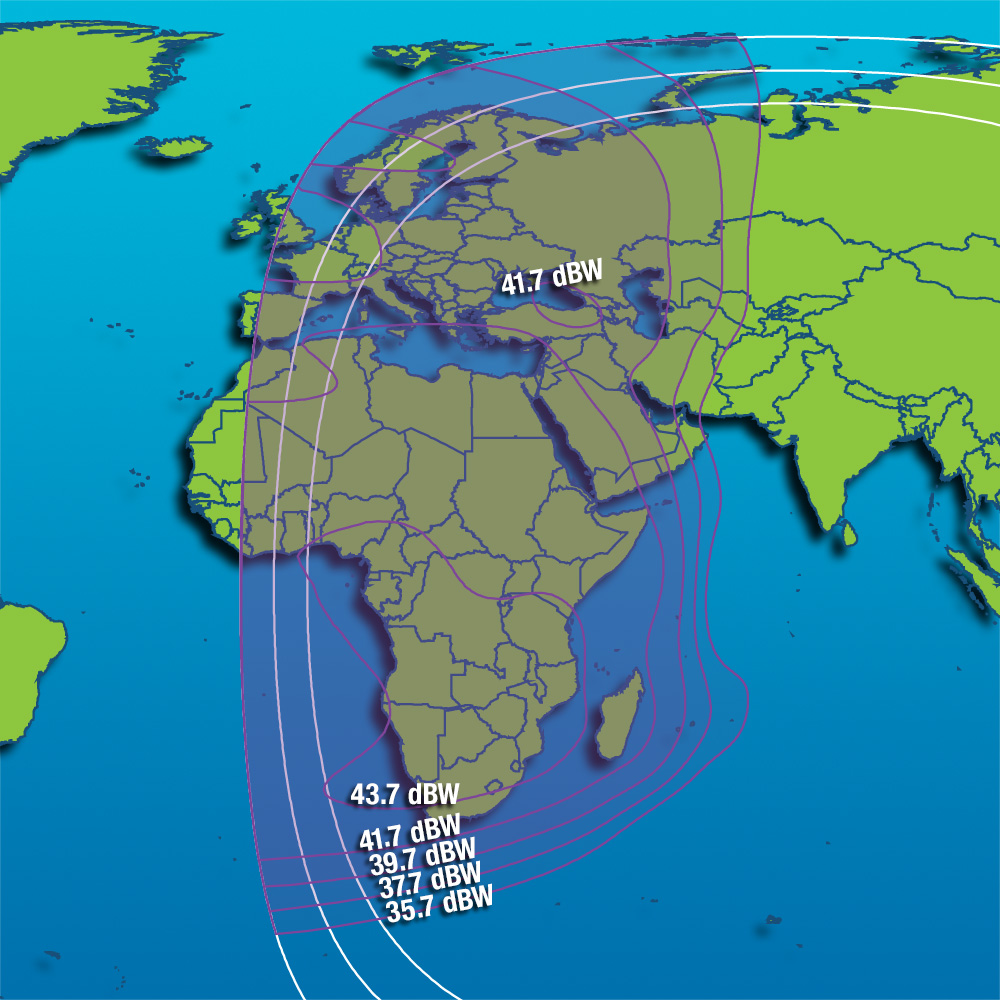
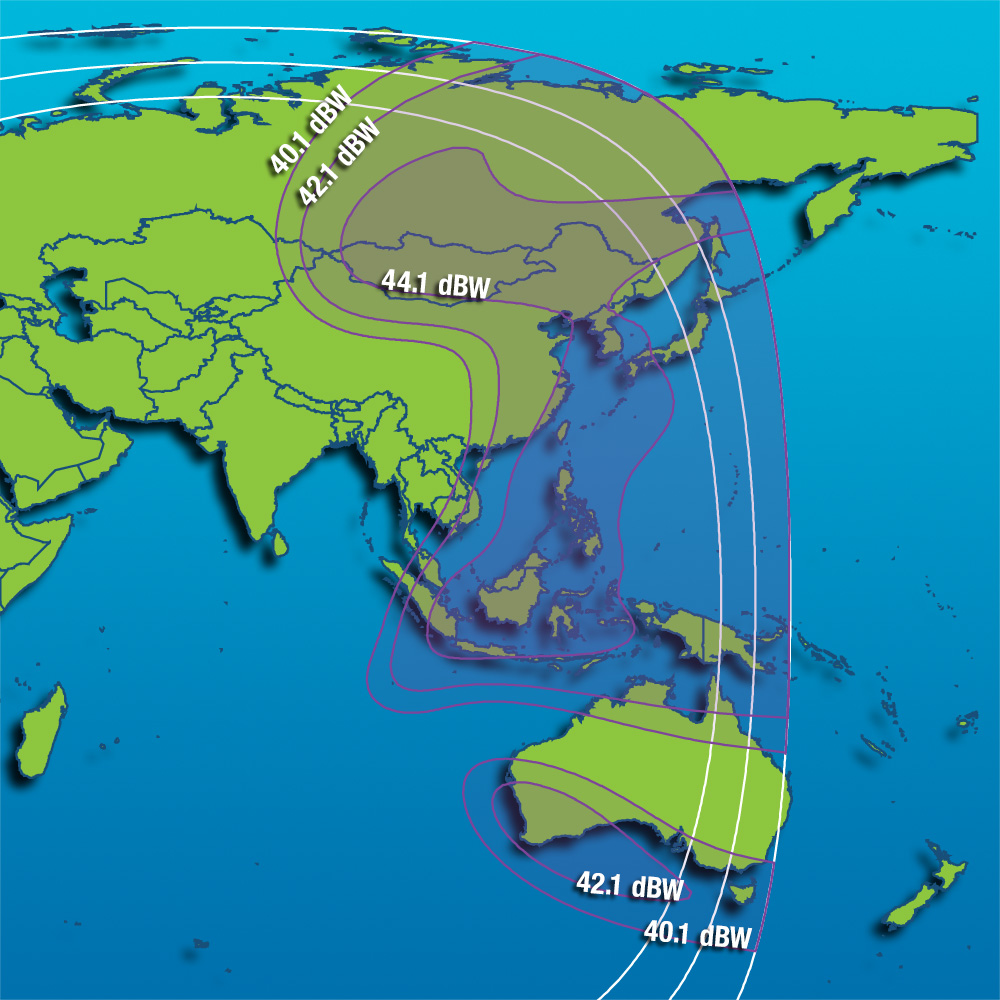
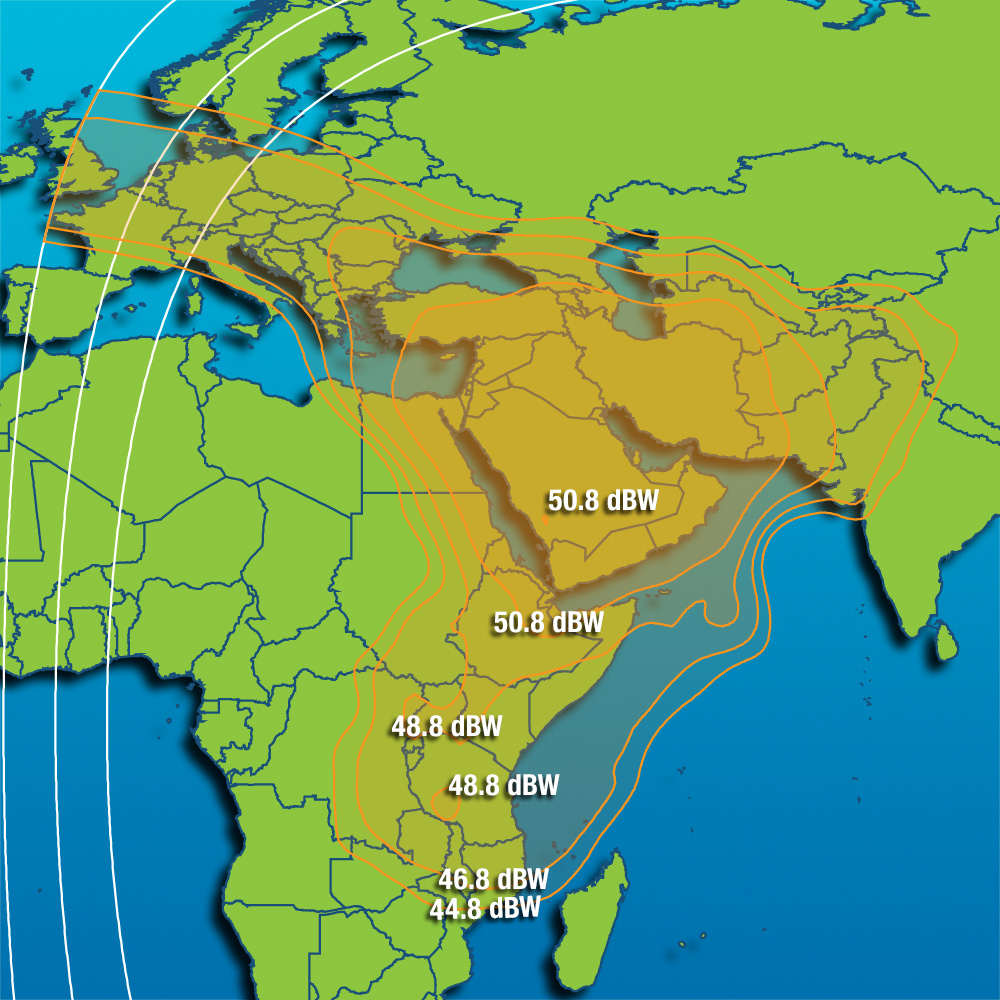
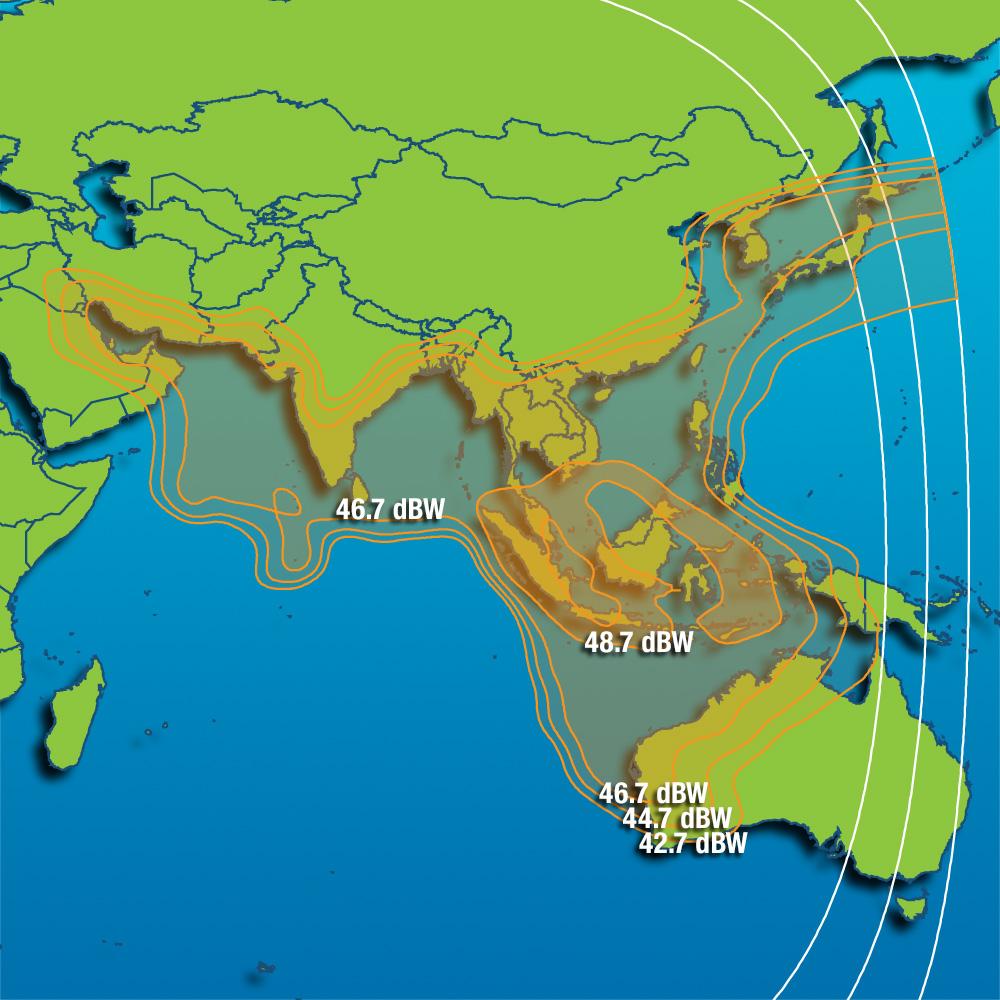
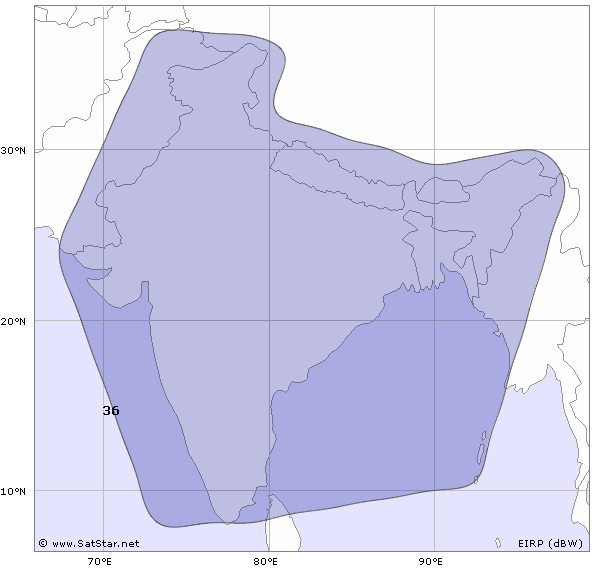
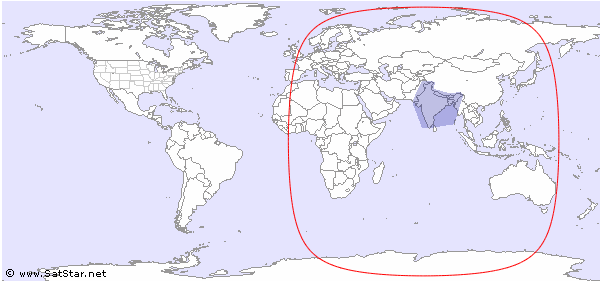
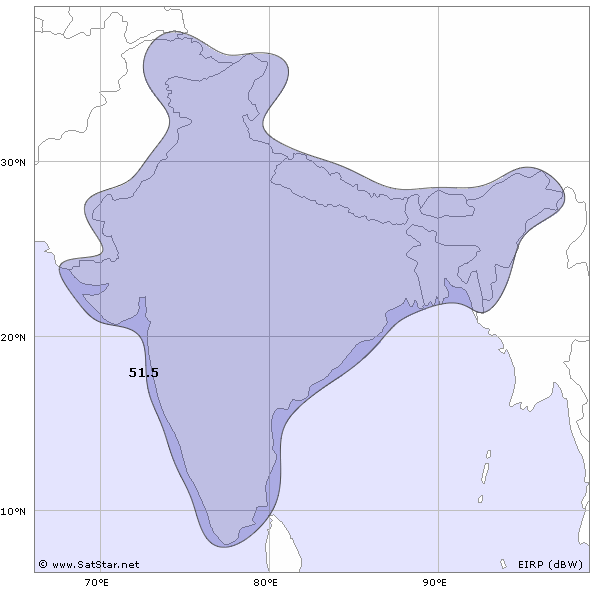
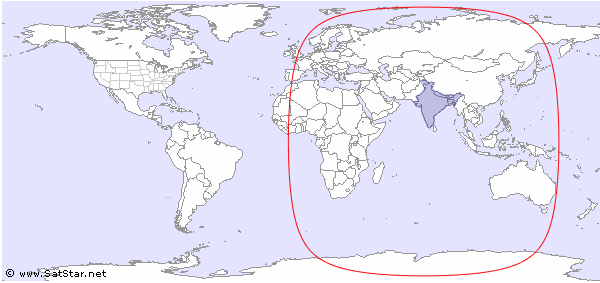
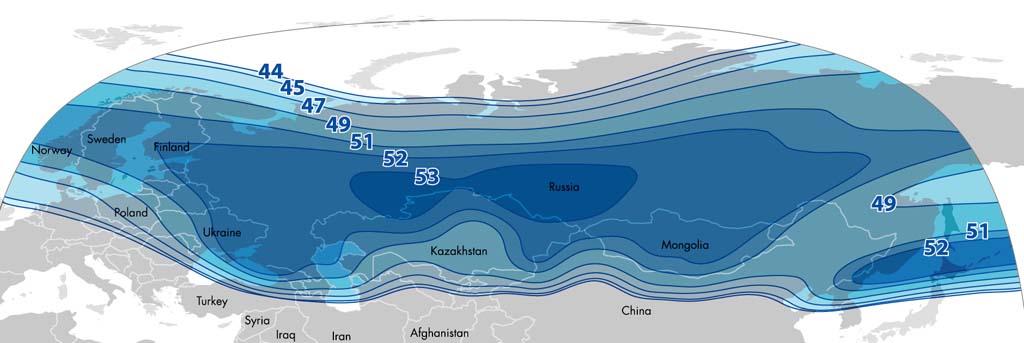
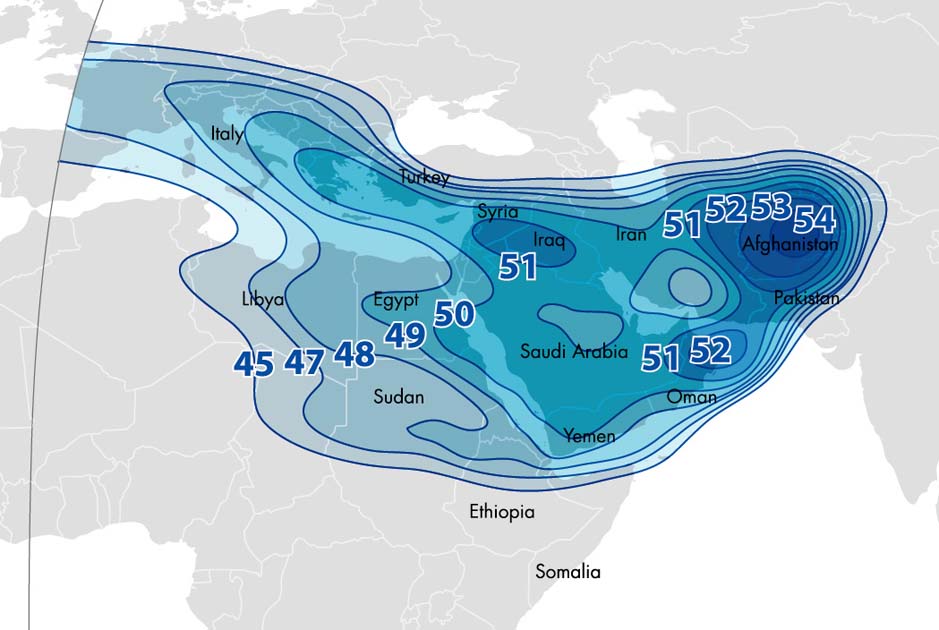
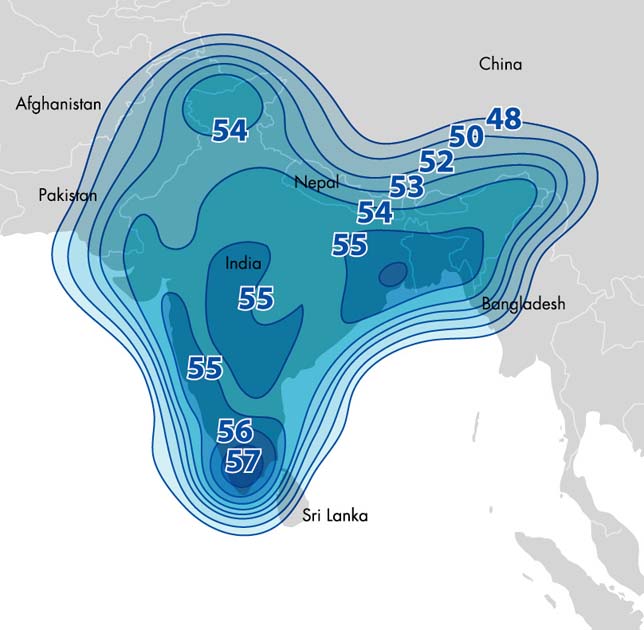
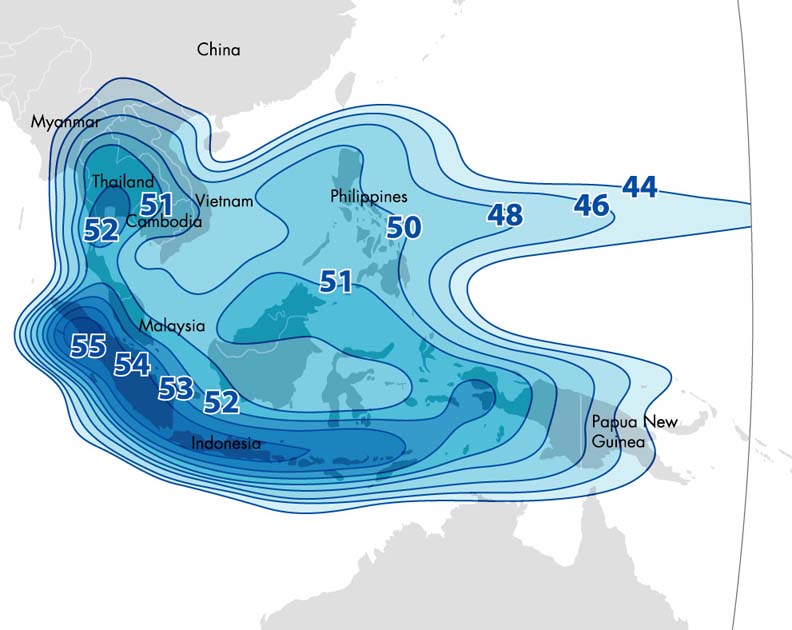
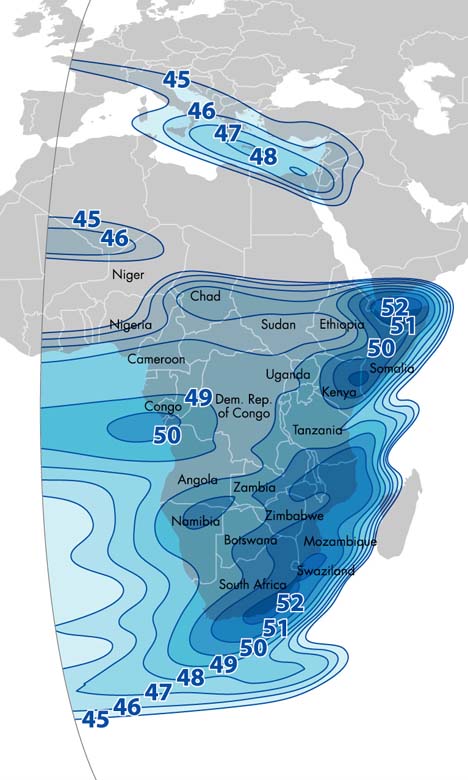
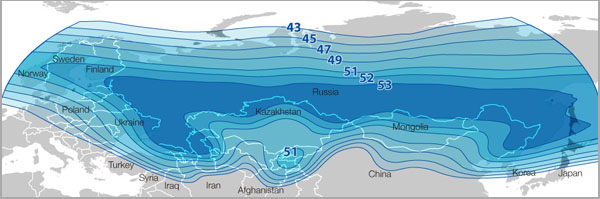
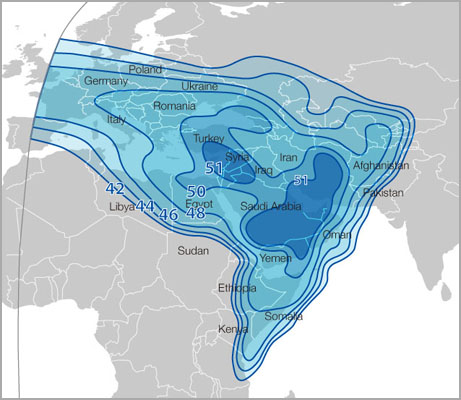
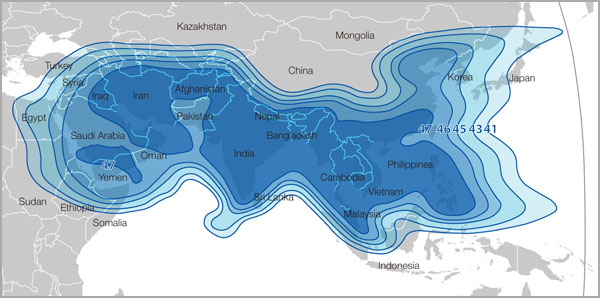
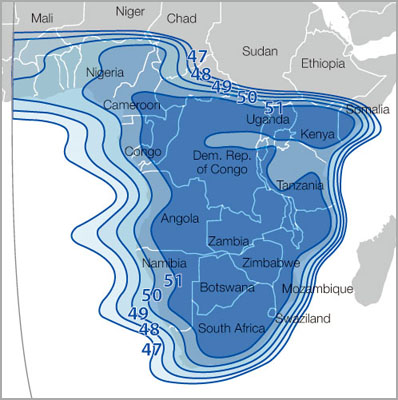
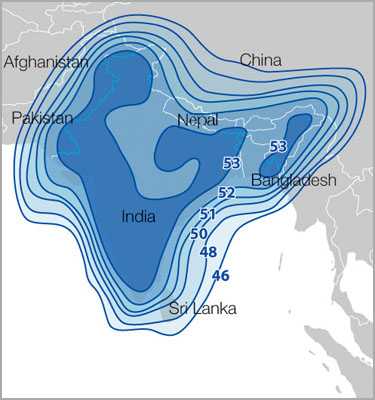
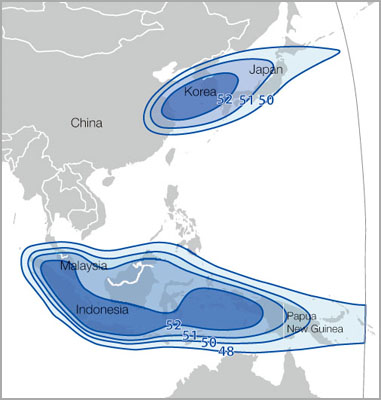
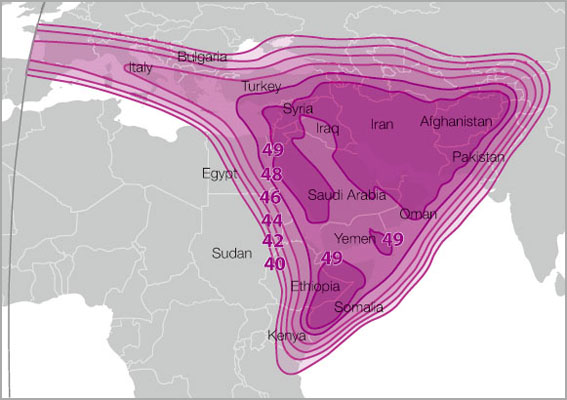
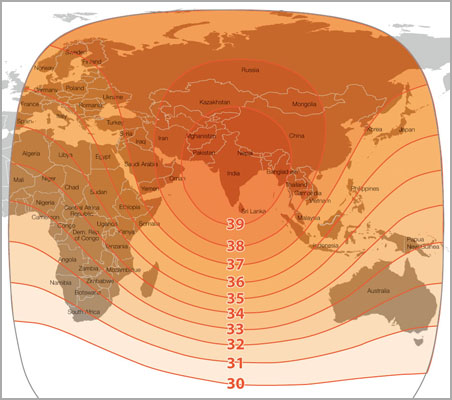
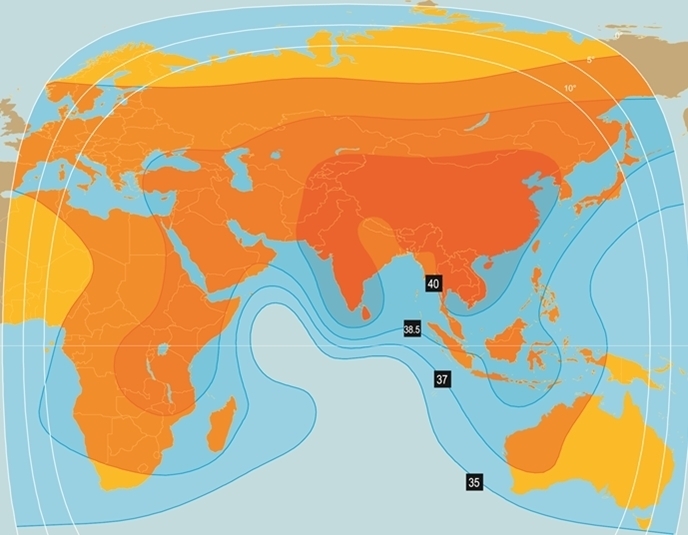
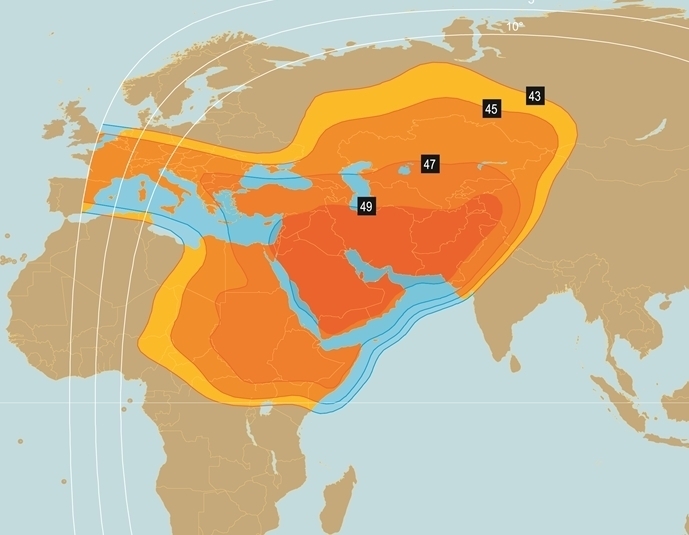
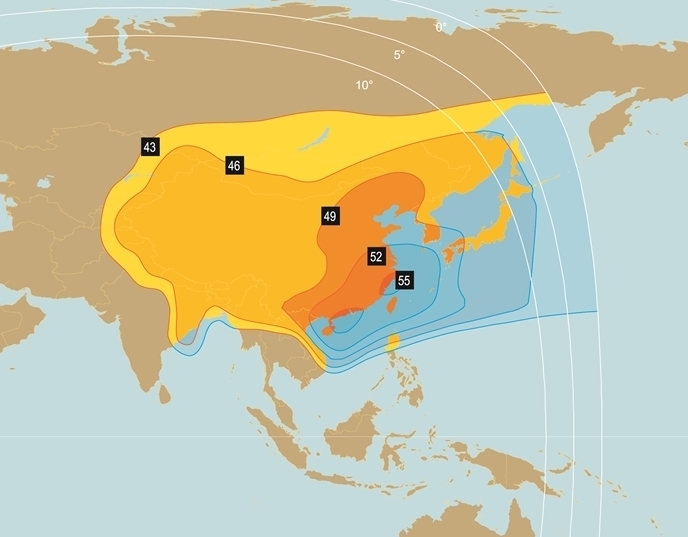
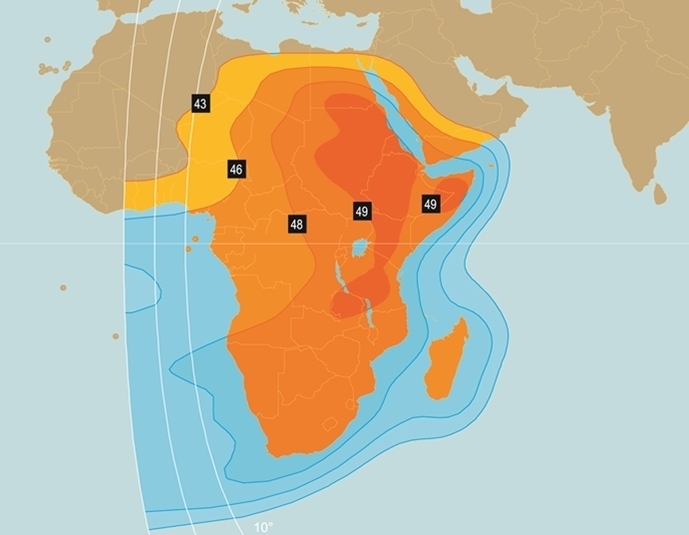
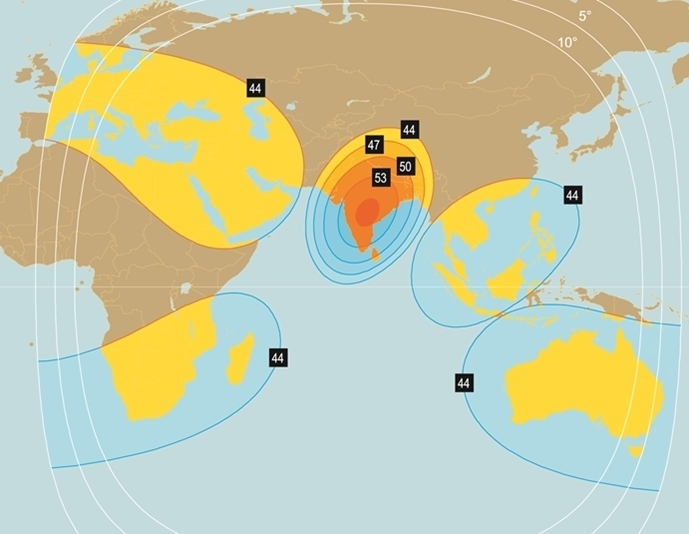
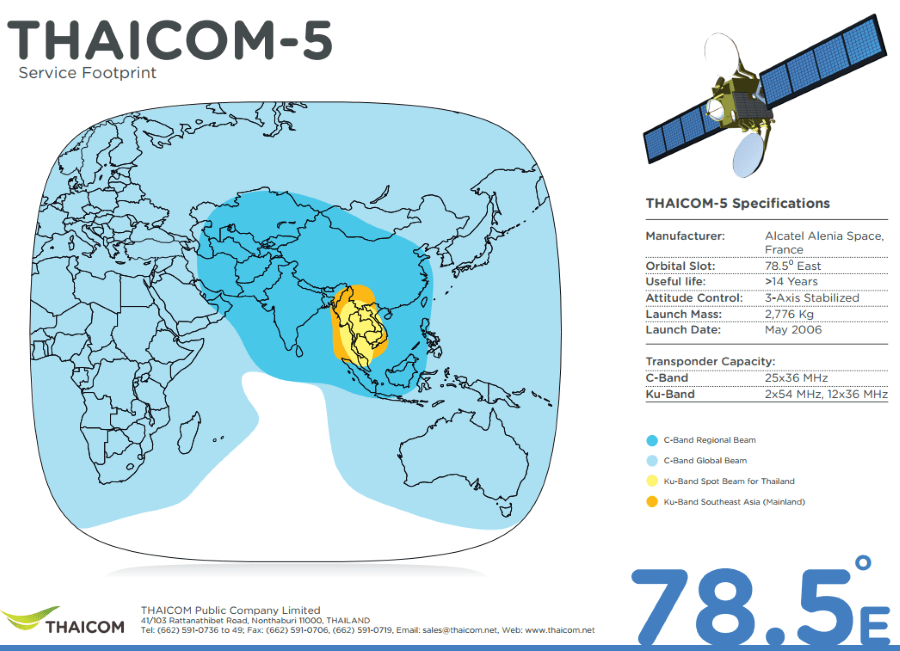
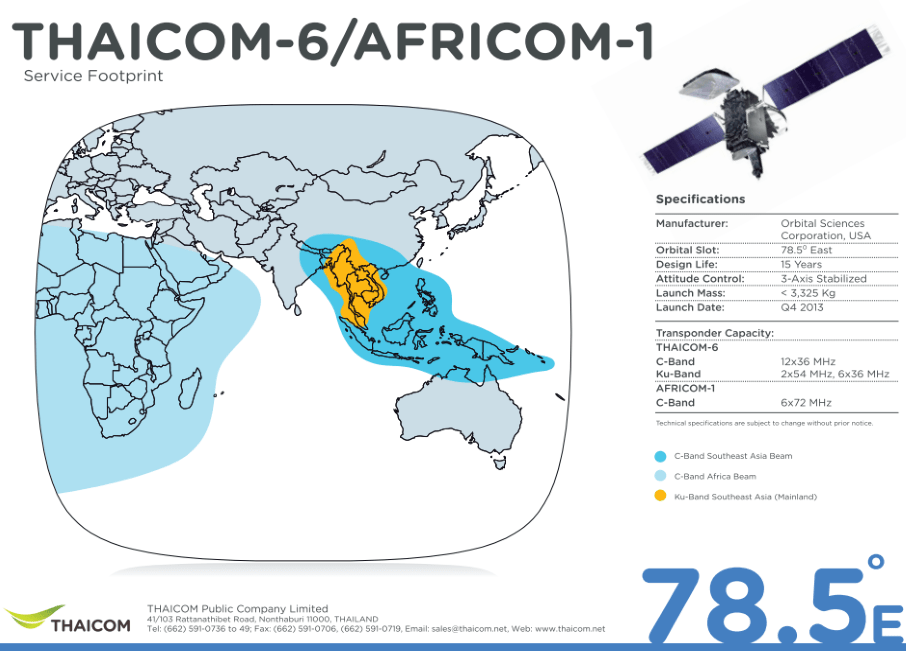
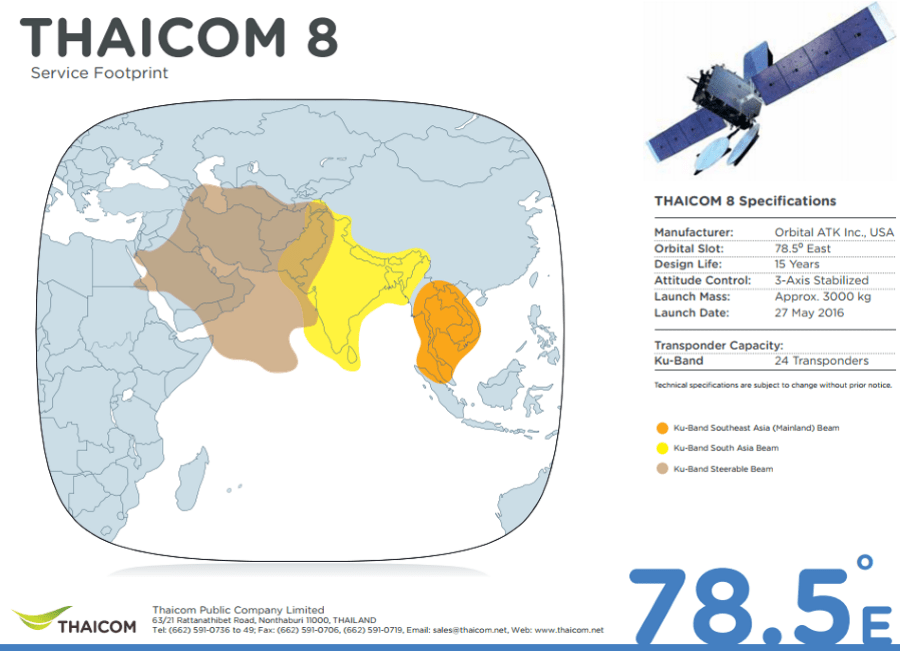
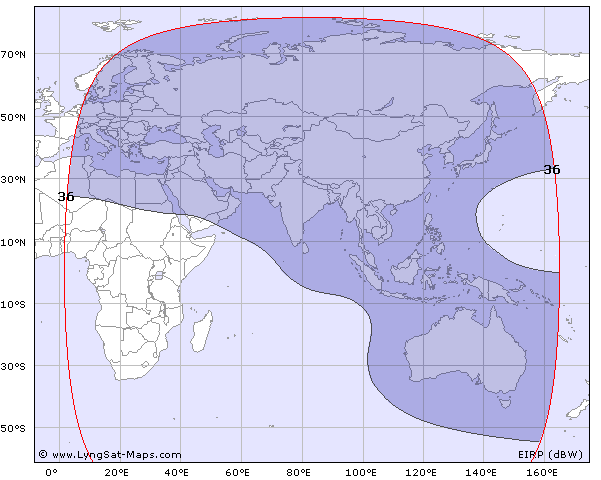
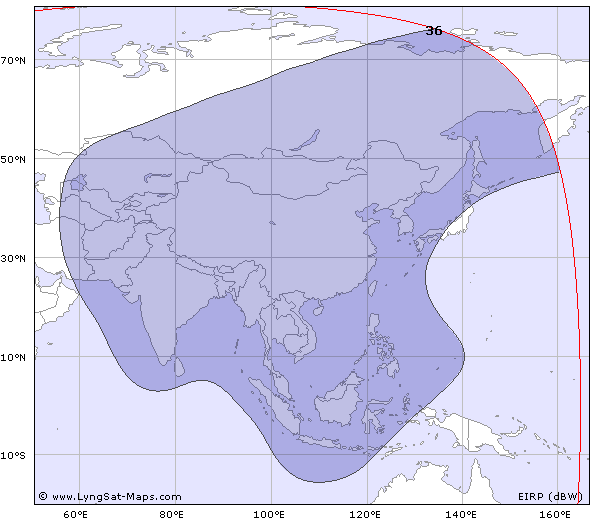
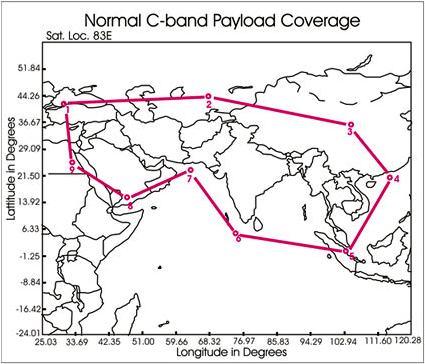
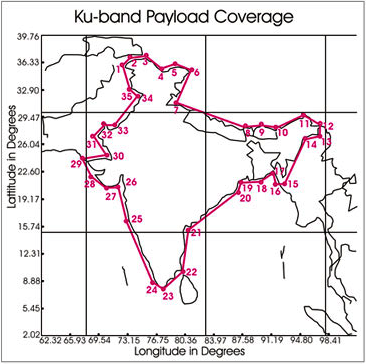
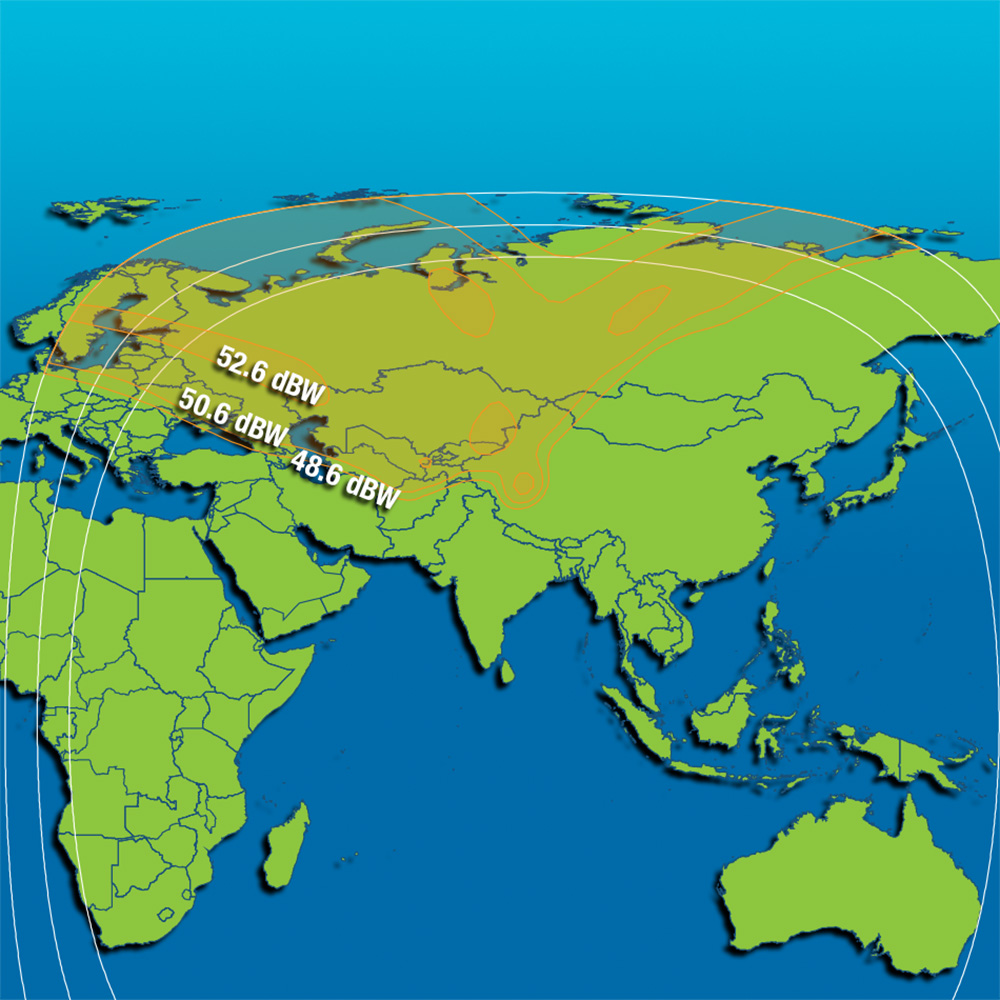
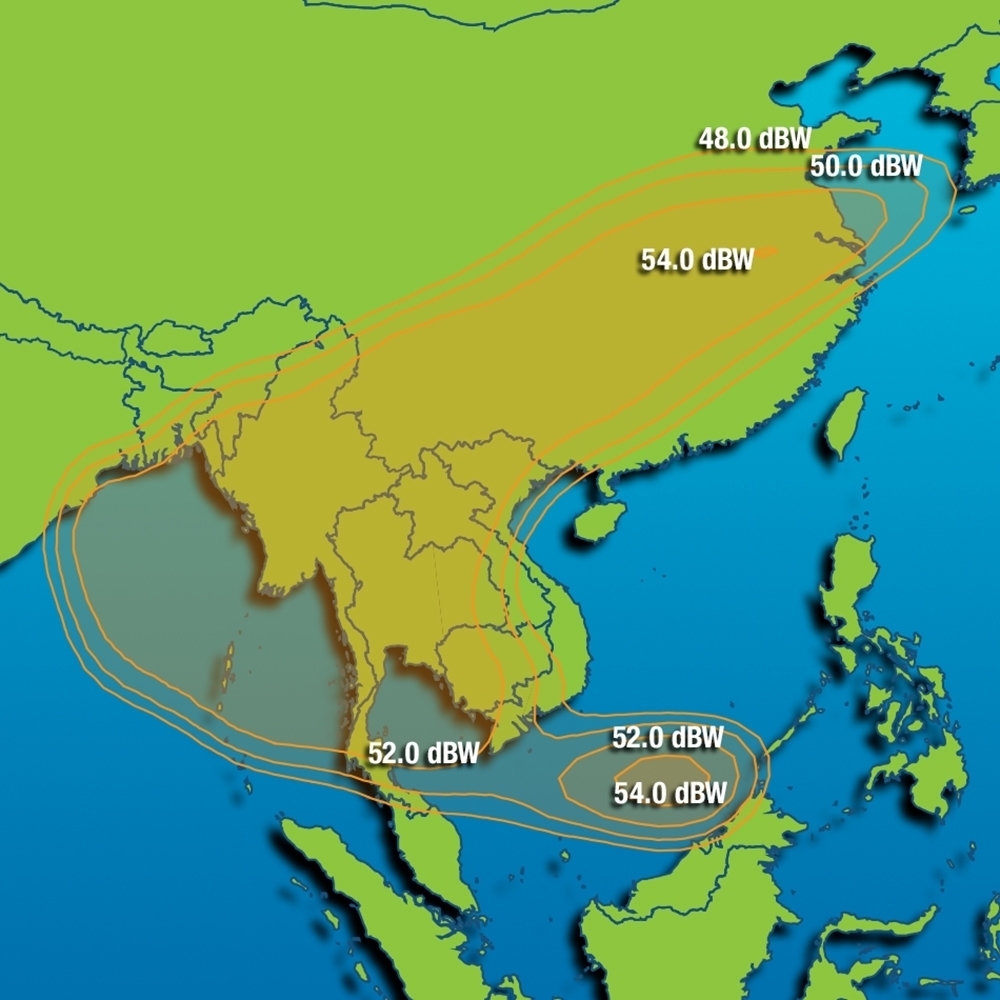
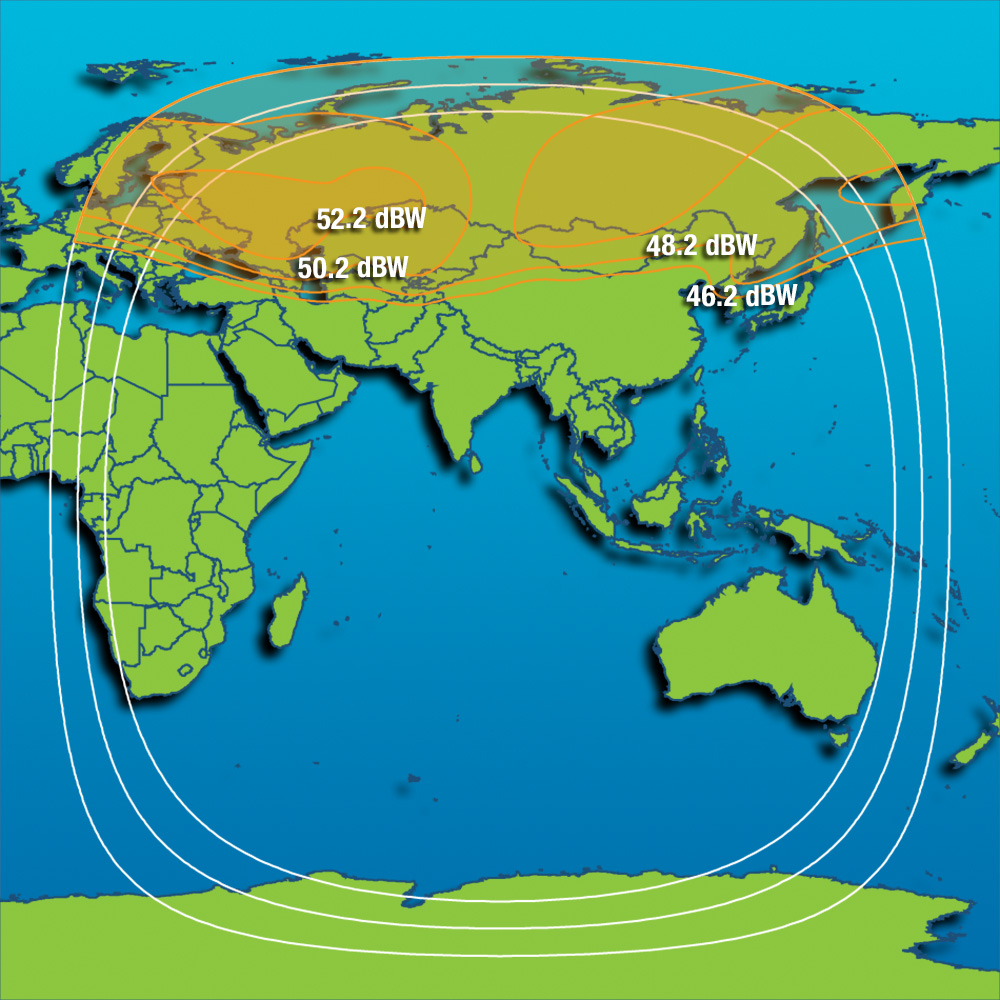
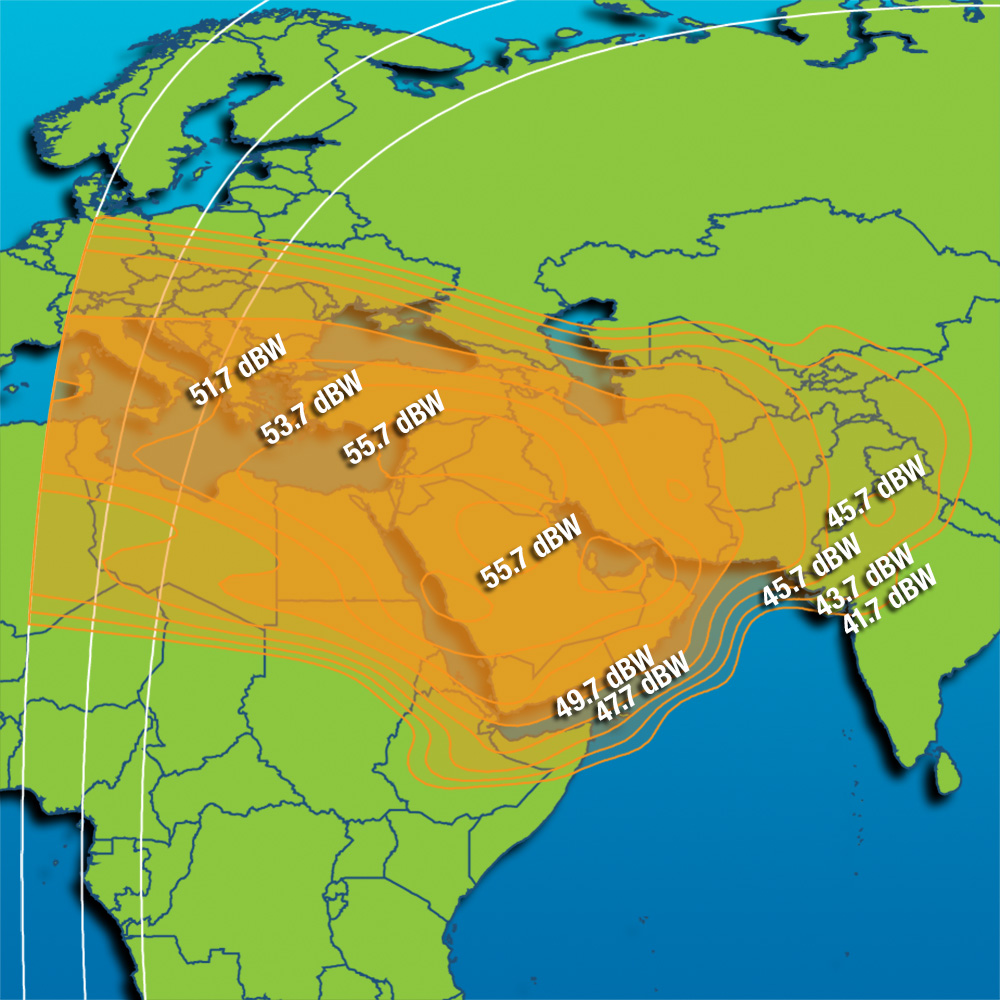
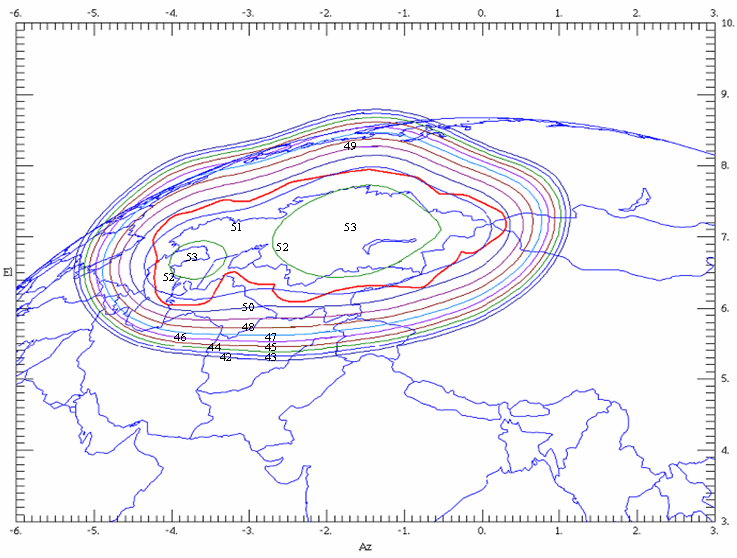
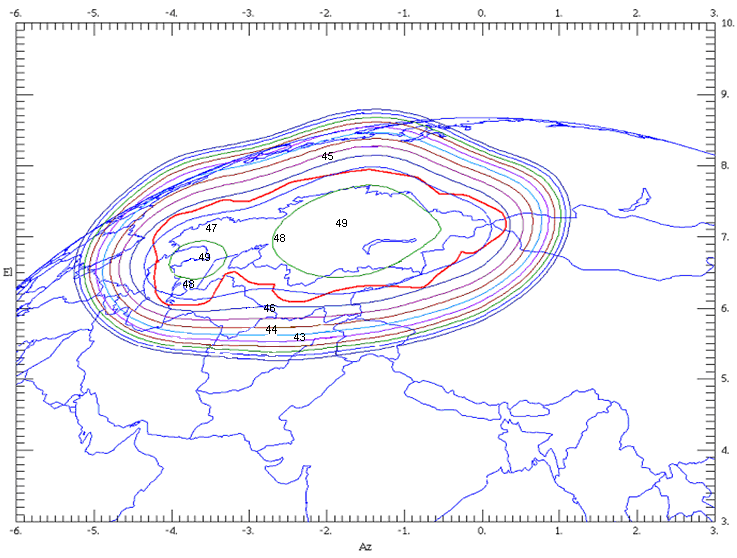
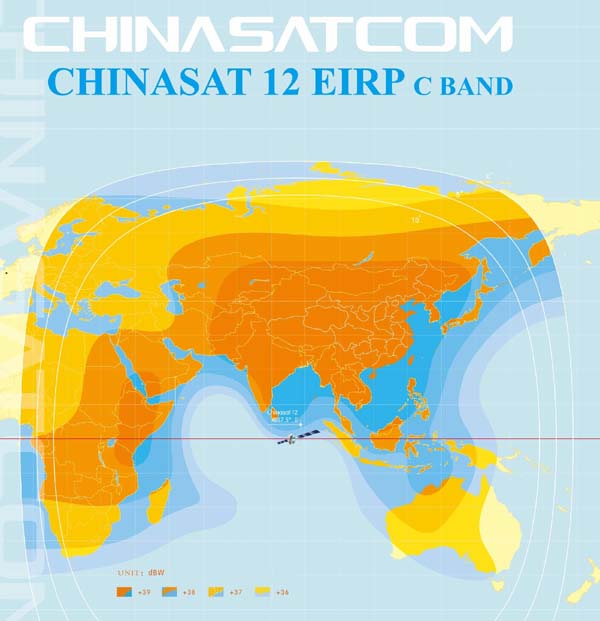
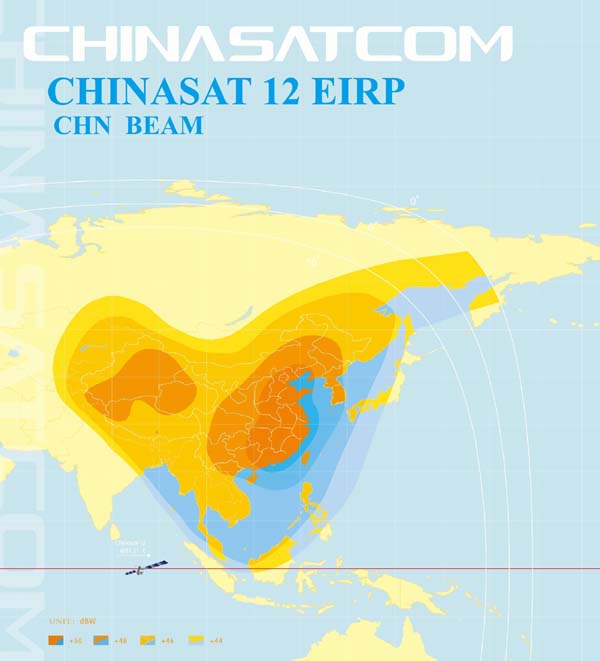
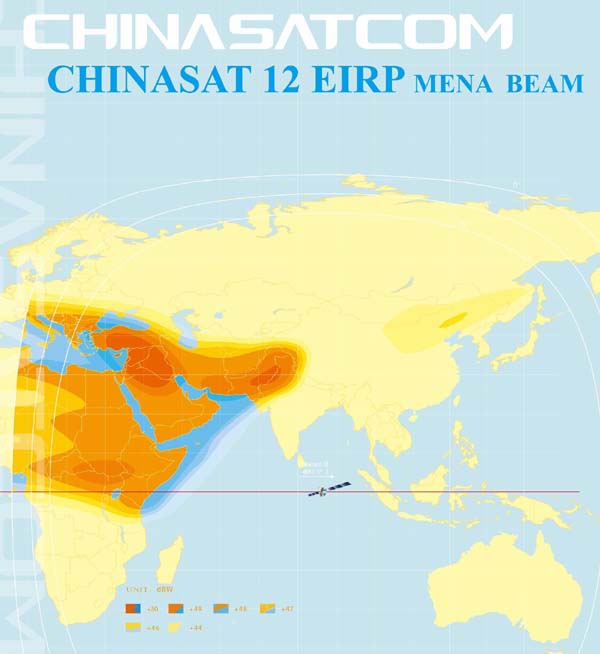

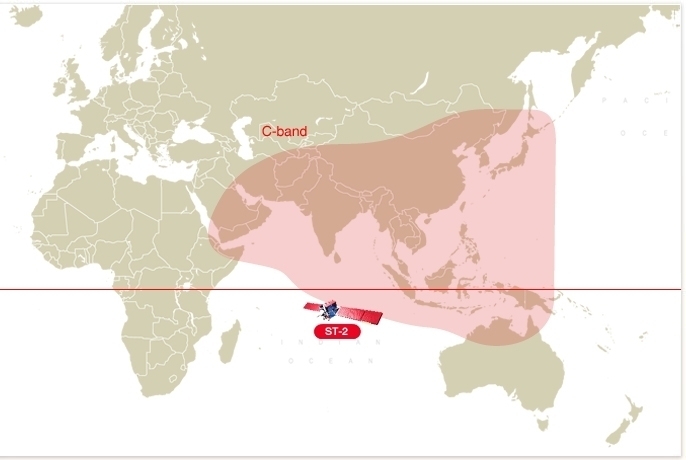
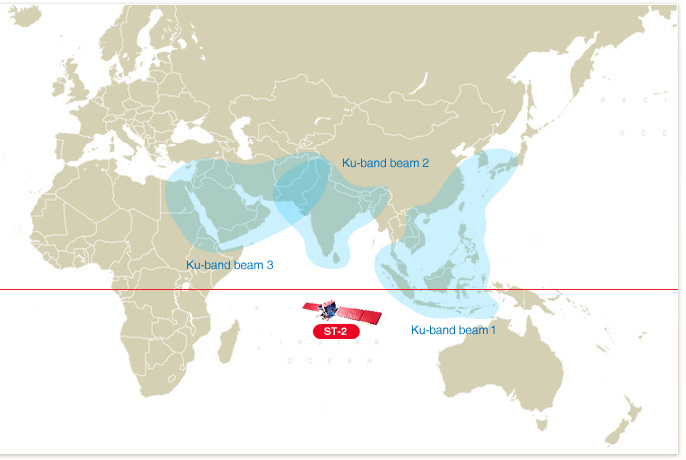
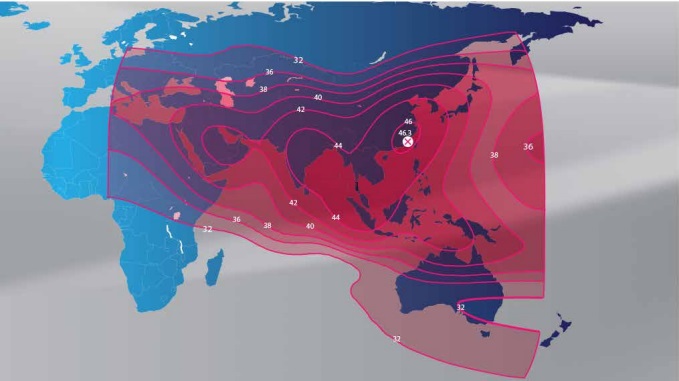
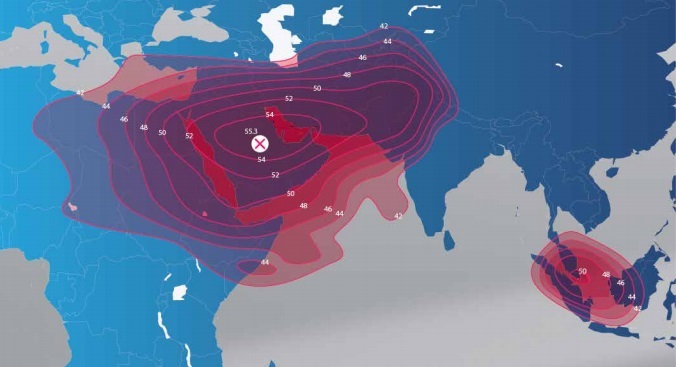
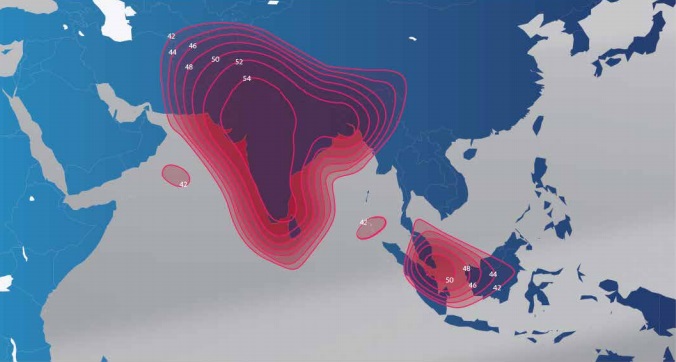
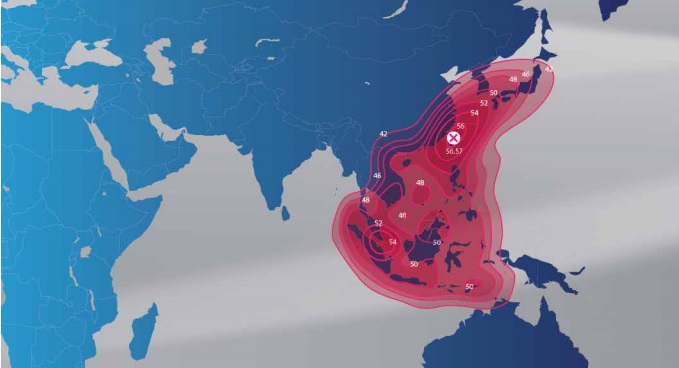
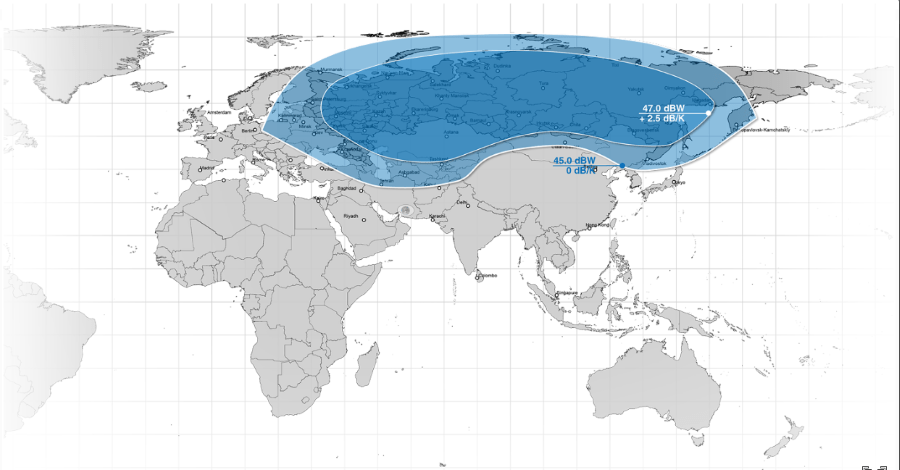
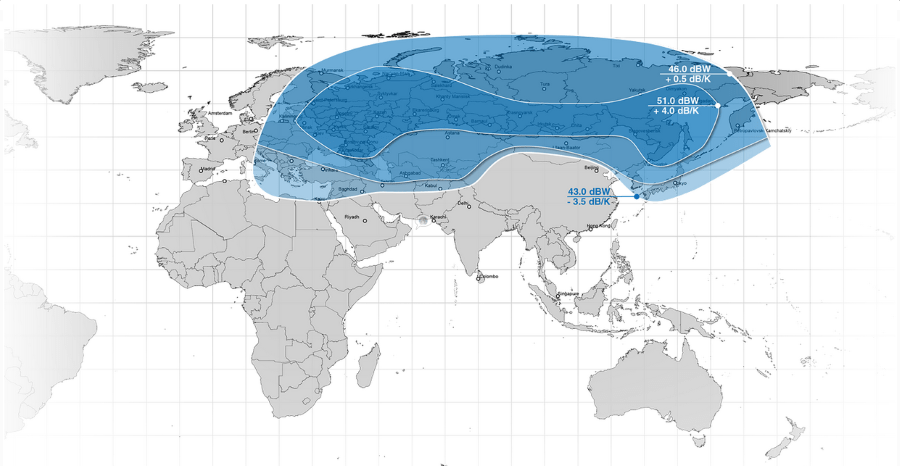
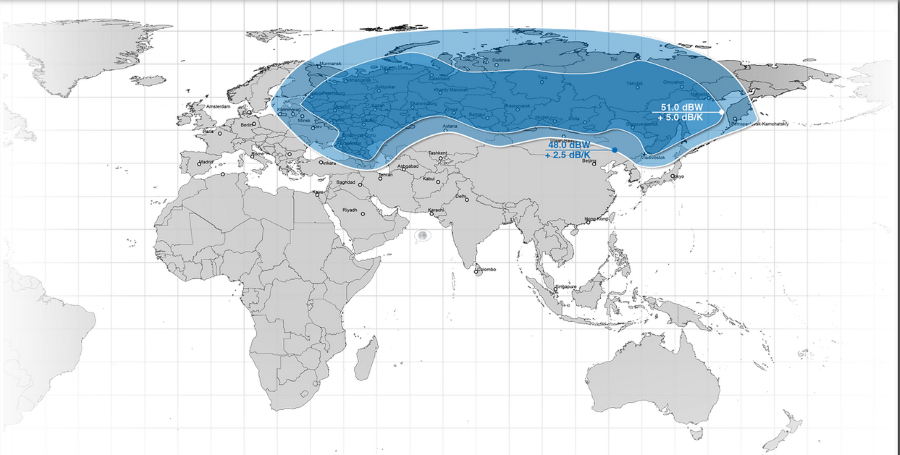
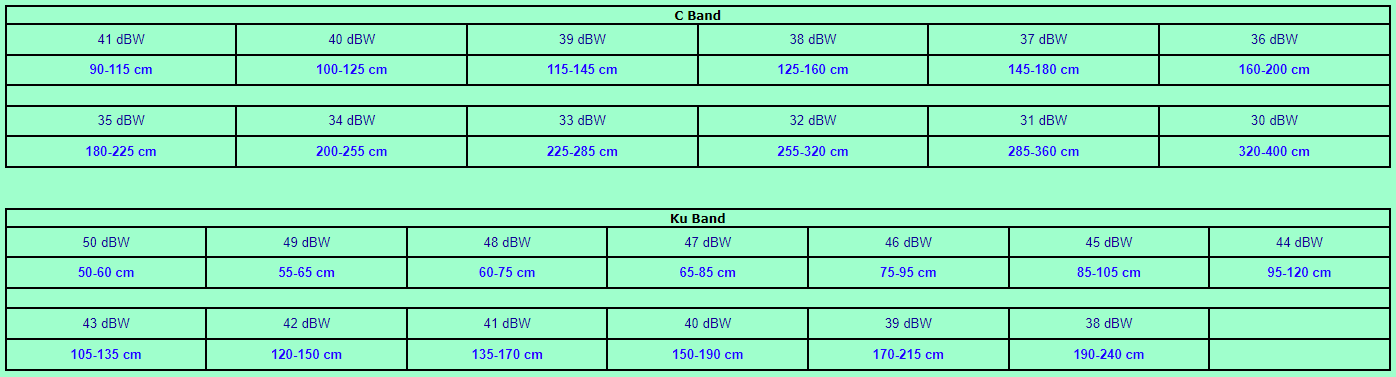
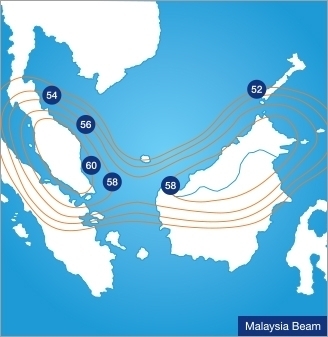
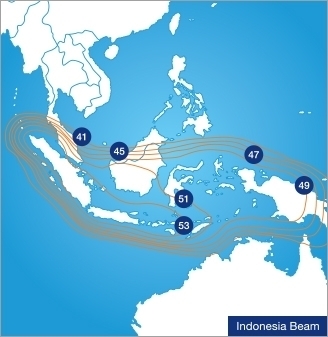
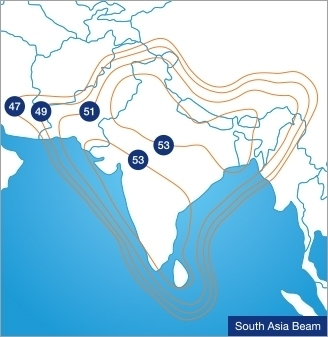
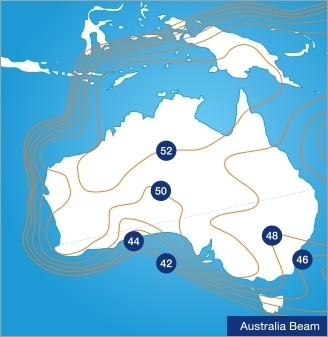
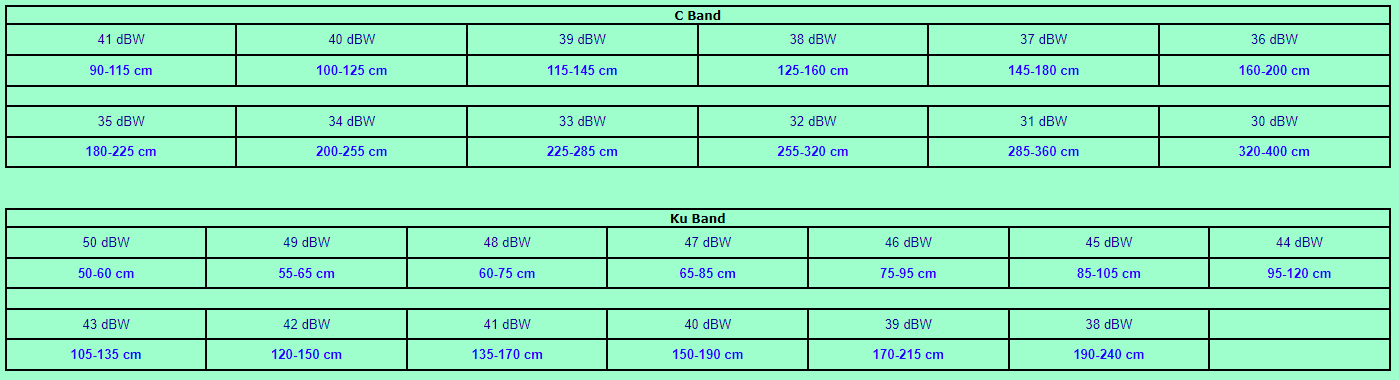
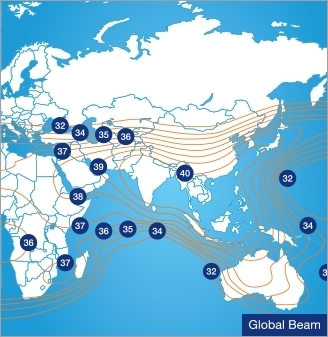
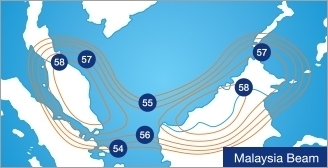
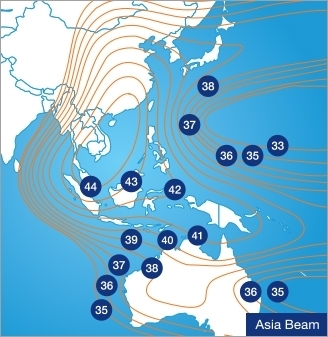
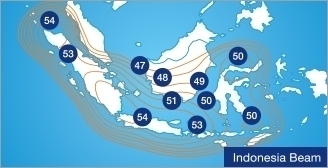
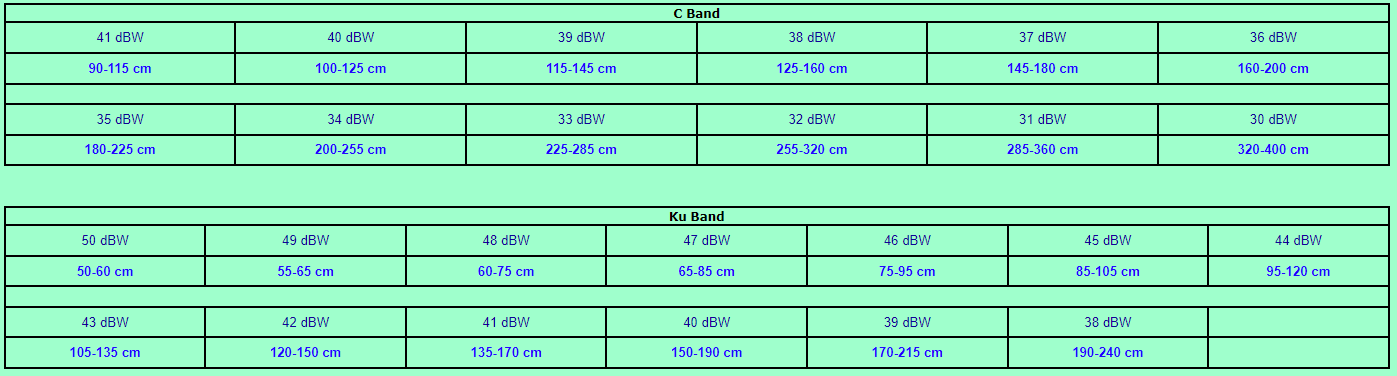
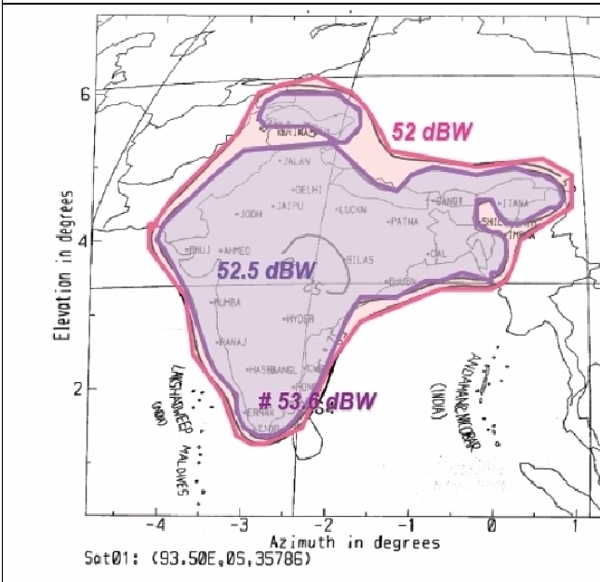
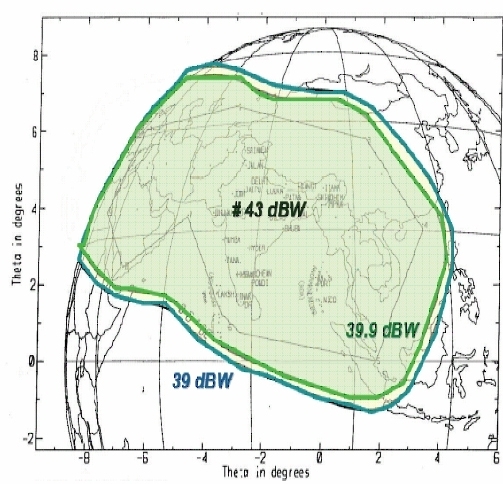
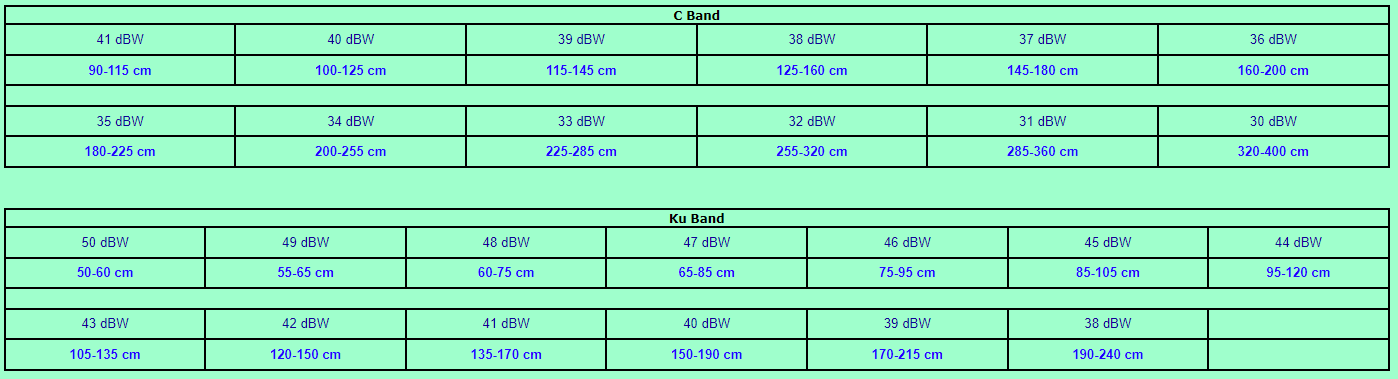
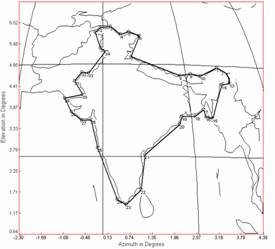
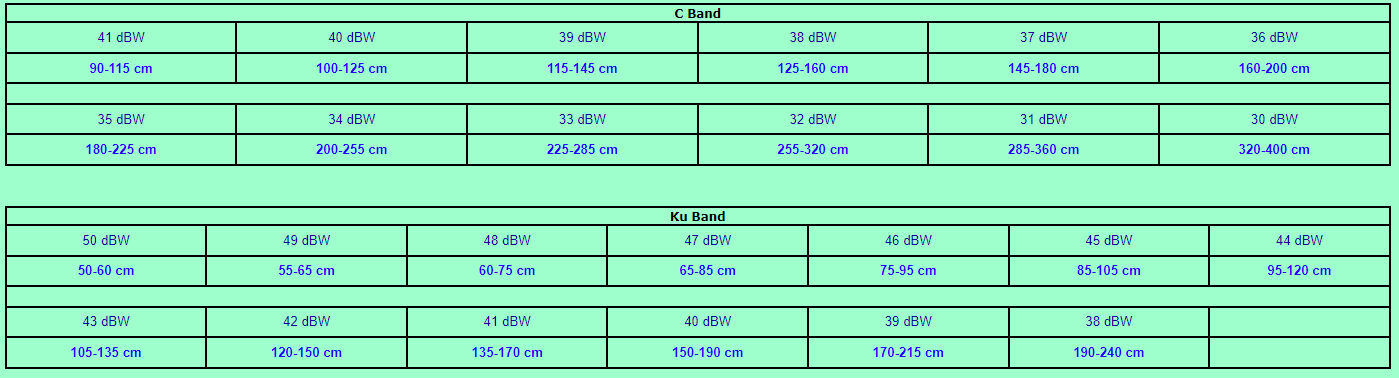
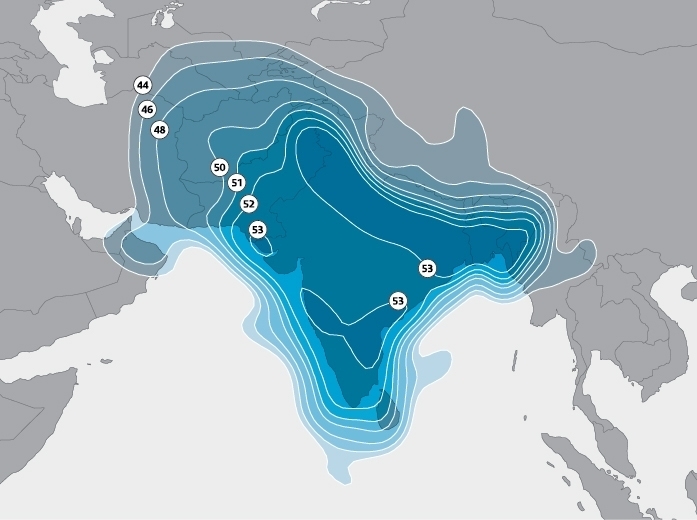
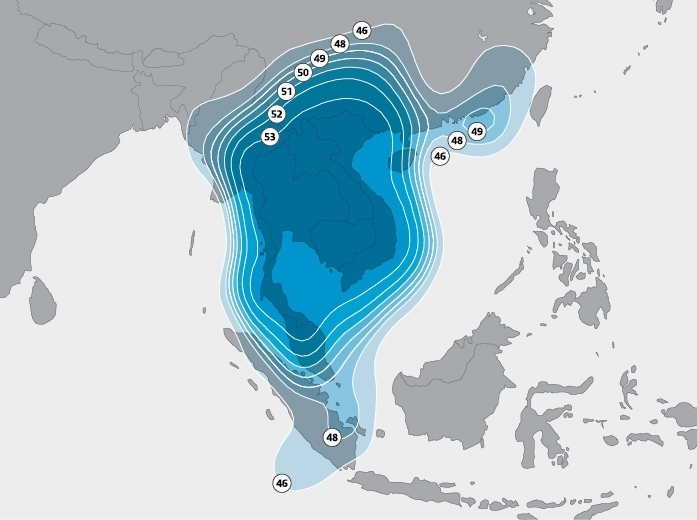
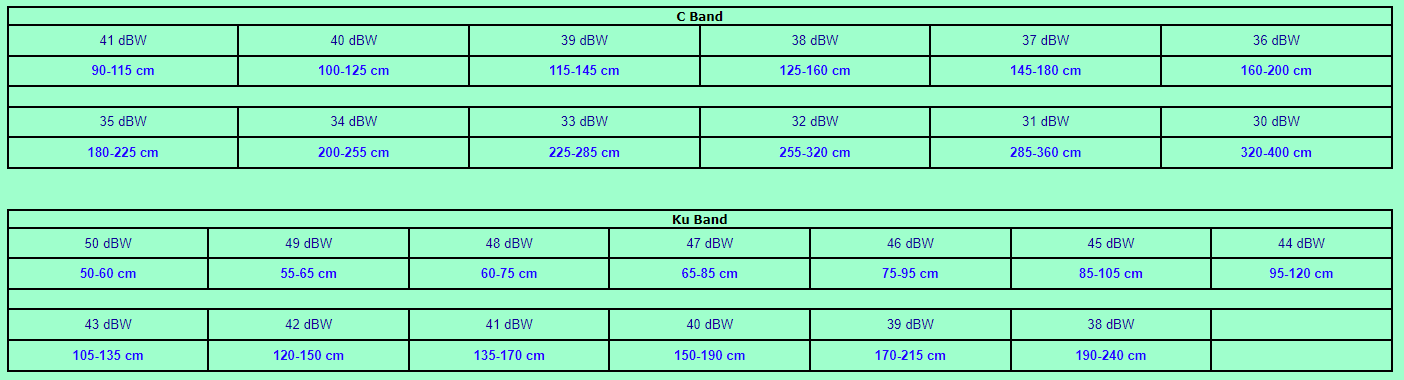
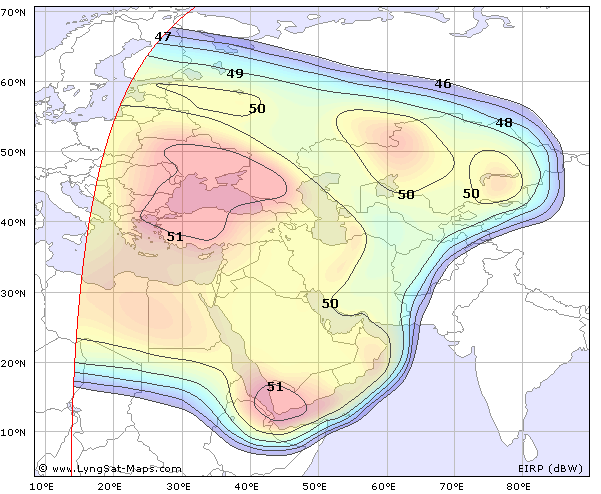
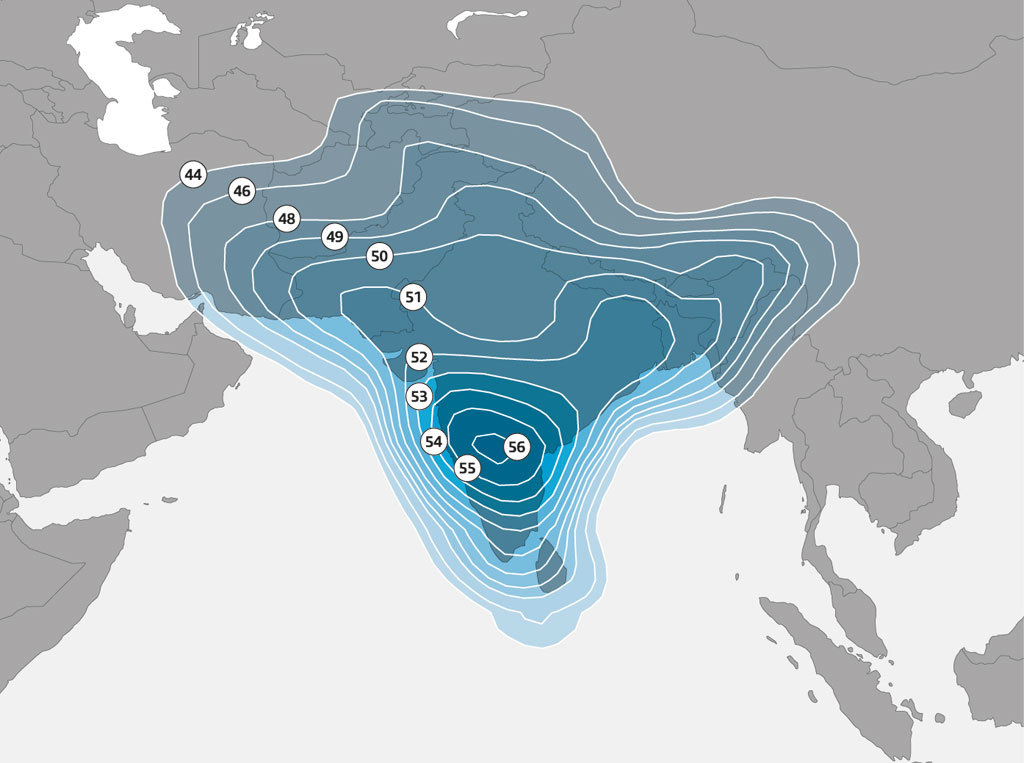
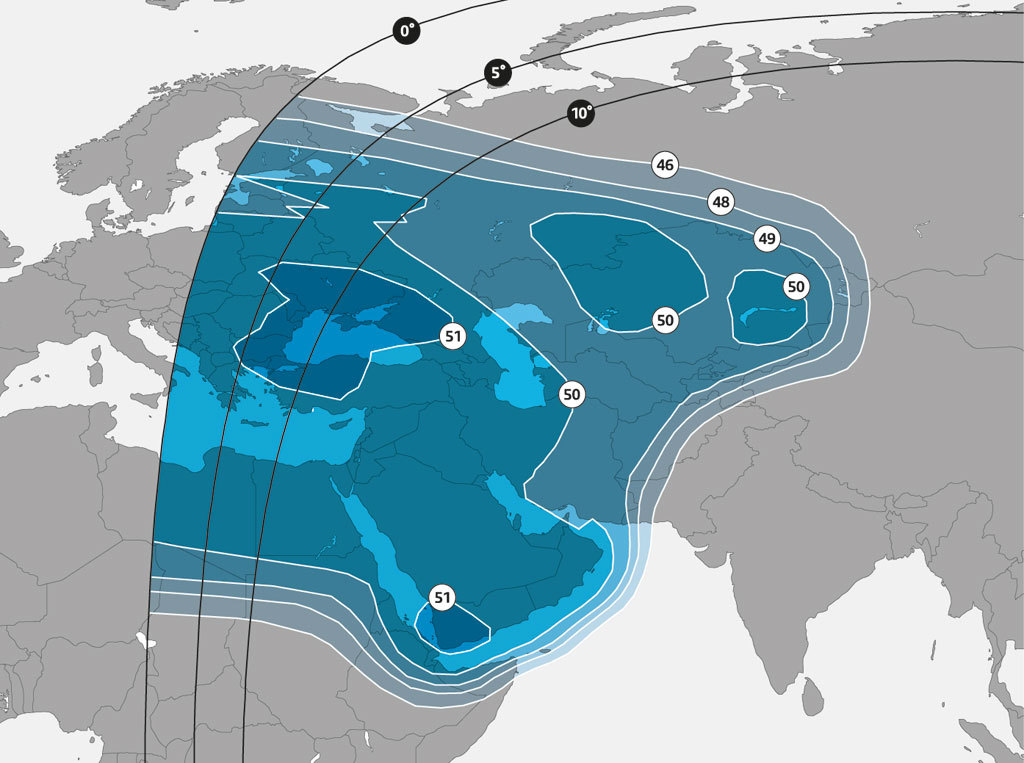
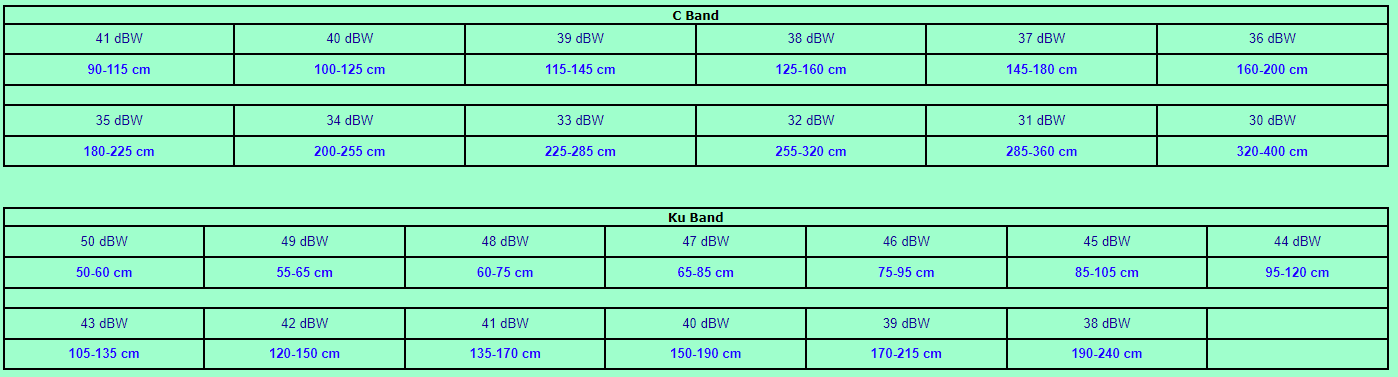
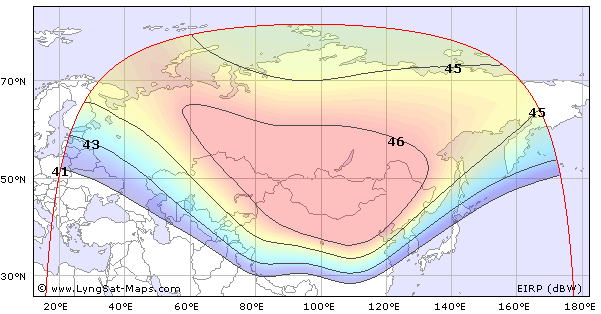
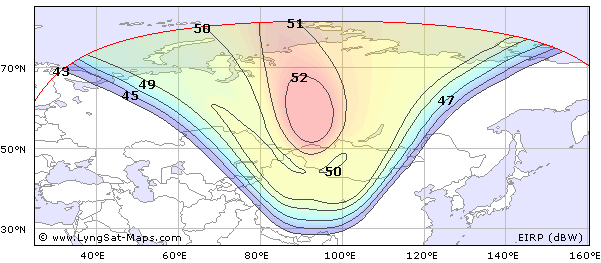
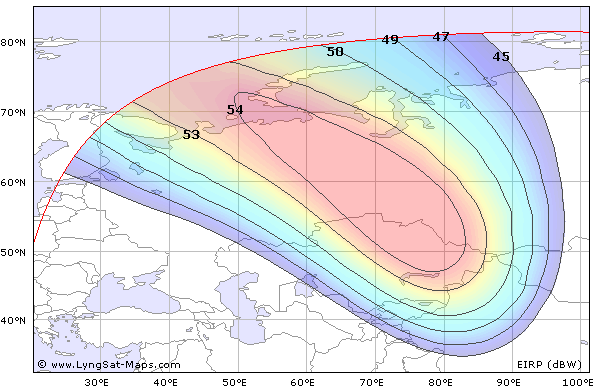
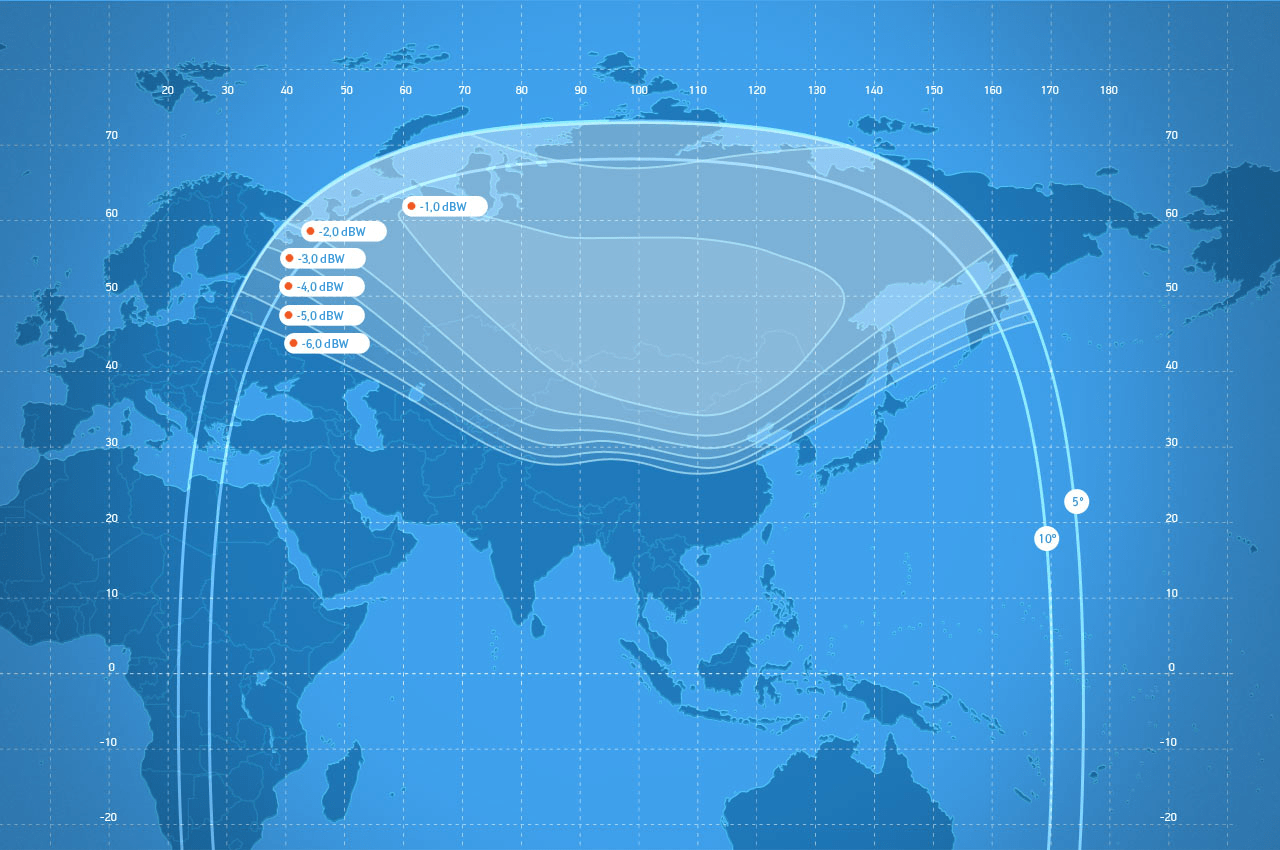
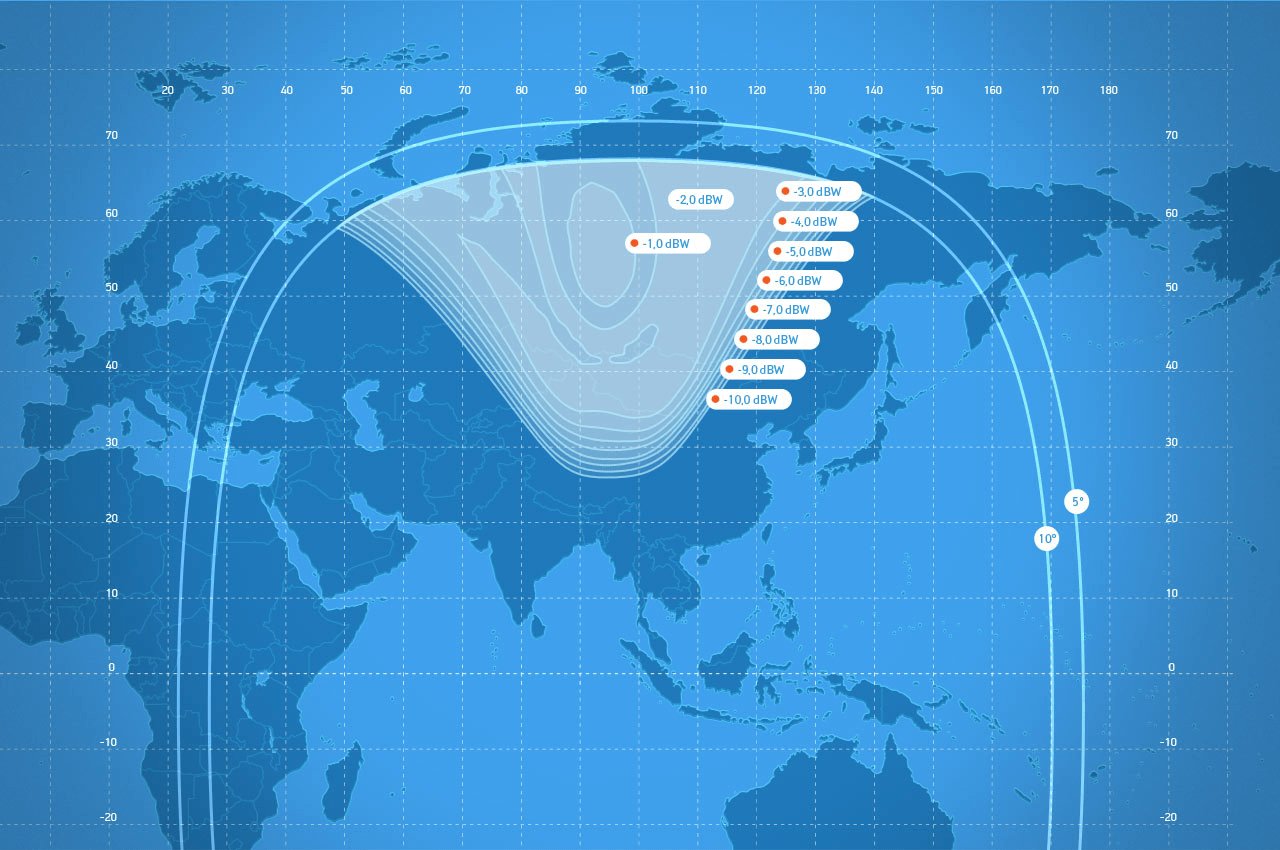
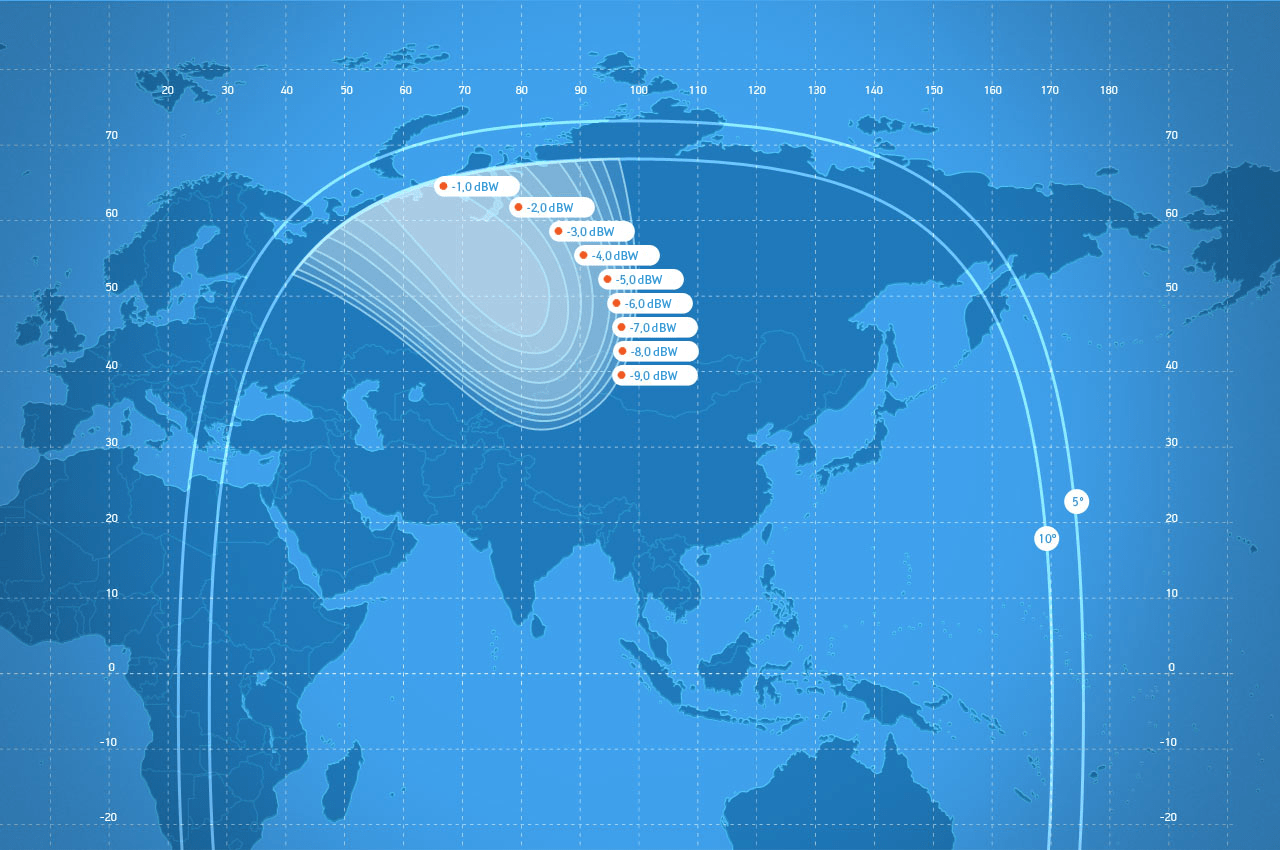
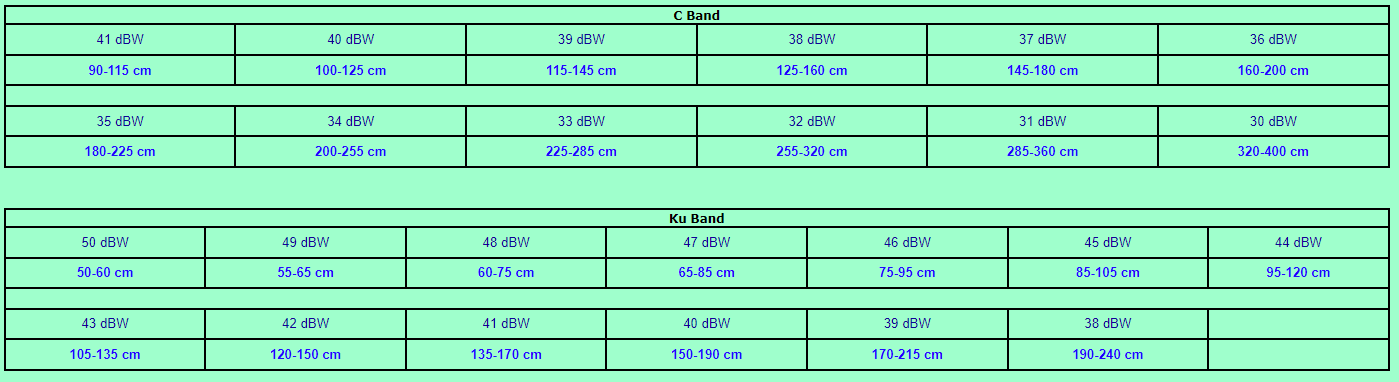
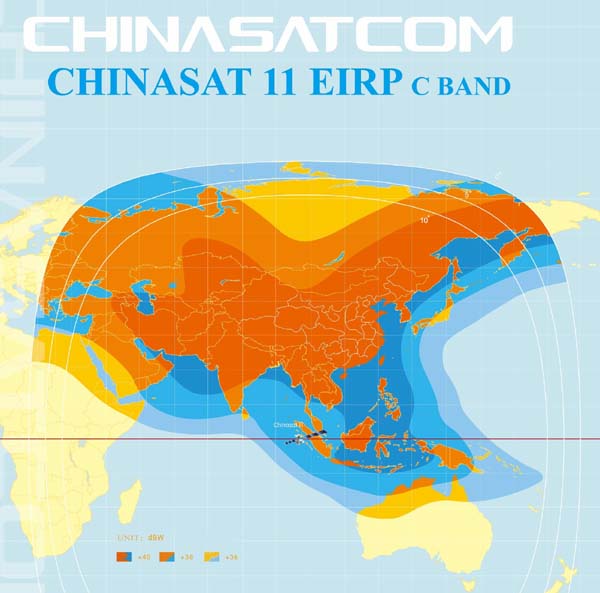
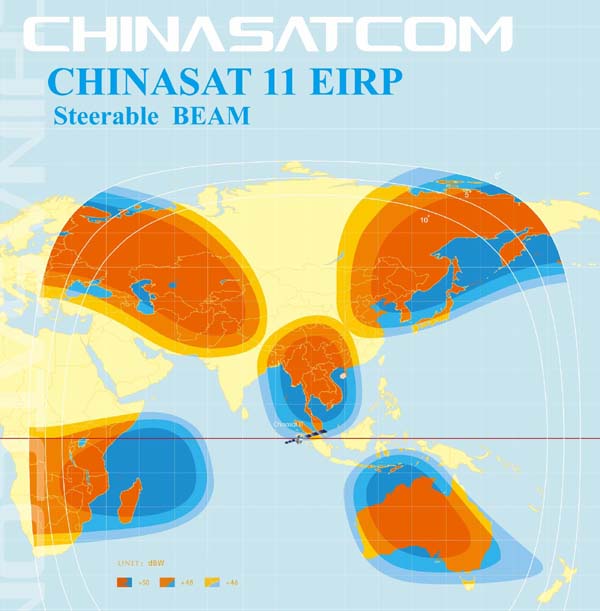
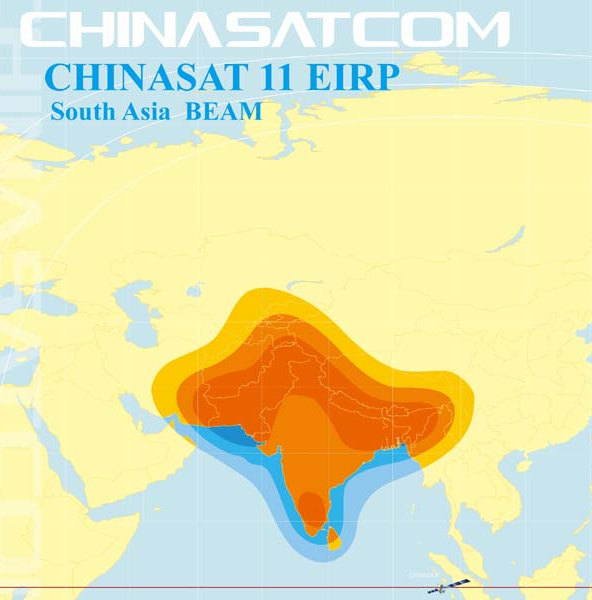
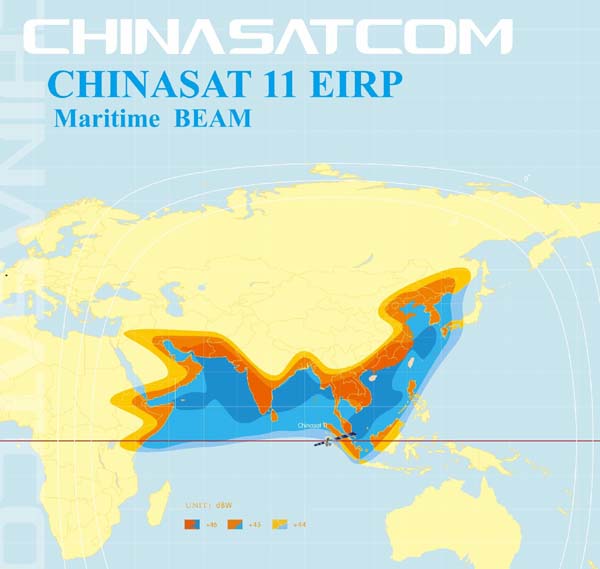
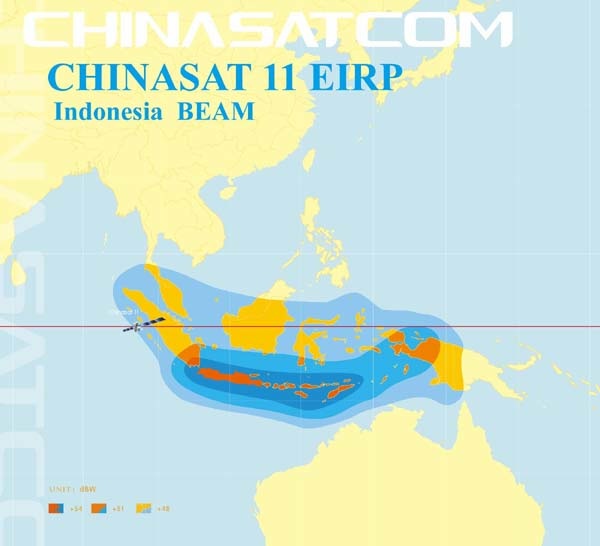
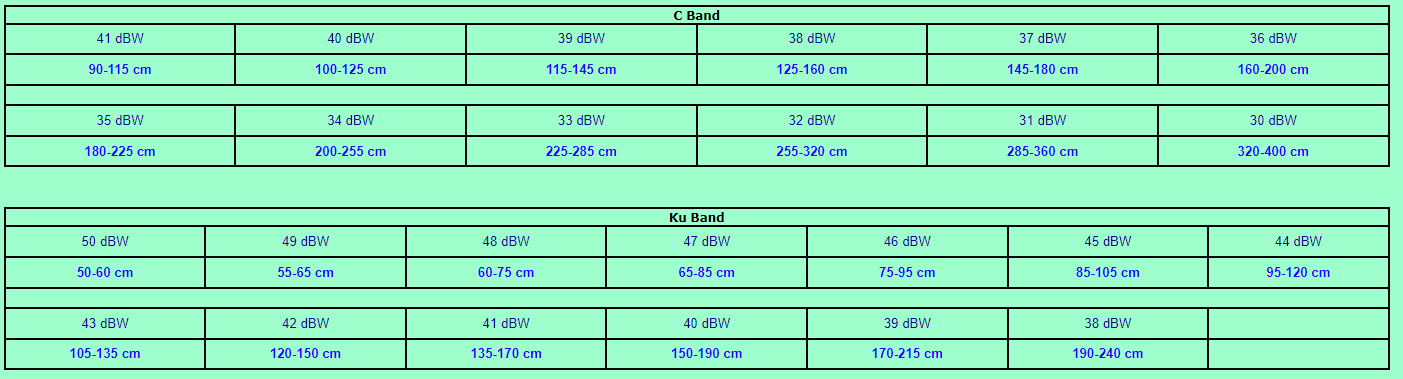
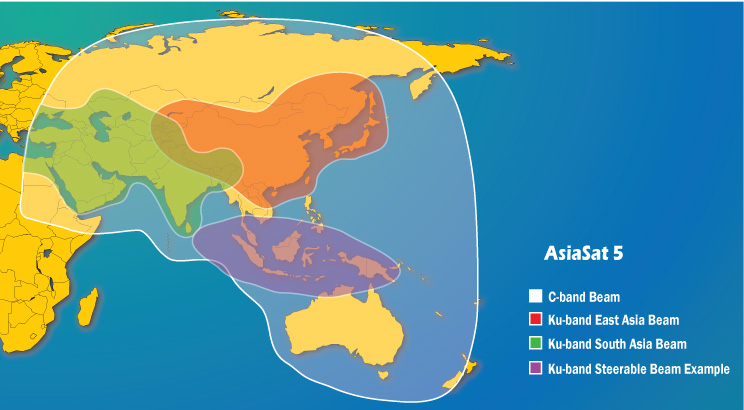
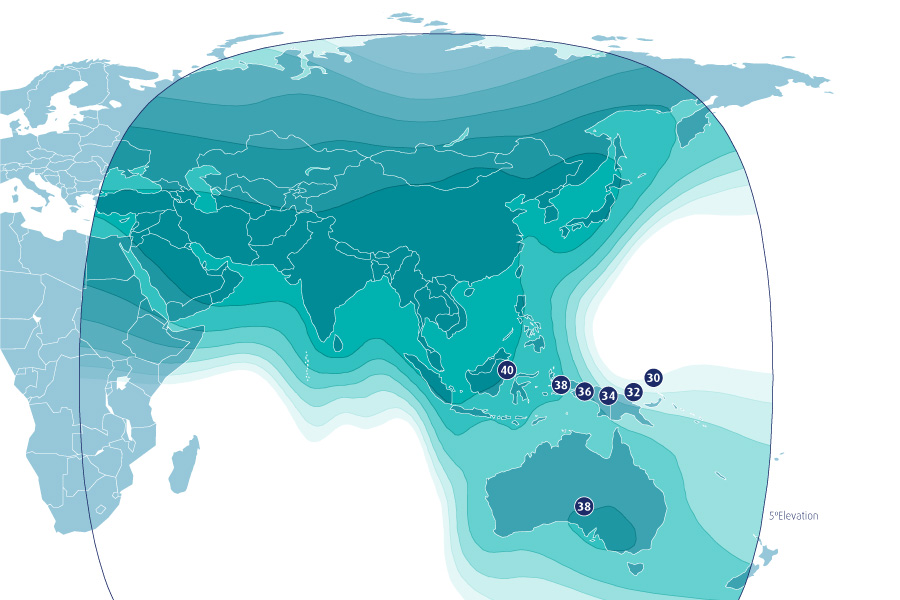
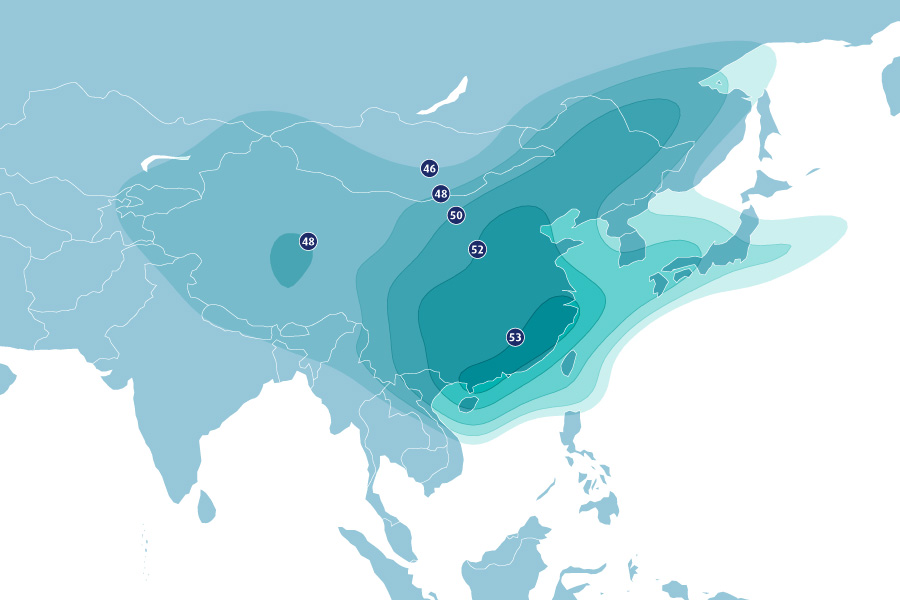
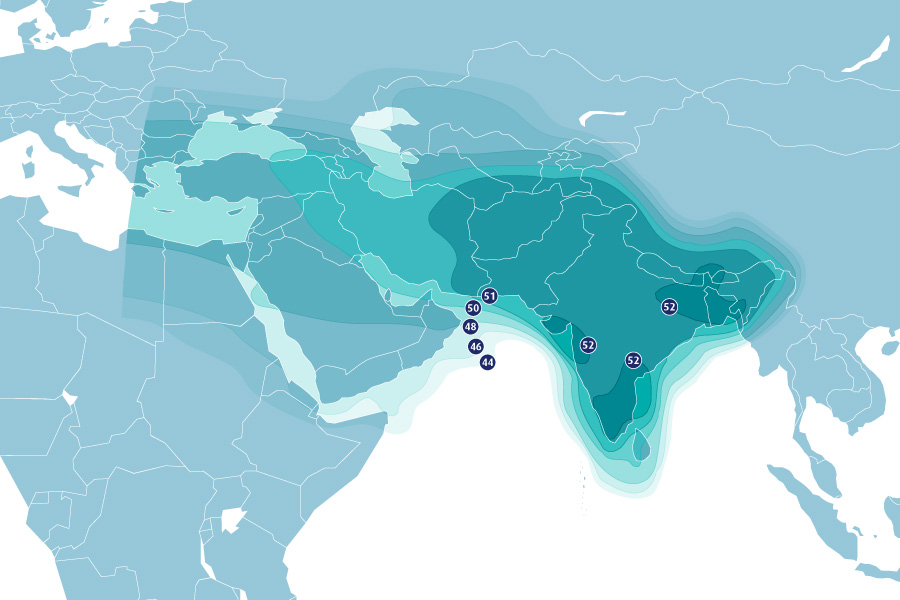
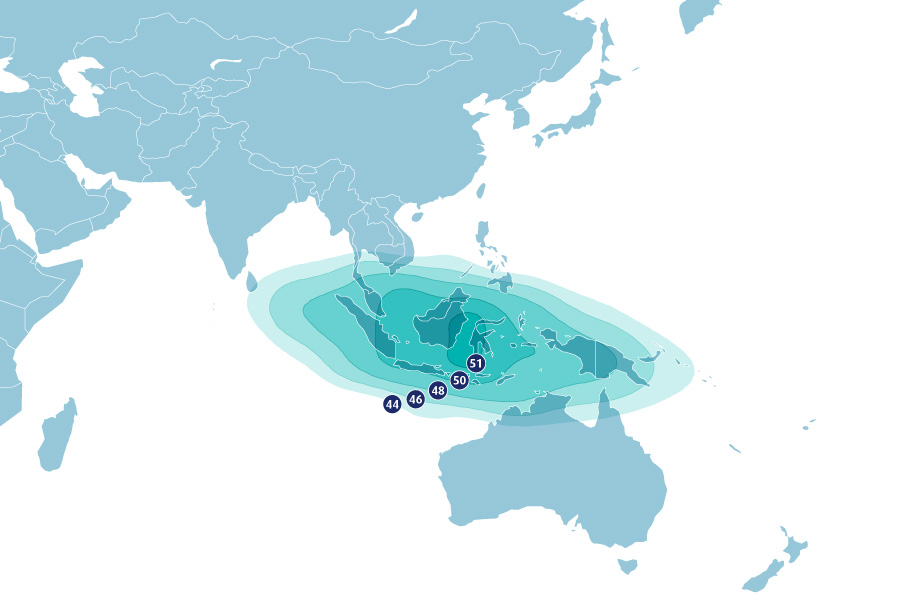
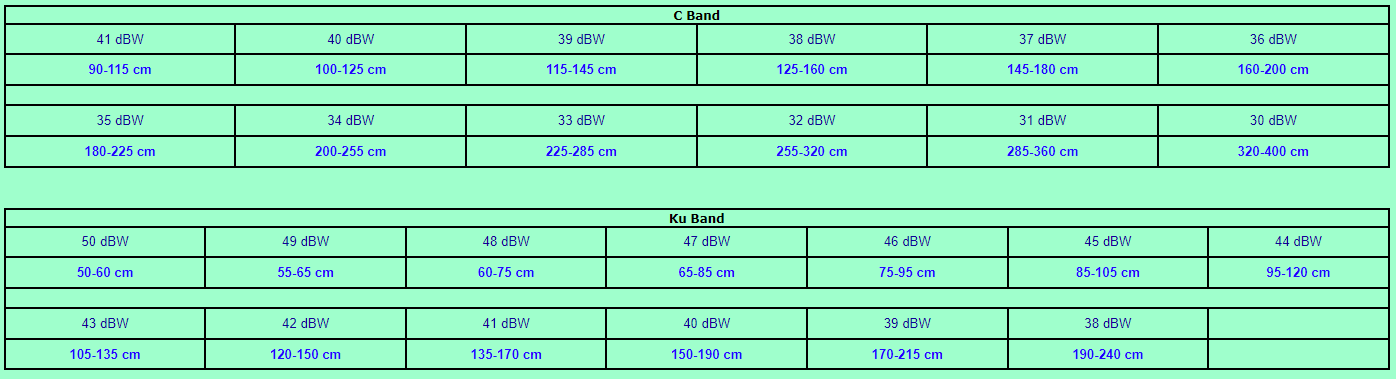
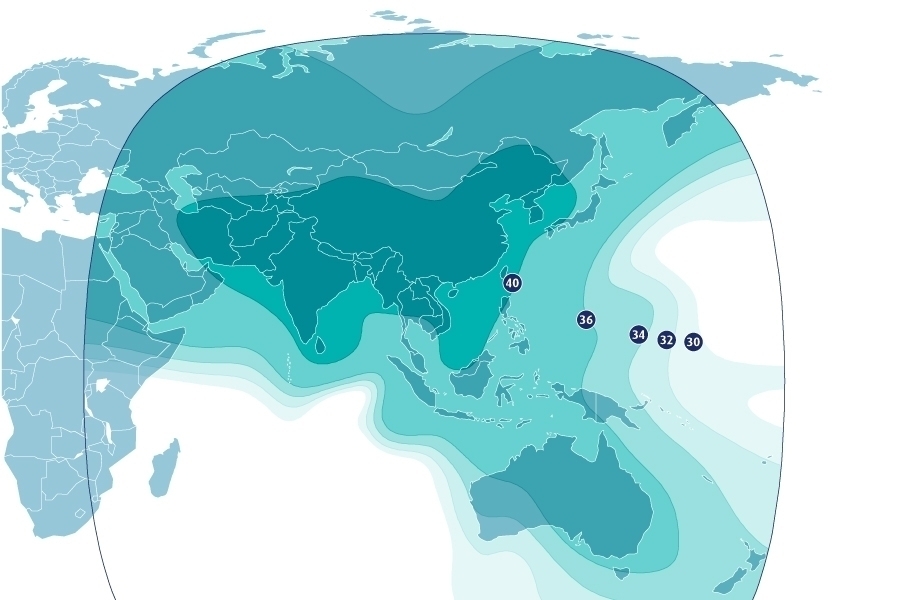
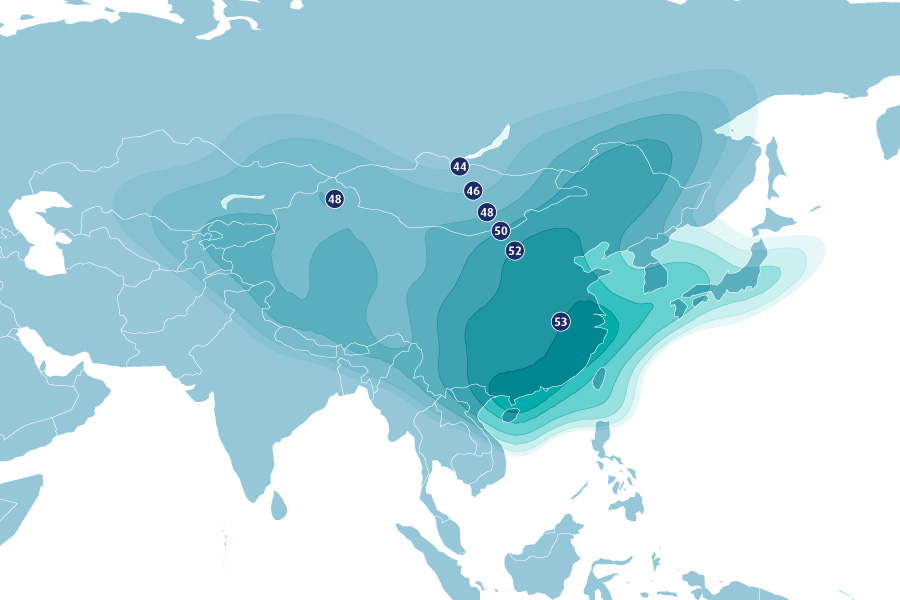
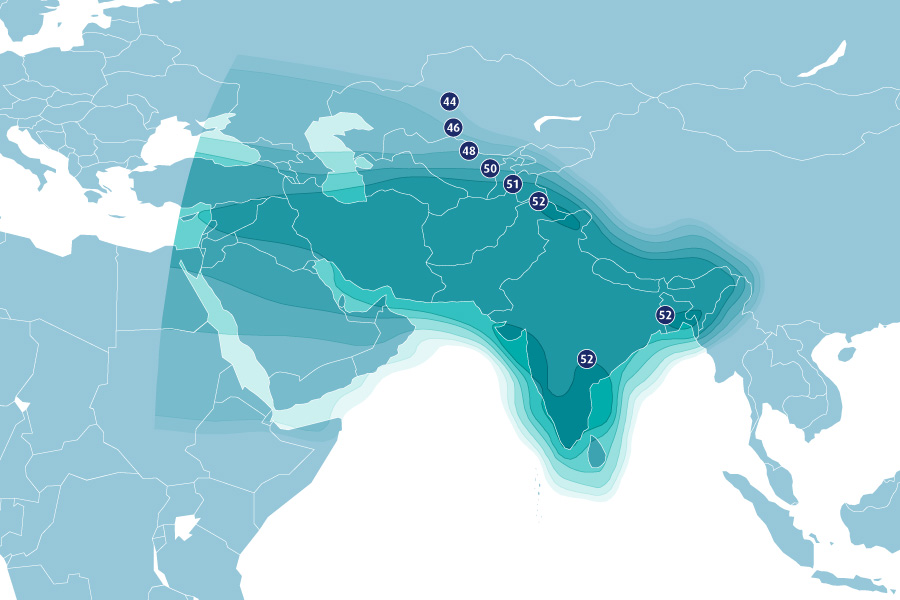
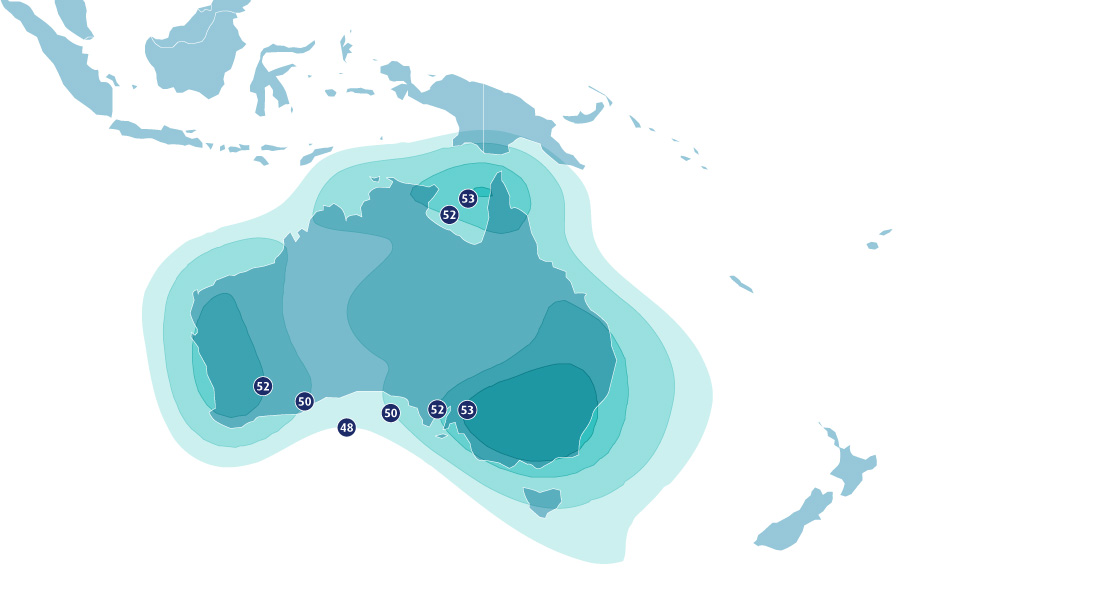
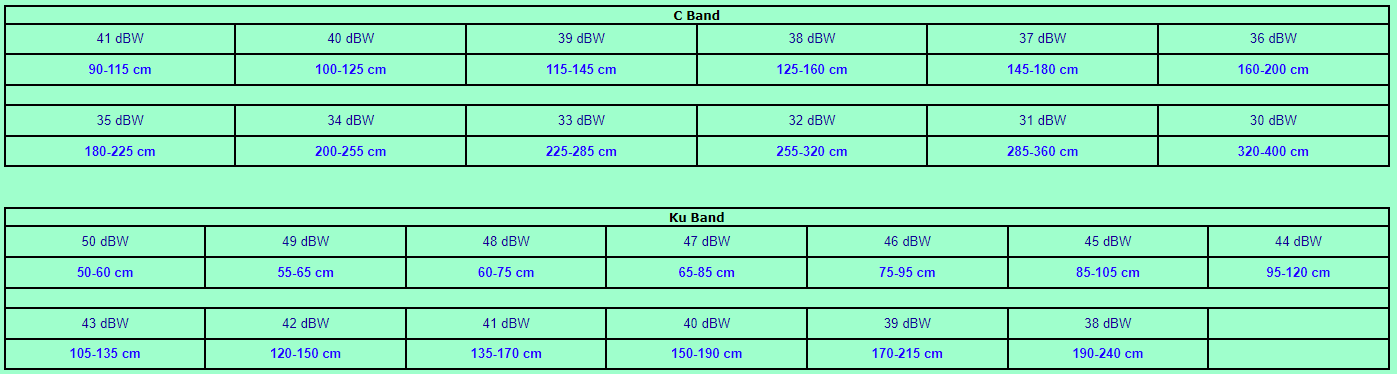
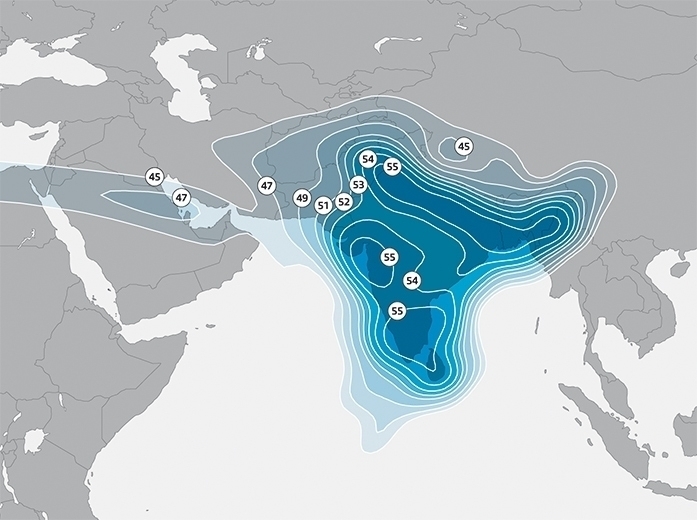
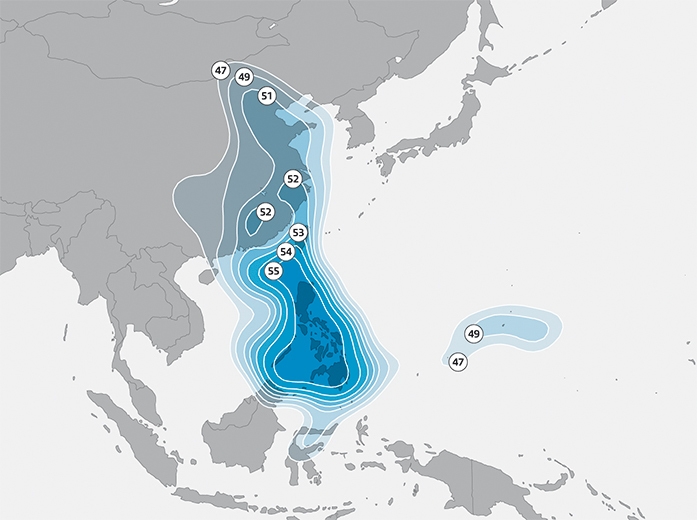
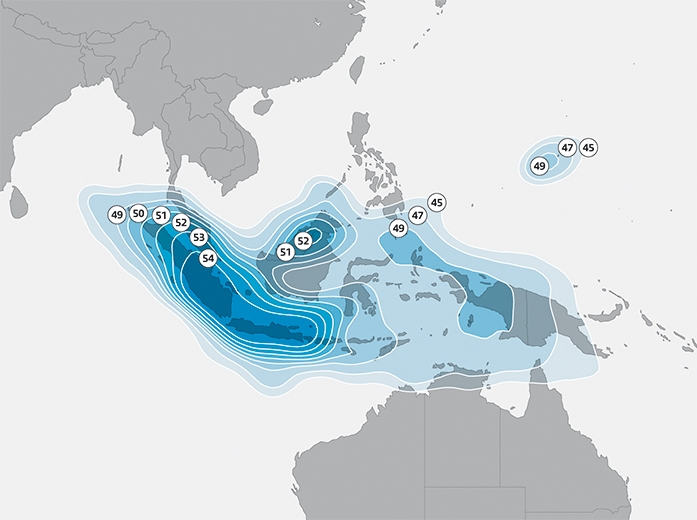
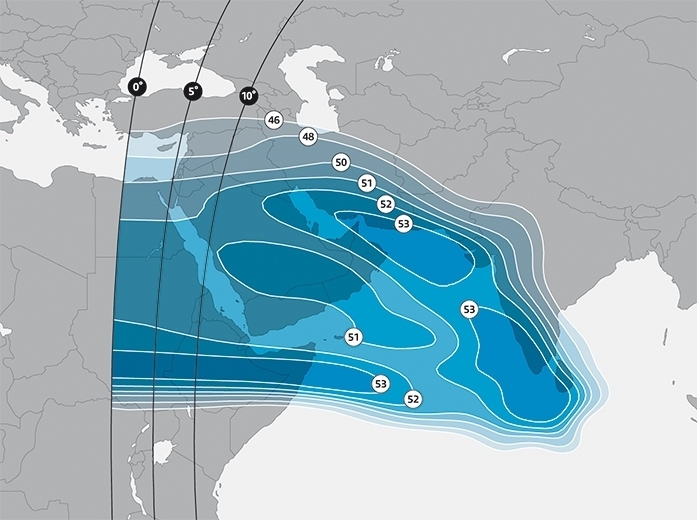
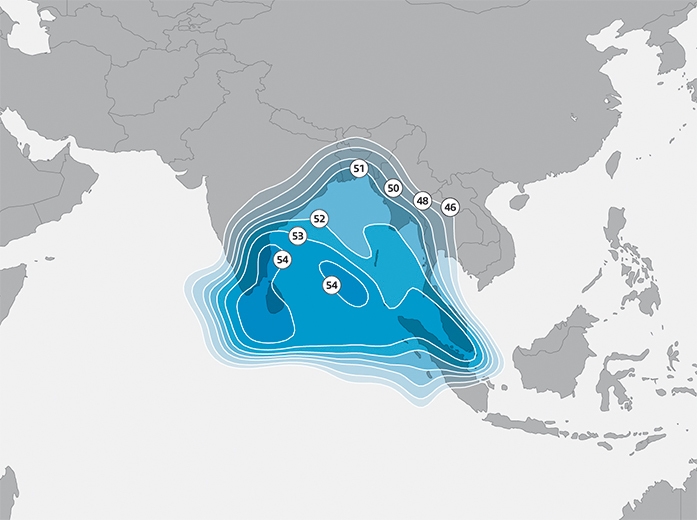
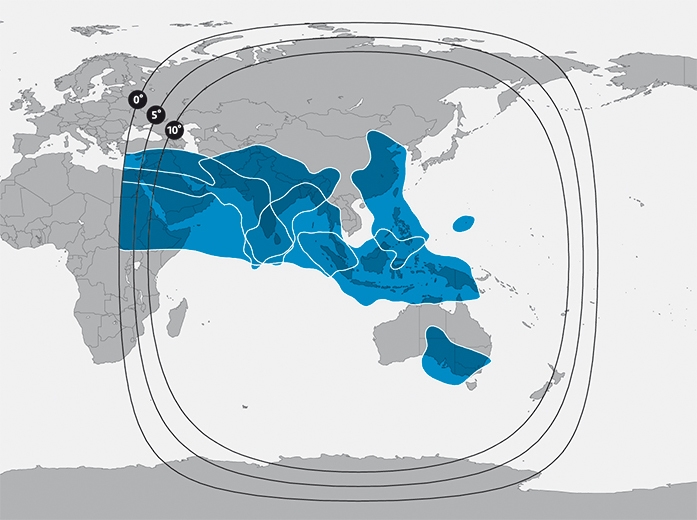
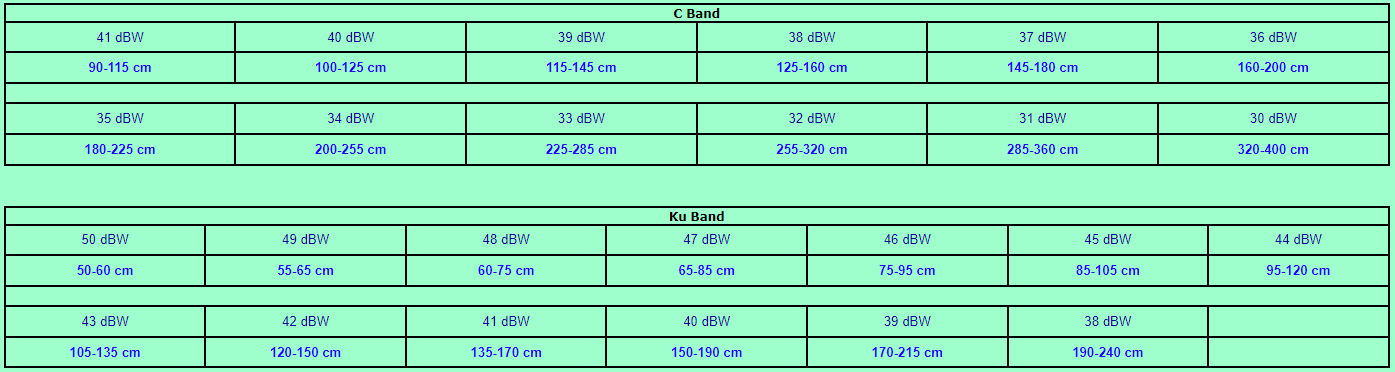
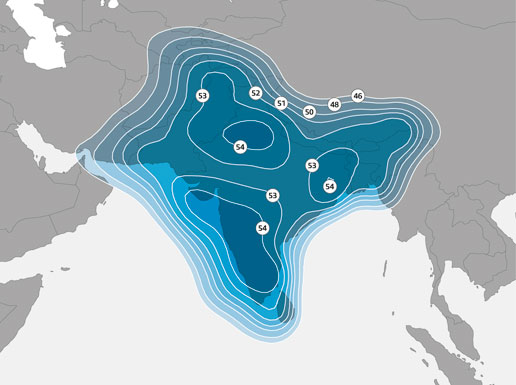
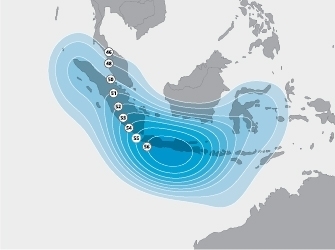
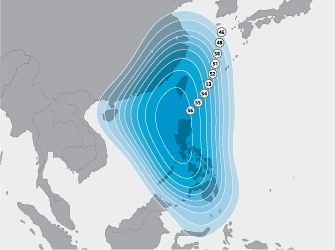
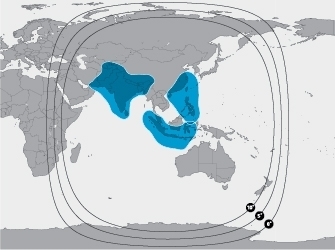
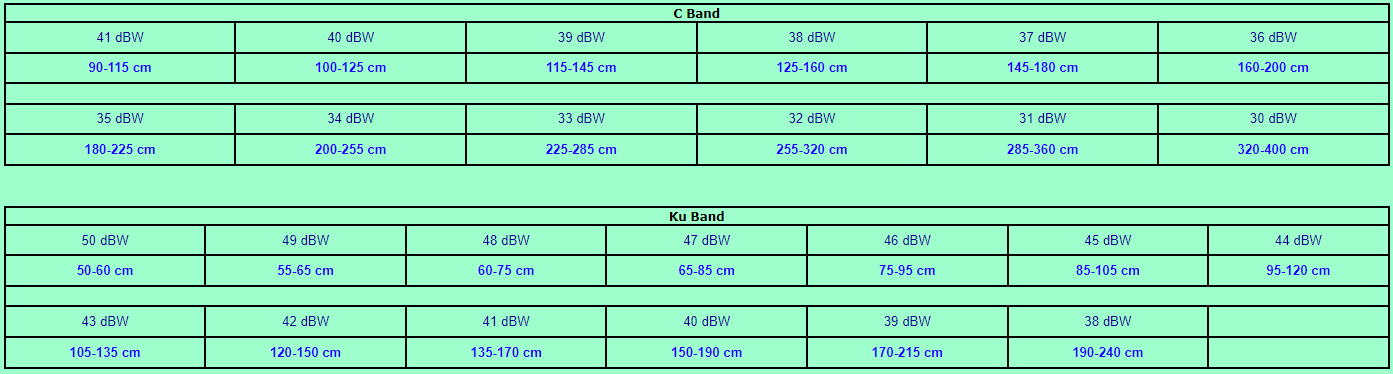
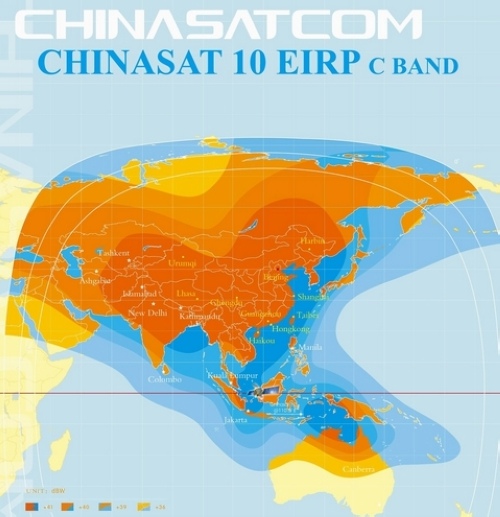
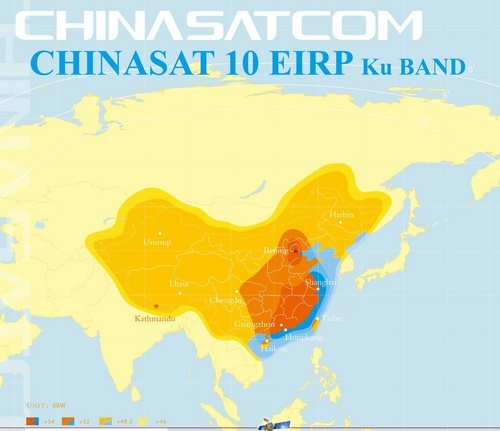
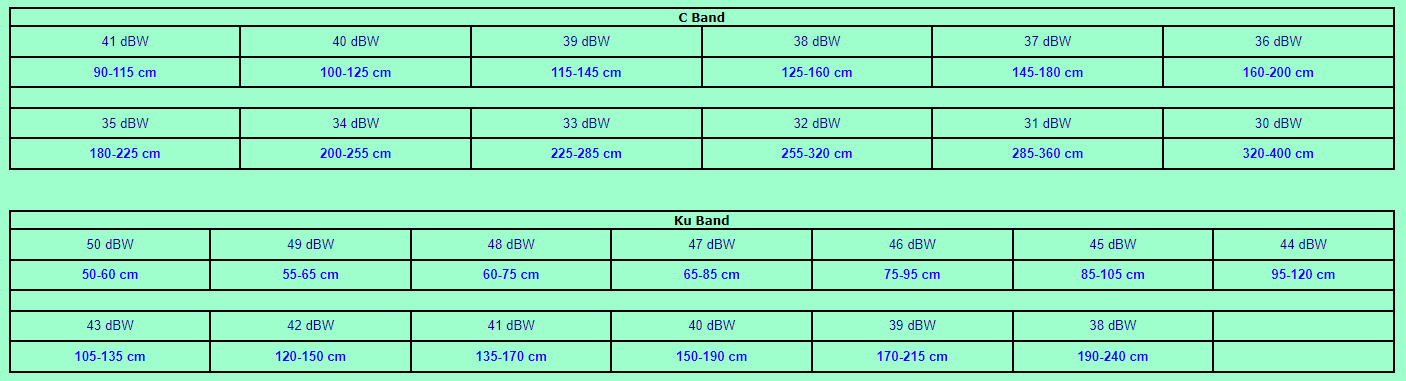
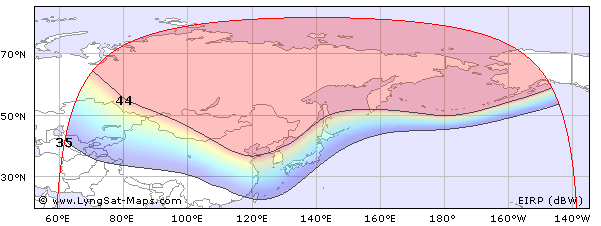
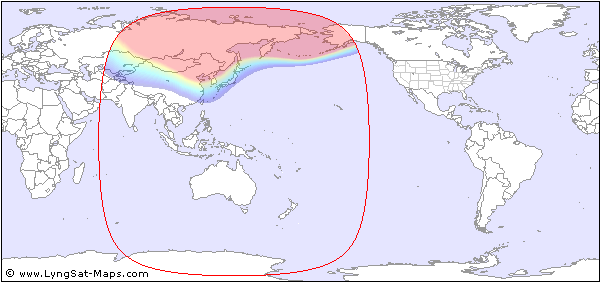
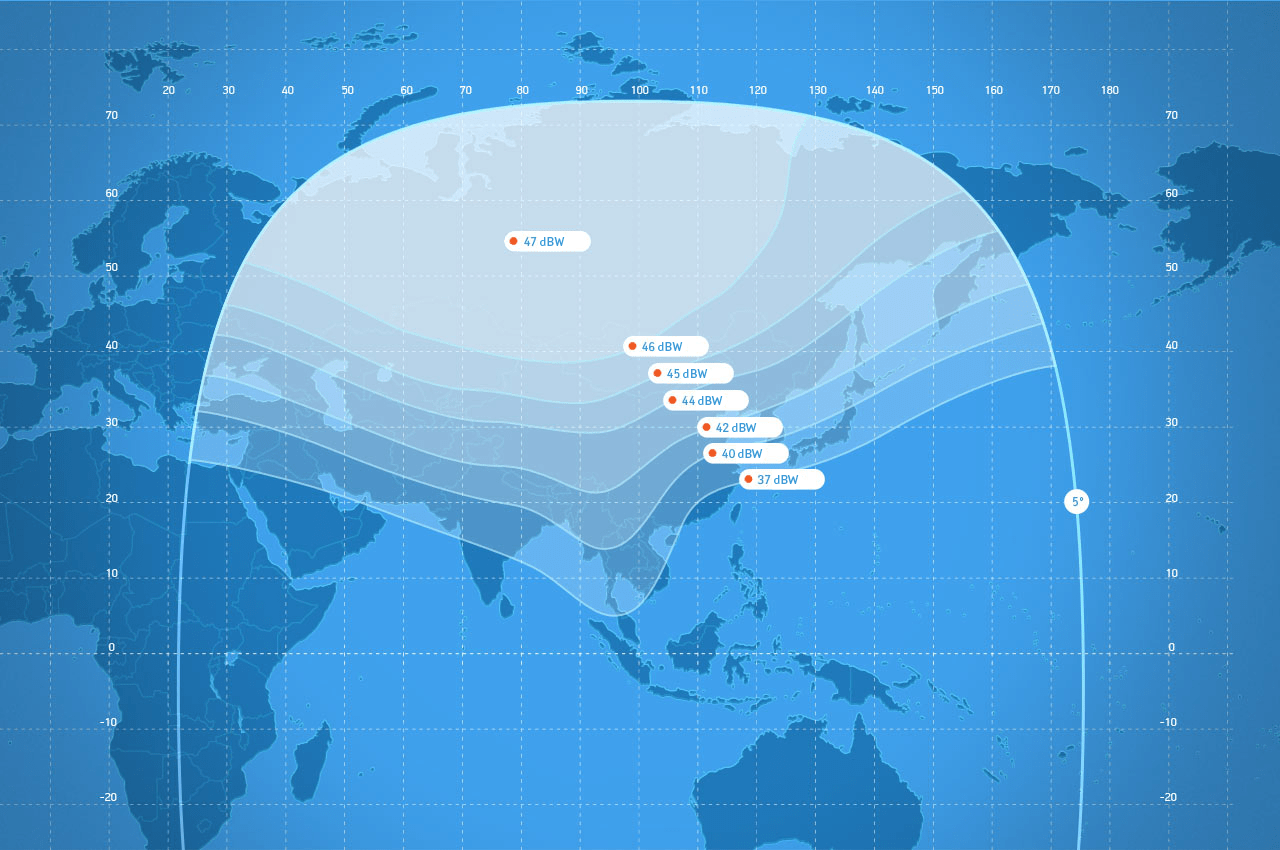
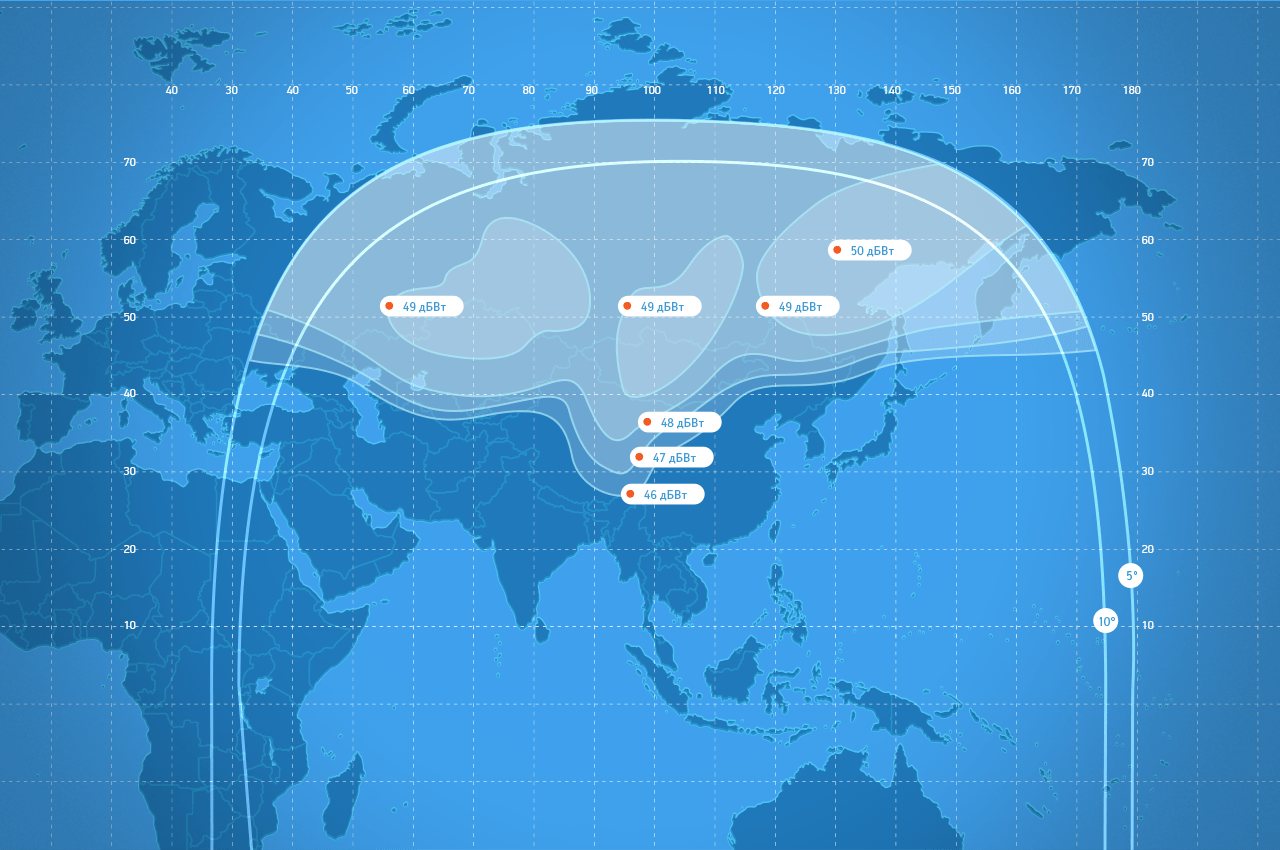
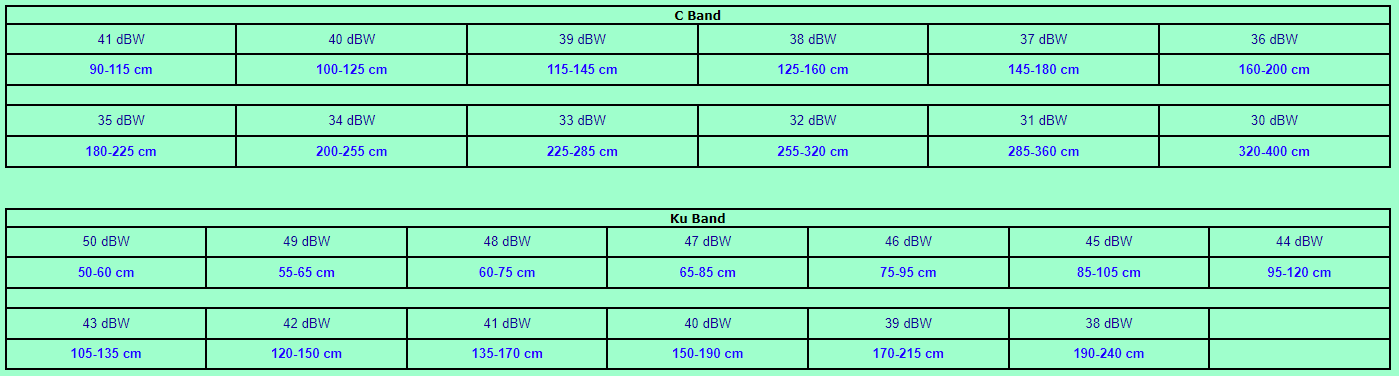
Свежие комментарии