Windows Vista ничем неотличается от прочих ОС в том, что рано или поздно у васвозникнут сетевые проблемы. Это может быть вызвано ОС (в данном случаеVista), неправильной настройкой, выполненной пользователем илиадминистратором, сетевыми проблемами и прочими причинами. Такимобразом, речь идет не о том, придется ли вам выполнять диагностику сетив Vista, речь идет о том КОГДА вам это придется сделать. В этой статьемы расскажем вам о пяти советах, которые мы рекомендуем использоватьпридиагностировании сетевых проблем в Windows Vista. Итак, давайте все попорядку.
Совет 1: Использовать подход снизу вверх (Bottom Up Approach)
Нужно начинать диагностику с проверки физического подключения. Вот какие вопросы нужно задать себе:
- Подключен ли мой сетевой кабель?
- Горит ли индикатор подключения на сетевой карте?
- Видит ли Windows мою сетевую карту и видит ли ее как подключенную?
- Включено ли питание на коммутаторе Ethernet и горят ли индикаторы подключения?
Независимо от того используете ли вы проводное или беспроводное подключение, вопросы будут одни и те же (или сходные). Возьмем для примера статус беспроводного сетевого подключения Vista:

Рисунок 1: Статус беспроводного сетевого подключения в Vista
| Контекстная реклама | Бегун |
|
Ищешь эффективный firewall?
Traffic inspector — 100% решение для контроля и защиты сети!
|
Нужно проверить состояние устройства (media state). В данном случае канал будет беспроводным, однако важно убедиться в том, что он включен.
Если вы пытаетесь подключиться к беспроводной сети, убедитесь, что вы на самом деле подключены к сети. Можно нажать Подключиться к сети (Connect to a Network) для подключения или отключения от беспроводной или dialup сети.
На компьютере с физическим Ethernet соединением следует обращать внимание на то же самое. Возьмем к примеру этот сервер Windows 2008 Server с сетевой картой Ethernet NIC:

Рисунок 2: Статистика канала Windows 2008 Media
На этом сервере видно, что Ethernet устройство для проводного LAN соединения включено и что скорость составляет 10.0 Гбит/с.
Если вы проверили эти моменты, двигайтесь вверх по уровням модели OSI, пока не выявите причину. Старая добрая шутка сетевых администраторов о модели OSI говорит о том, что несуществующим восьмым уровнем модели являются конечные пользователи и что во многих случаях проблема заключается именно в них.
Многие из этих прочих вещей попадают в категорию тестирования различных уровней модели OSI, но, как и в случае с большинством сетевых инструментов, они применимы только для тестирования сетевого и транспортного уровней, которые охватывают TCP/IP.
Совет 2: IP адресация
Допустим, вы проверили состояние устройств и канала, ваш индикатор подключения и физическое сетевое подключение. Двигаясь вверх по уровням модели OSI, мы пропускаем уровень контроля передачи данных (datalink layer — уровень 2), поскольку Ethernet MAC адресация, как правило не вызывает проблем, и переходим к IP адресации (уровень 3).
Здесь необходимо проверить IP адресацию, чтобы убедиться в следующем:
- У вас есть реальный IP адрес (не автоматически назначаемый IP адрес)
- Ваш IP адрес корректный и соответствует адресам вашей сети и основного шлюза
- У вашего основного шлюза и DNS сервера указаны IP адреса
Для этого открываем центр Network and Sharing Center и, допуская, что у вас есть подключение, жмем Состояние (View Status) вашего подключенного сетевого адаптера.

Рисунок 3: Просмотр состояния вашего подключения
Затем нажимаем Подробно (Details), чтобы посмотреть IP адрес, маску подсети, основной шлюз и DNS сервер. Если вы взгляните на подробности подключения на рисунке 4, то заметите, что для этого подключения отсутствует основной шлюз и DNS серверы.

Рисунок 4: Подключение без основного шлюза и DNS серверов
Отсутствие этих компонентов не позволит вам нормально использовать ваше сетевое подключение. Конечно ни один из этих компонентов не является обязательным, но большинство из нас хочет работать и за пределами локальной сети LAN. Для этого требуется основной шлюз. Также большинство из нас хочет подключаться к серверам с помощью имен (например, используяhttp://www.windowsnetworking.com/, а не 1.1.1.1), а для этого требуются IP адреса DNS сервера.
Конечно вы можете выполнить команду IPCONFIG /ALL для проверки всех своих параметров IP следующим образом:

Рисунок 5: Результаты команды IPCONFIG /ALL
Возможно вы не получите этих параметров, поскольку ваш адаптер не использует DHCP.
Даже если у вас есть действительный IP адрес, основной шлюз и DNS серверы, вам нужно опросить их с помощью команды ping, чтобы убедиться в том, что вы можете взаимодействовать с ними.
Совет 3: Диагностика и исправление Windows Vista
К счастью для тех, кто не желает ввязываться в диагностирование, Vista предлагает автоматическуюДиагностику и исправление сетевых подключений. Мы, ИТ администраторы, так же можем использовать эту возможность в качестве быстрого подхода для более быстрого решения проблем без необходимости пробовать все остальные методики. Для использования диагностики и исправления просто открываем центр Network and Sharing Center и нажимаем Diagnose and Repair (диагностировать и исправить).

Рисунок 6: Диагностирование и исправление
Заметка:файл справки и поддержки Vista называет эту функцию ‘Сетевой диагностикой (Network Diagnostics)’. Этот инструмент проверит ваши сетевые подключения и определит проблемы. Он в общих чертах опишет вам проблему, однако если вы хотите получить более подробную информацию, вы можете воспользоваться программой просмотра событий Event Viewer.
Совет 4: Сетевая фильтрация и обнаружение (Network Filtering and Discovery)
По мере продвижения вверх по модели OSI мы попадаем на уровень TCP и фильтрации прикладного уровня. Брандмауэры используются для фильтрации входящих и исходящих сетевых подключений. Брандмауэры могут быть локальными на вашей машине Vista или могут располагаться в сети, фильтруя входящие или исходящие подключения к/из интернета. Конечно, если брандмауэр расположен в сети LAN, мы не будем рассматривать этот вариант. Что же касается брандмауэров вашего локального компьютера Vista, то у вас их может быть несколько (если вы устанавливаете брандмауэры сторонних производителей). Однако первое, что вам нужно проверить, это брандмауэр Windows Vista Firewall, который устанавливается и включается по умолчанию.
Вряд ли брандмауэр Vista Firewall будет блокировать доступ к сети. Он, скорее, будет блокировать определенные входящие и исходящие сетевые подключения для определенных приложений. Хотя и рискованно отключать брандмауэр для публично используемой сети, я обычно выключаю Vista Firewall (когда дохожу до этого уровня) и смотрю, не исчезла ли проблема. Если проблема устранена, можно повторно включить брандмауэр Vista Firewall и затем проверить его, чтобы определить, для какого порта нужно разрешить трафик.
Для отключения и добавления исключений брандмауэра Windows Firewall просто нажмите Брандмауэр Windows в центре Network and Sharing Center, после чего вы сможете посмотреть его статус.

Рисунок 7: Проверка брандмауэра Windows
Мы видим, что брандмауэр Windows включен, а это означает, что входящие подключения, не относящиеся к исключениям, будут блокироваться. Мы также видим, что должно появляться уведомление о том, что программа заблокирована брандмауэром.
Чтобы отключить брандмауэр или создать исключение нажмите Изменить параметры (Change Settings) и у вас откроется следующее окно:

Рисунок 8: Изменение параметров брандмауэра Windows
Здесь можно отключить брандмауэр, просмотреть/изменить исключения в закладке Исключения или посмотреть дополнительные параметры.
Помимо брандмауэра Windows Firewall, если компьютеры в вашей локальной сети испытывают проблемы с подключением, вам необходимо проверить параметры Сетевого обнаружения (Network Discovery). Для этого перейдите в центр Network and Sharing Center и пролистайте вниз до раздела Общий доступ и обнаружение (Sharing and Discovery). Проверьте параметры для Сетевого обнаружения (Network Discovery), Доступа к файлам (File Sharing), и т.п.

Рисунок 9: Общий доступ и обнаружение
Совет 5: Используйте сетевое диагностирование со здравым смыслом
Здесь предложено несколько инструментов технического диагностирования, однако есть один момент, который часто отсутствует при диагностике сетевых проблем, назовем его здравым смыслом. Вот некоторые советы со здравым смыслом:
- Изменяли ли вы или кто-либо другой что-то, что могло привести к этим сетевым проблемам?
- Подключены ли вы к сети?
- Полагаете ли вы, что все сетевые подключения отсутствуют, когда на самом деле не работает лишь один сервер или приложение? (это очень просто проверить)
- Проверяйте за раз не более одной вещи, а затем переходите к следующей. Не изменяйте по три настройки сразу, чтобы посмотреть, будет ли работать подключение, поскольку в таком случае вы никогда не узнаете, в чем было дело (более того, в этом случае вы рискуете создать дополнительные проблемы). Если вы что-то меняете, но эти изменения не помогают исправить проблему, верните все настройки обратно, прежде чем менять что-то другое.
Заключение
Вам ОПРЕДЕЛЕННО придется диагностировать проблемы сети Vista, если вы используете эту ОС. Вопрос стоит не так: ‘придется ли’, вопрос стоит так: ‘когда это случиться’. Способность выявлять проблемы в сети Vista придет быстро, поскольку у вас есть надежная методика диагностирования (к примеру модель снизу вверх) и потому что вы уже имеете определенную практику или сталкивались с проблемами ранее. Мы рекомендуем использовать эти пять советов диагностирования сетевых проблем в Windows Vista, когда вам в следующий раз придется исправлять сетевые проблемы в этой ОС.






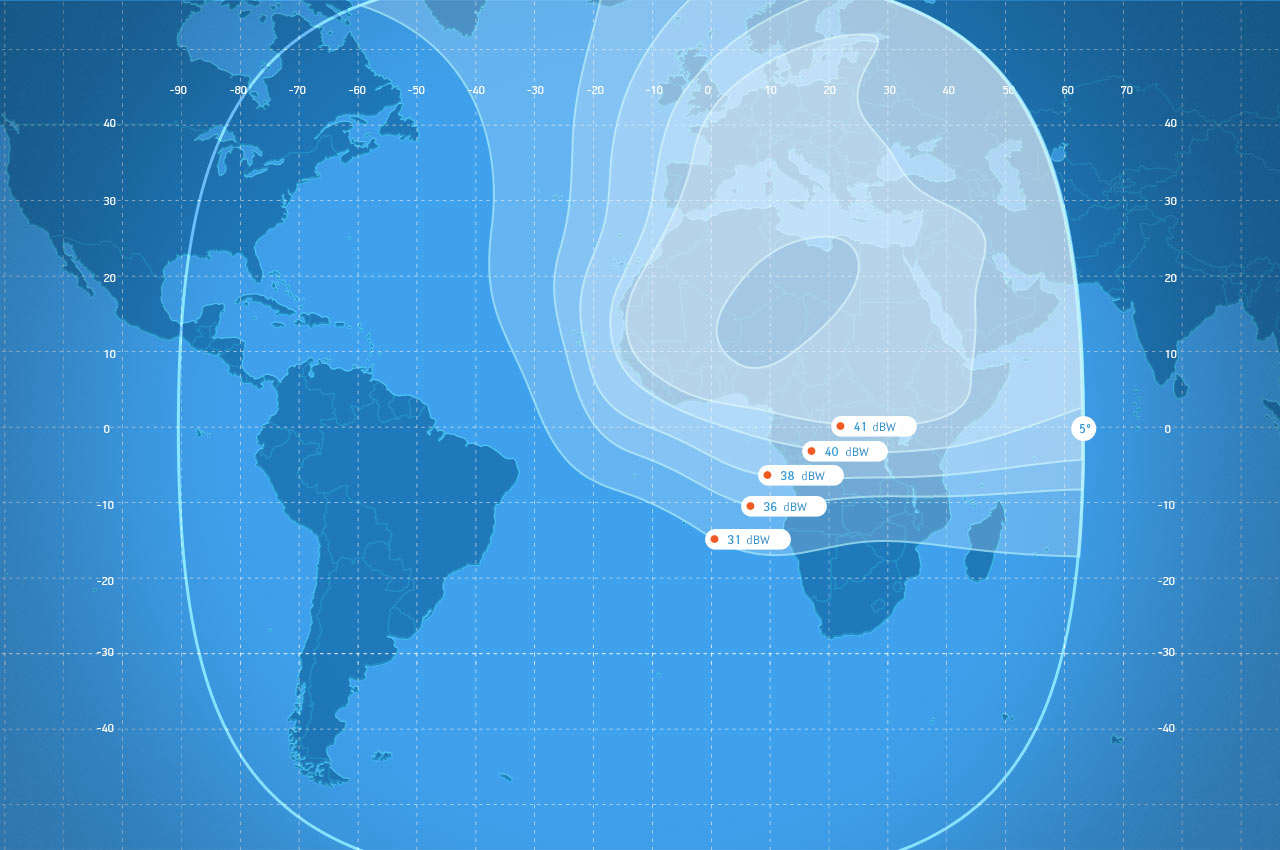
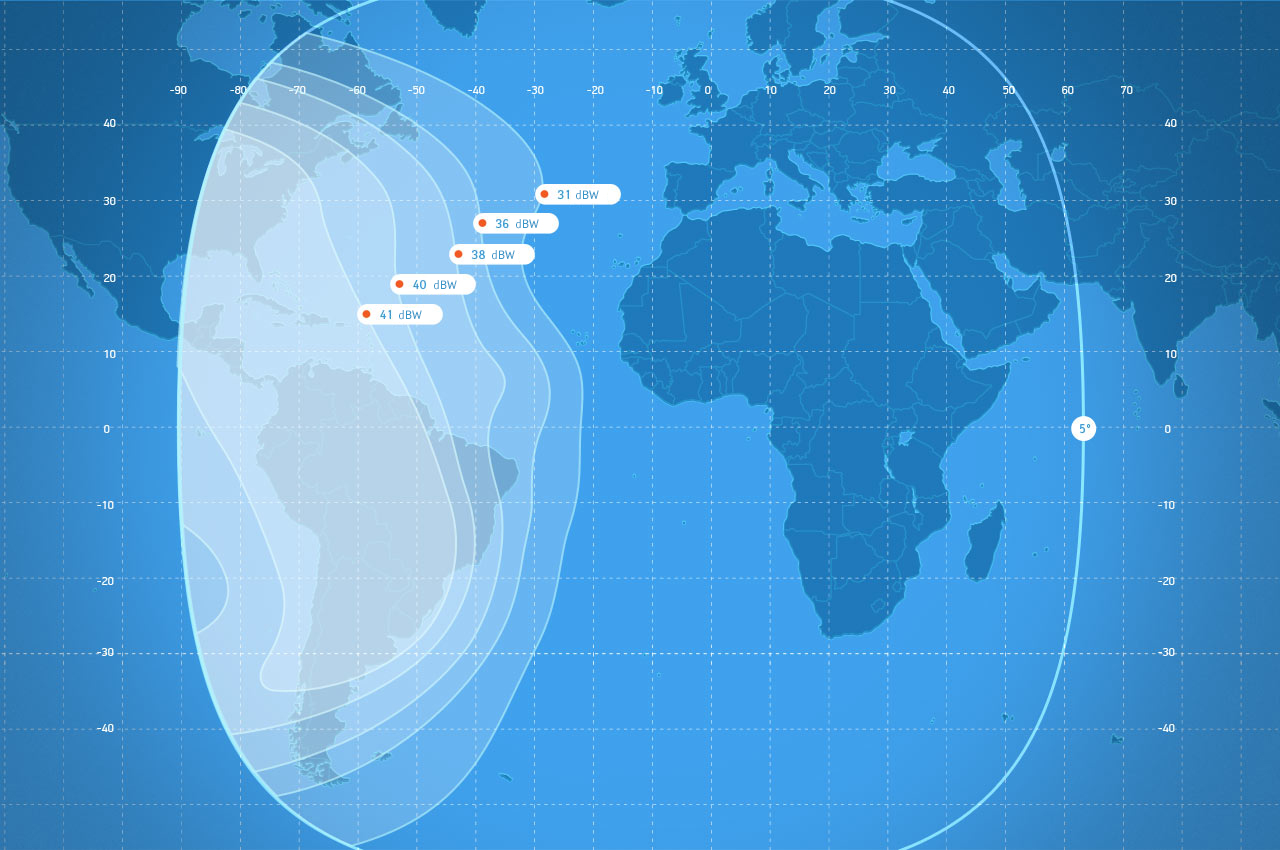
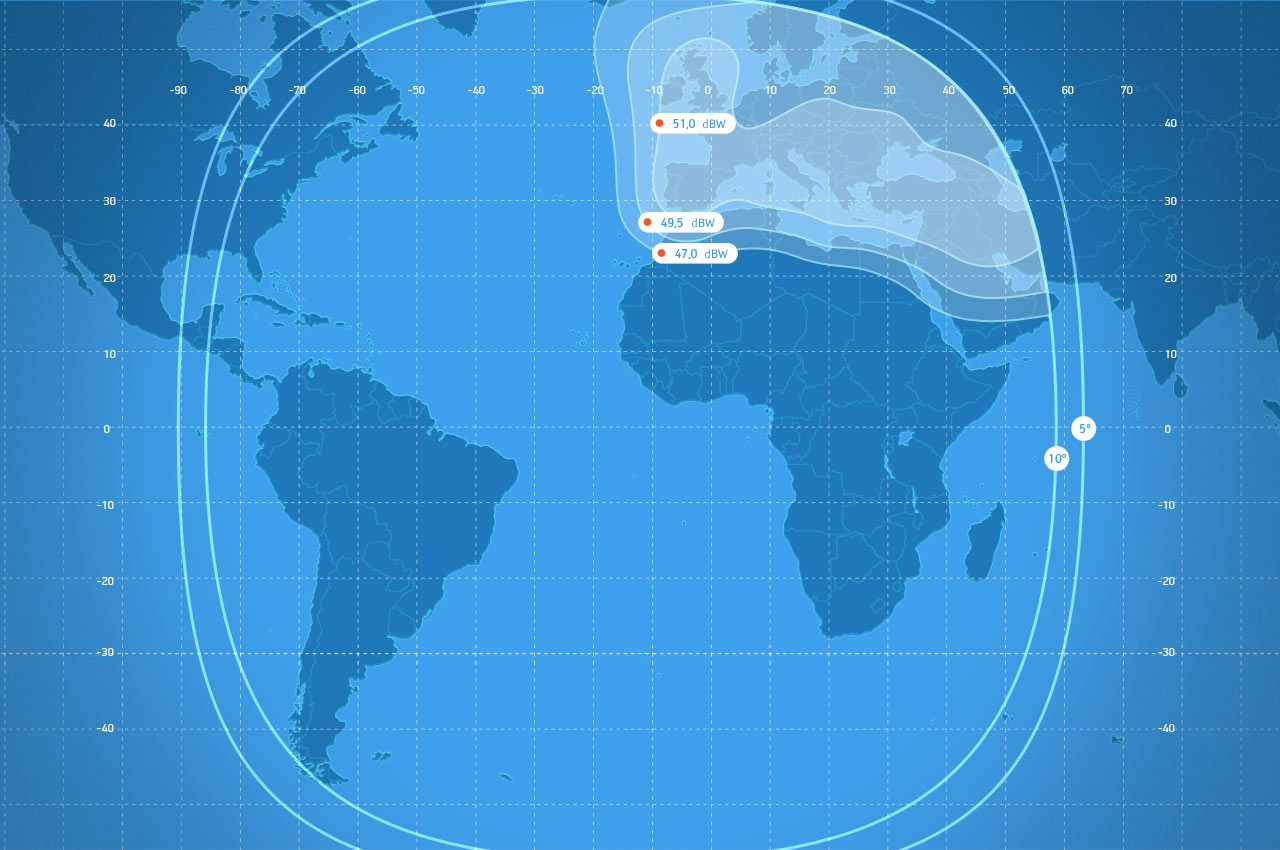
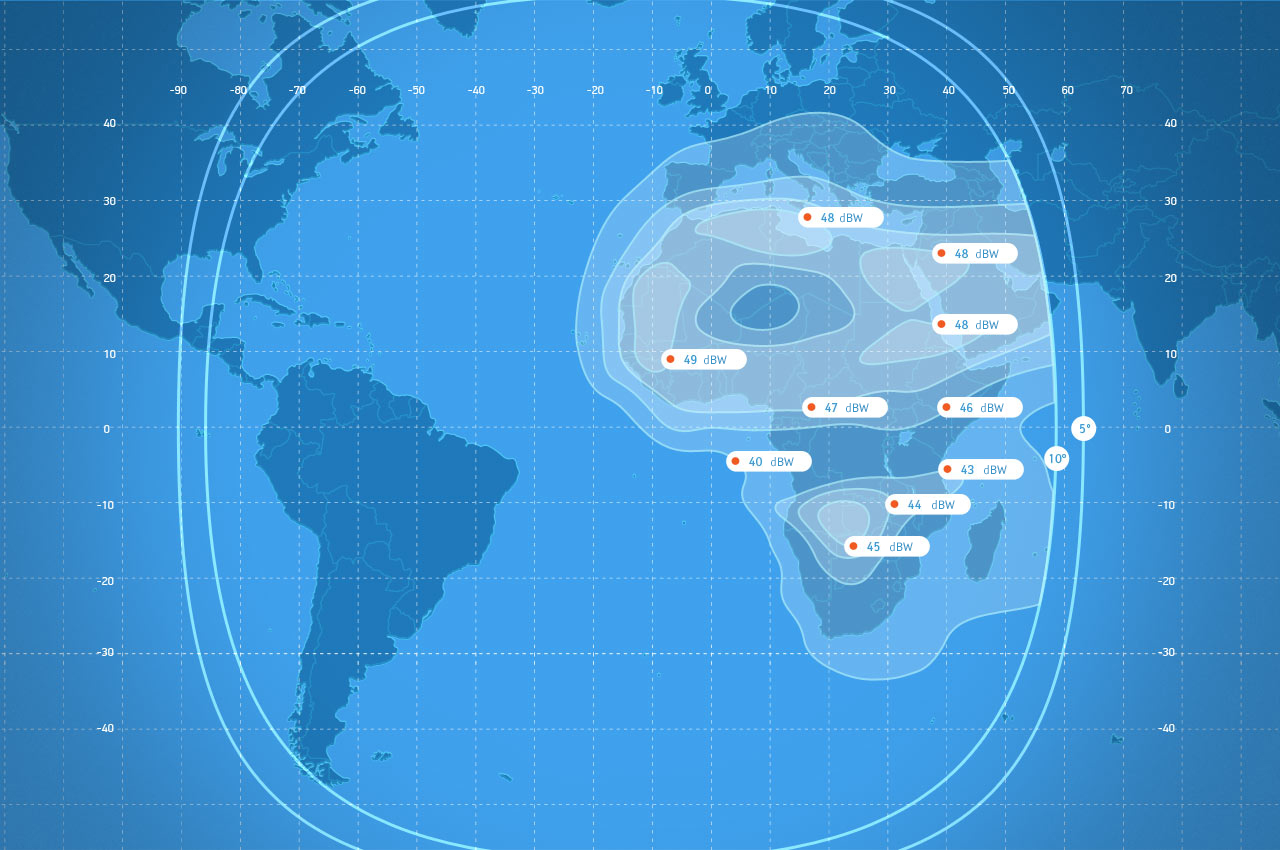
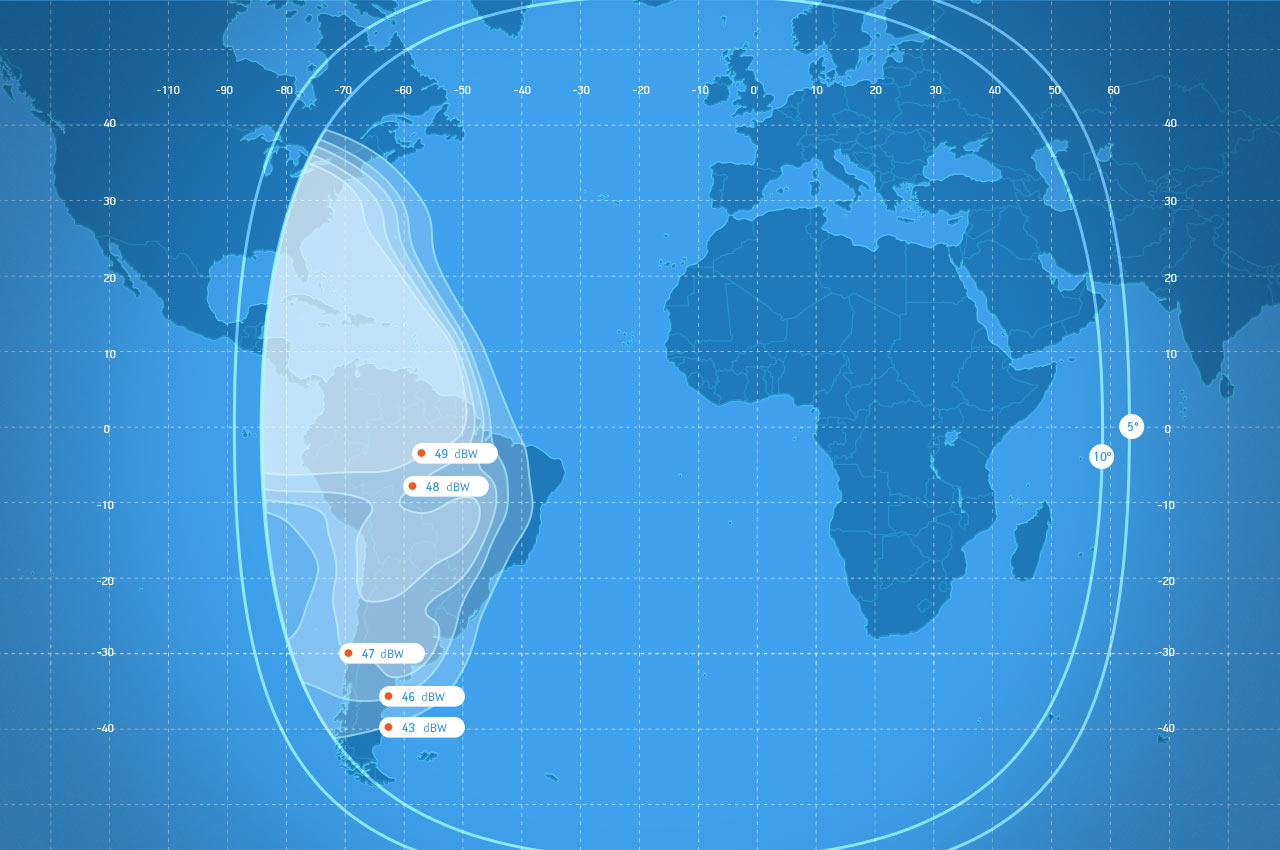
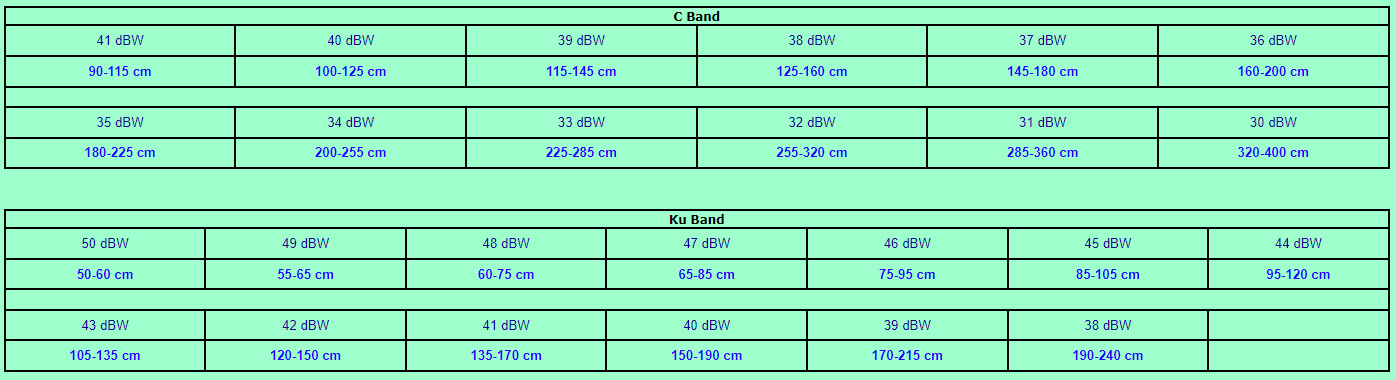
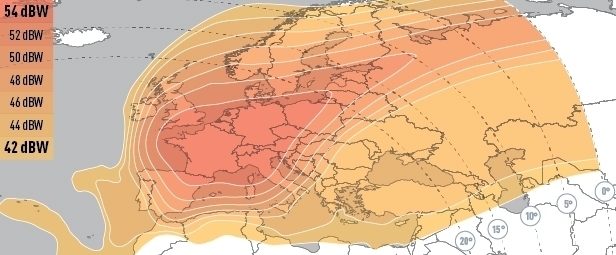
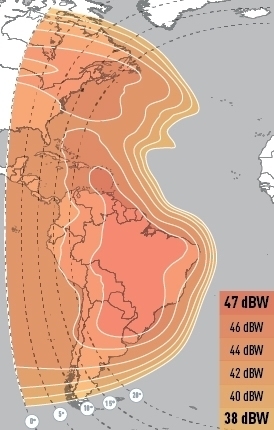
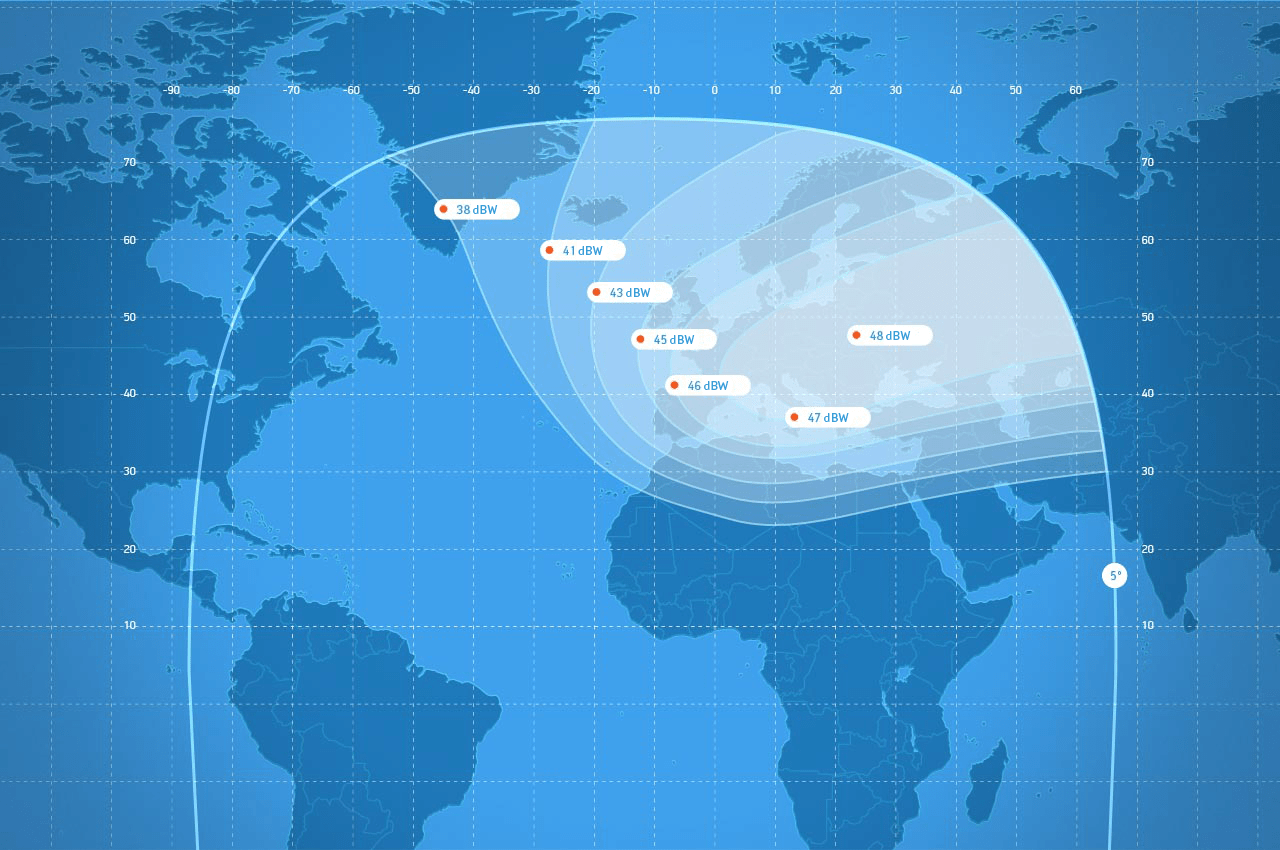
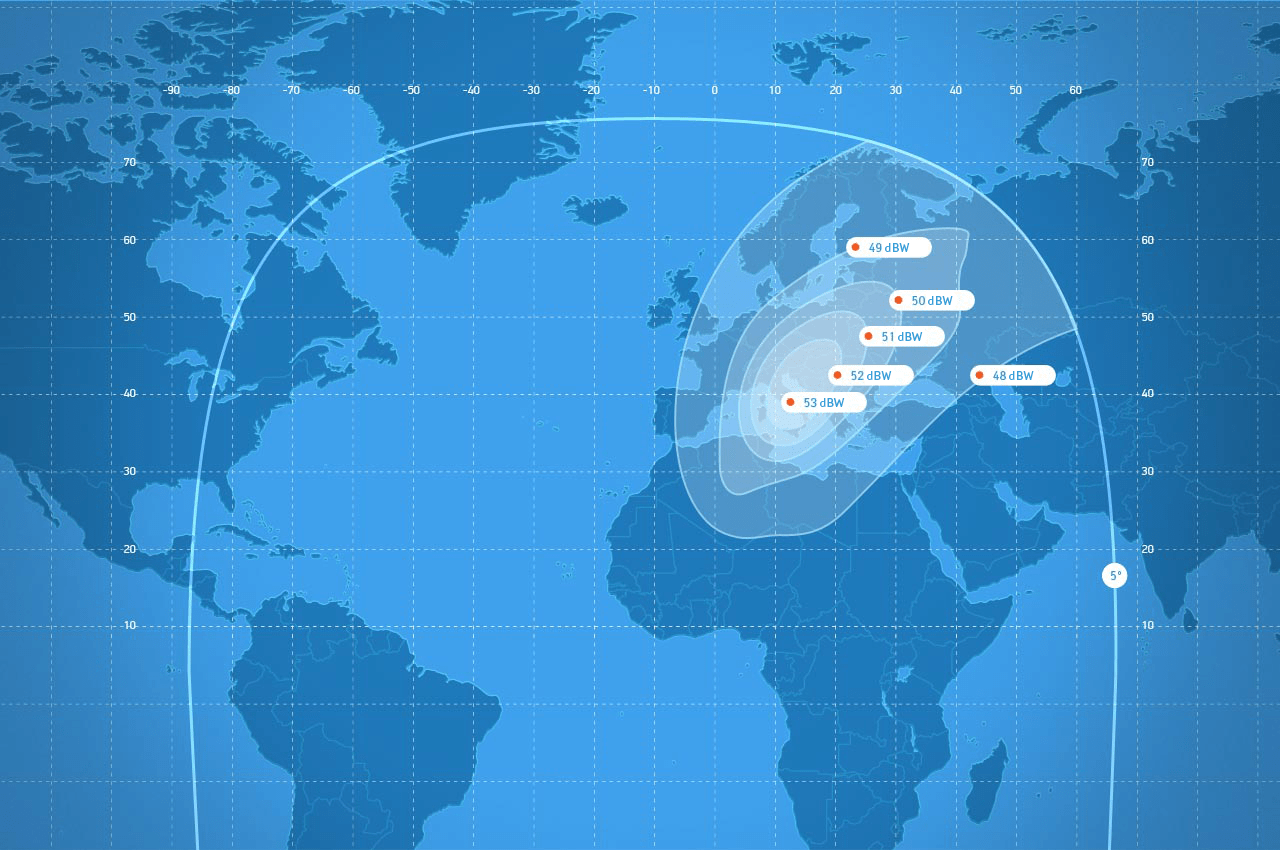
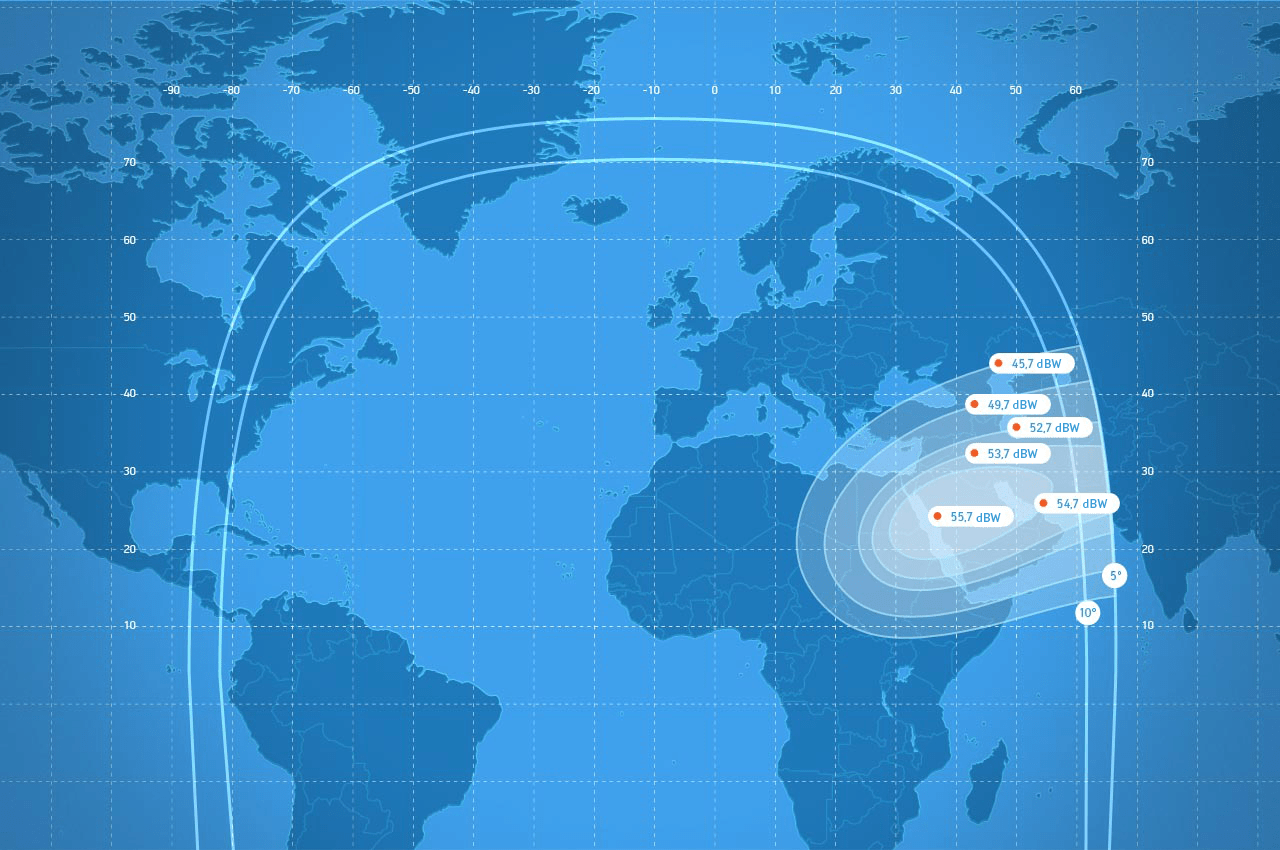
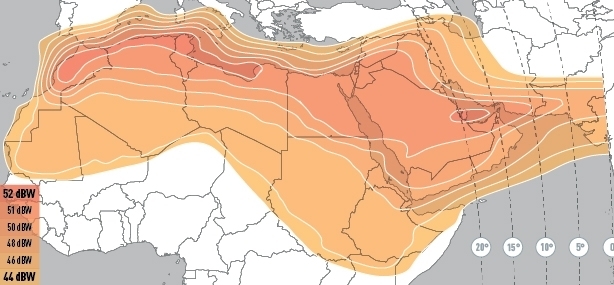
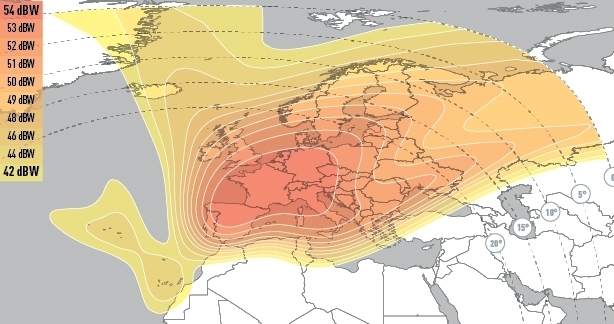
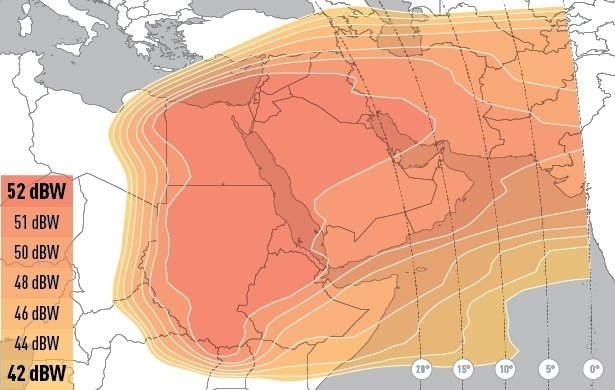
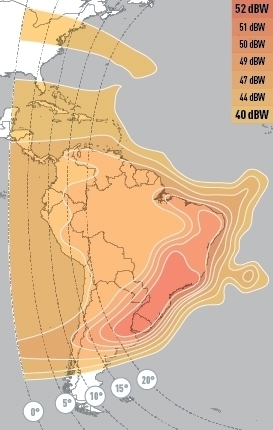
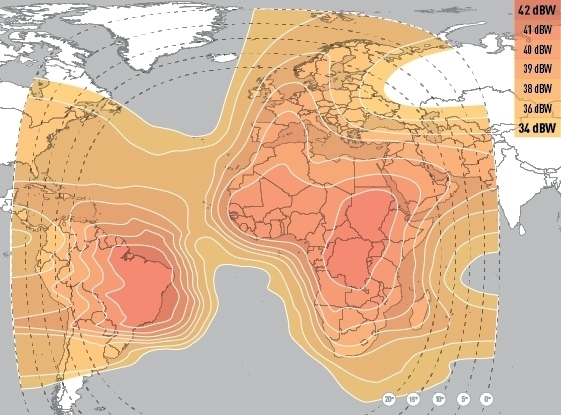
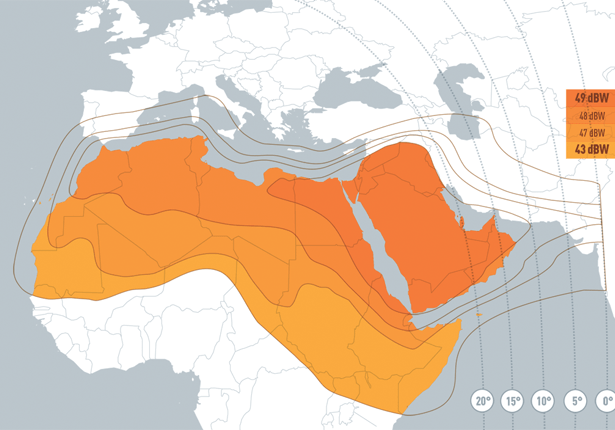
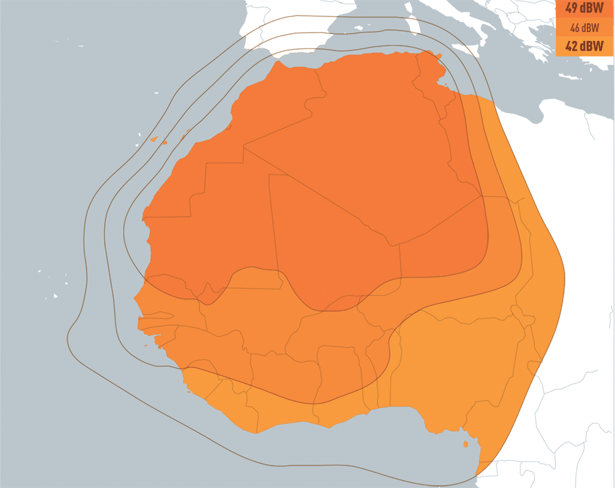
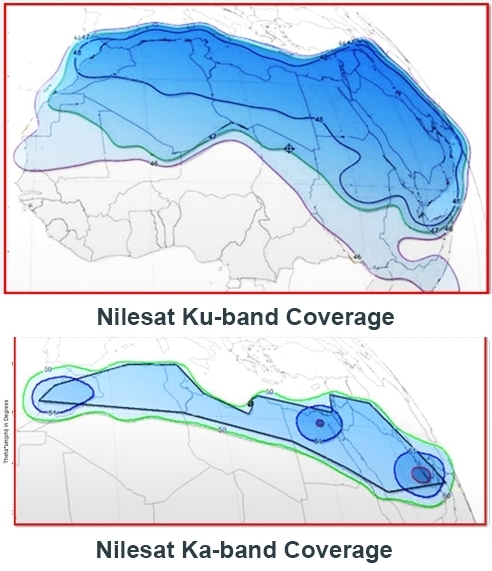
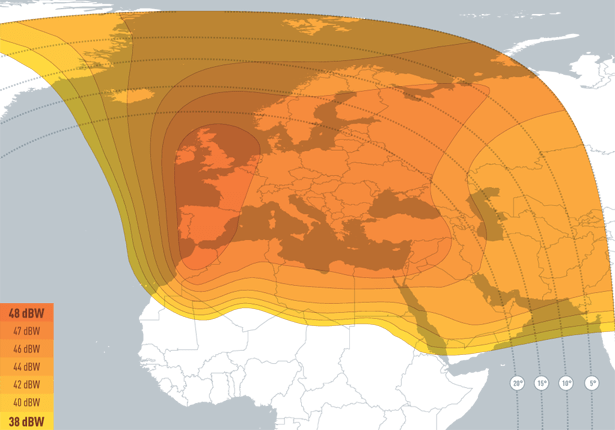
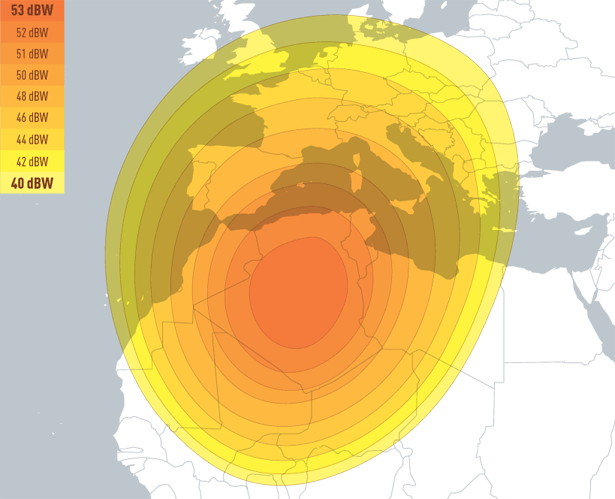
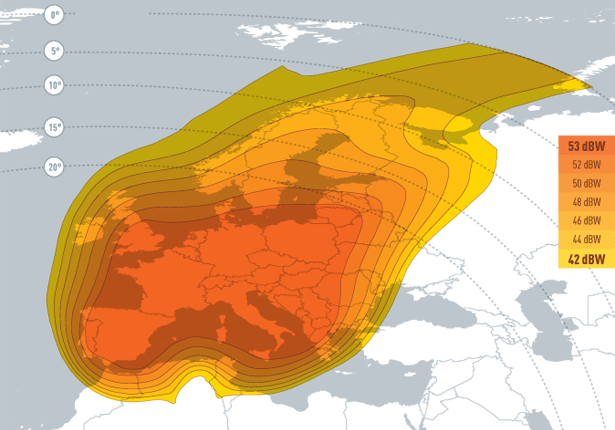
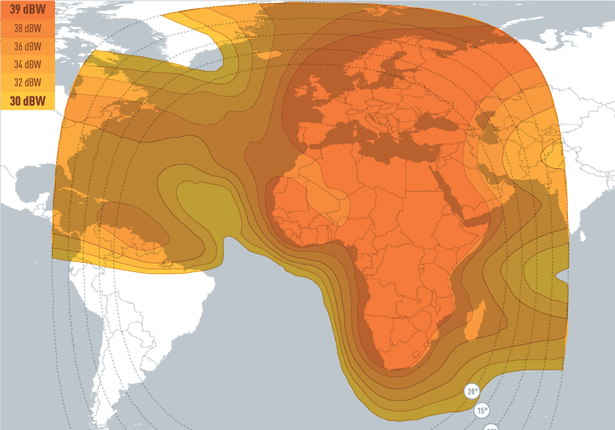
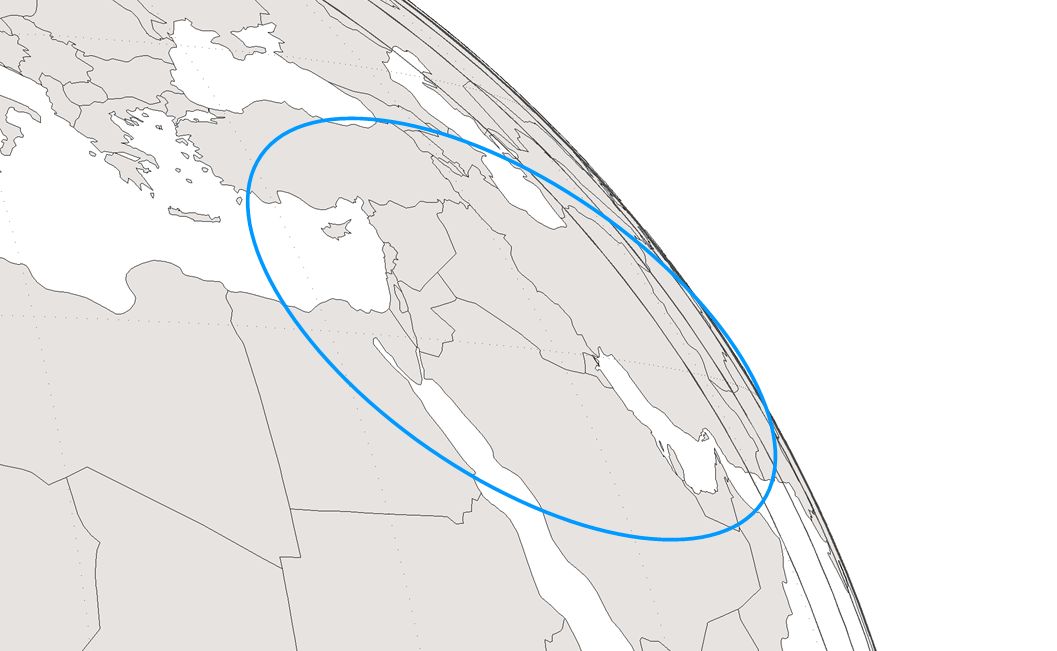
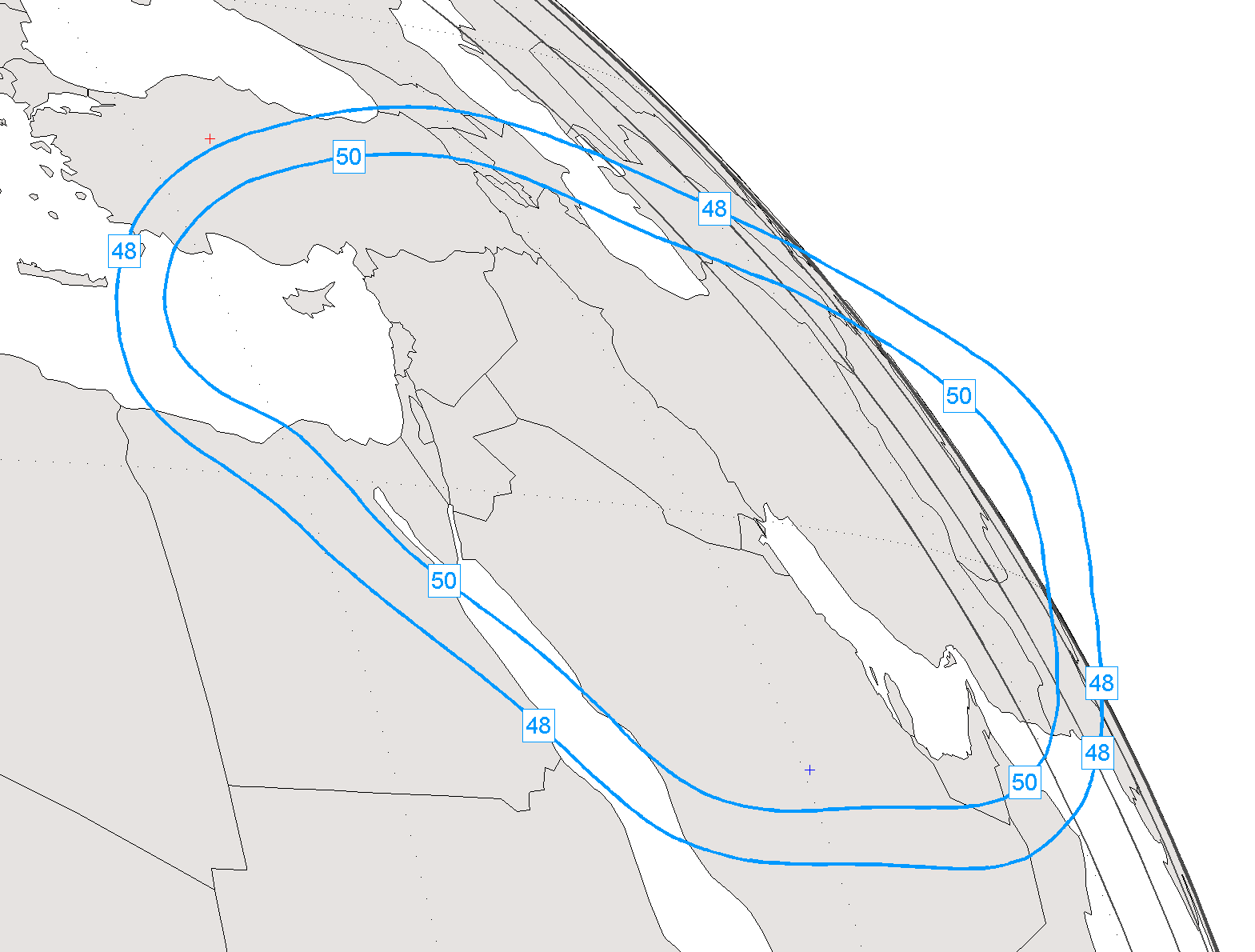
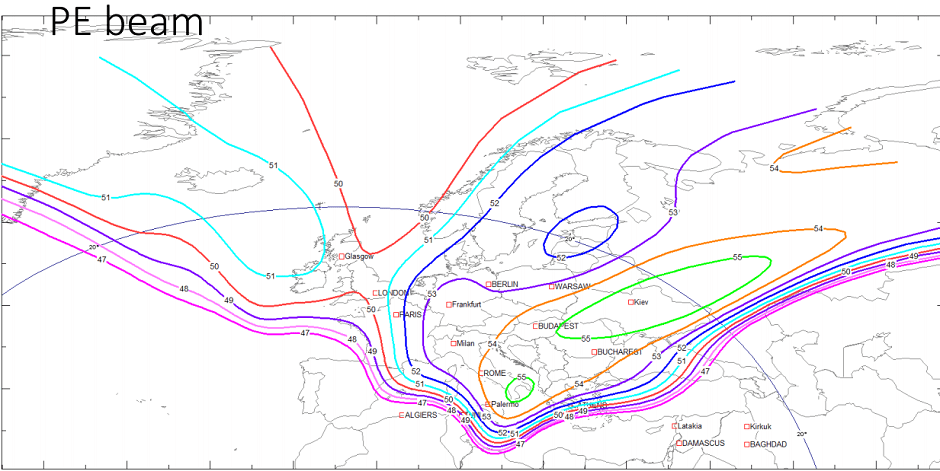
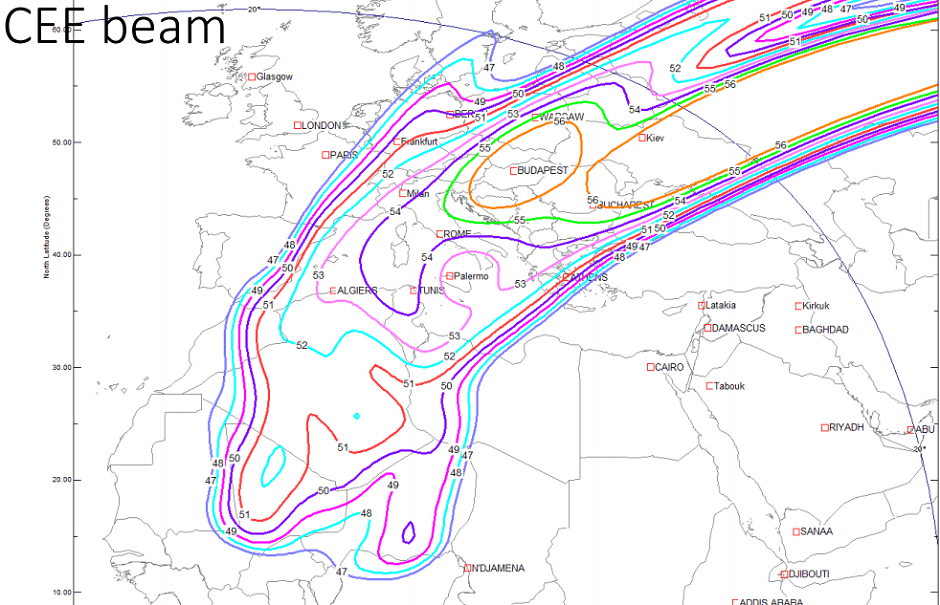
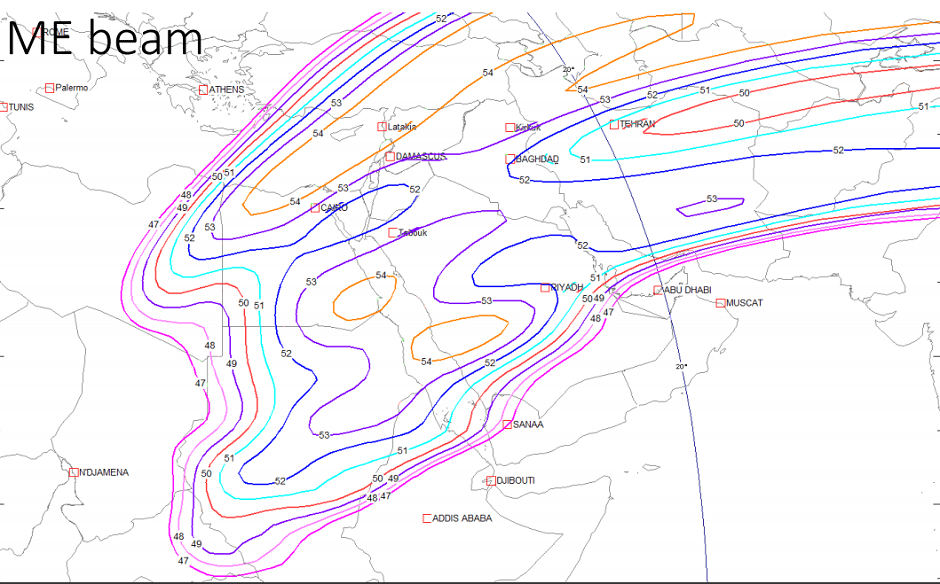
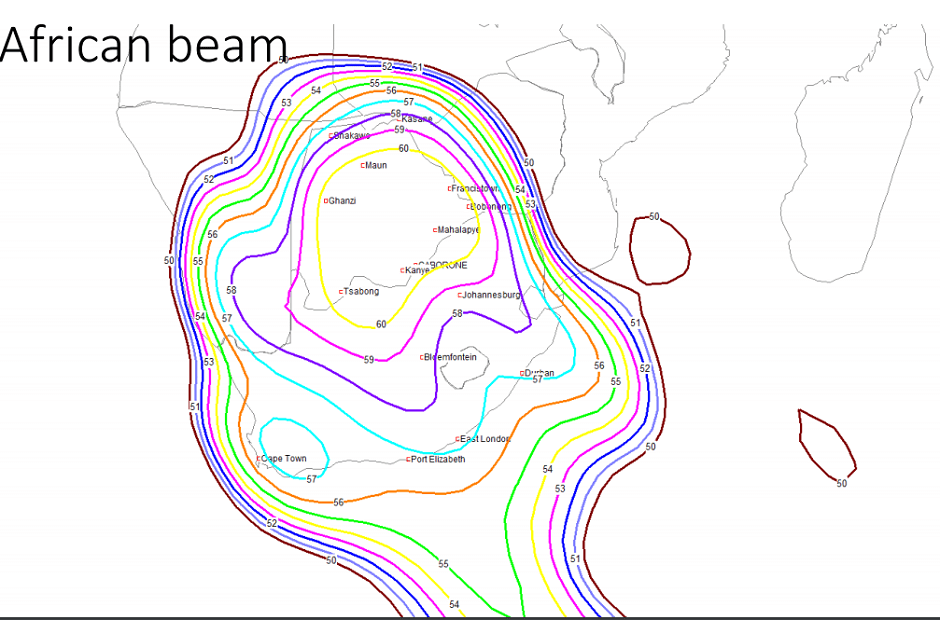
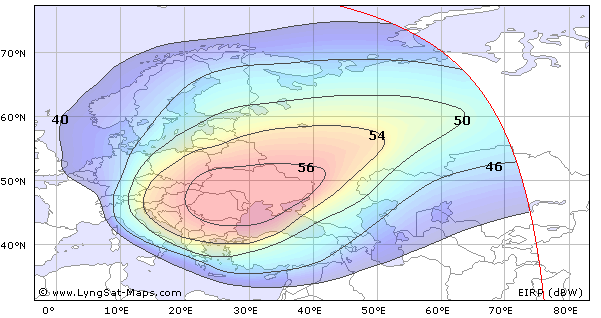
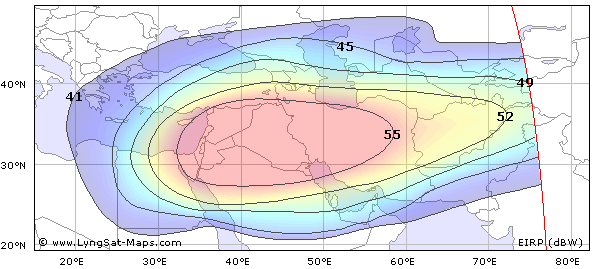
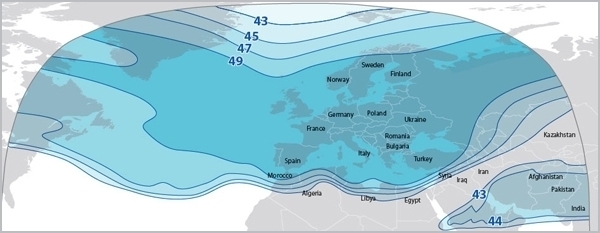
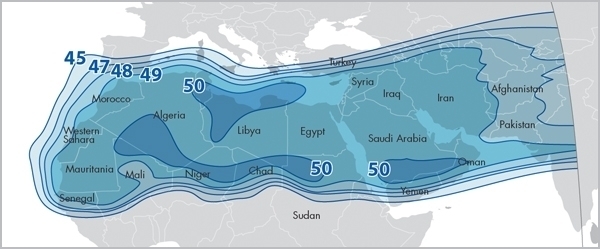
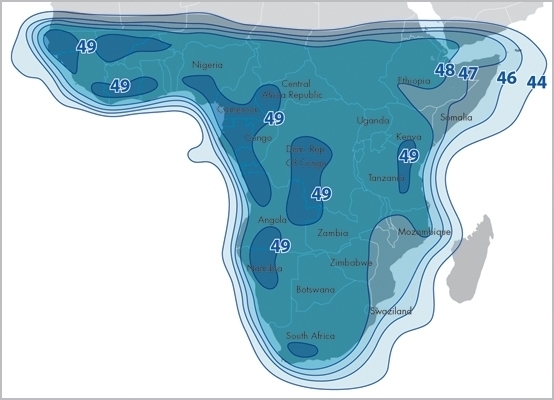
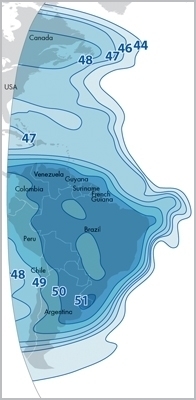
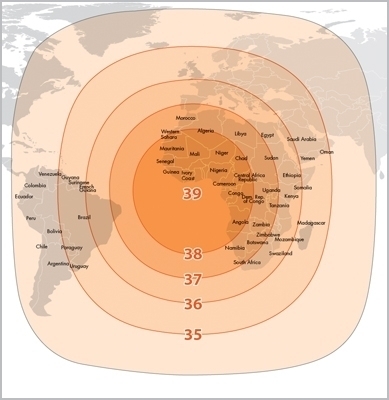
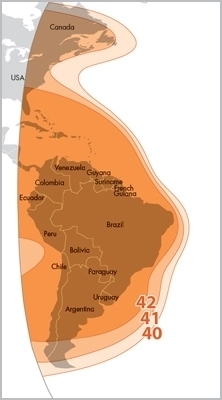
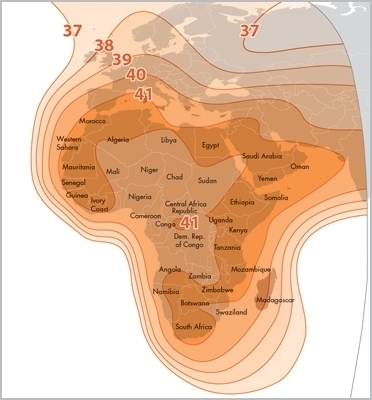
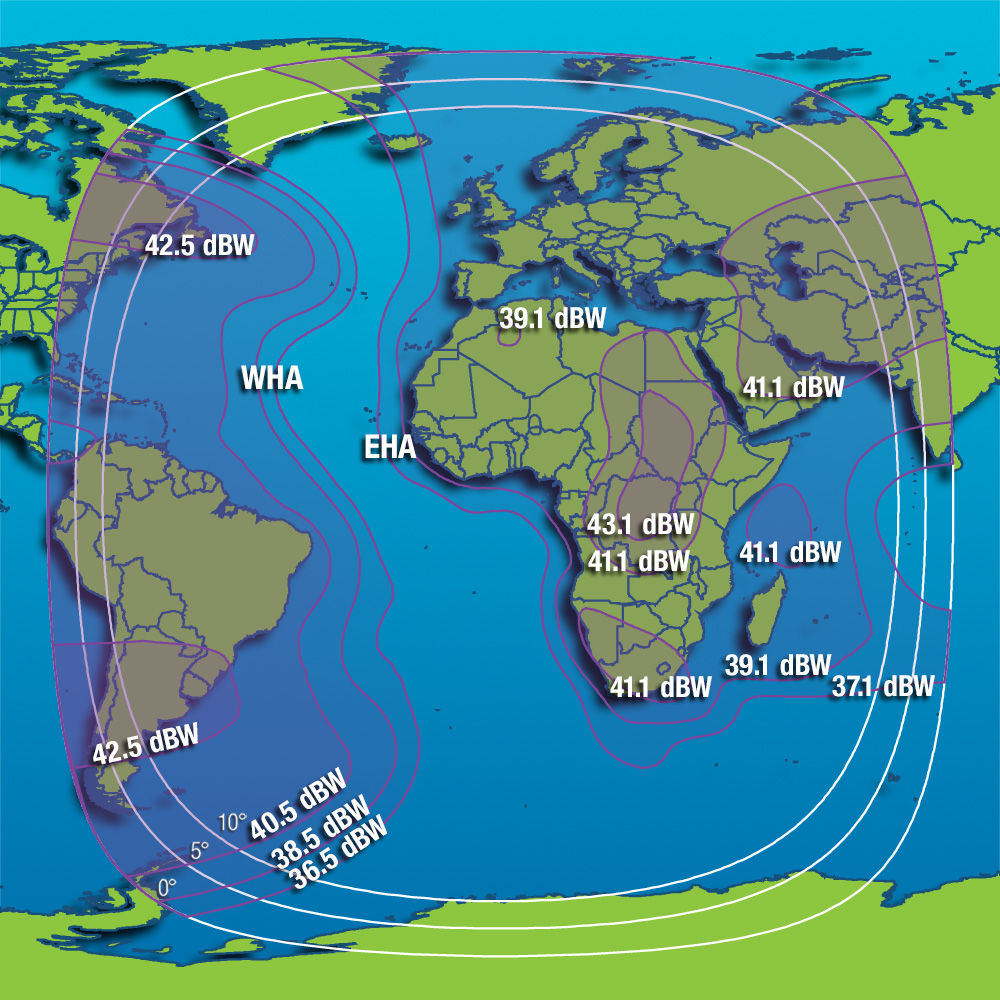
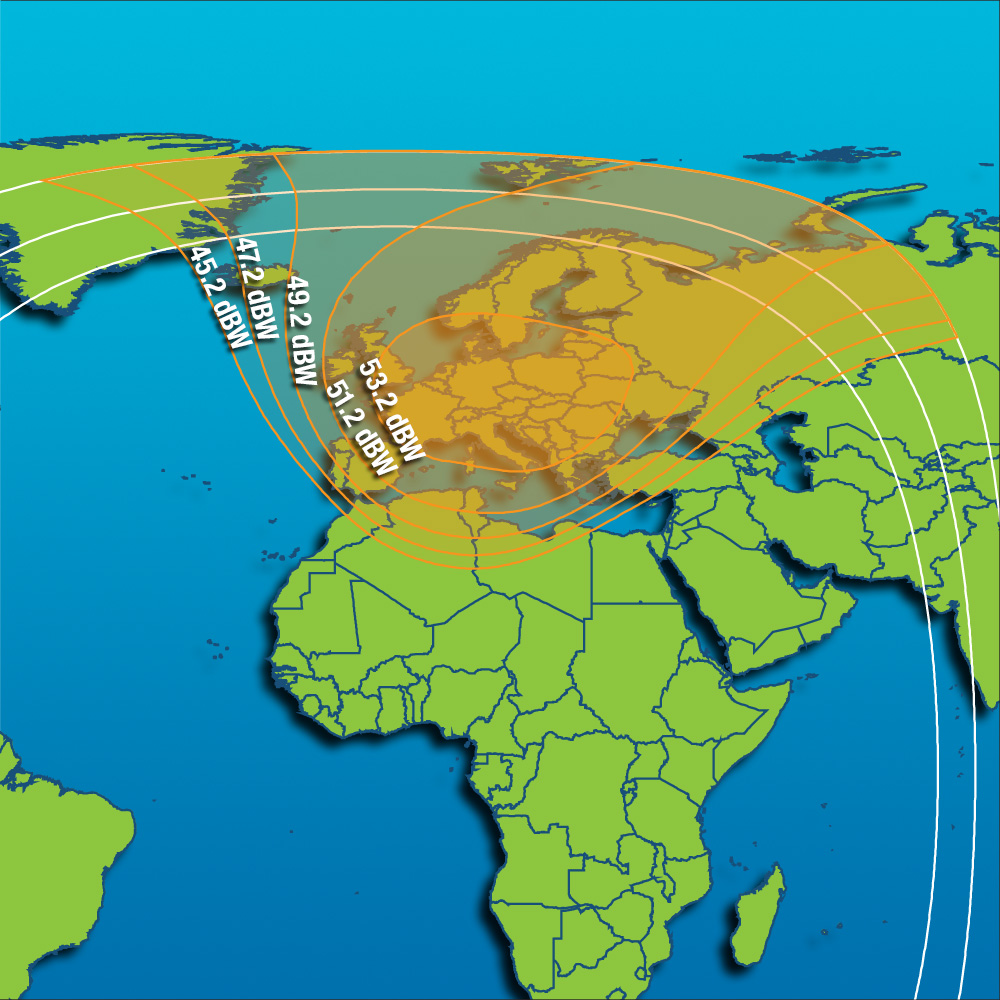
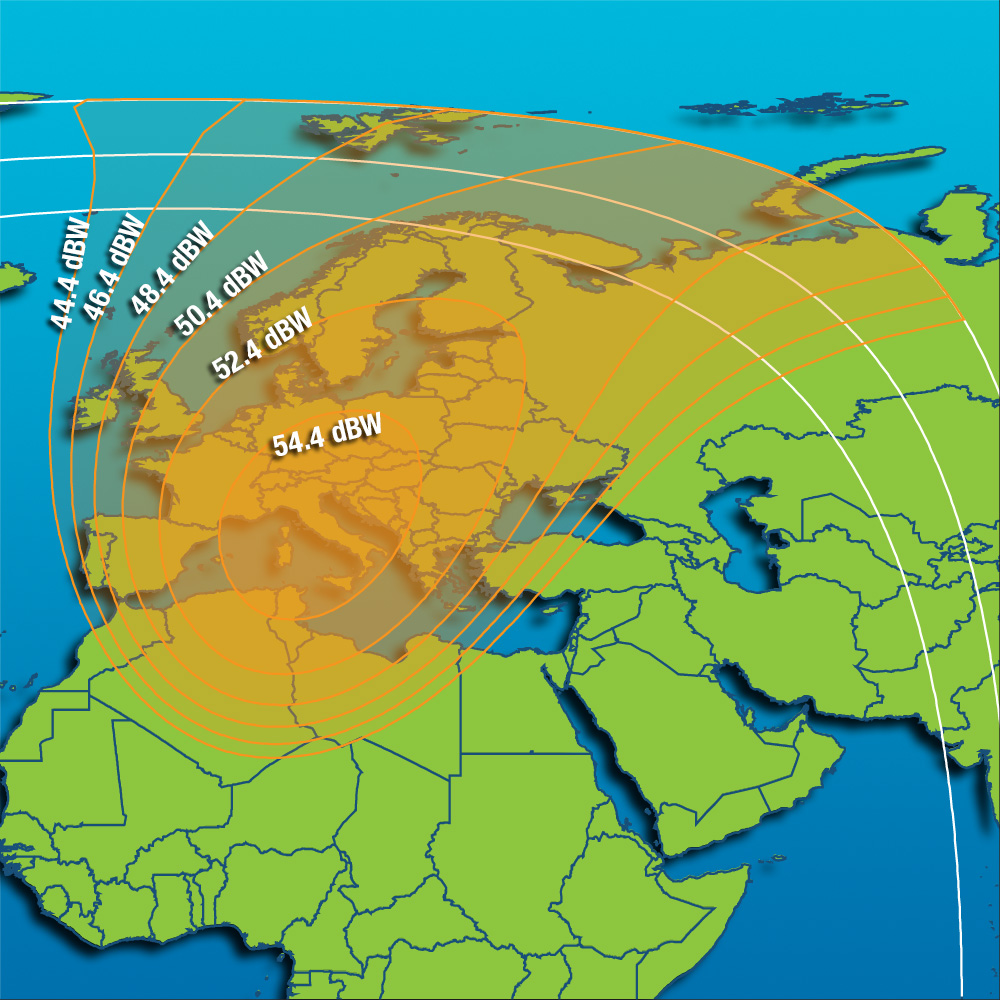
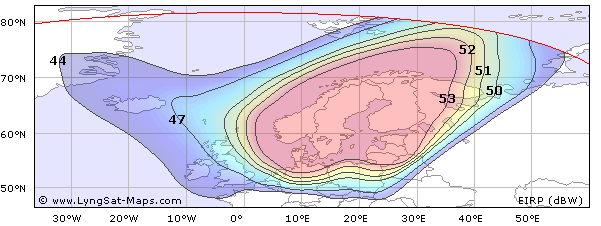
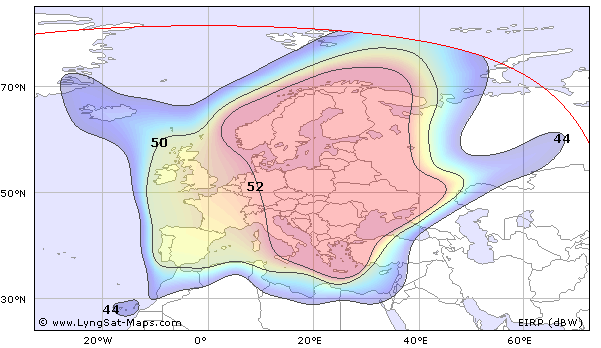
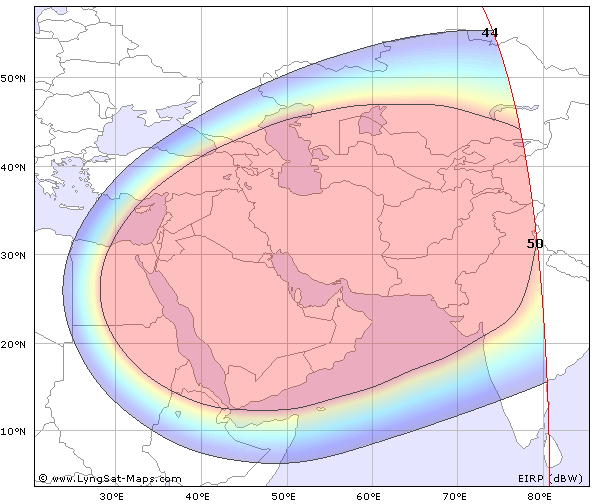
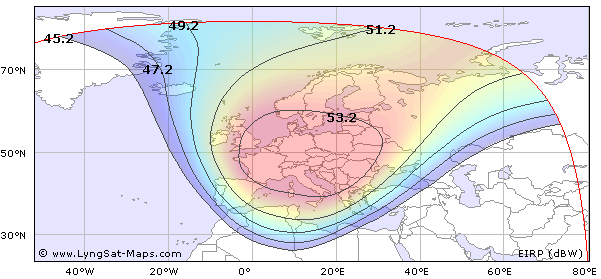
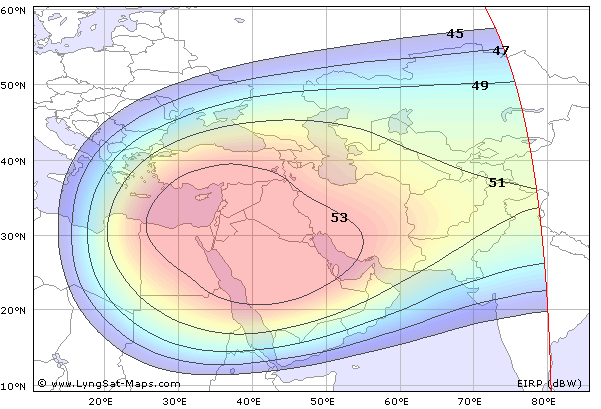
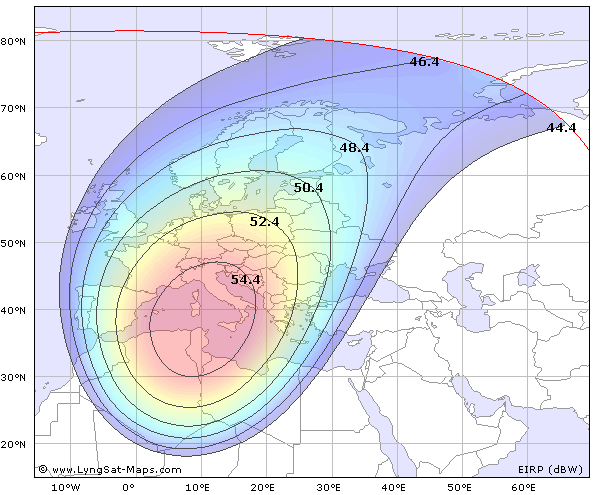
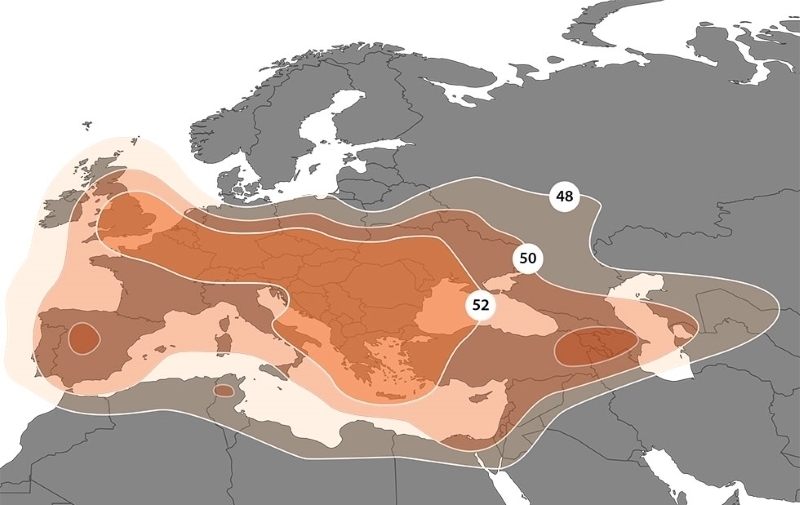
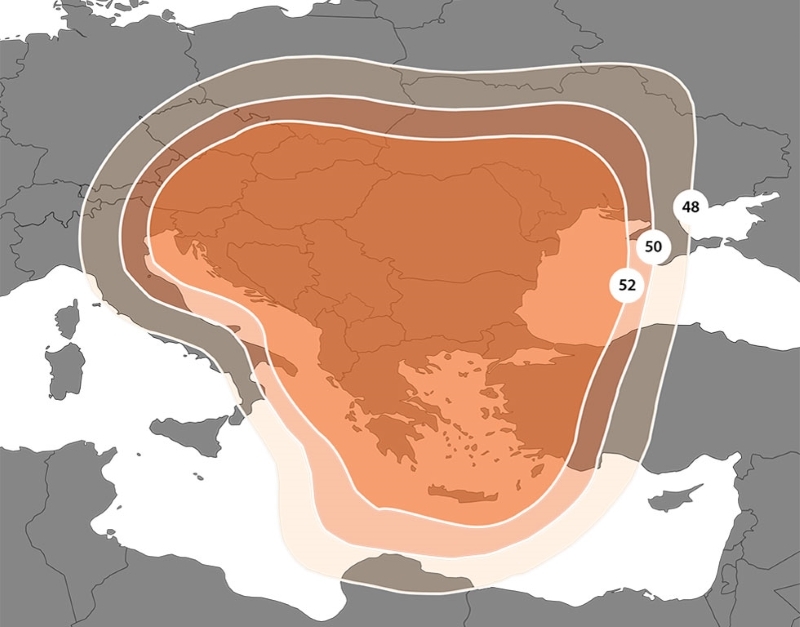
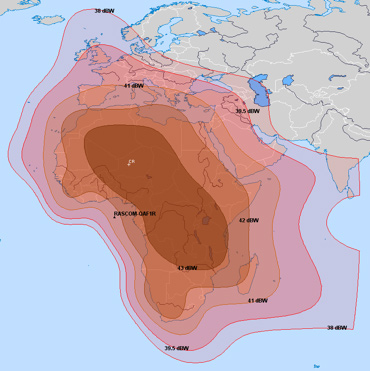
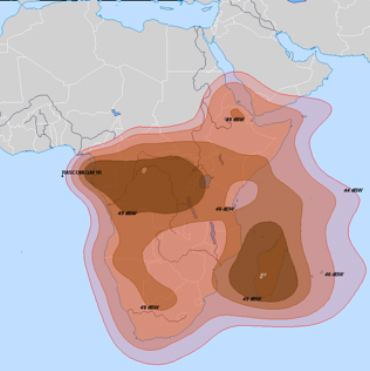
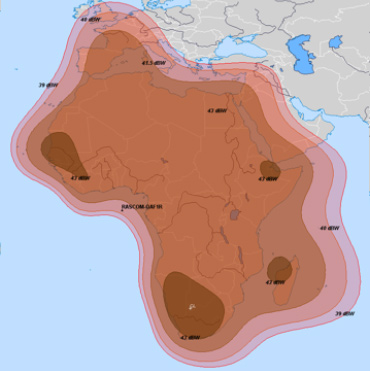
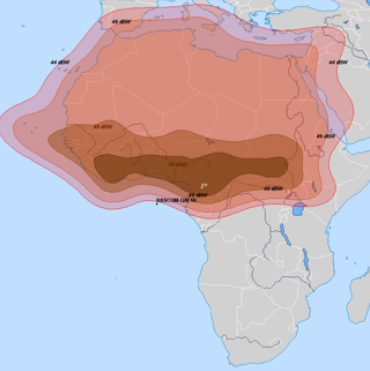
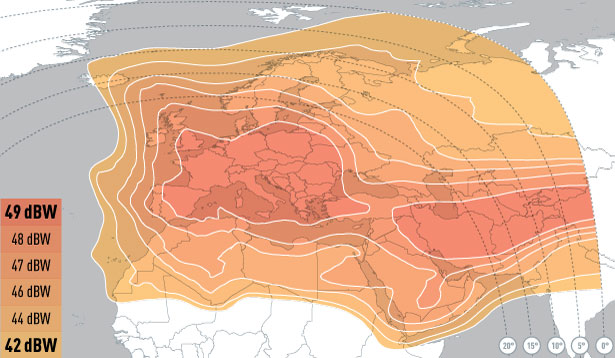
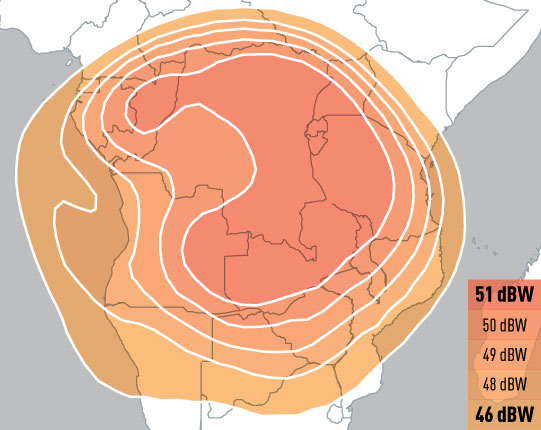
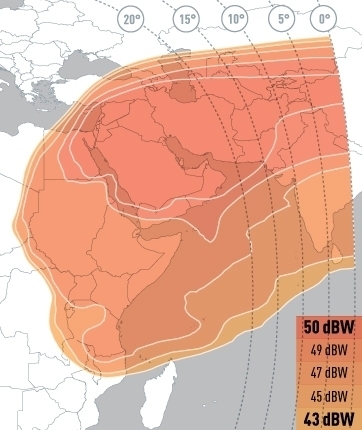
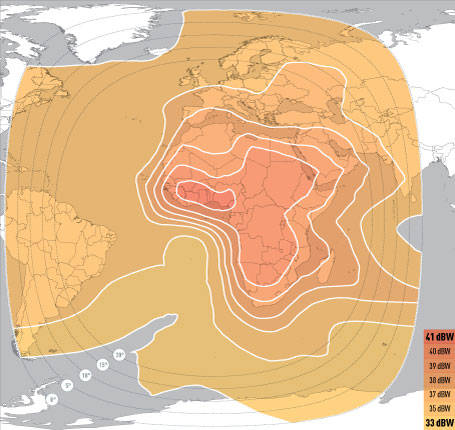
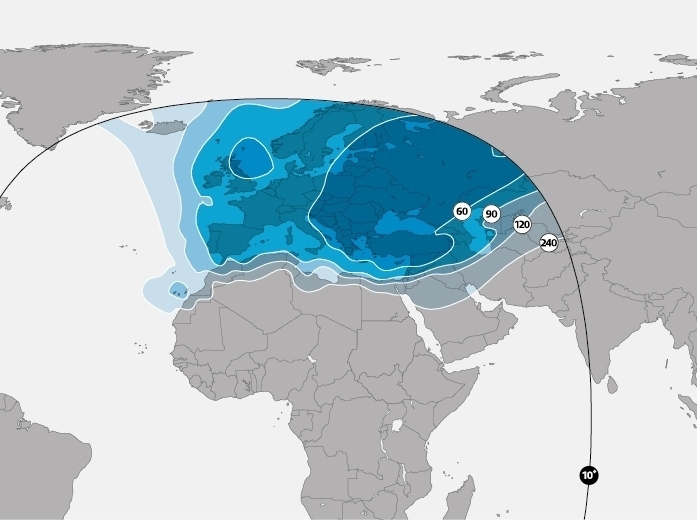
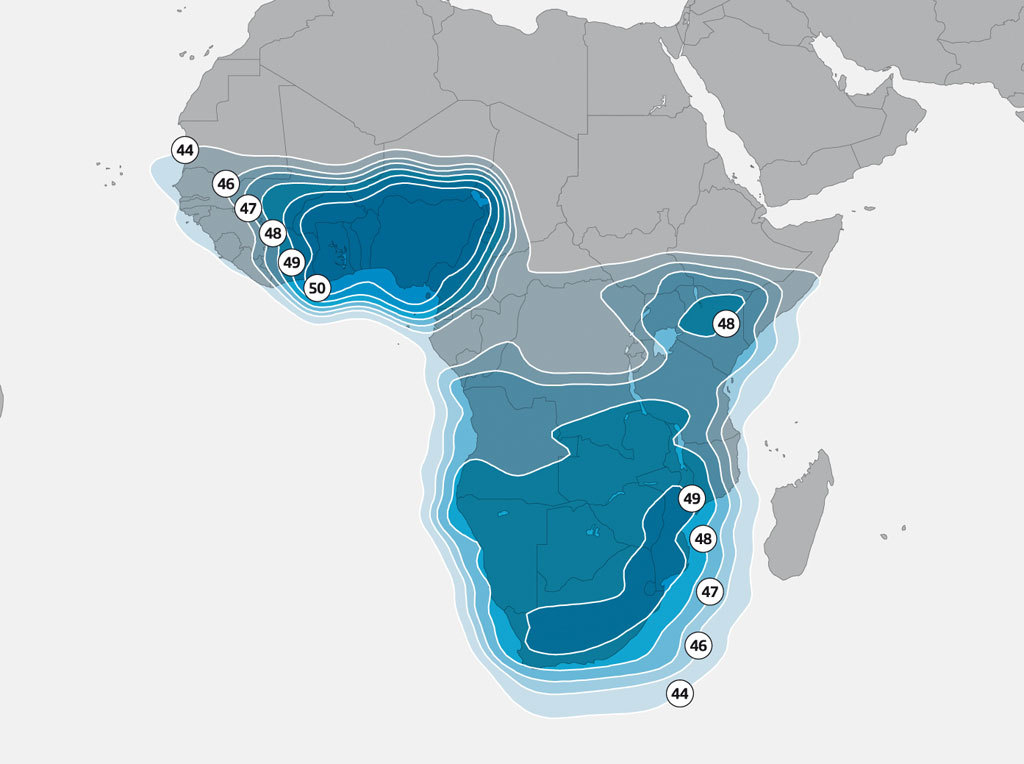
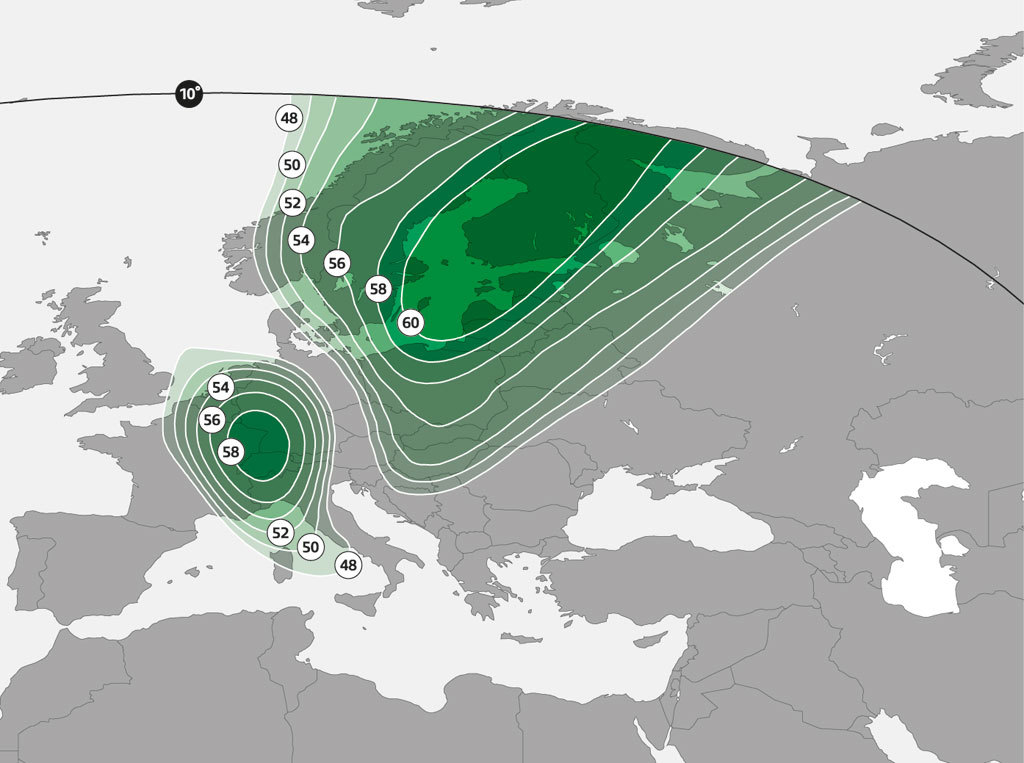
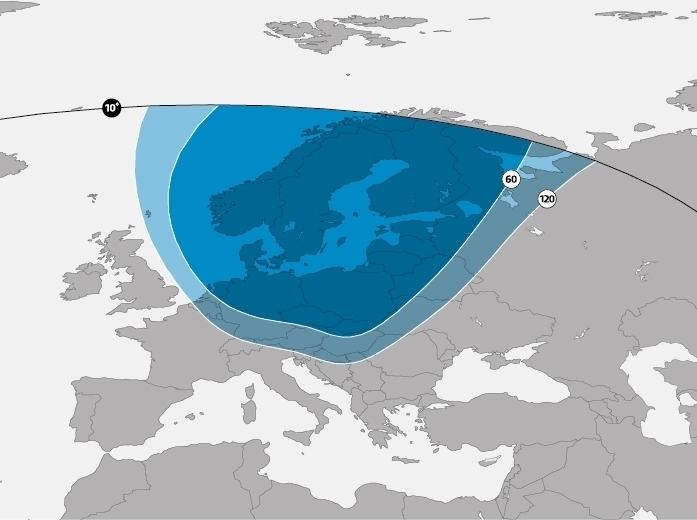
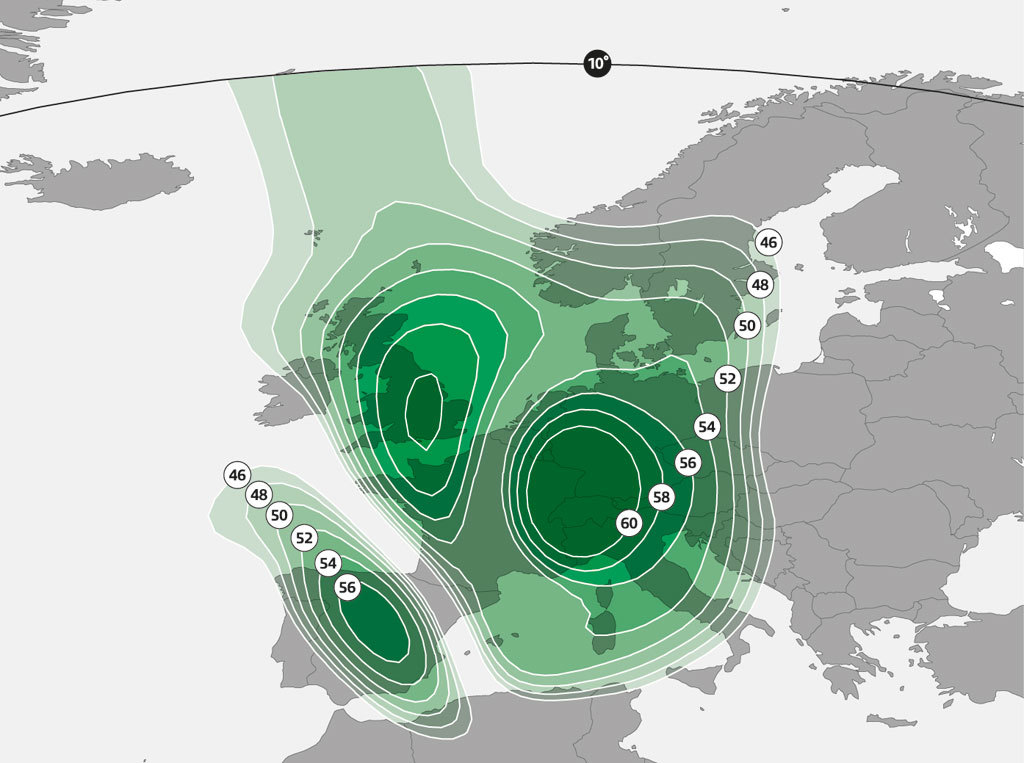
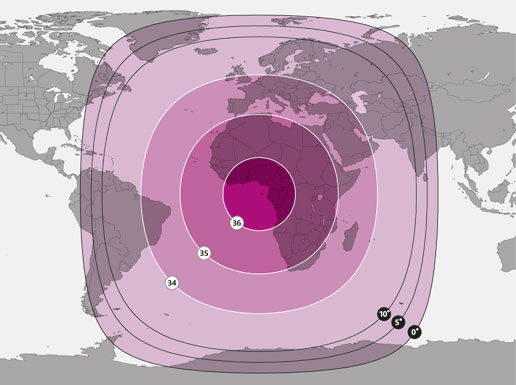
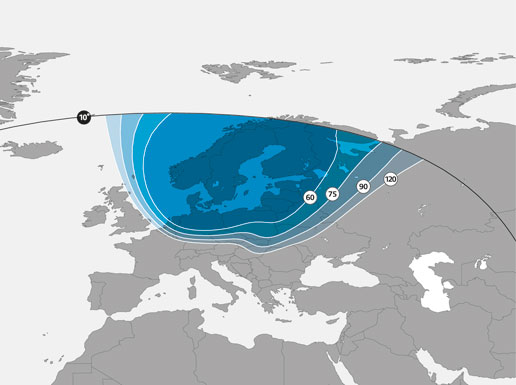
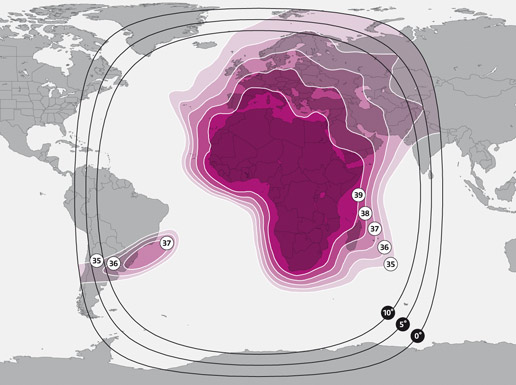
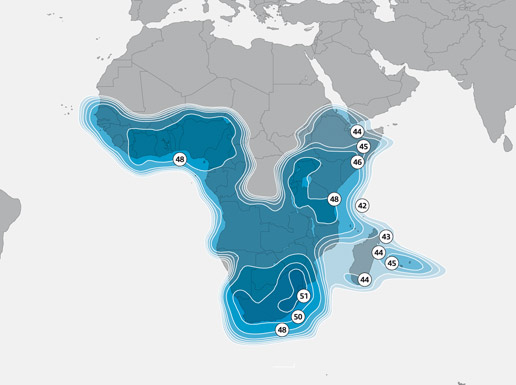
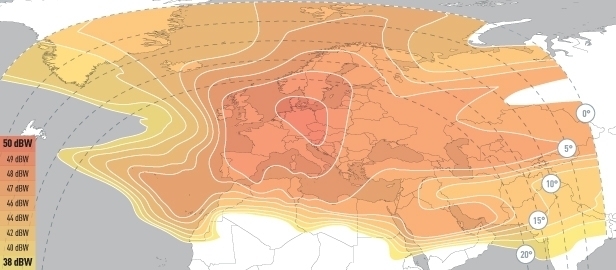
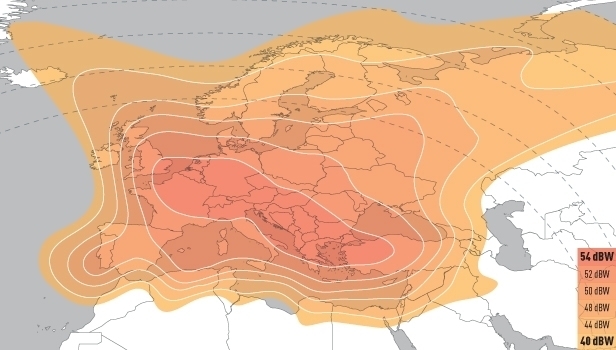
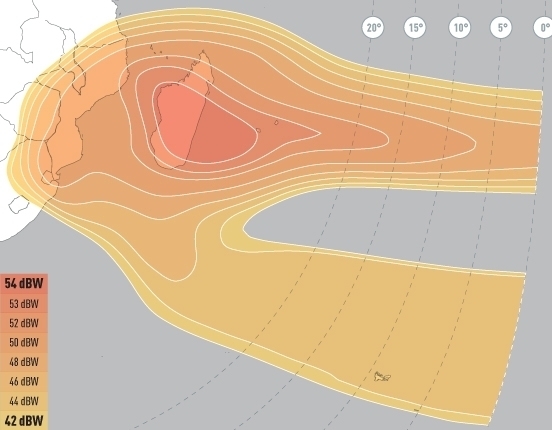
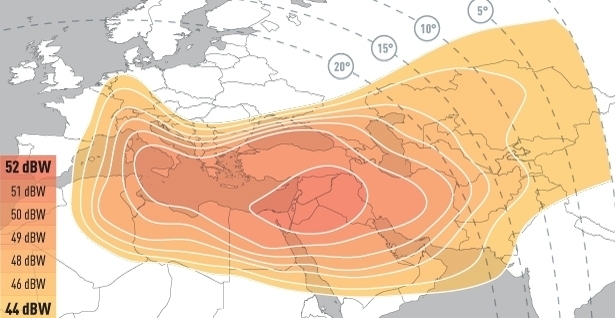
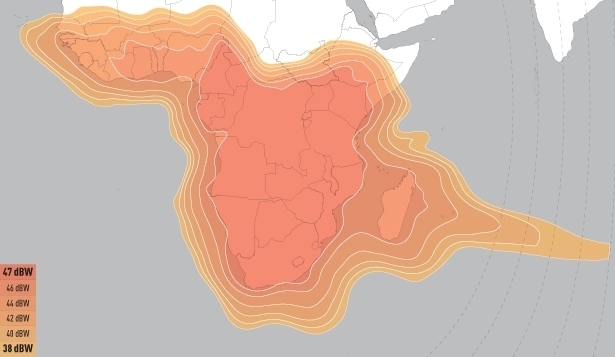
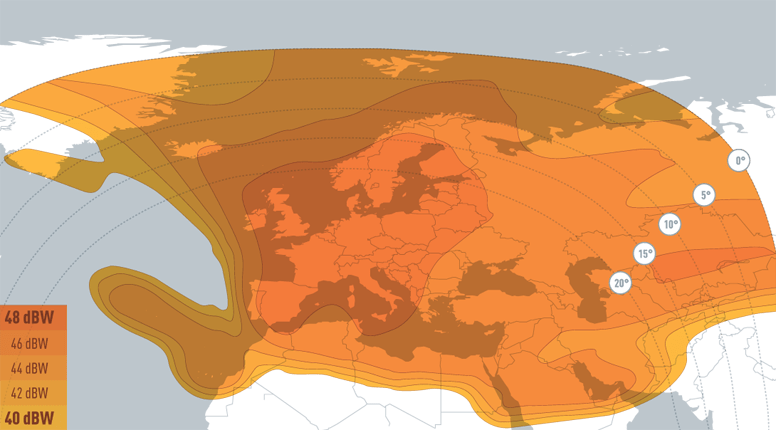
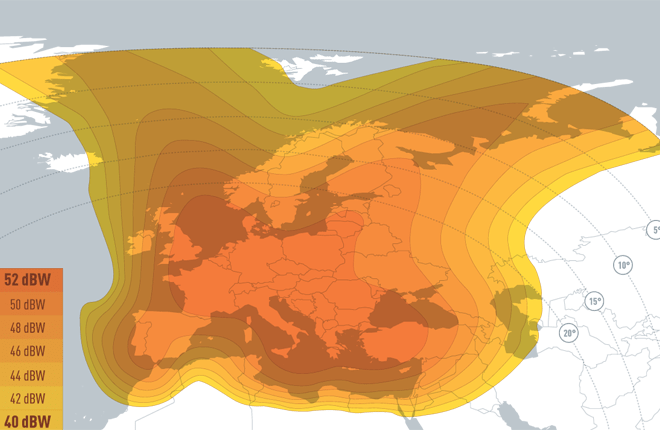
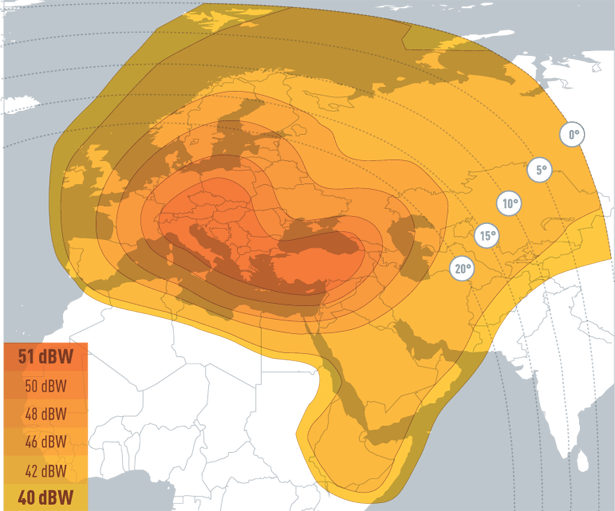
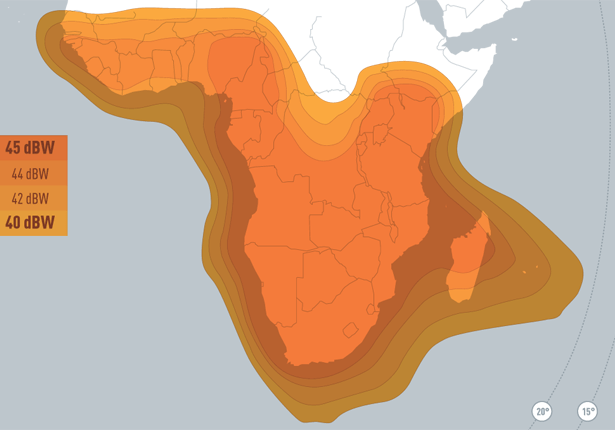
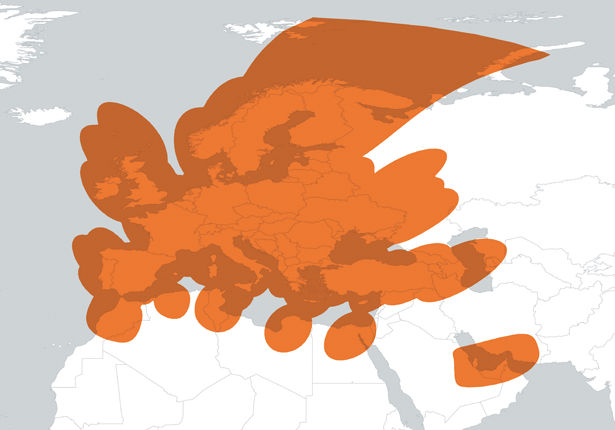
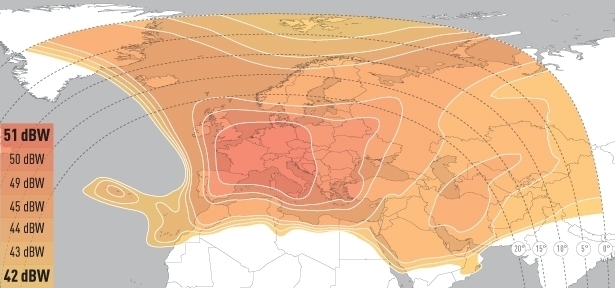
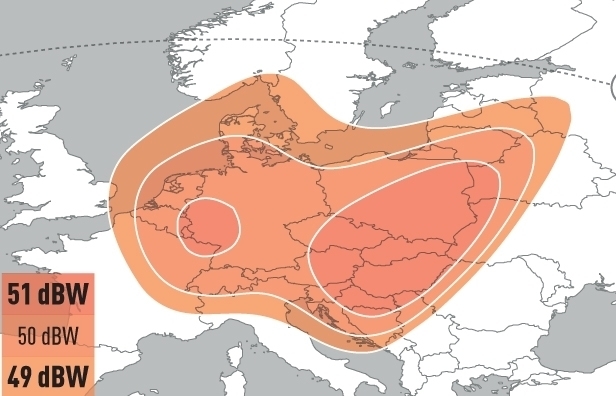
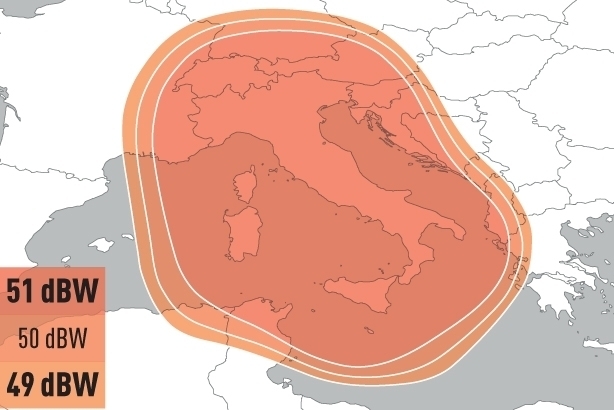
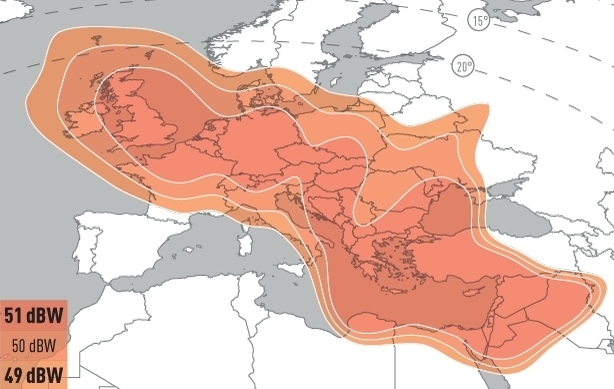
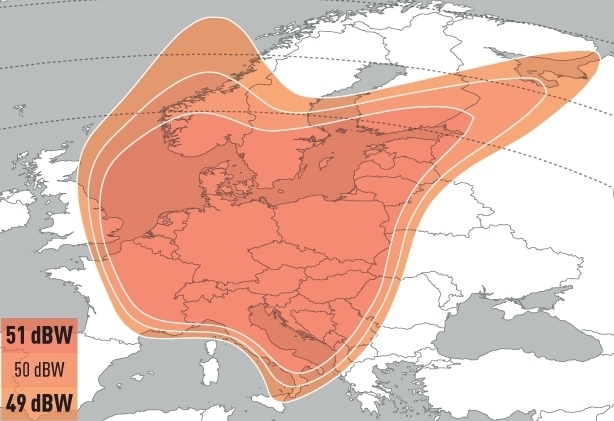
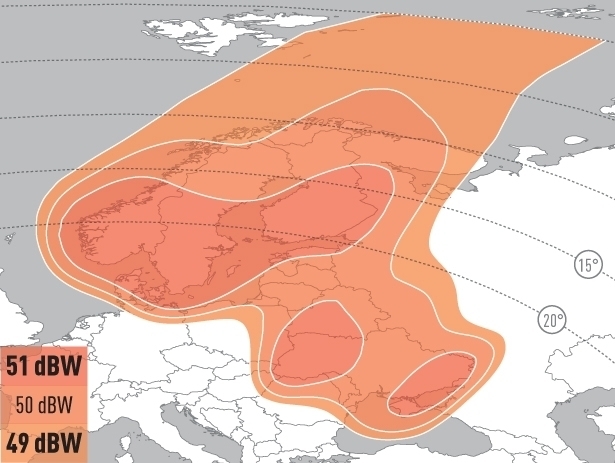
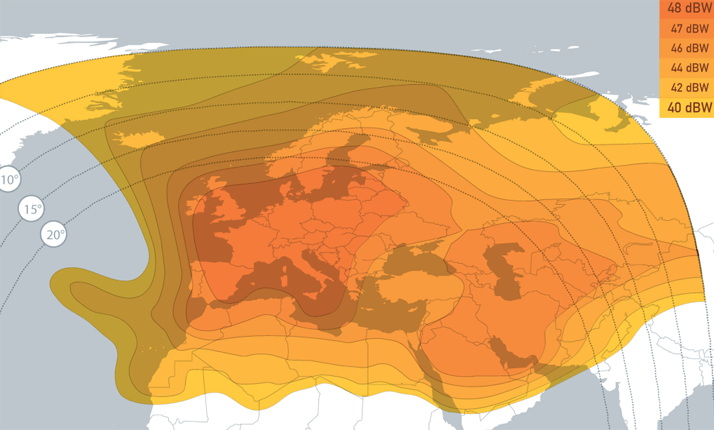
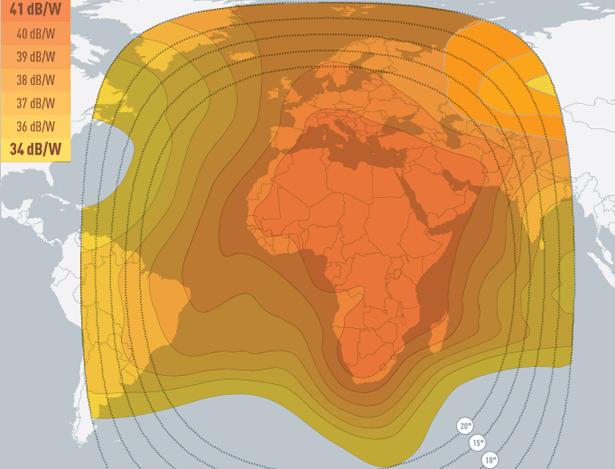
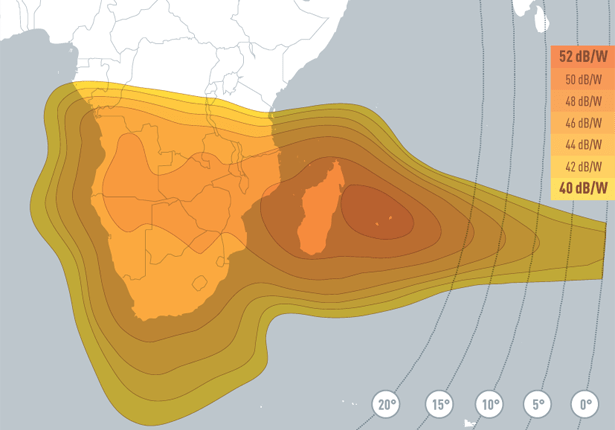
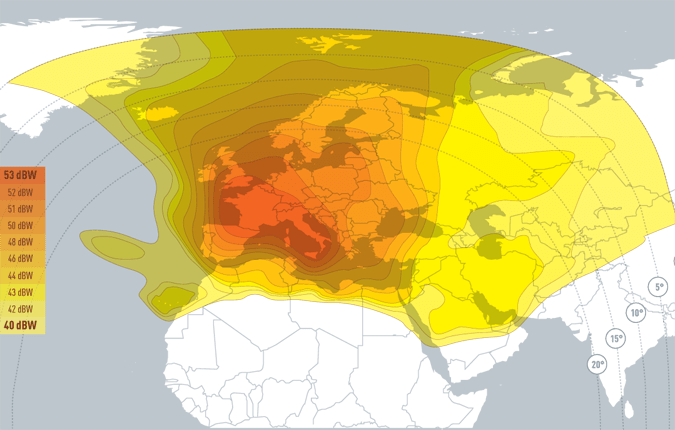
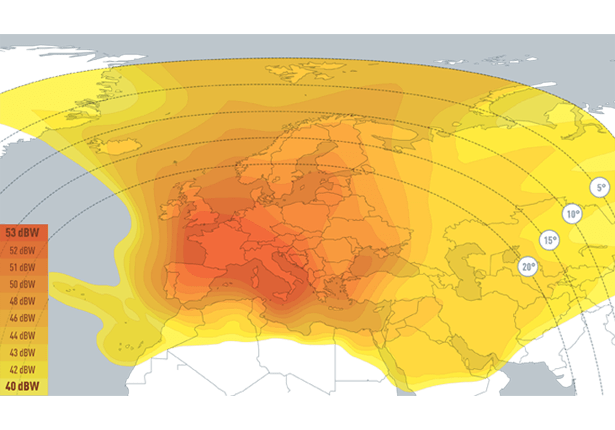
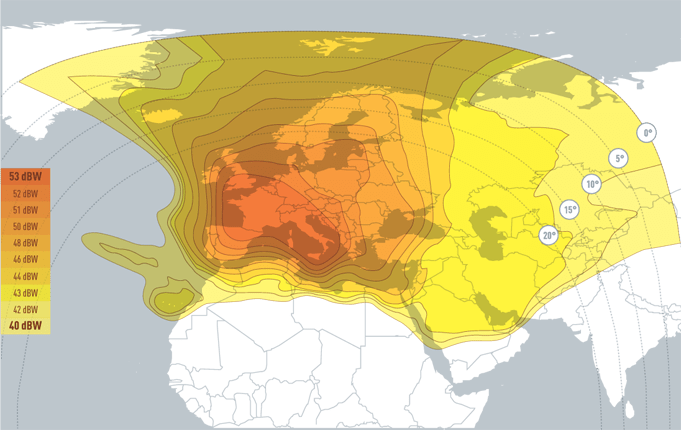
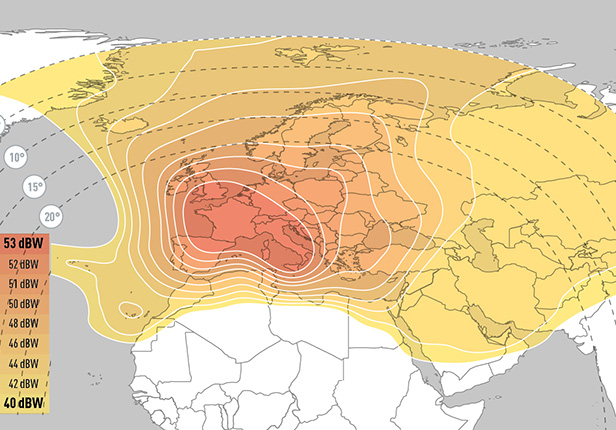
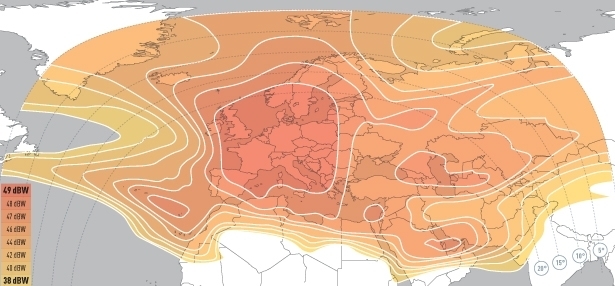
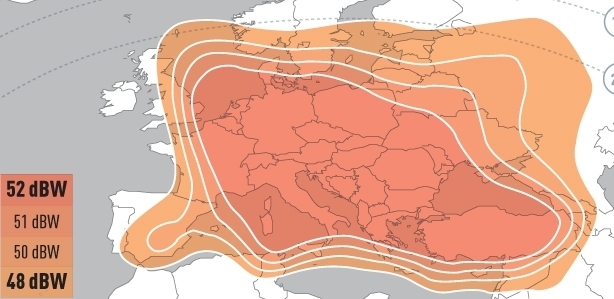
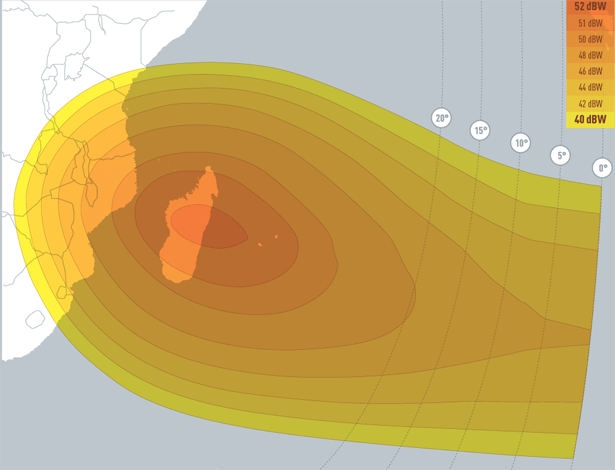
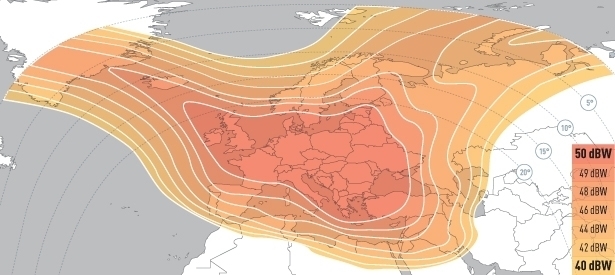
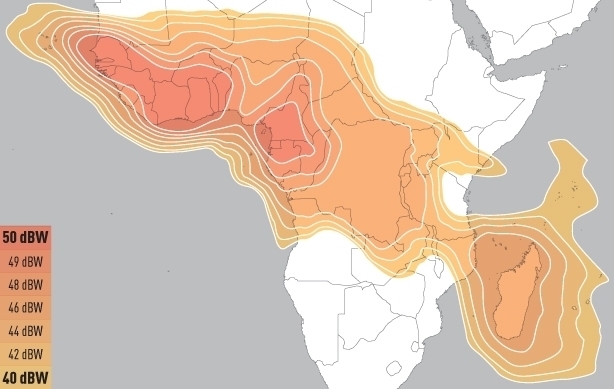
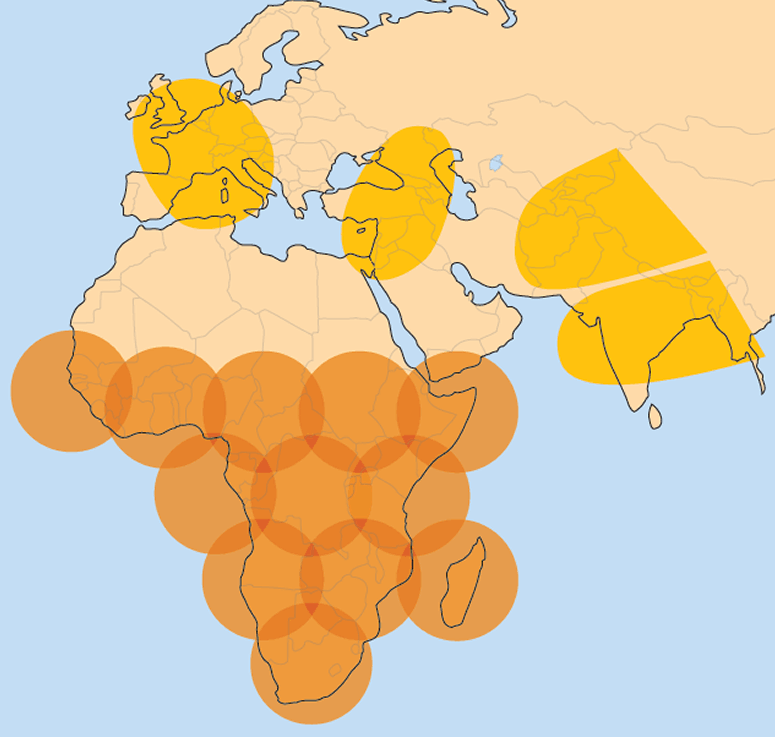
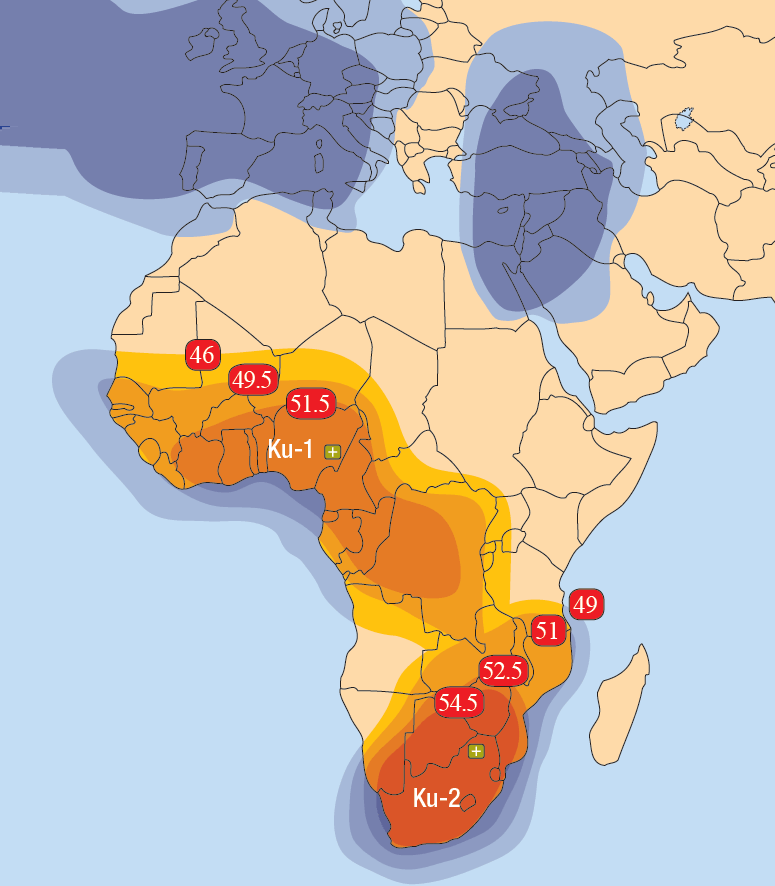
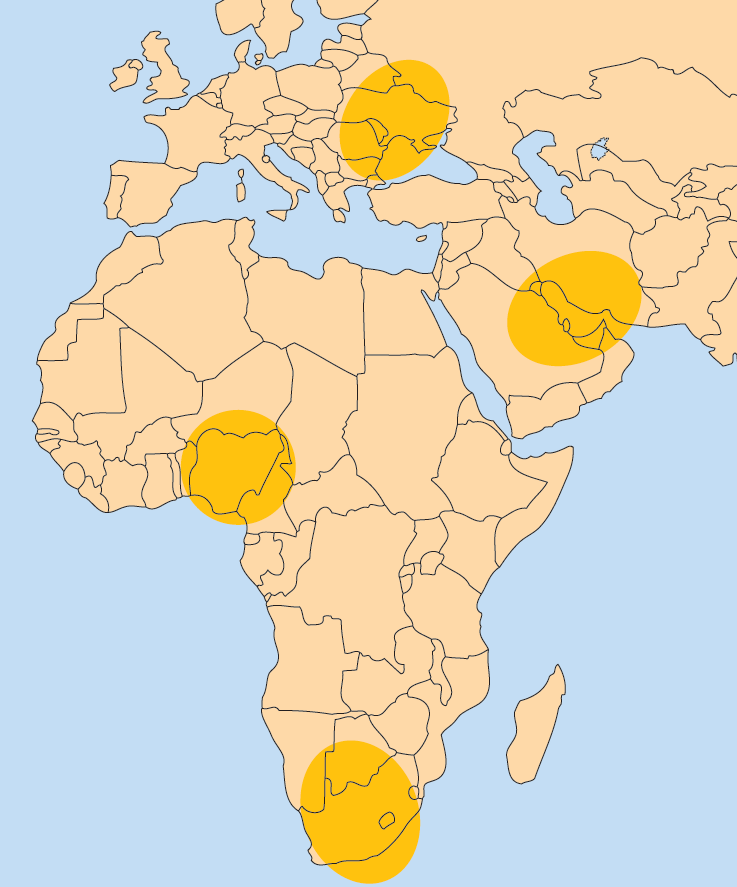
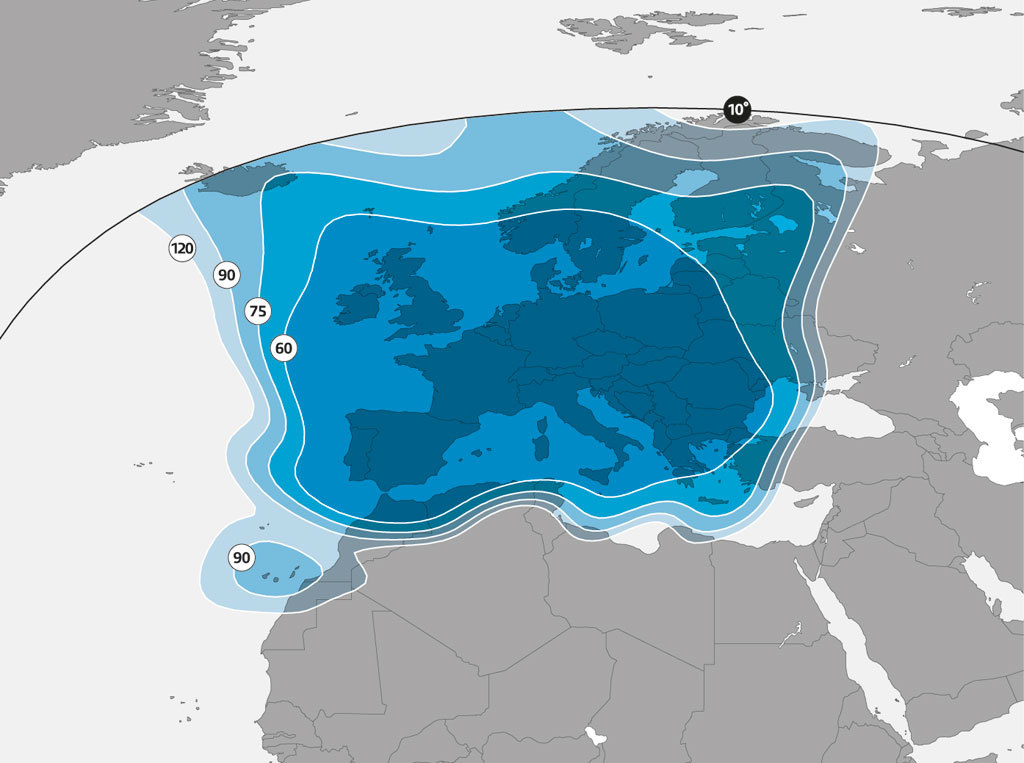
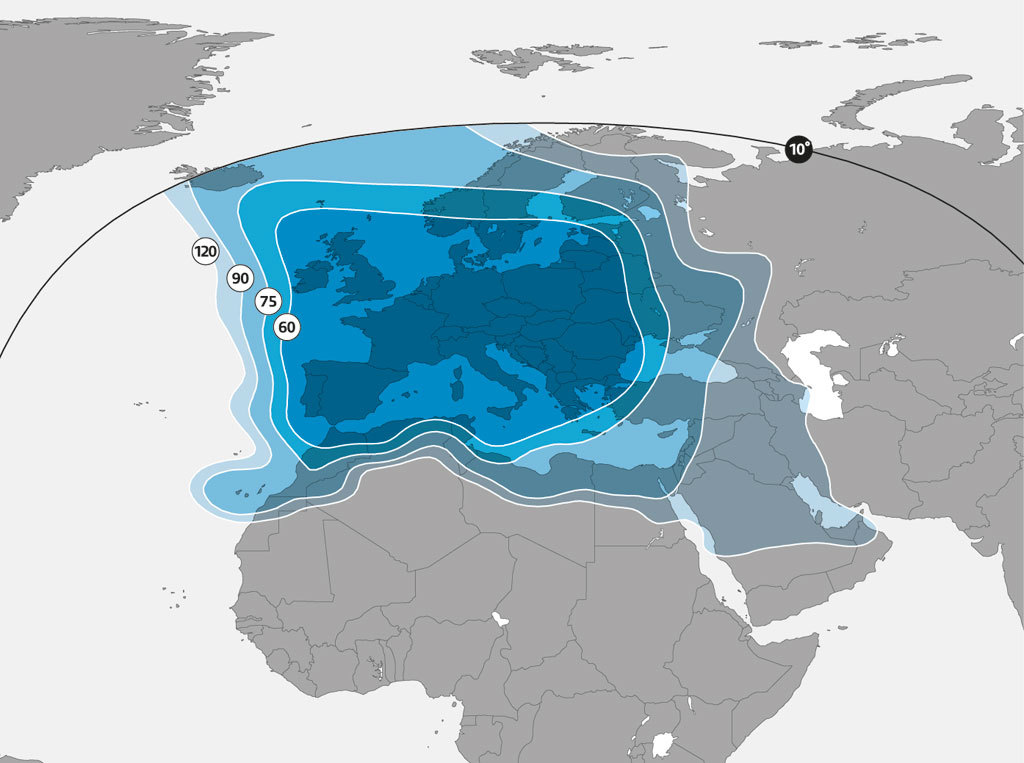
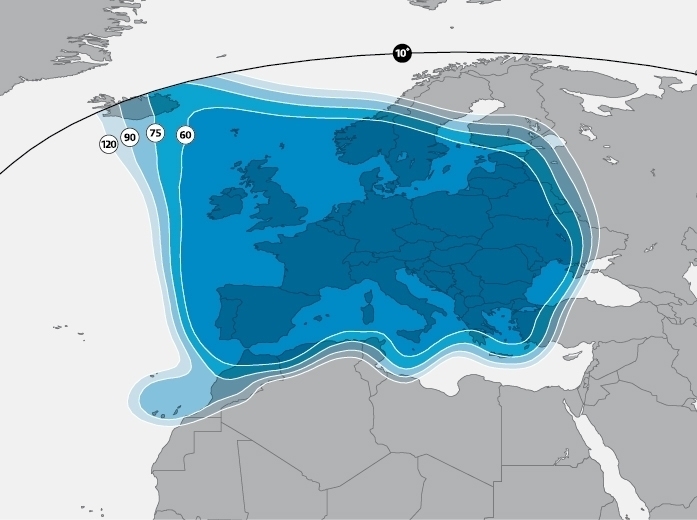
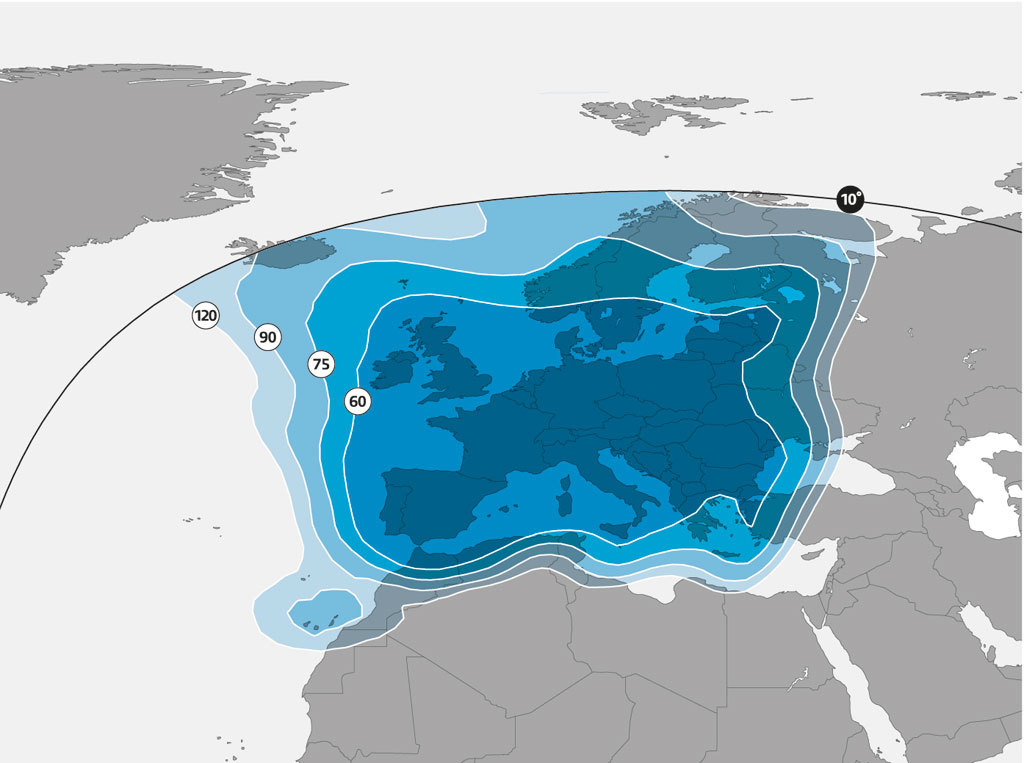
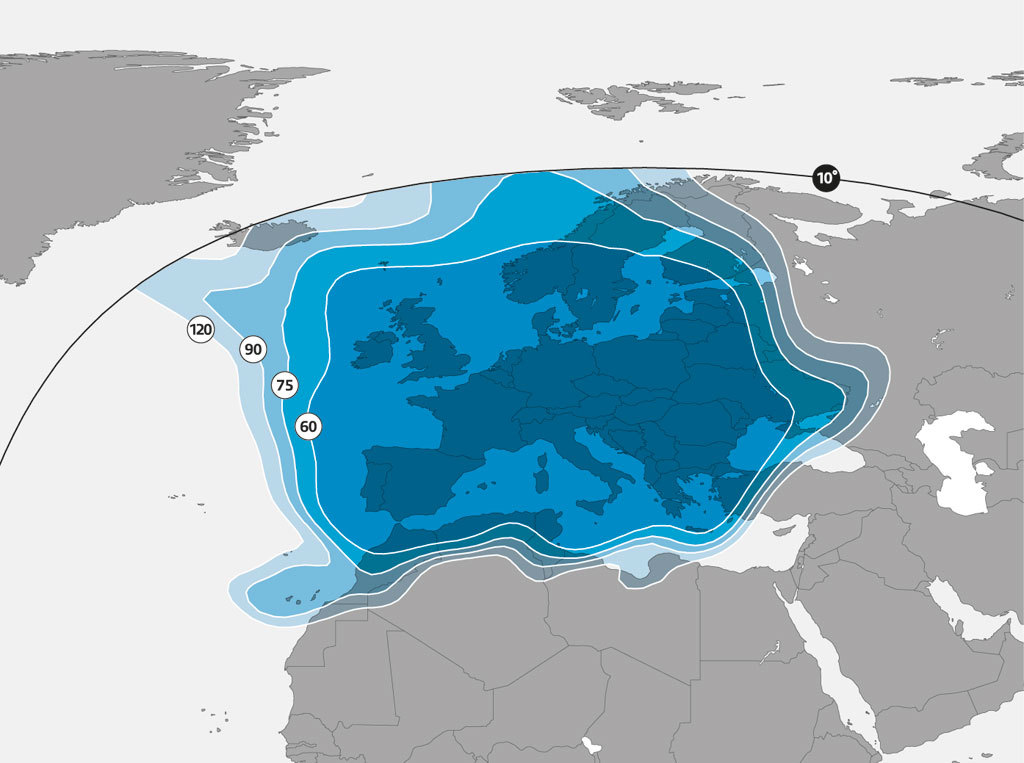
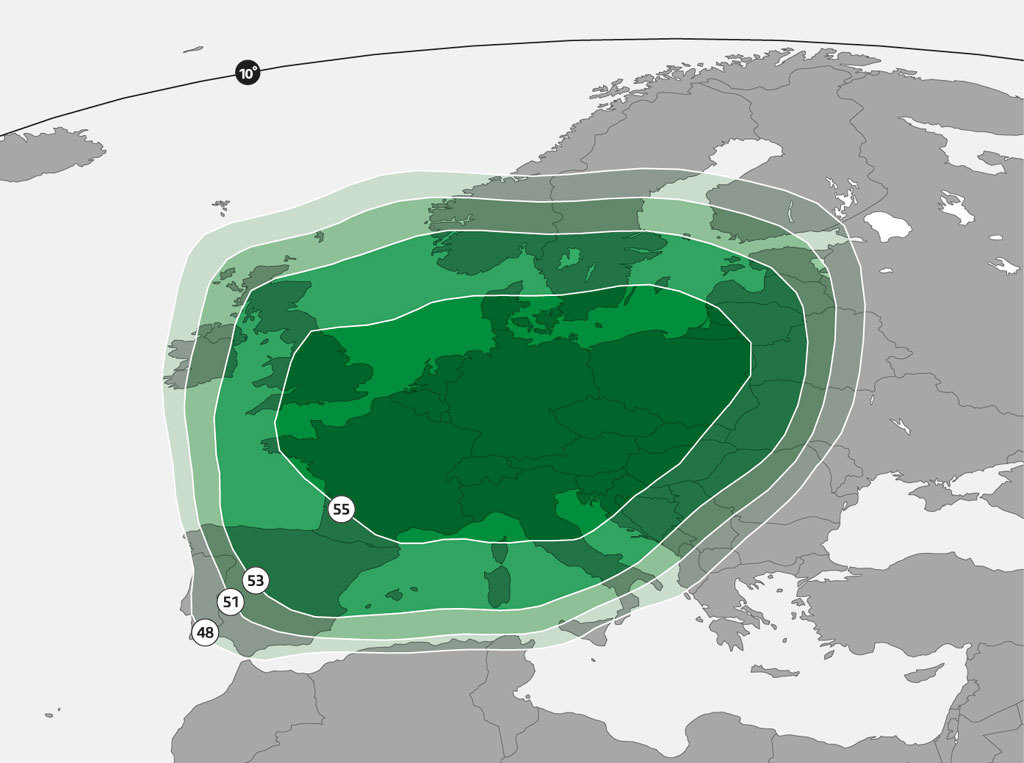
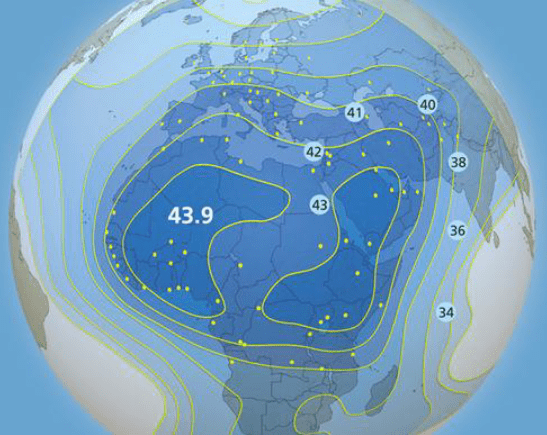
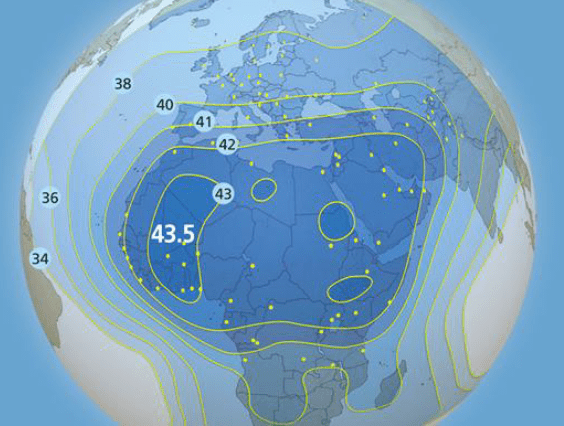
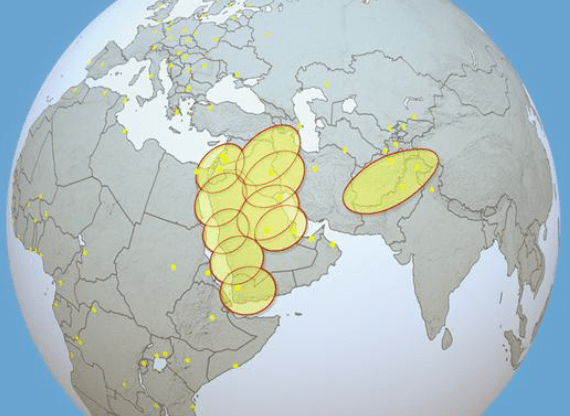
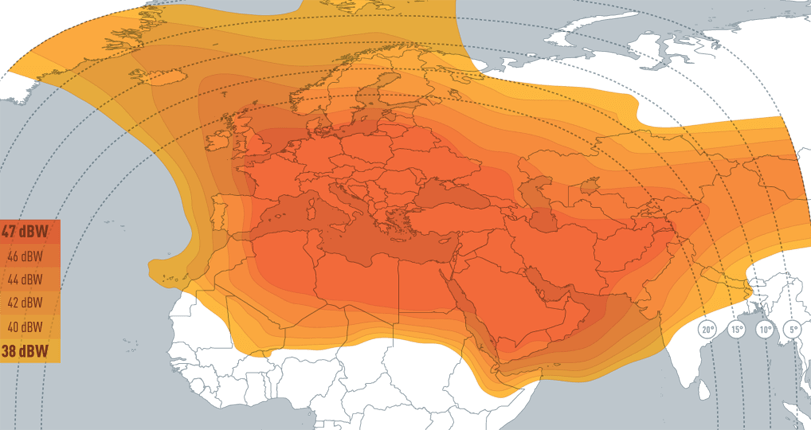
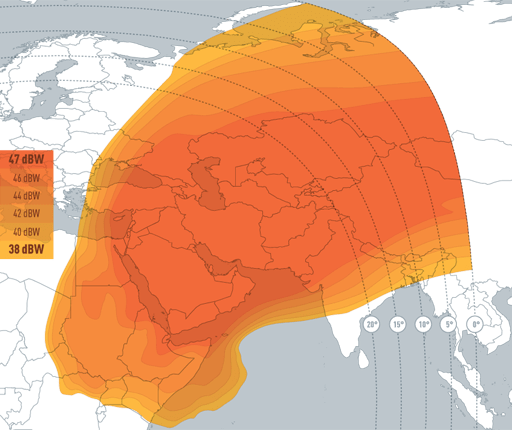
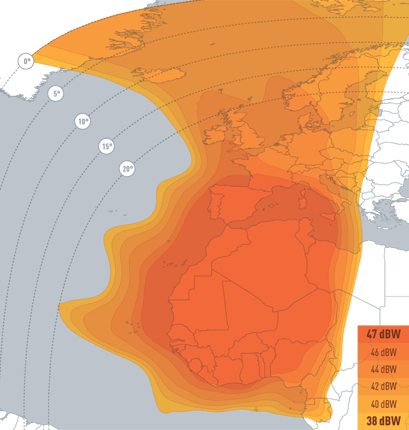
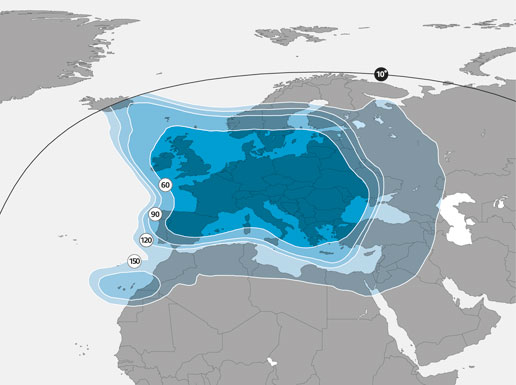
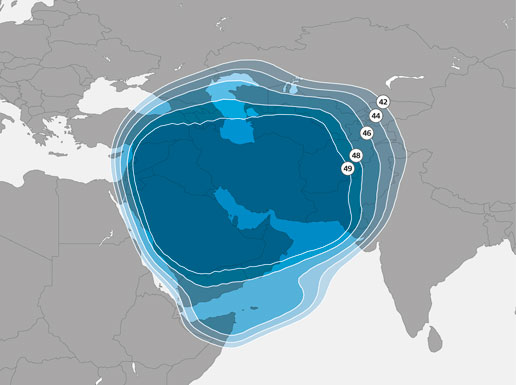
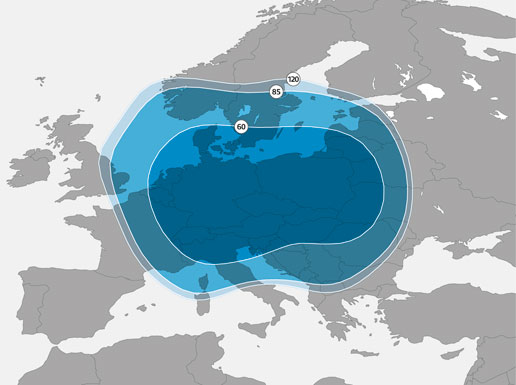
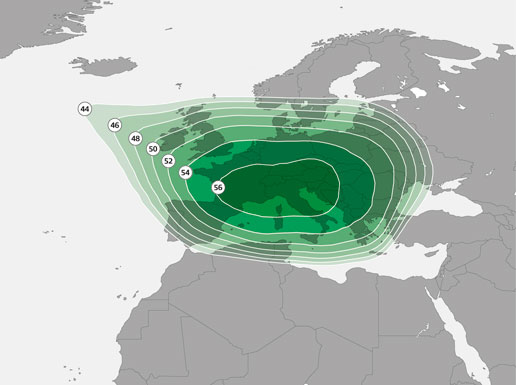
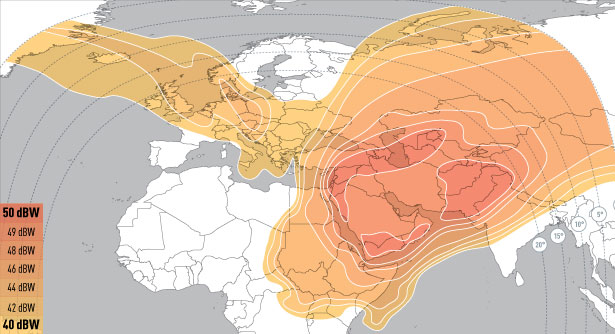
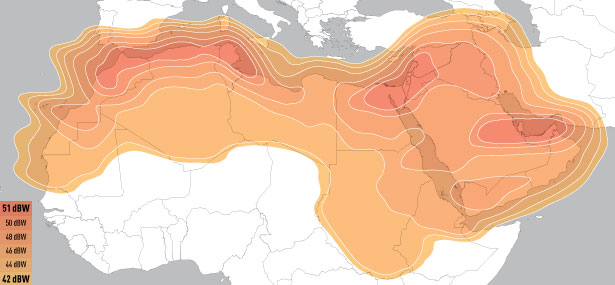
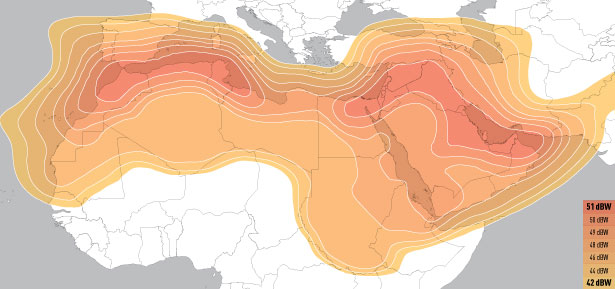
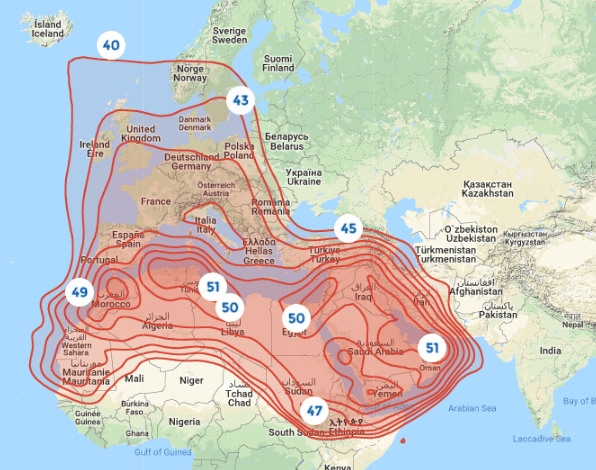
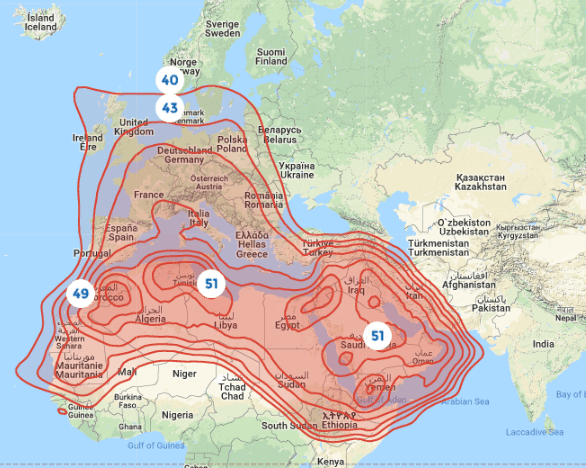
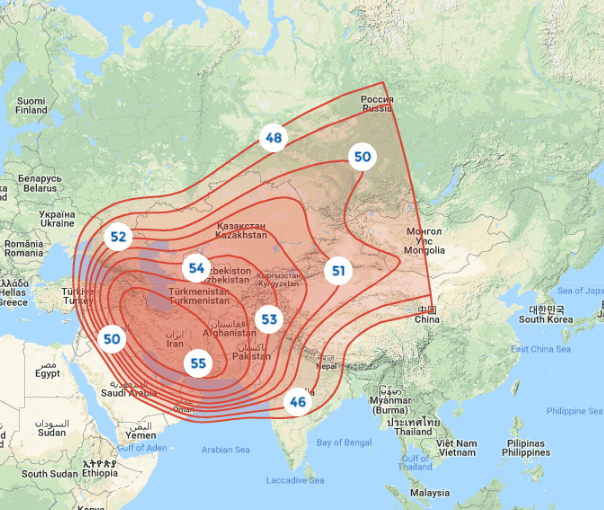
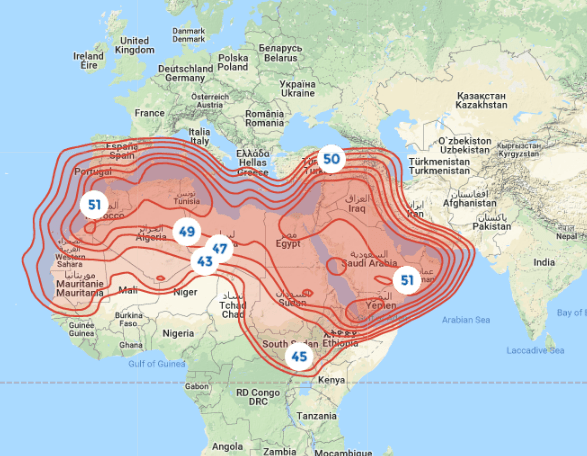
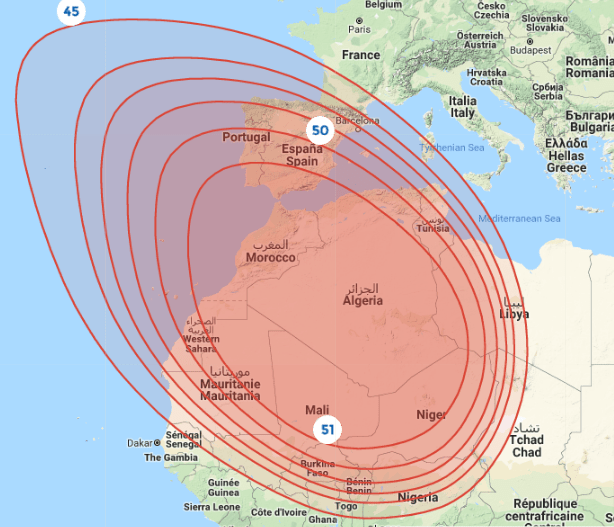
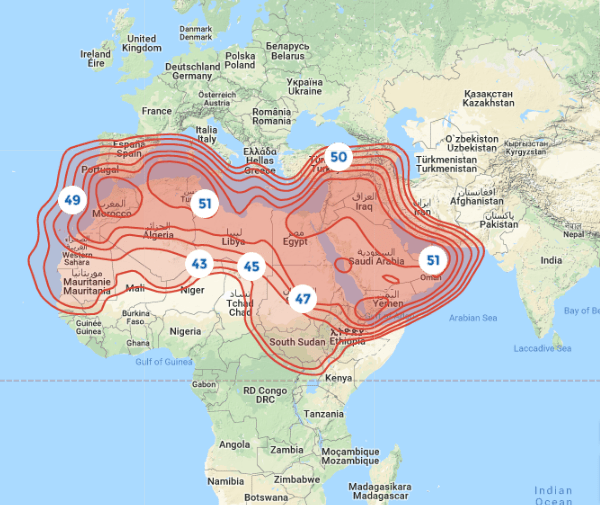
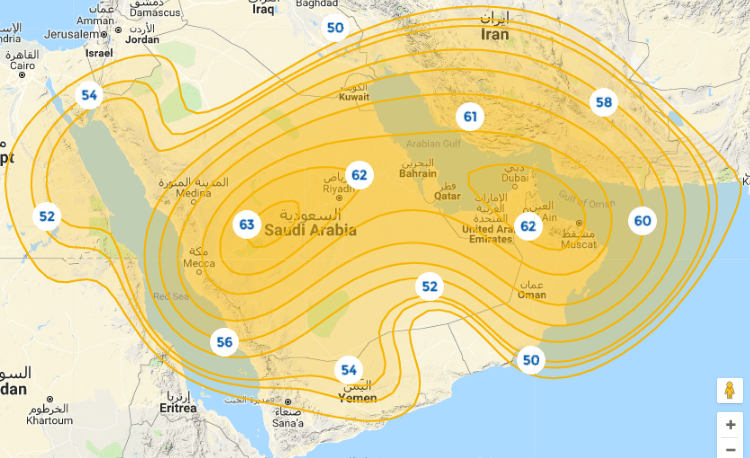
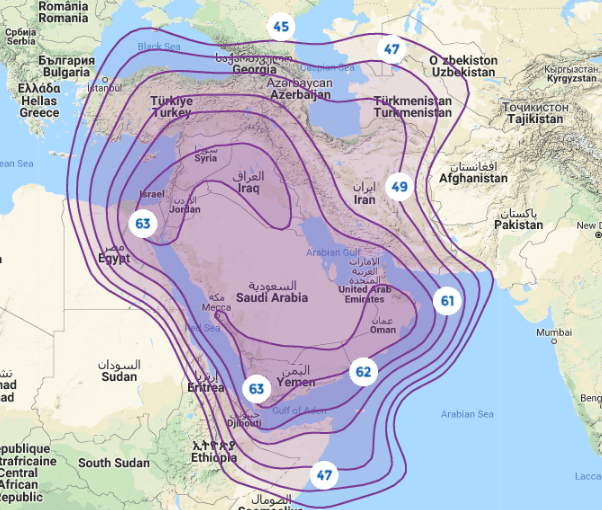
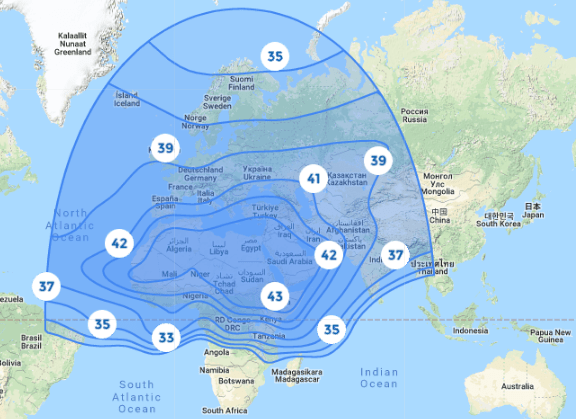
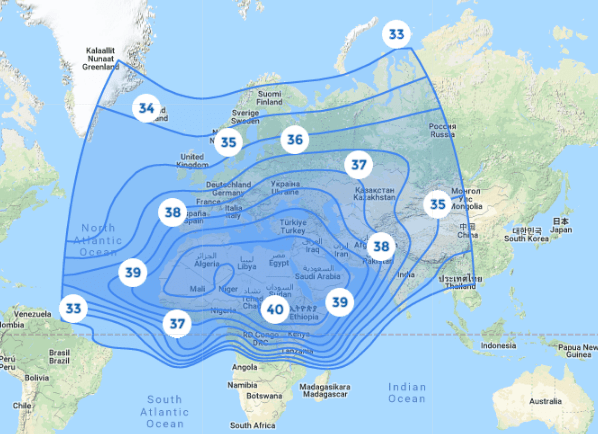
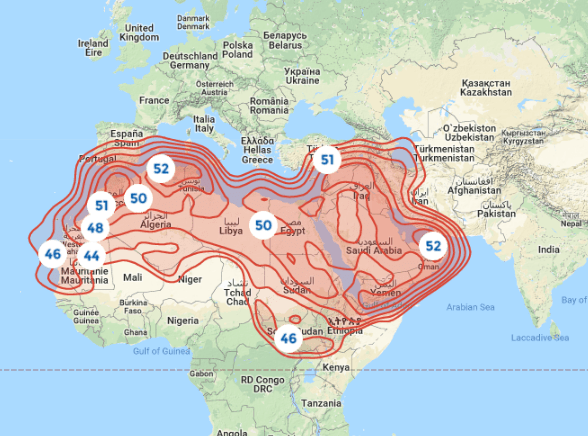
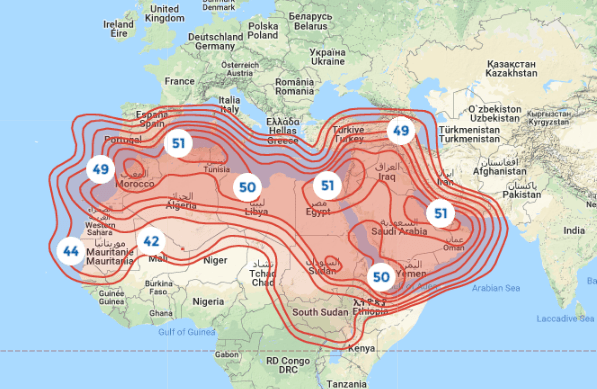
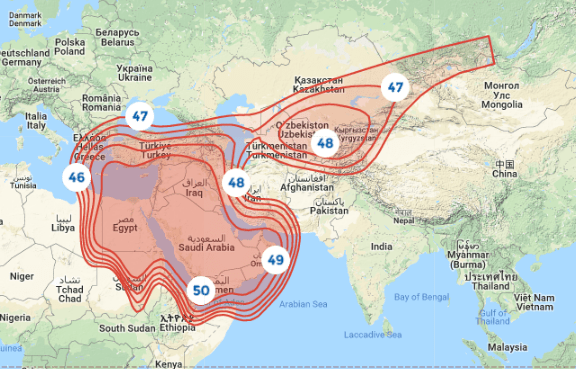
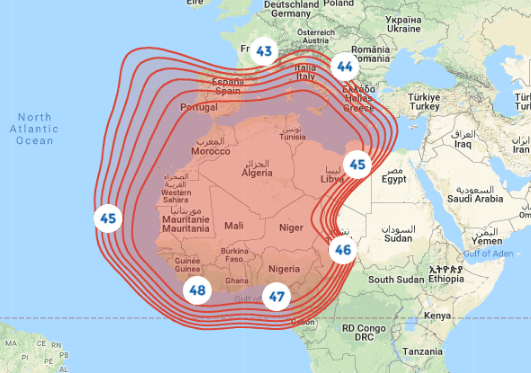
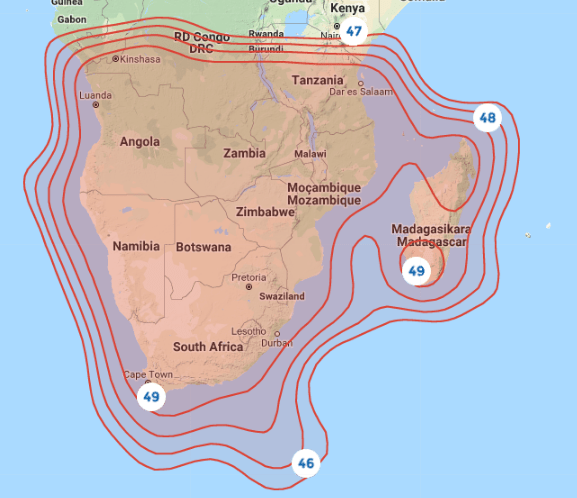
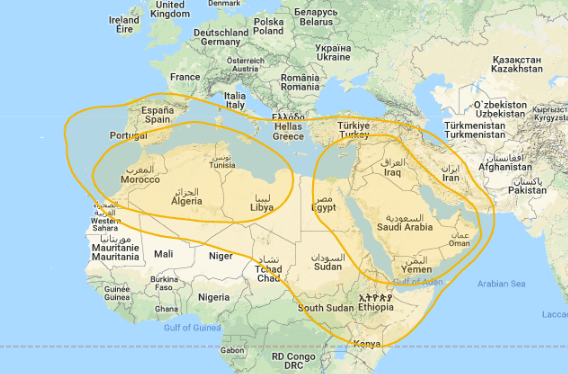
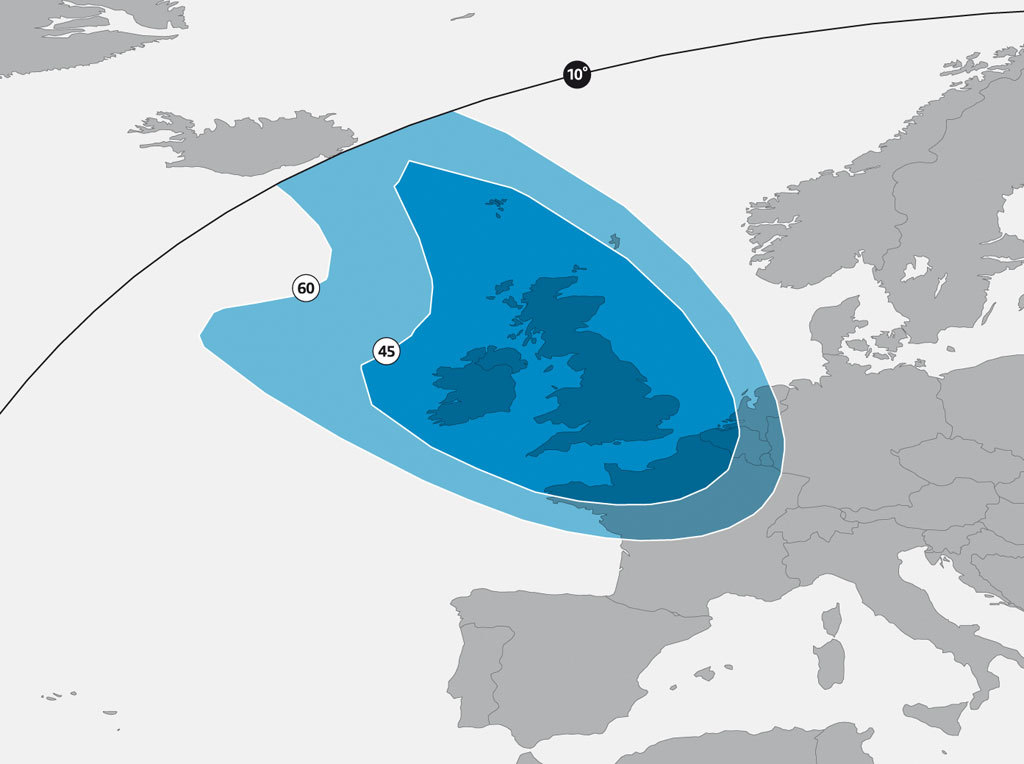
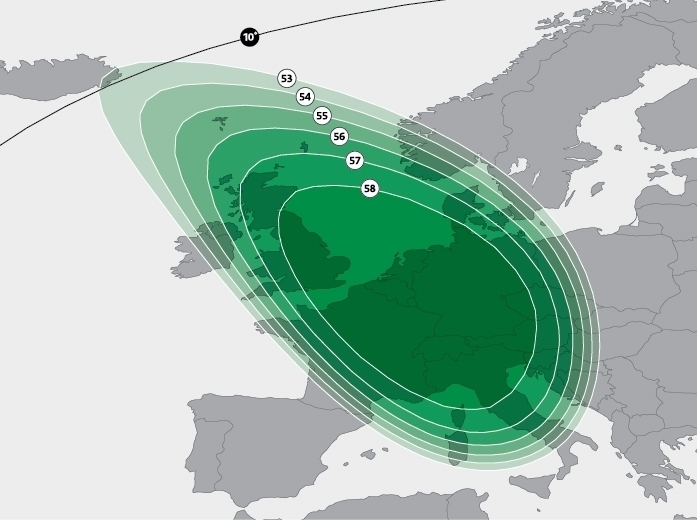
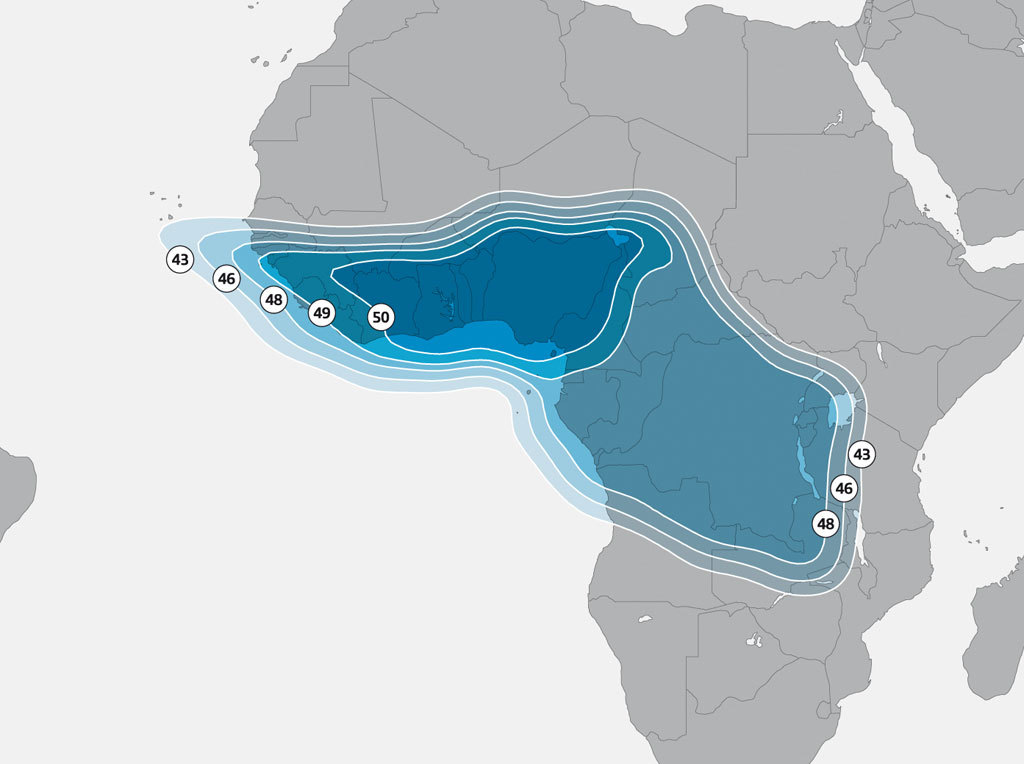
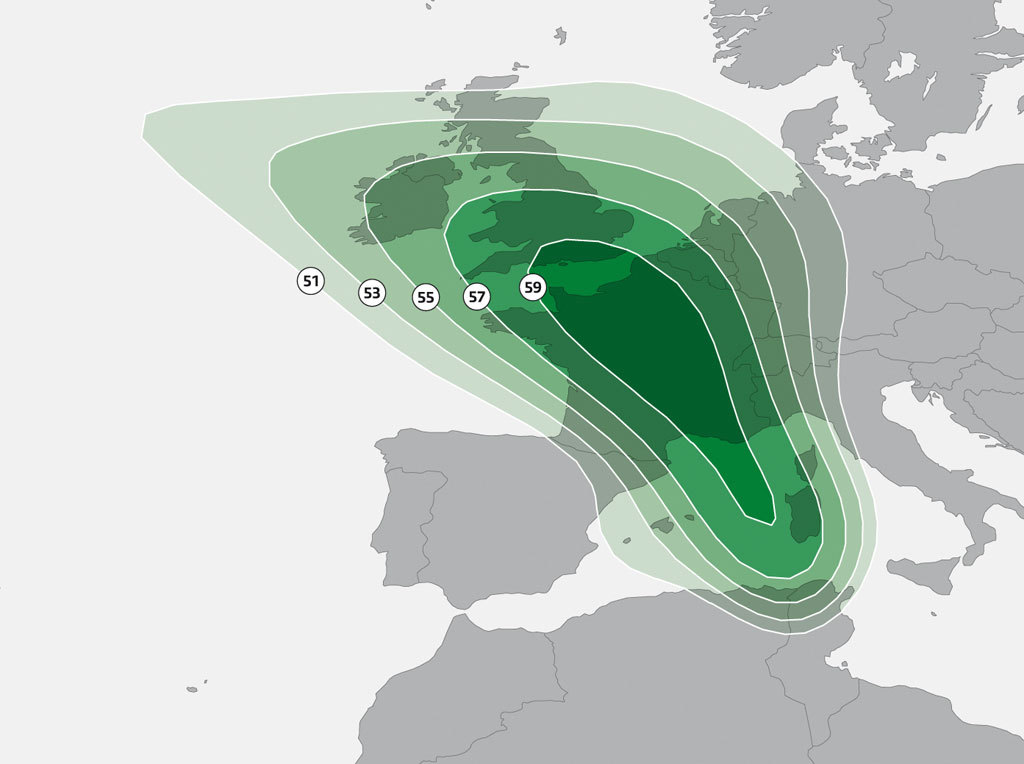
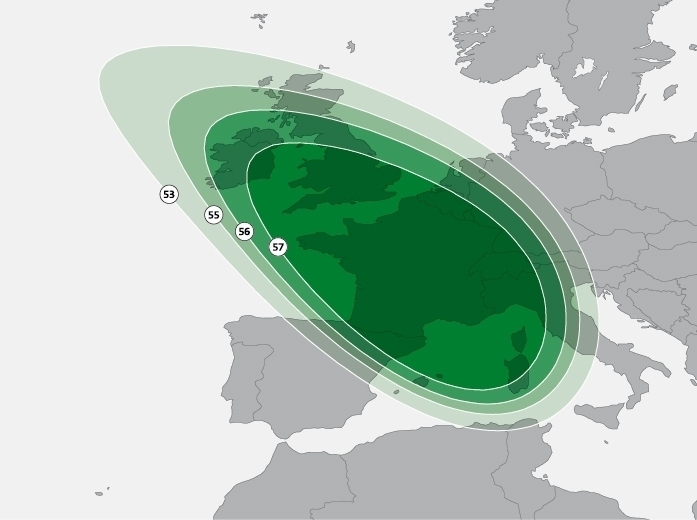
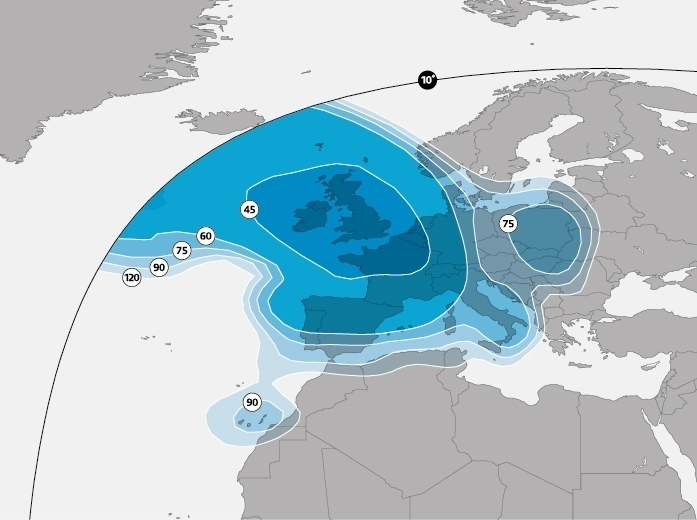
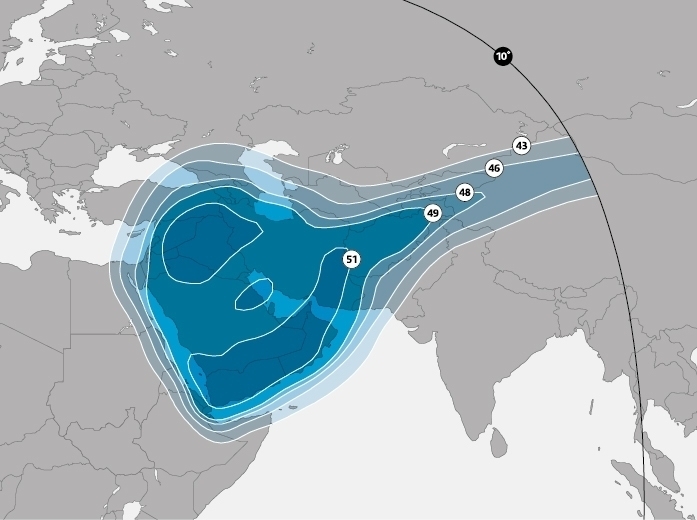
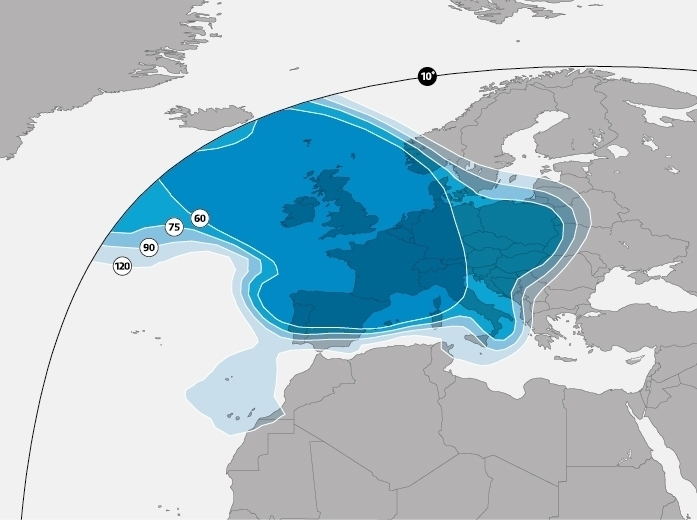
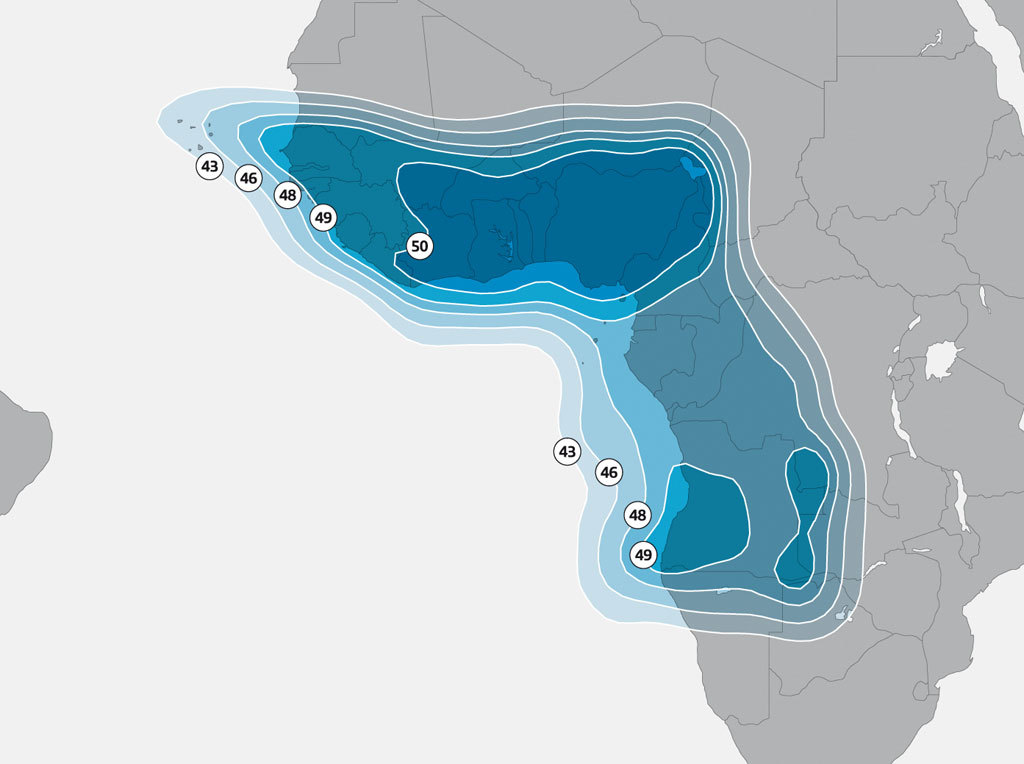
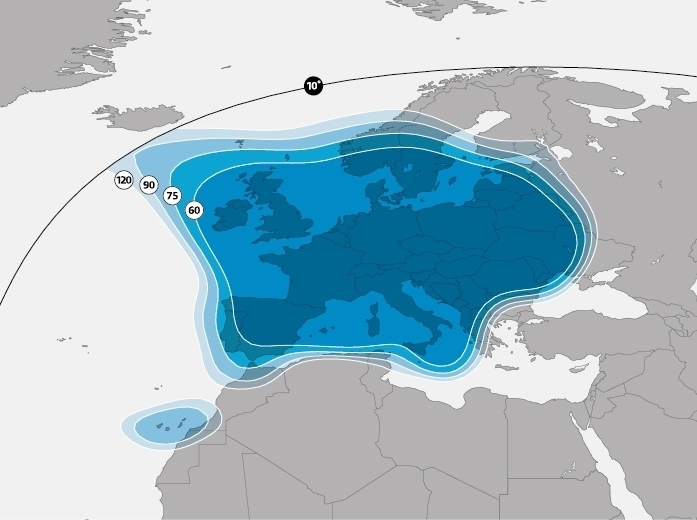
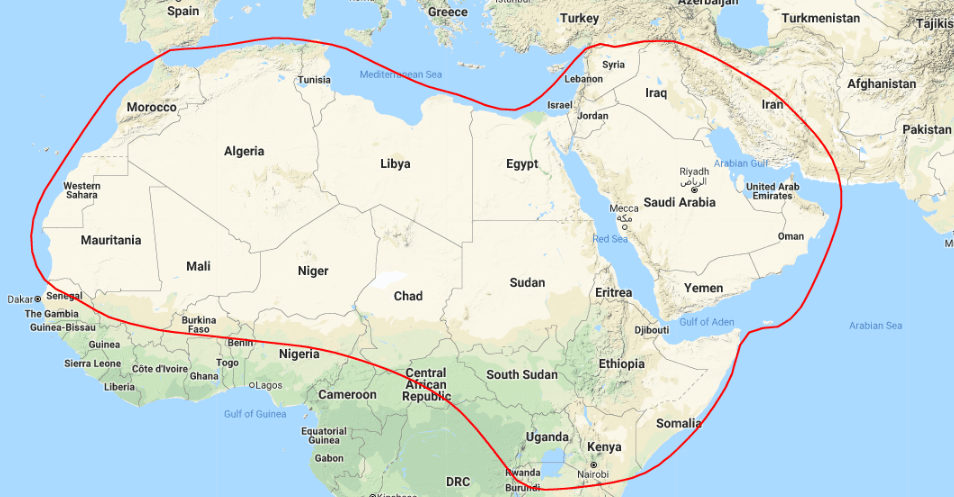
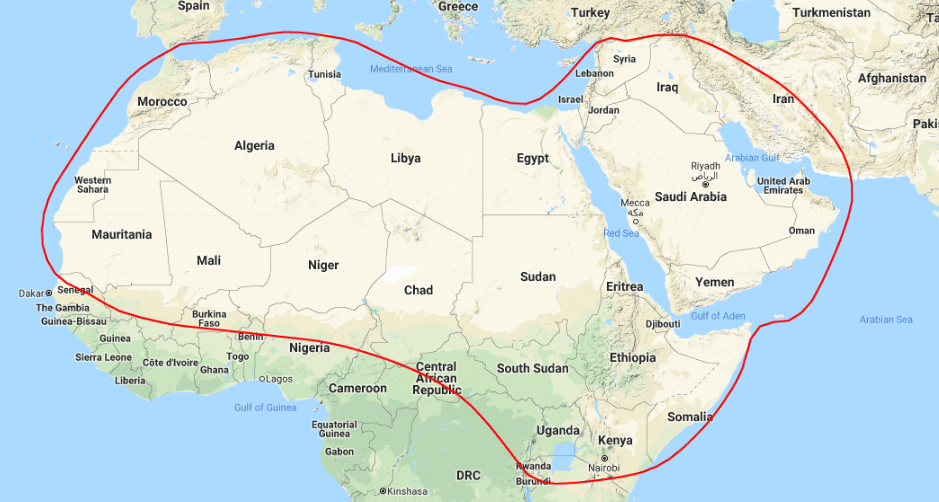
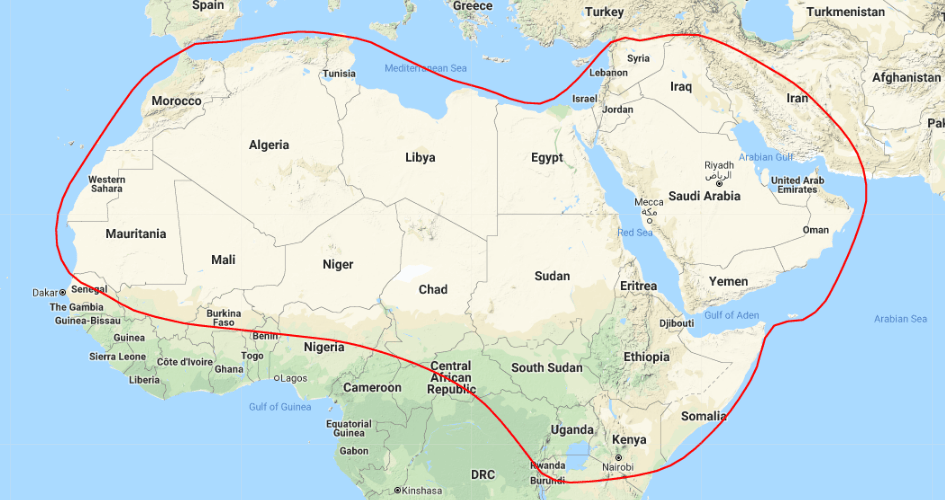
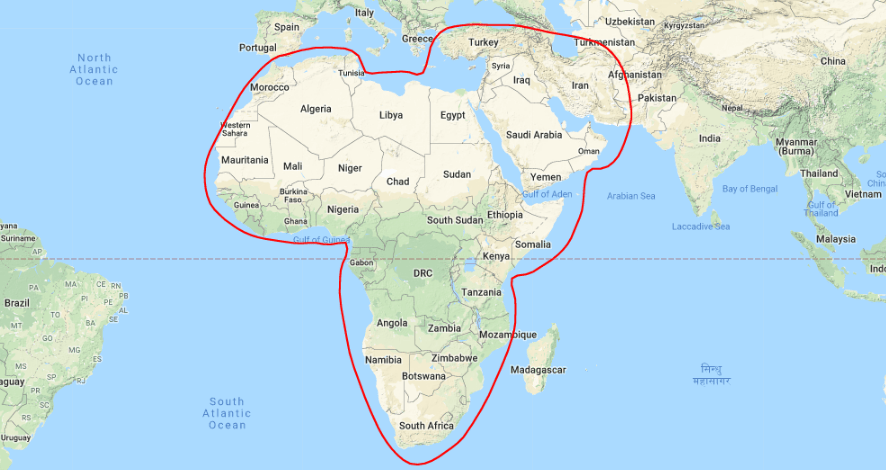
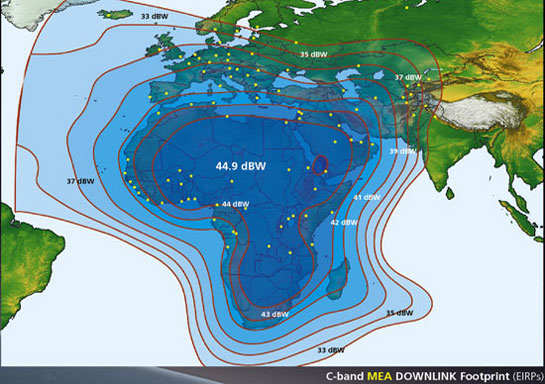
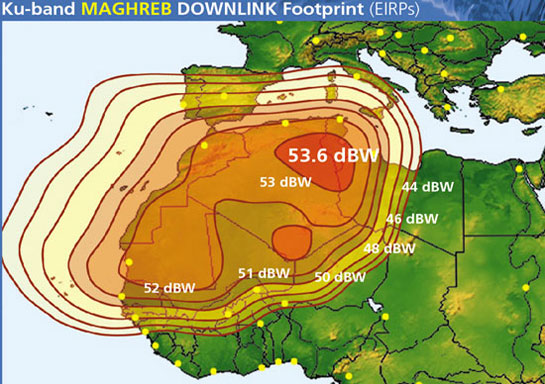
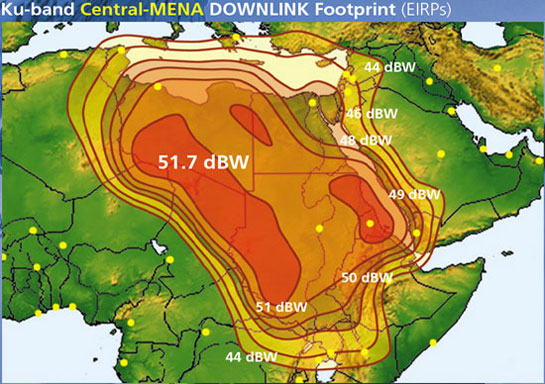
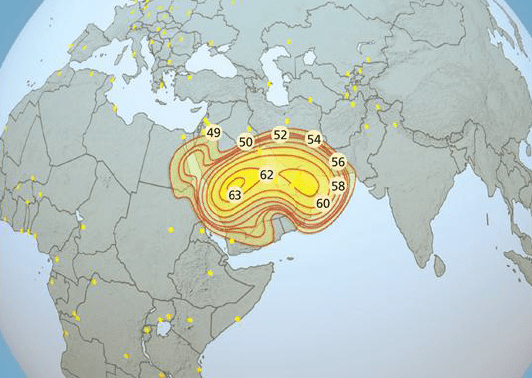
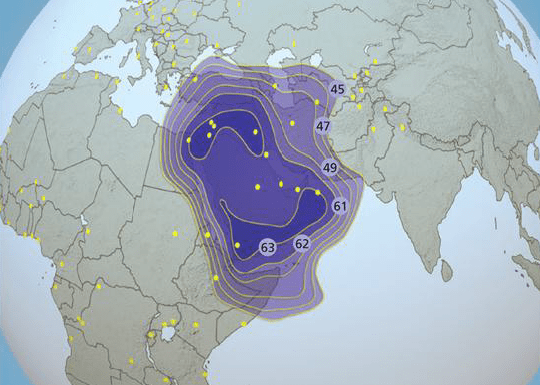
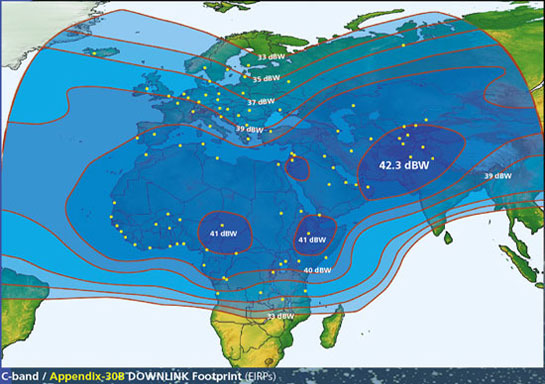
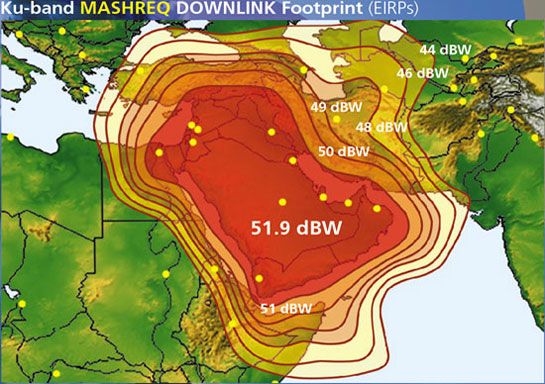
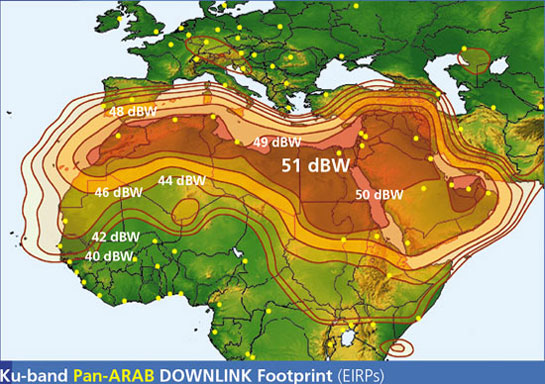
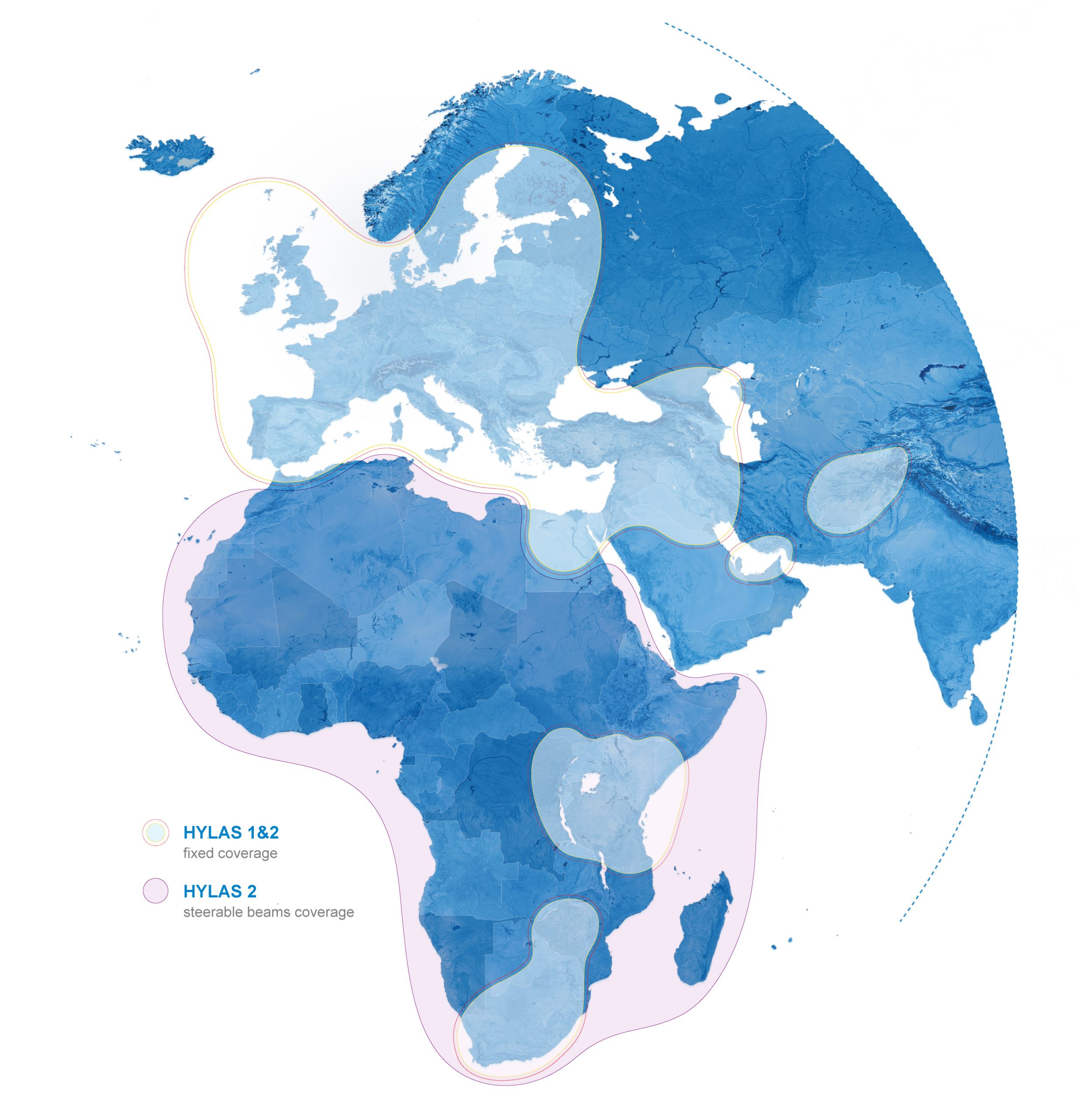
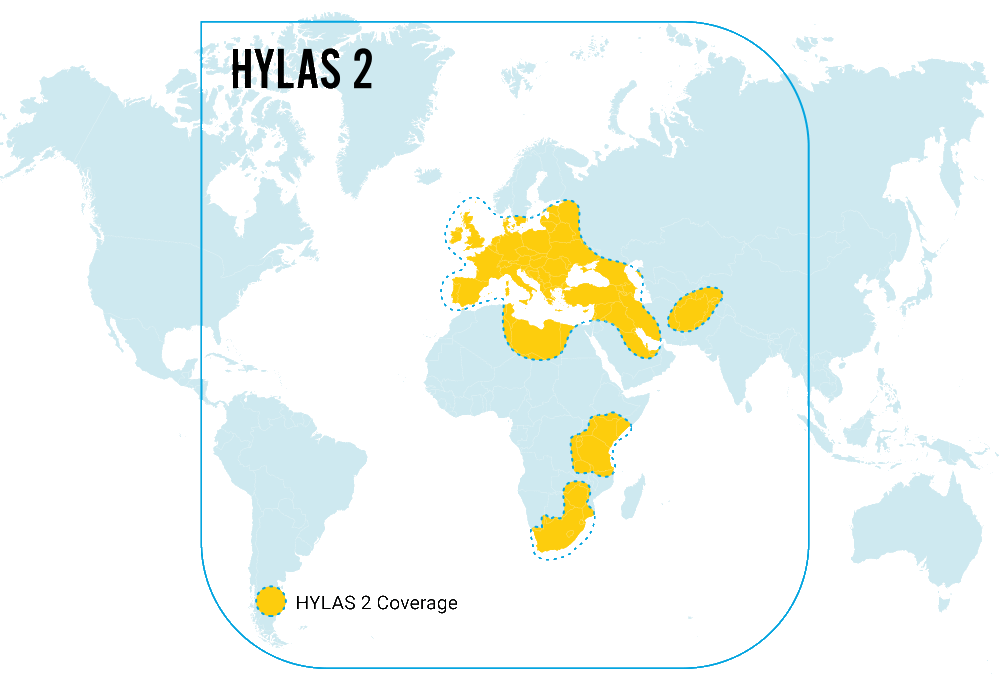
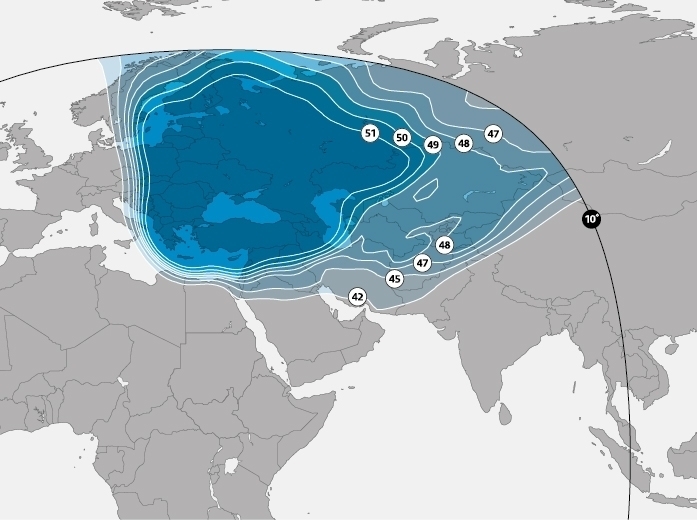
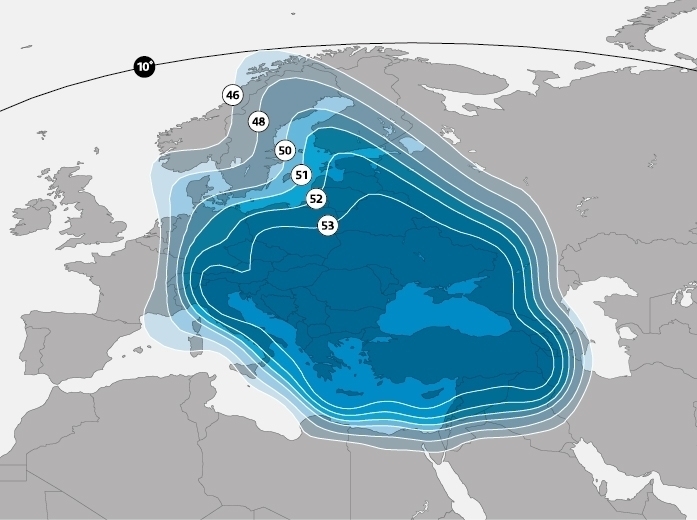
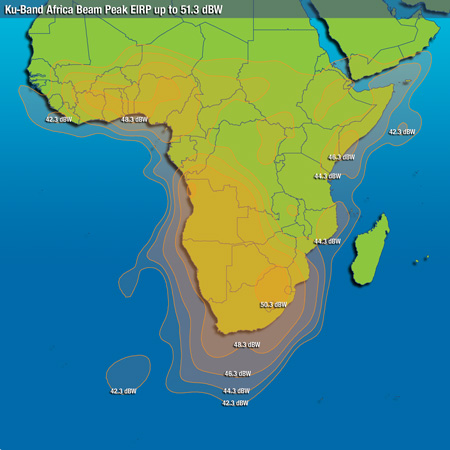
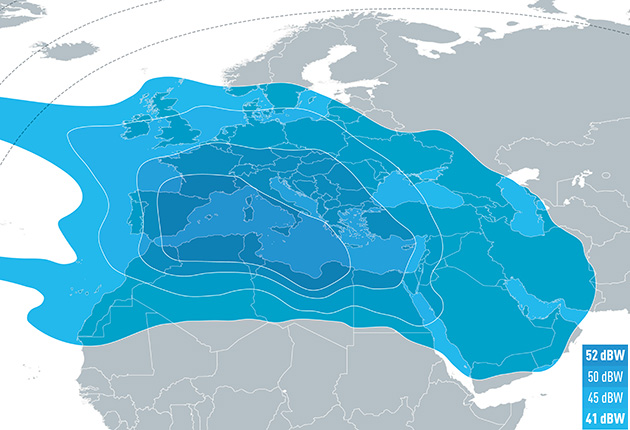
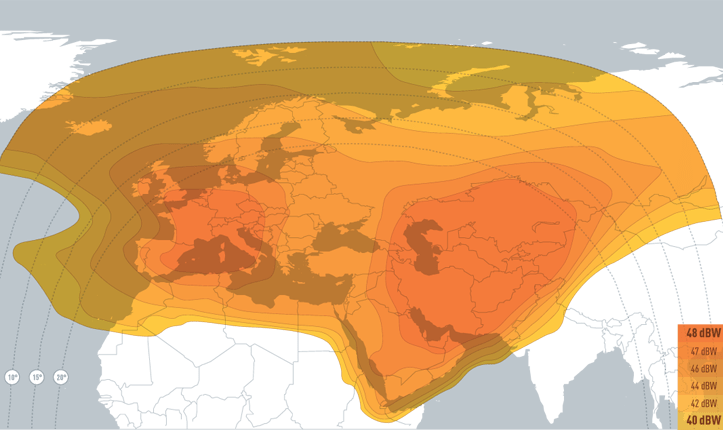
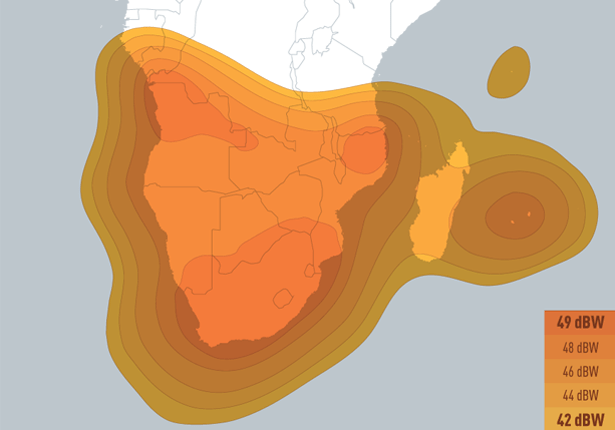
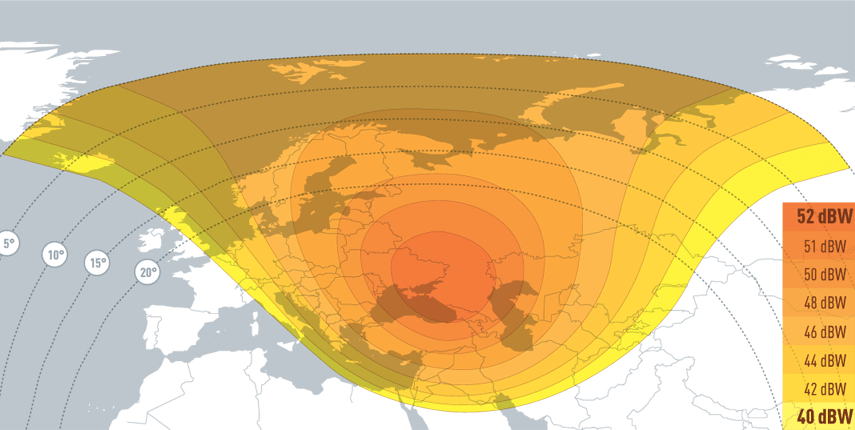
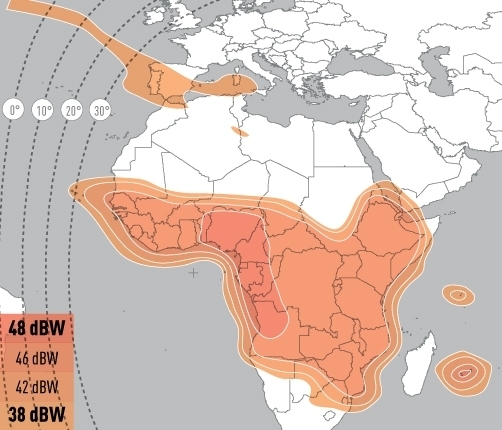
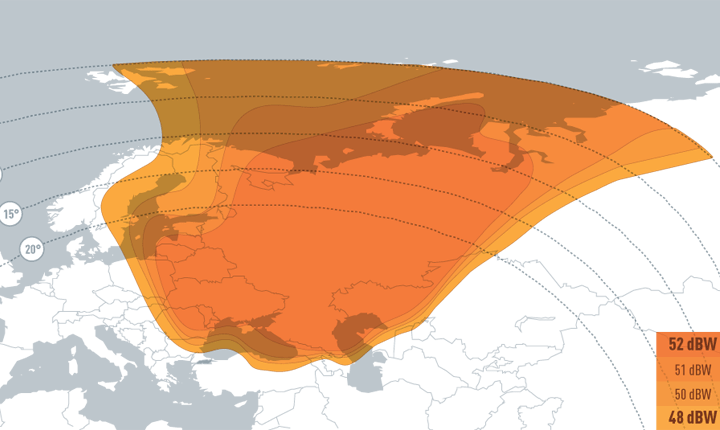
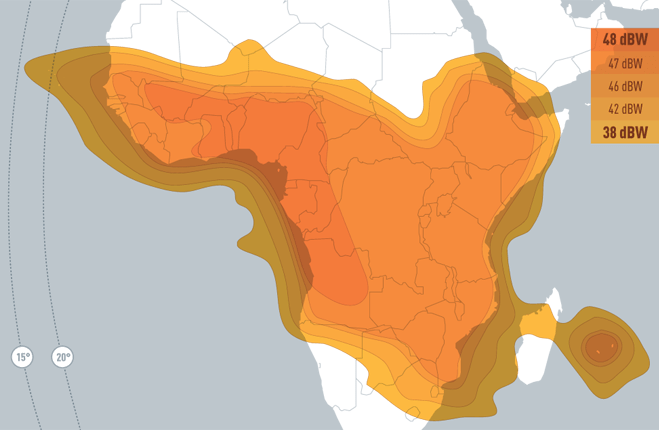
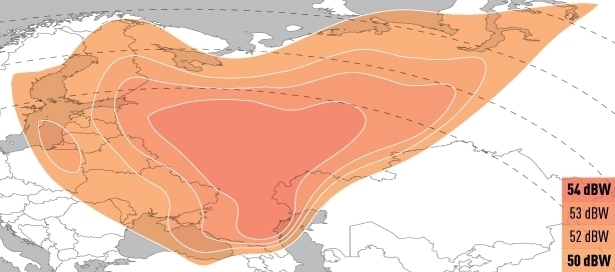
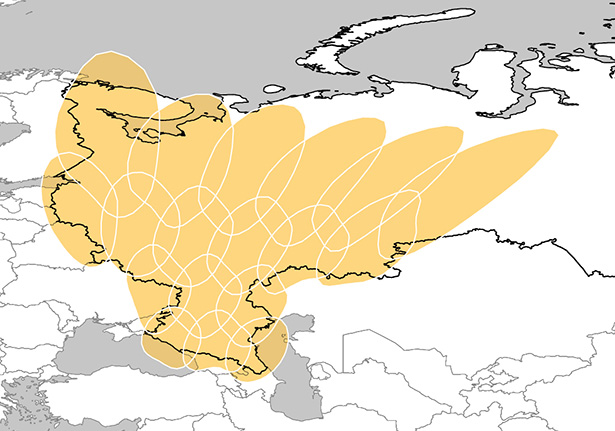
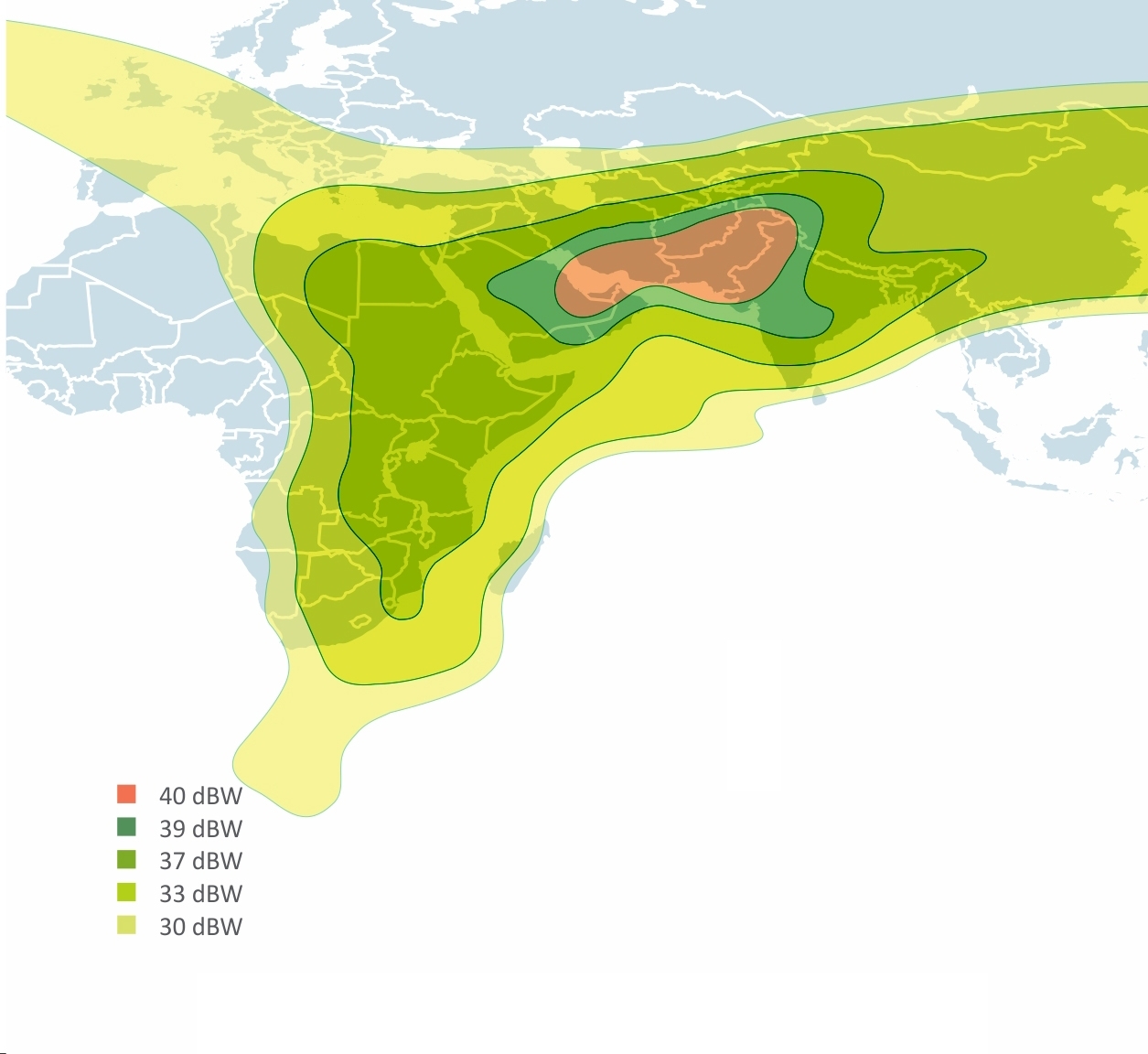
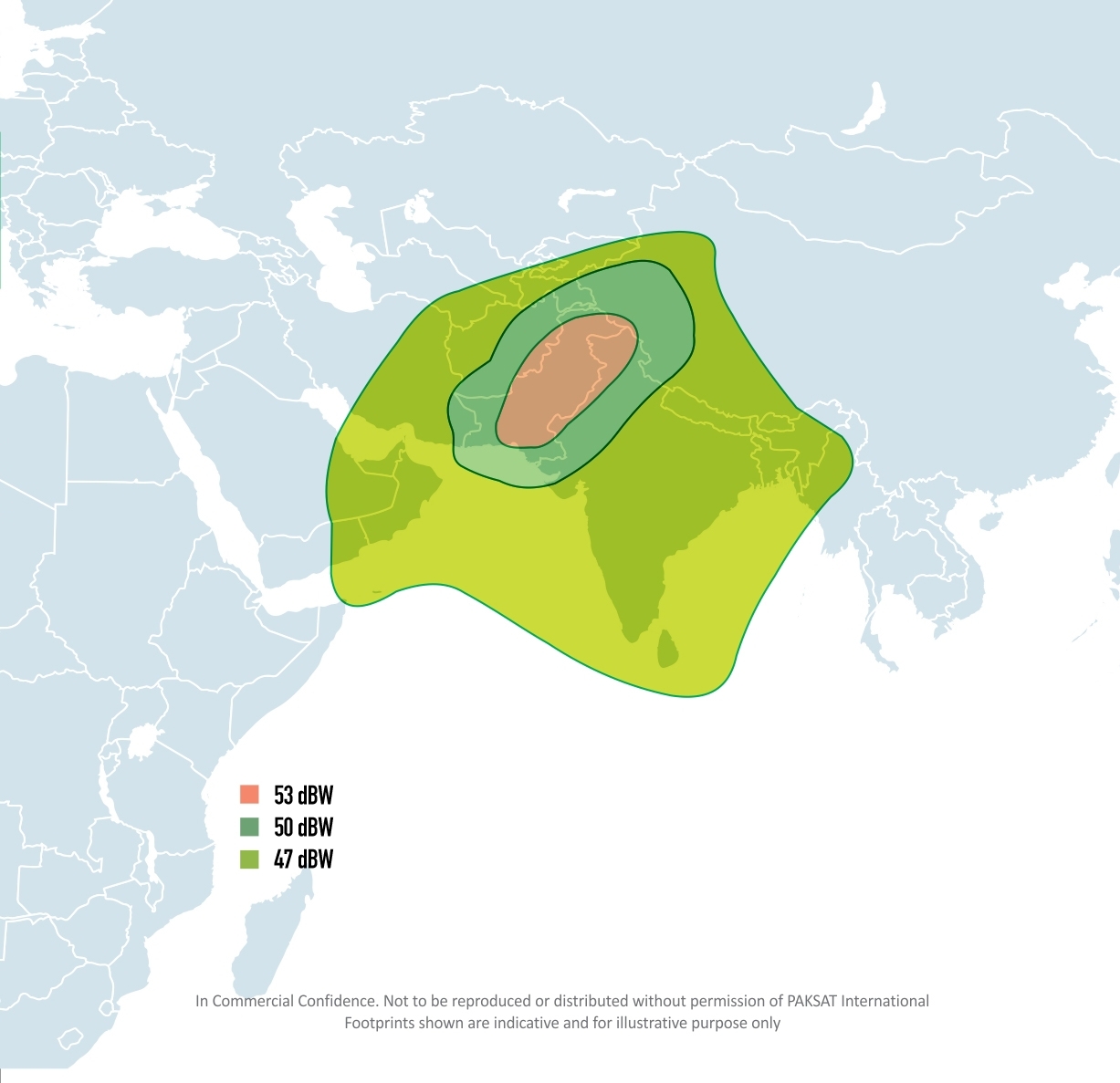
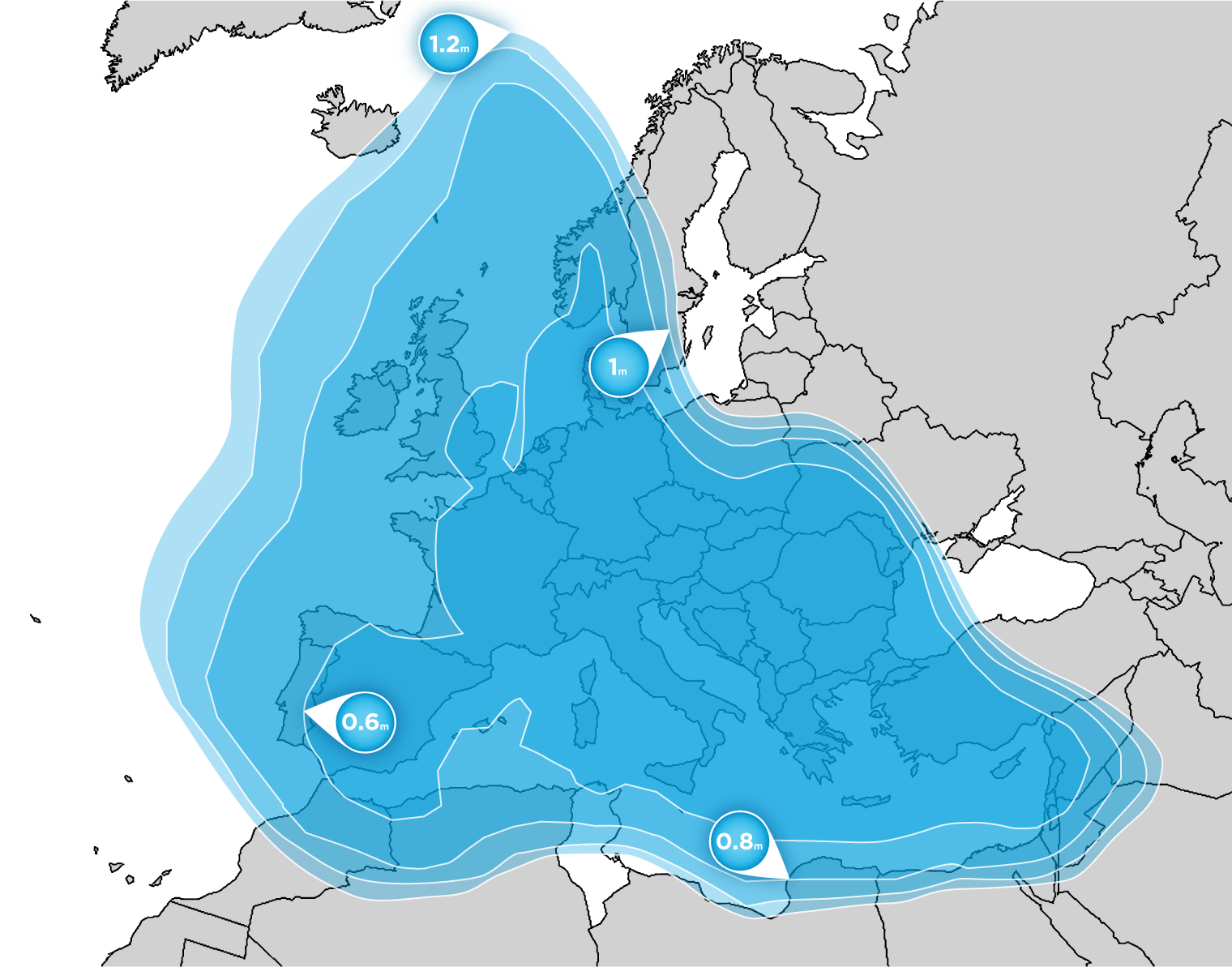
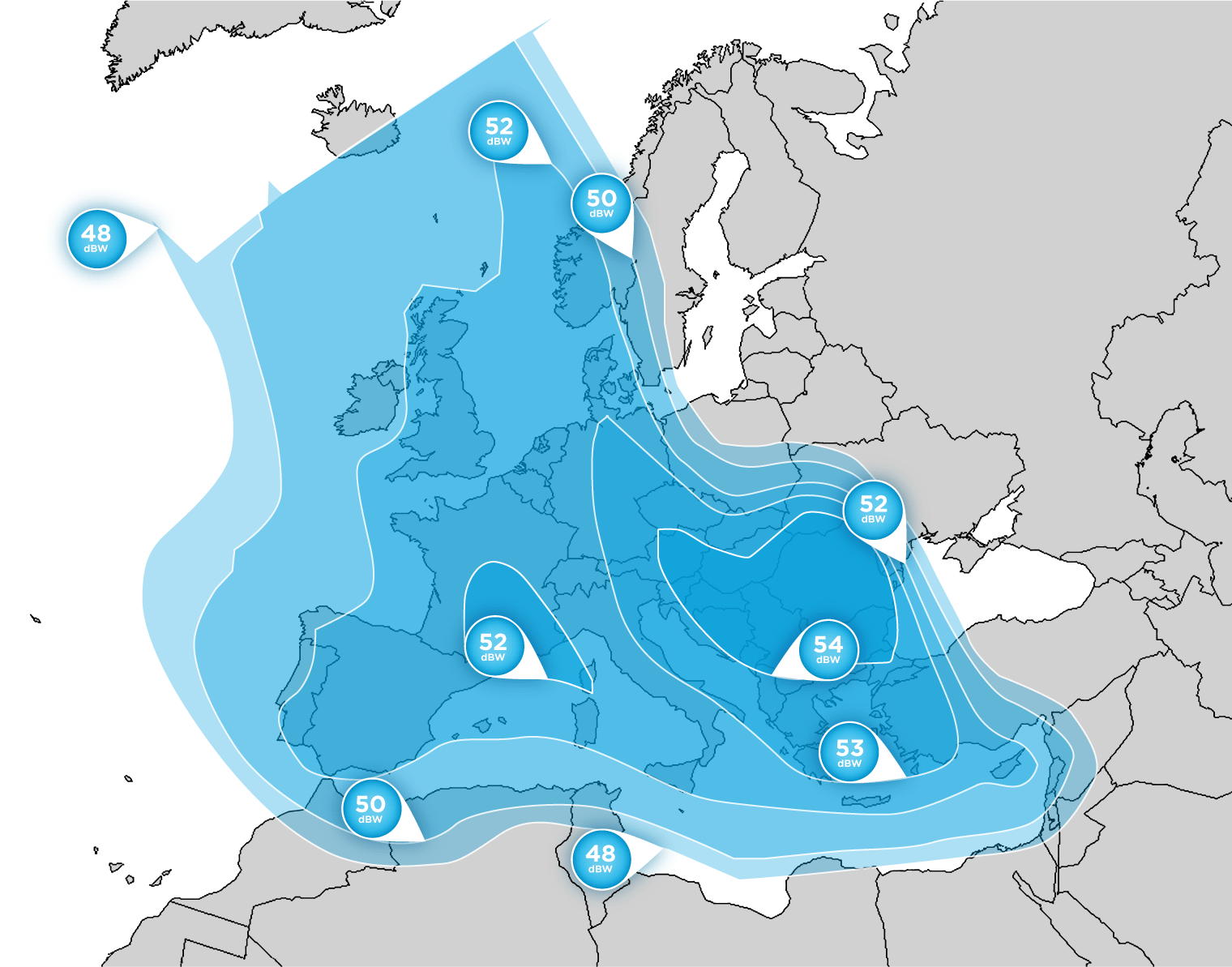
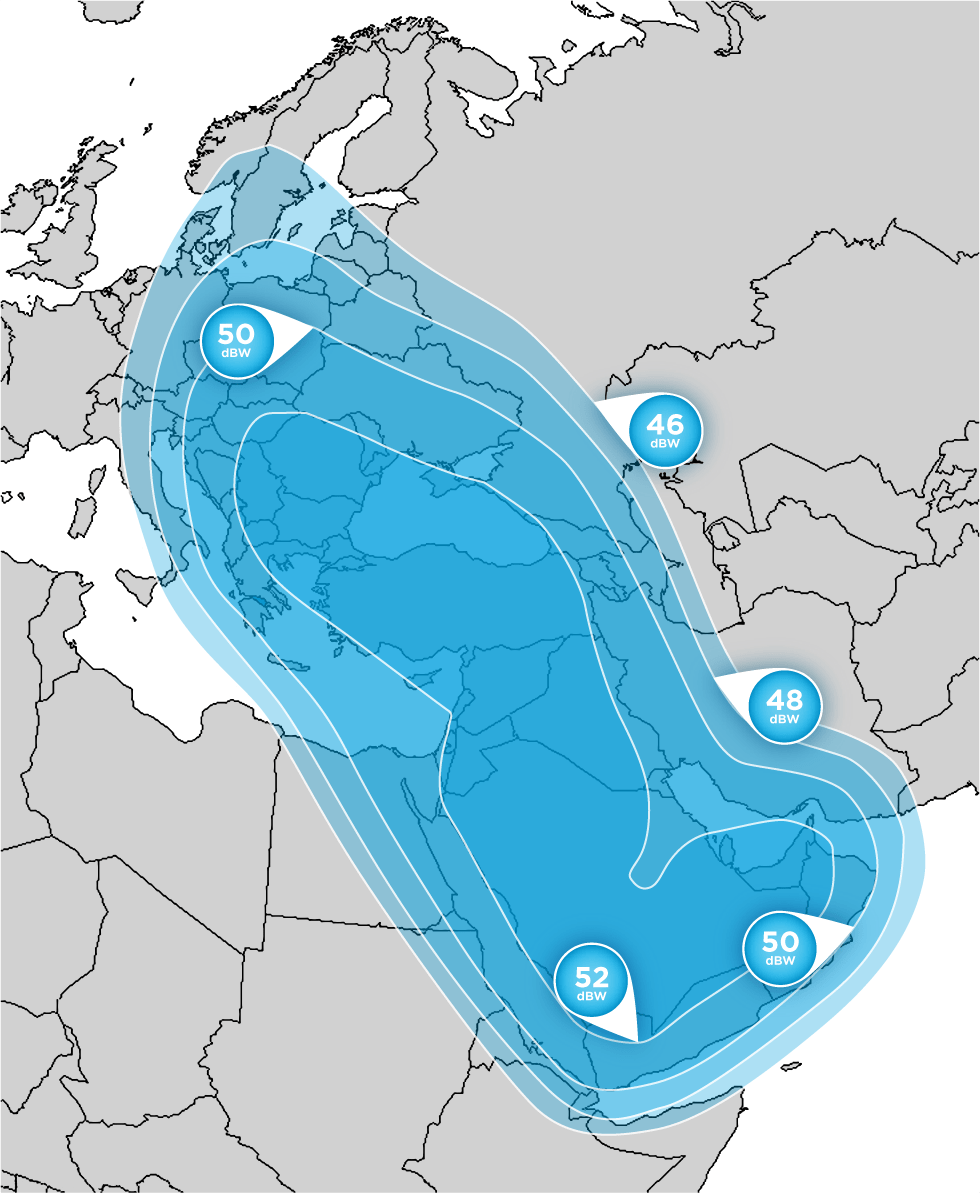
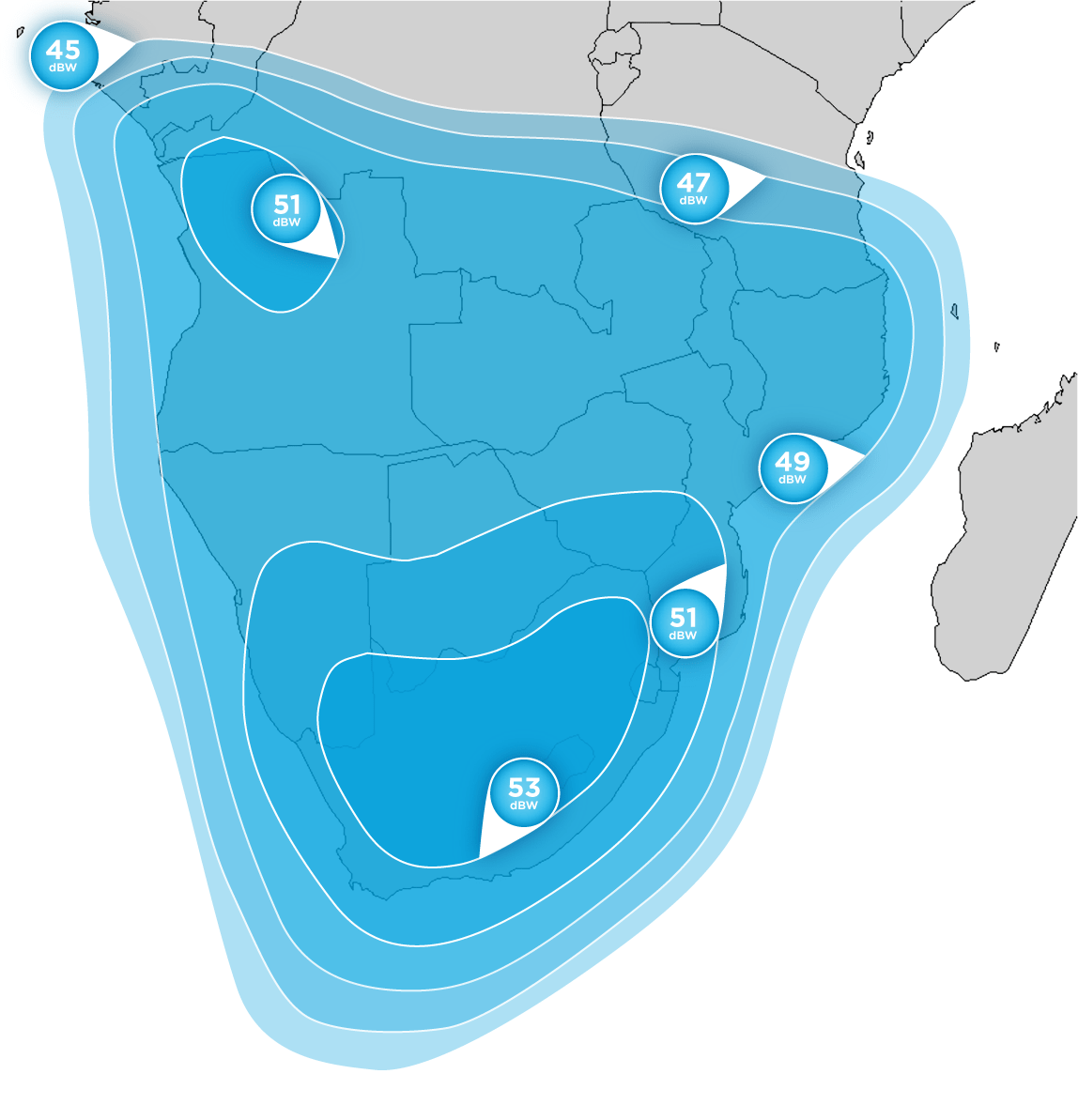
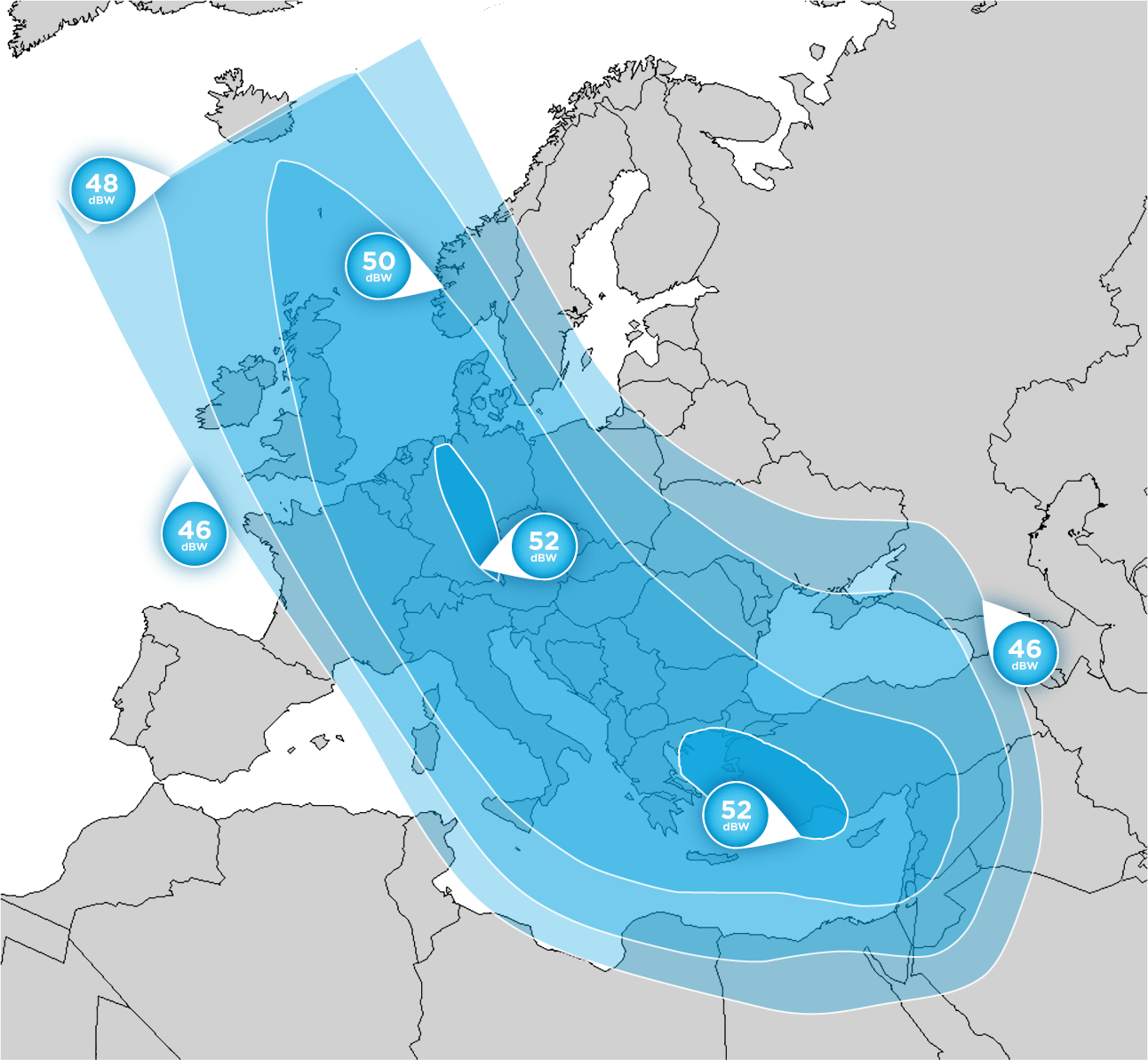
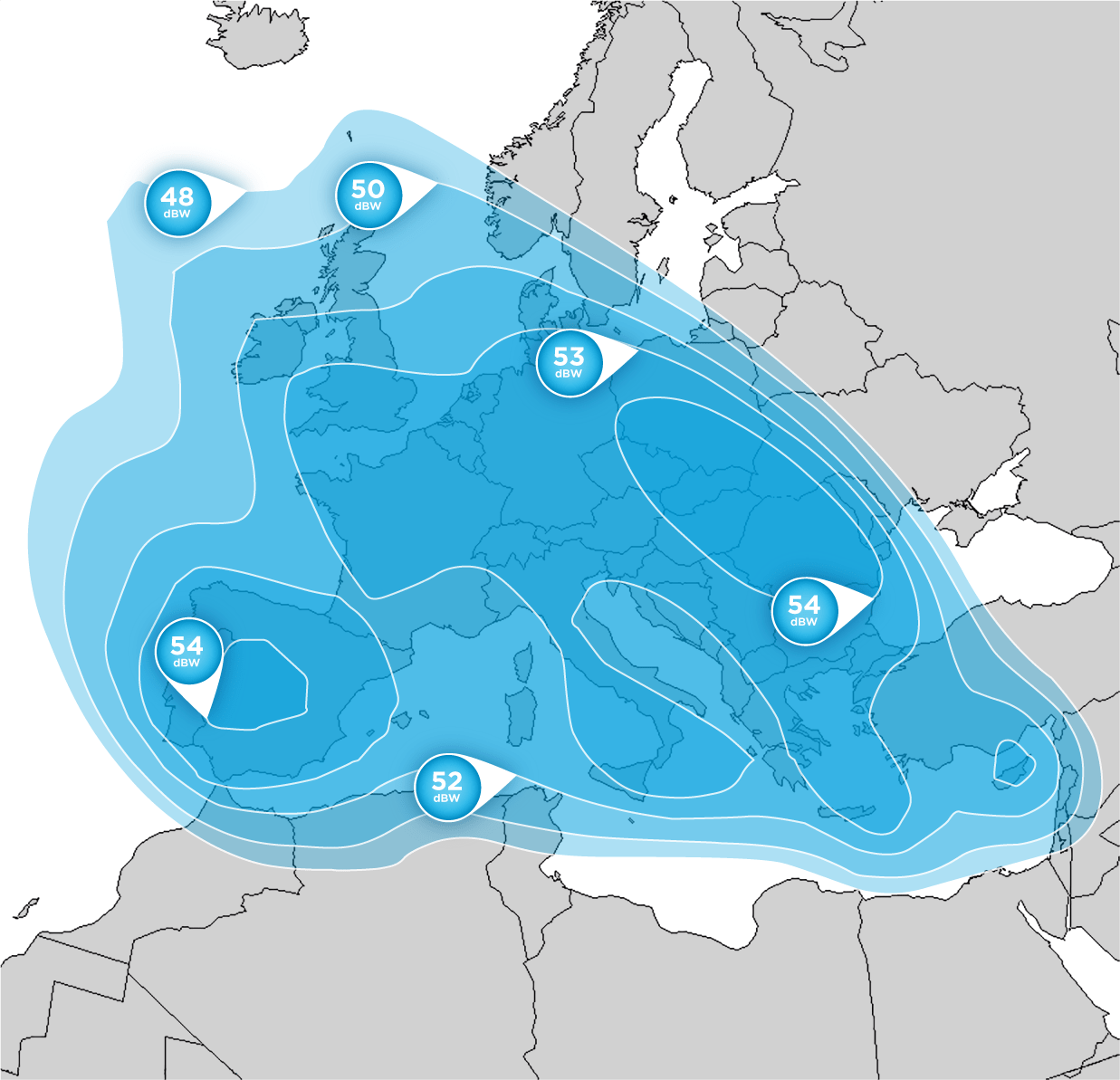
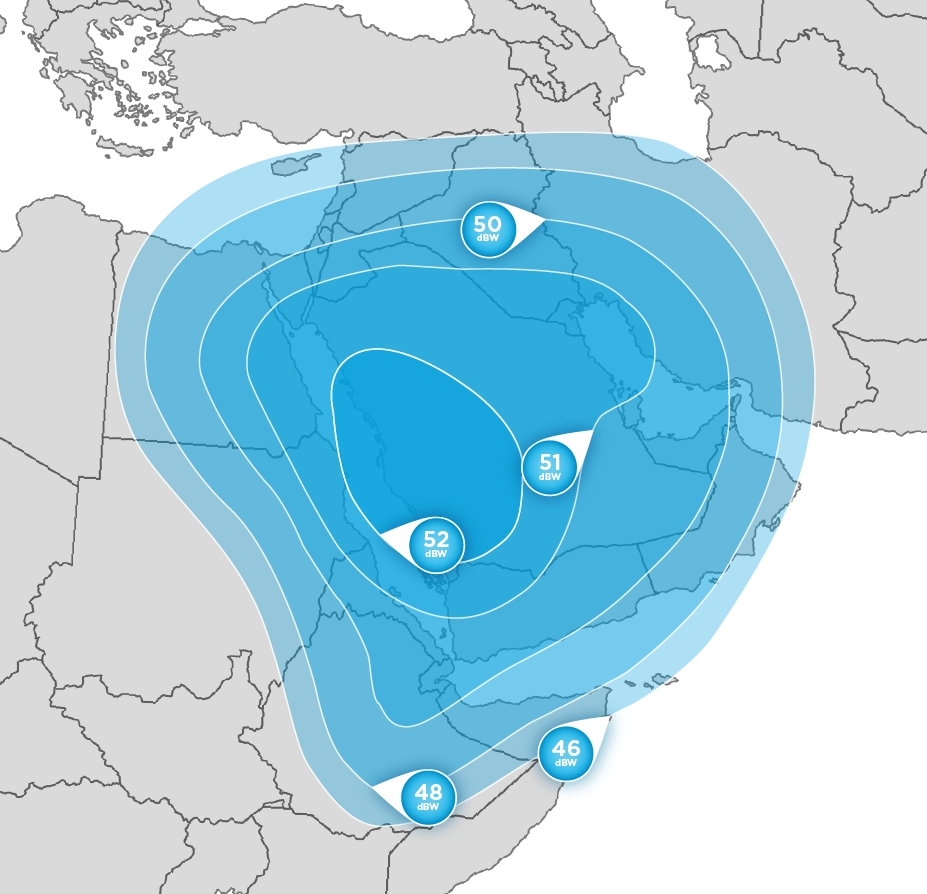
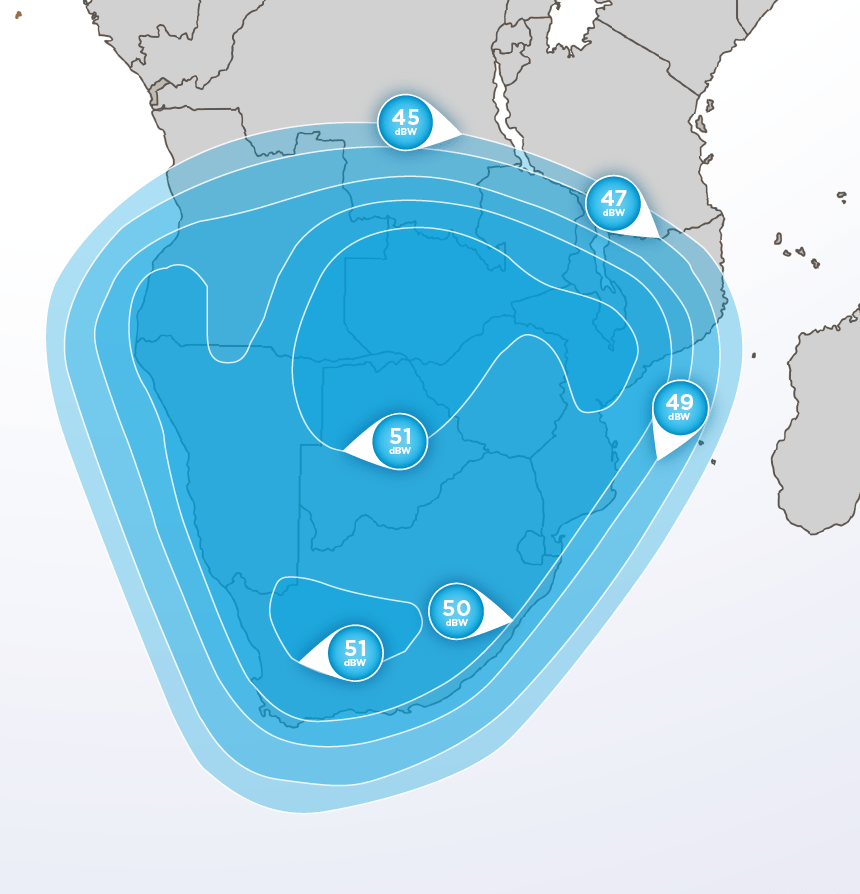
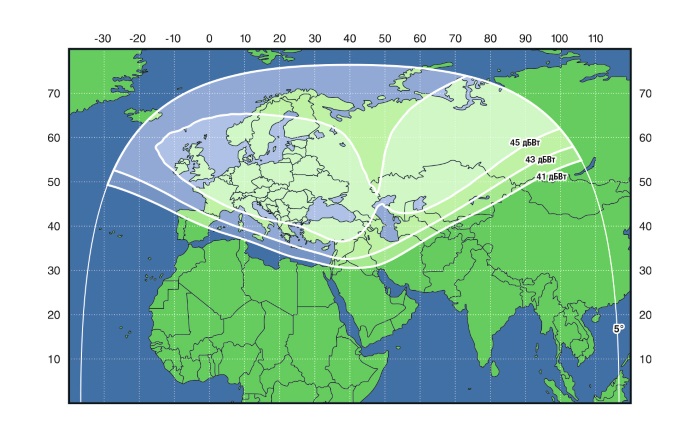
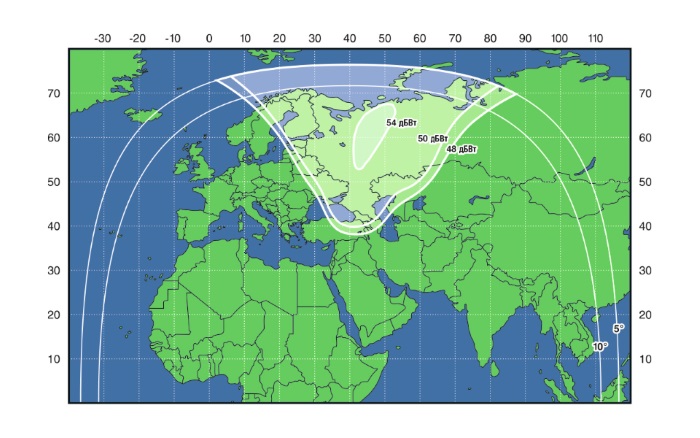
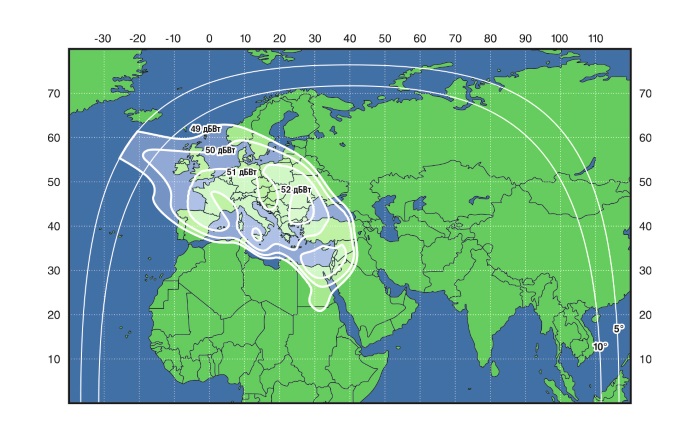
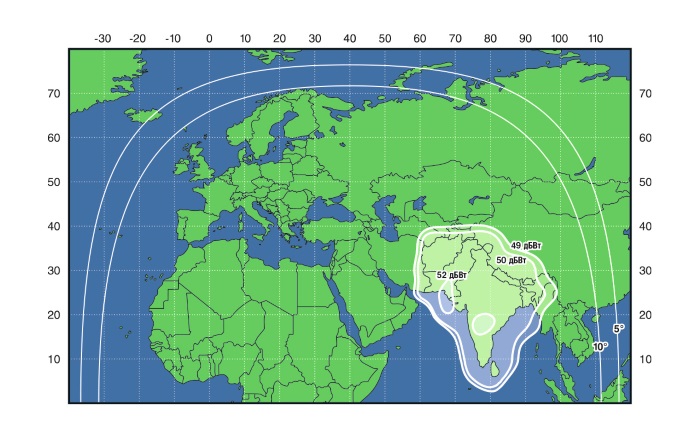
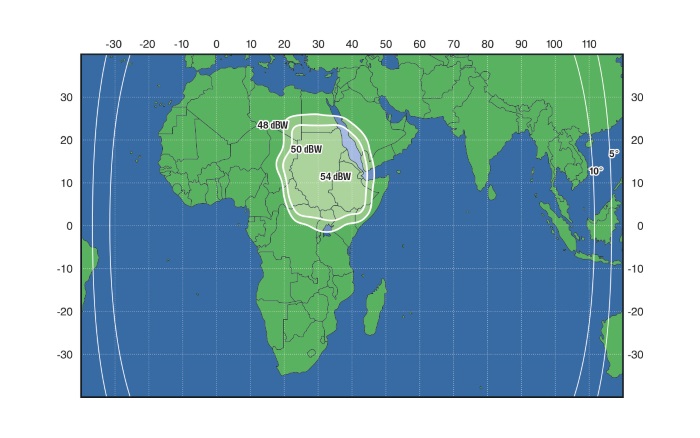
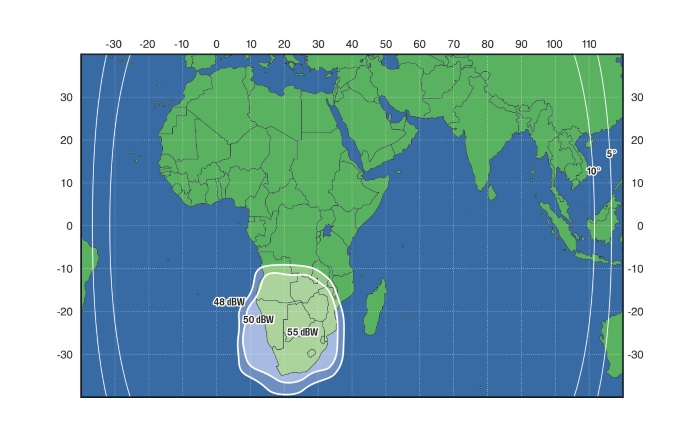
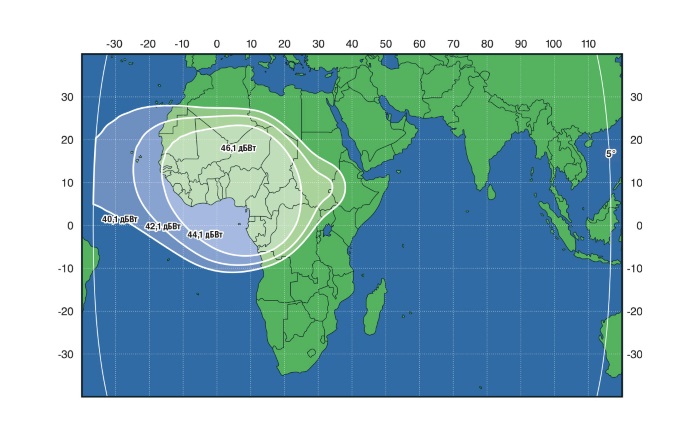
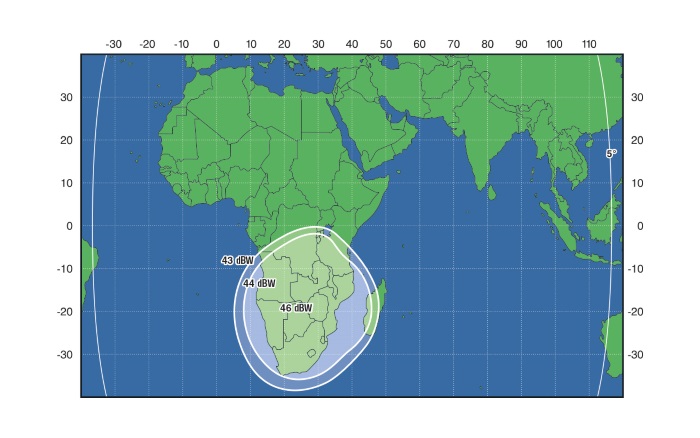
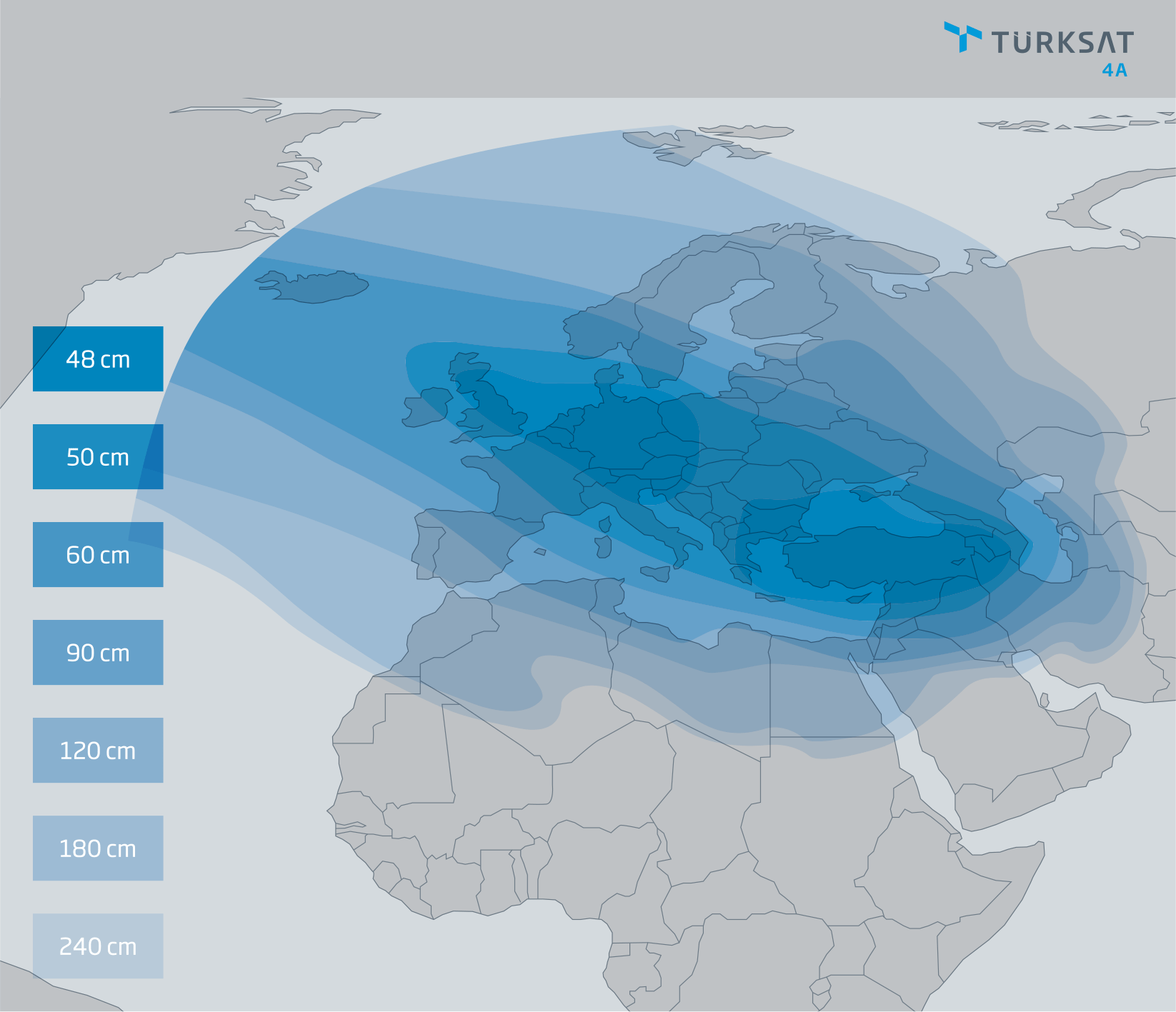
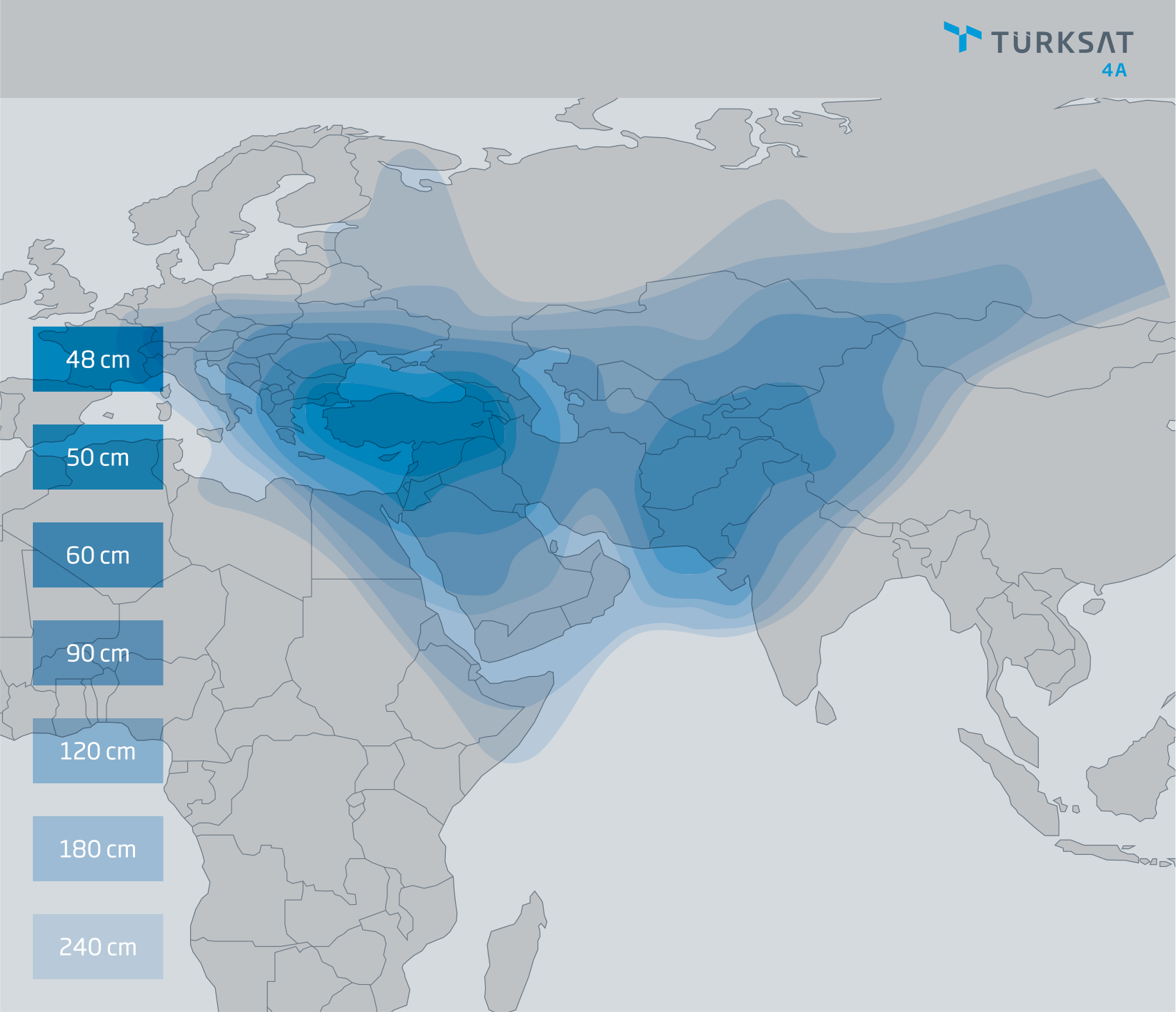
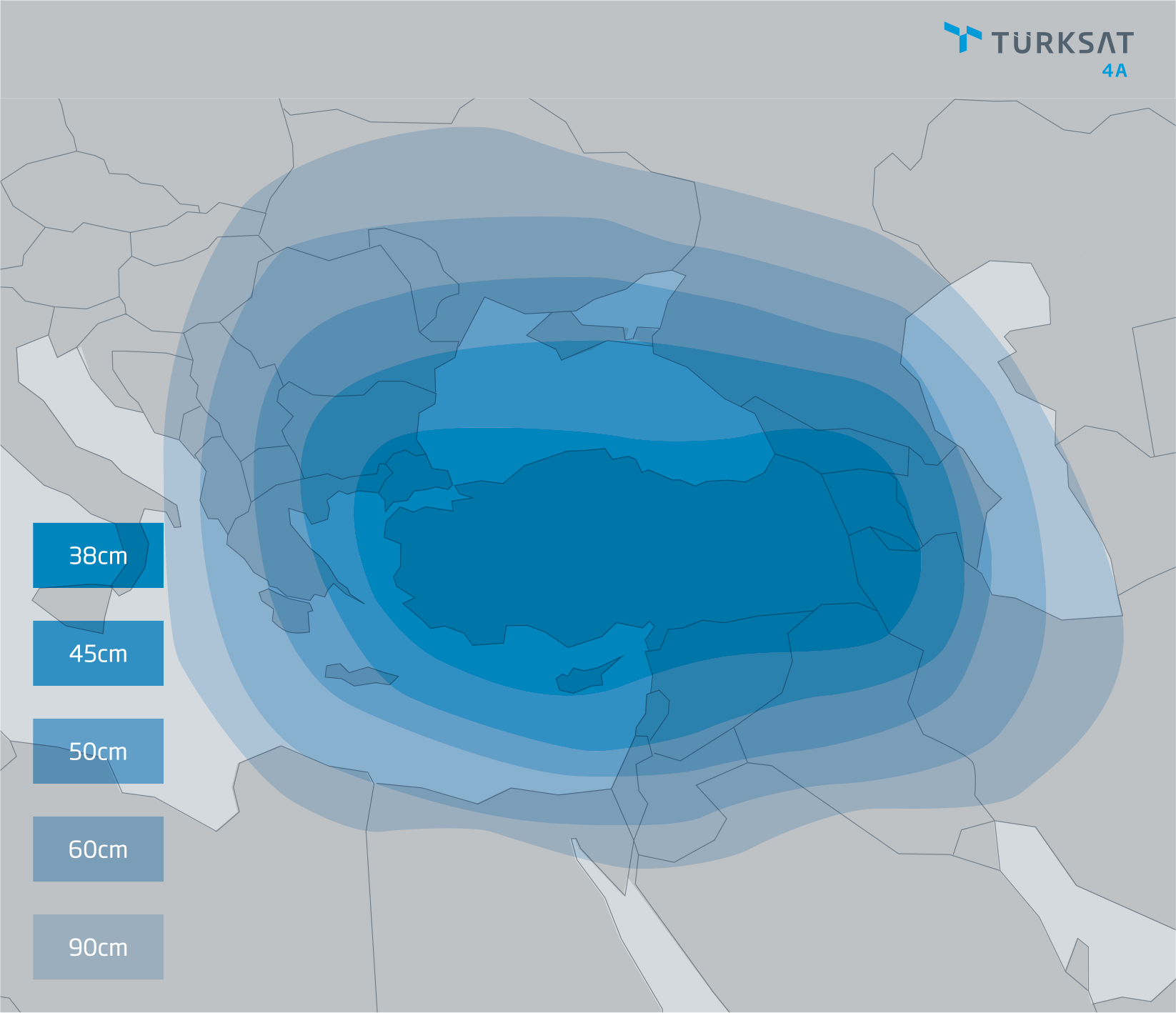
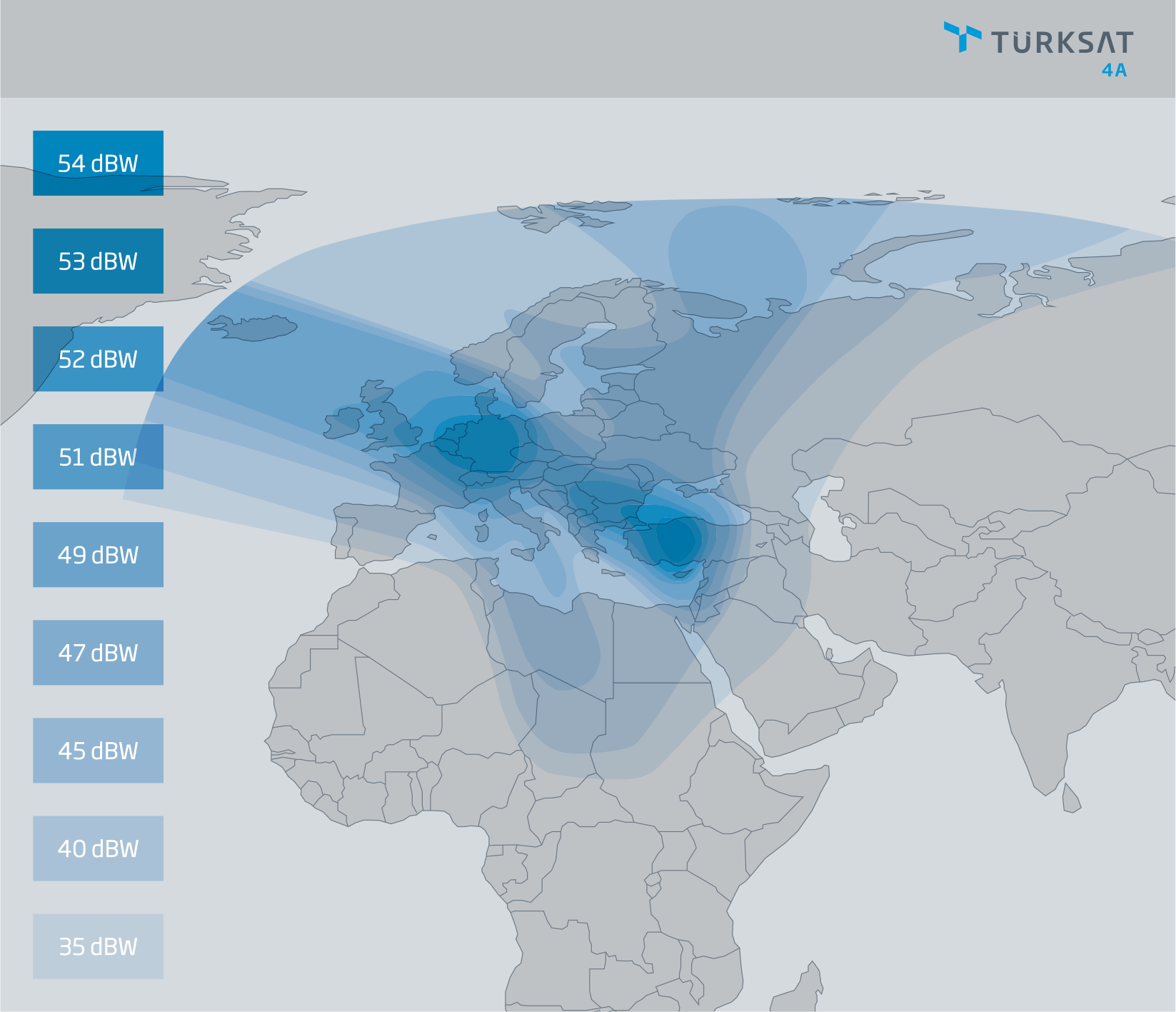
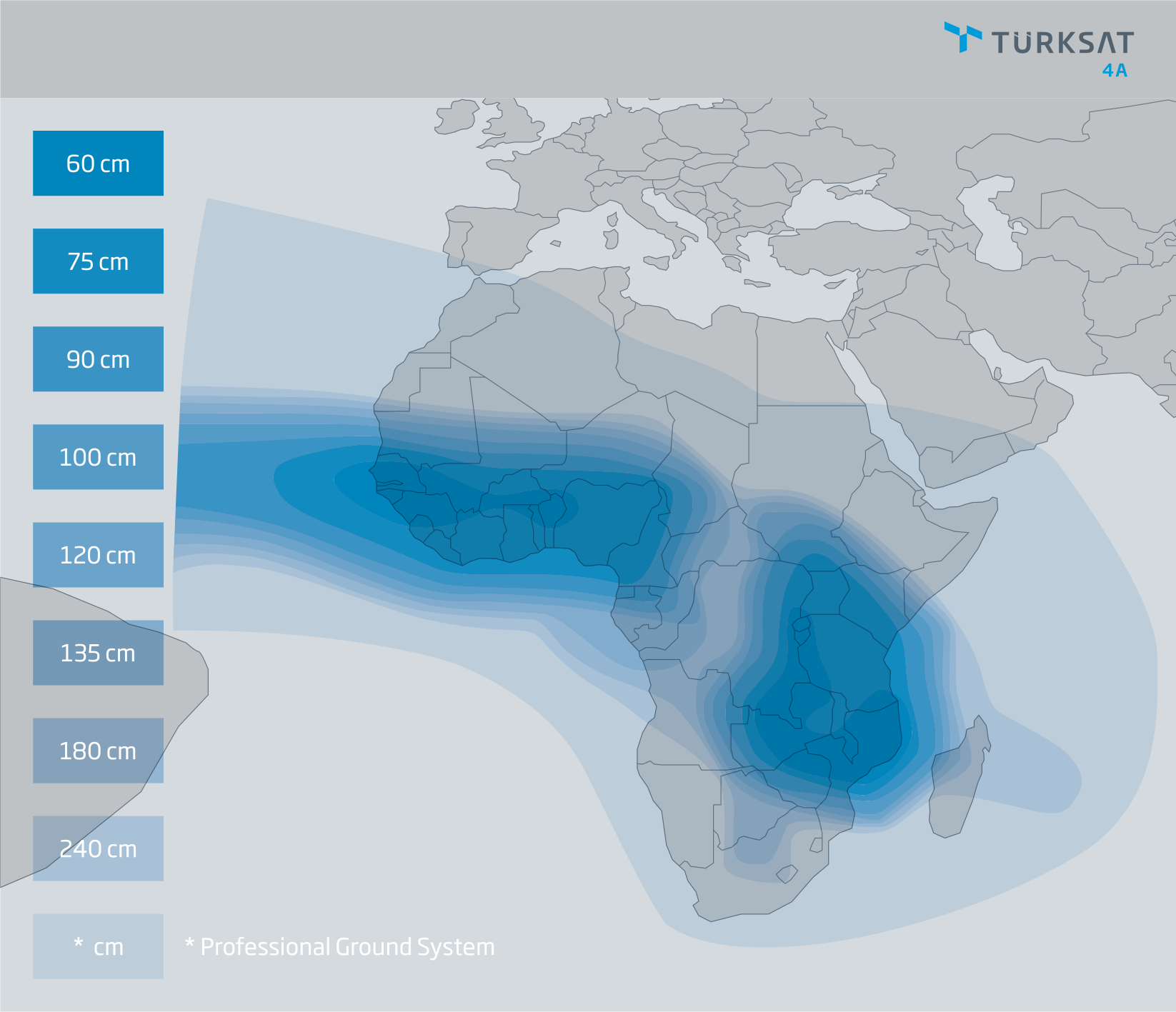
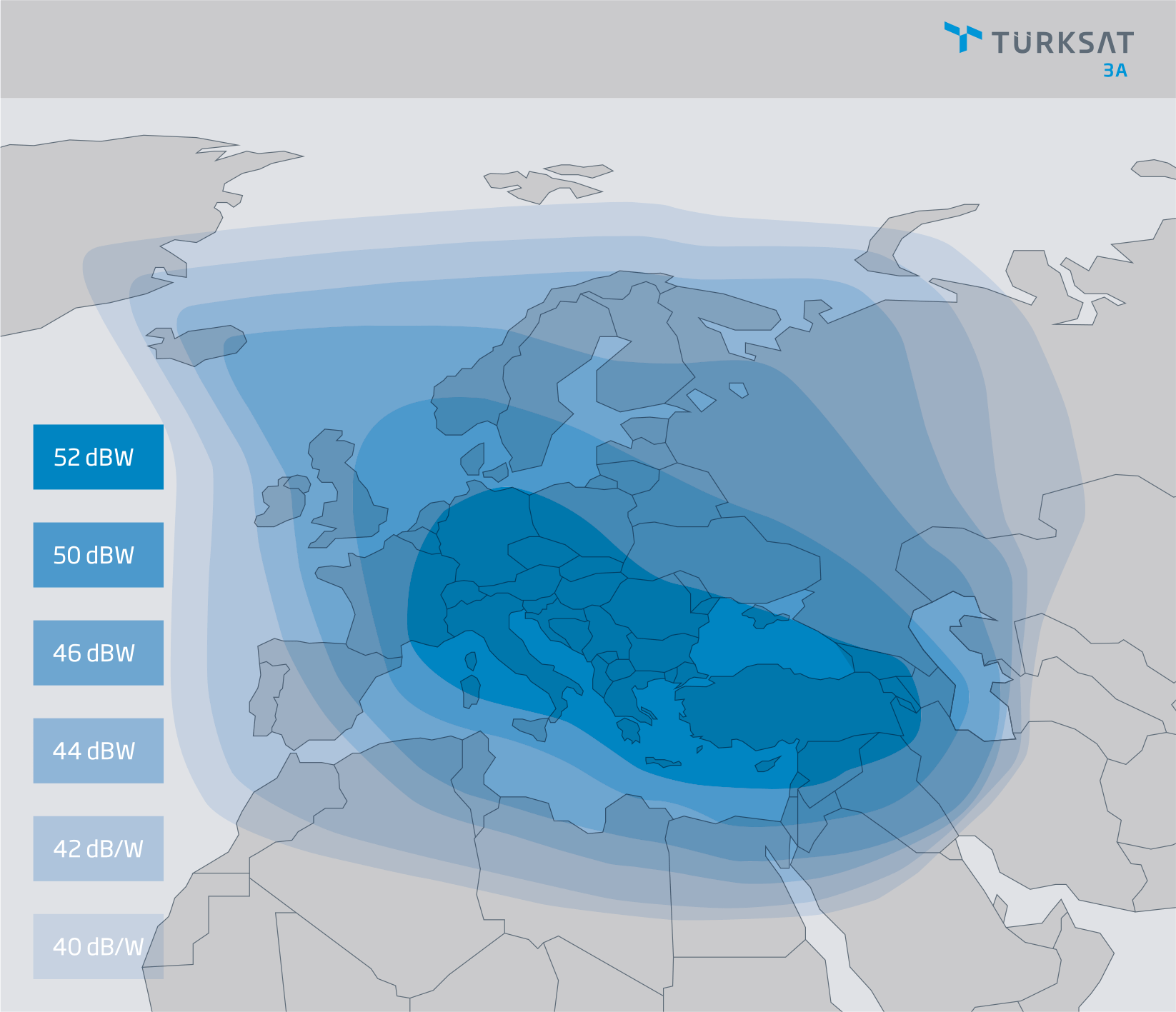
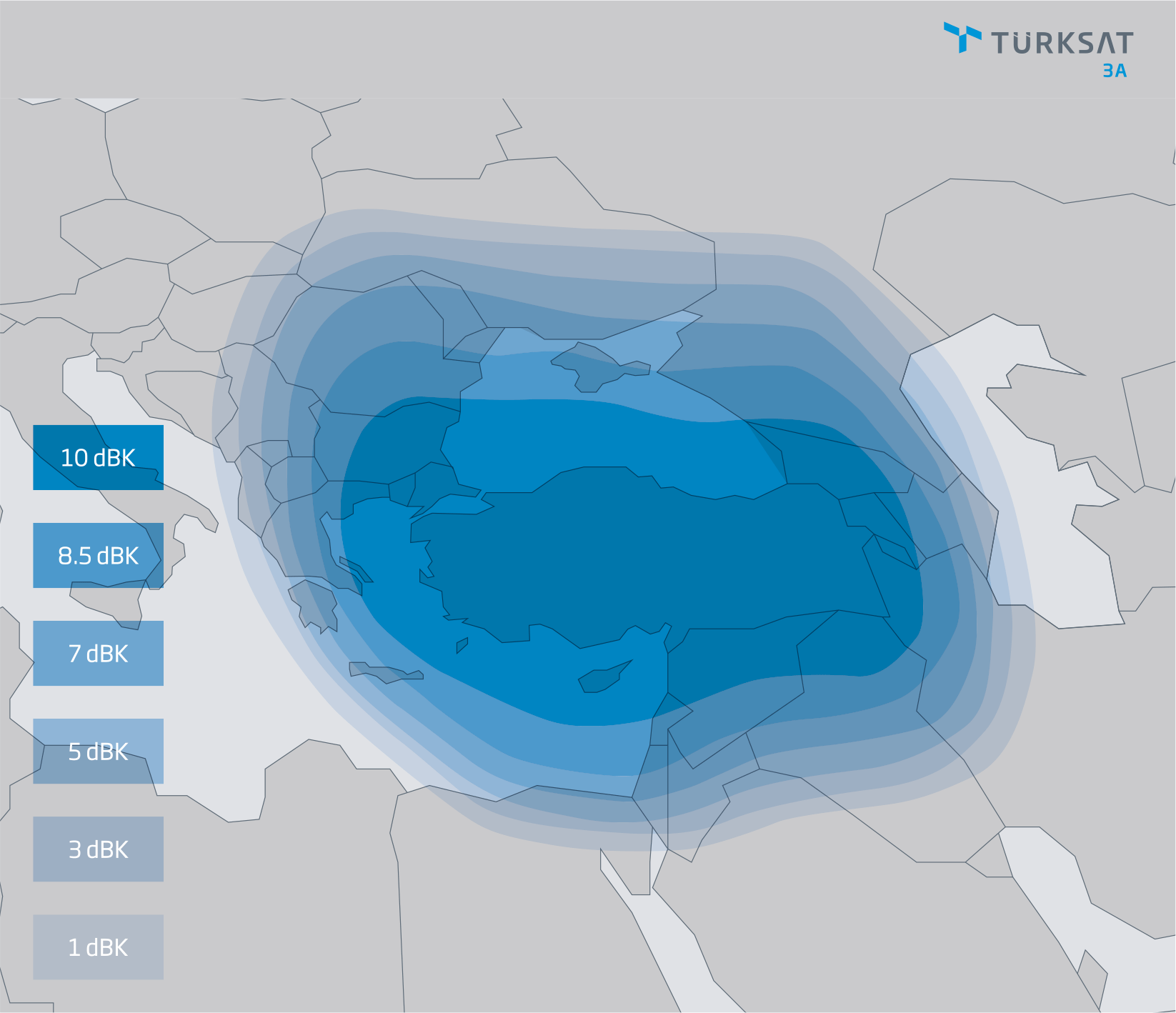
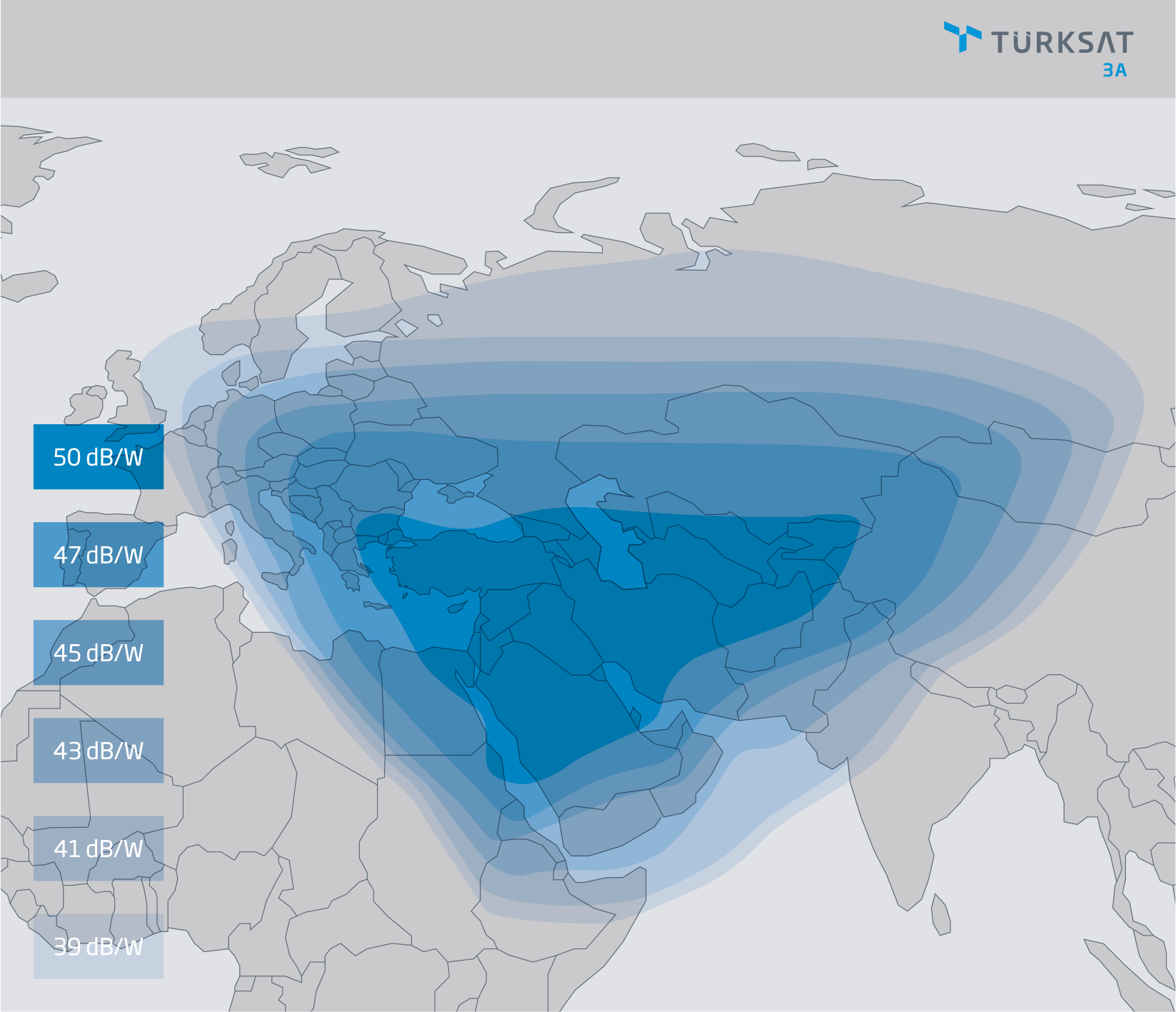
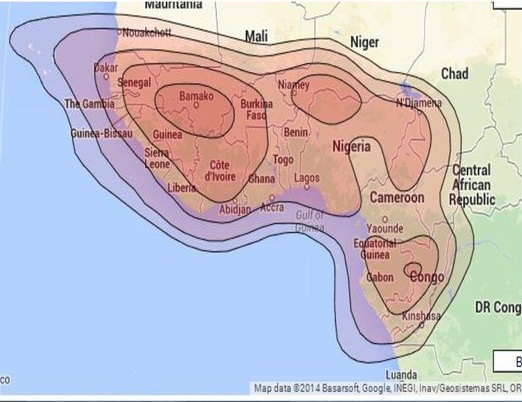
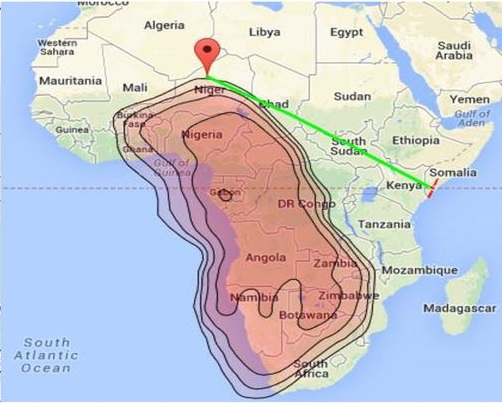
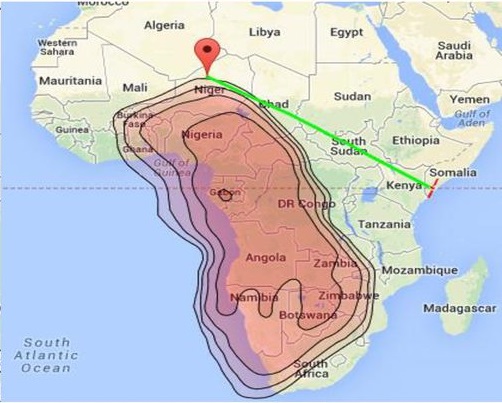
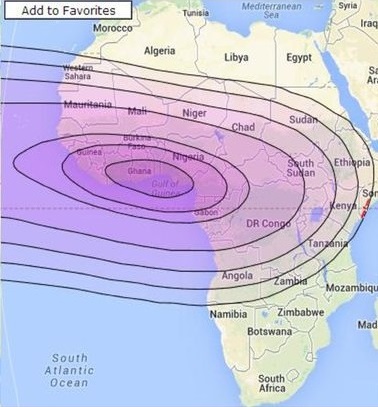
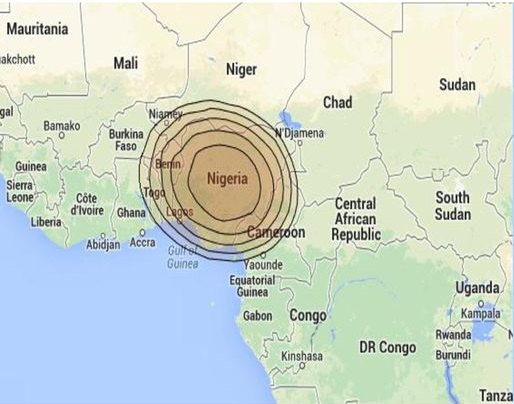
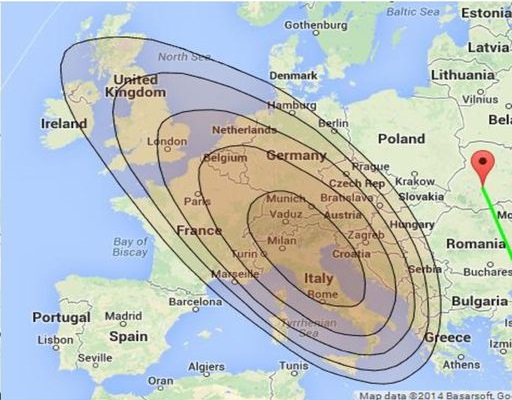
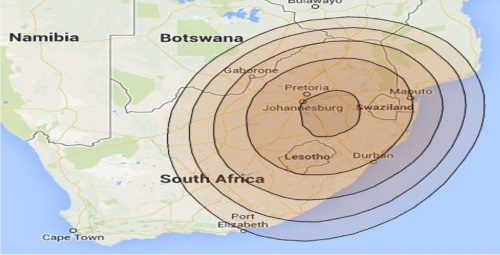
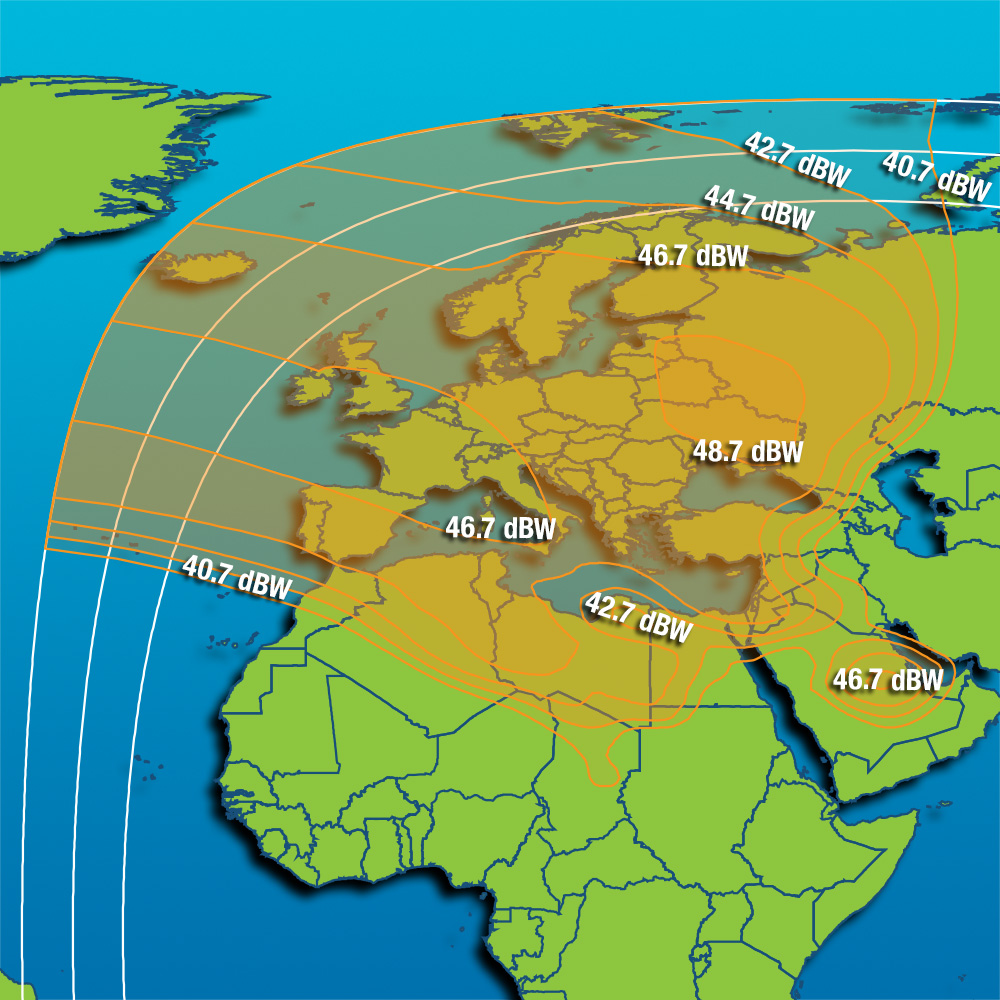
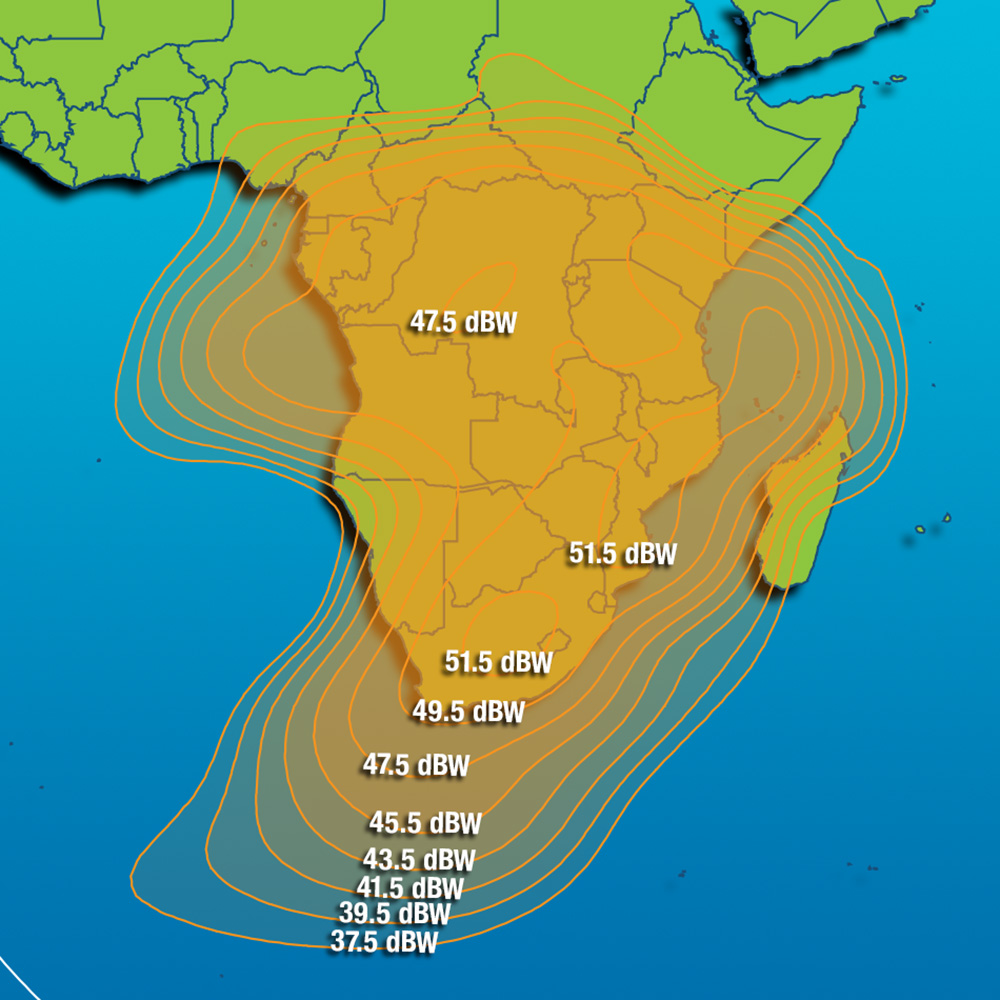
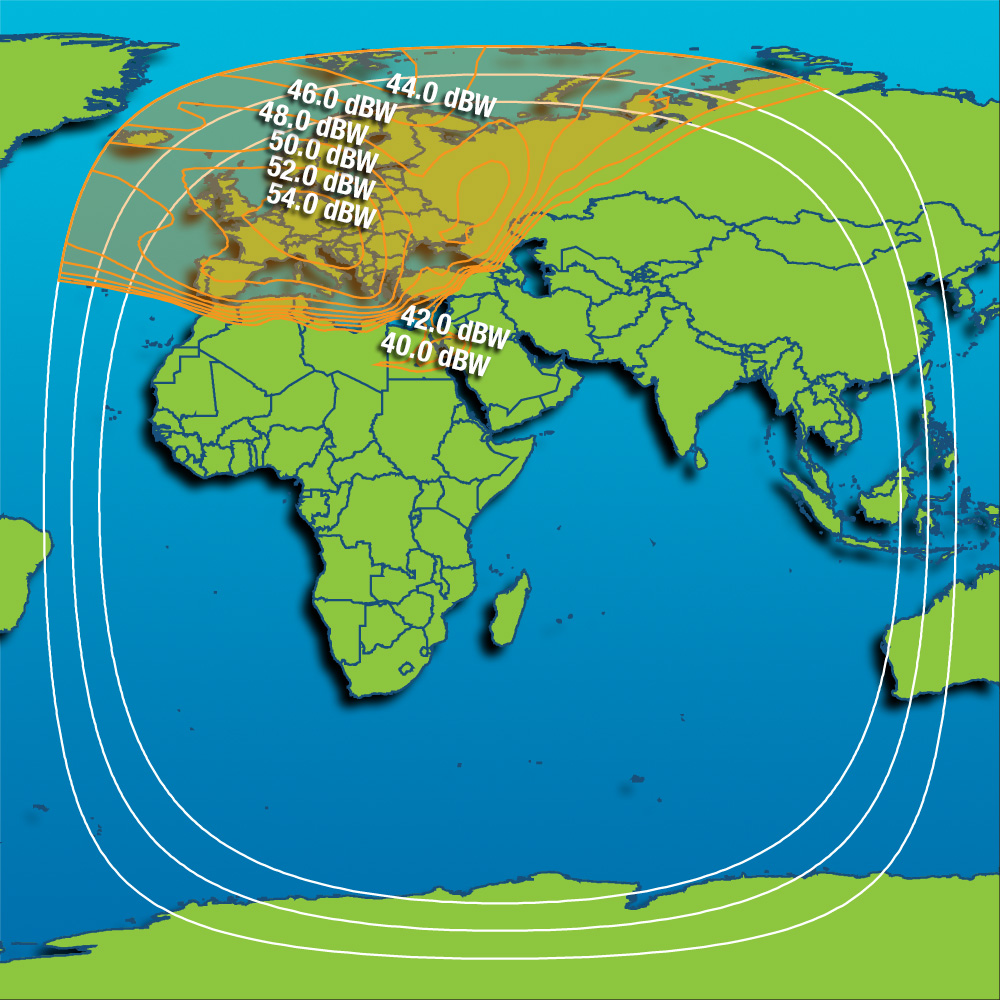
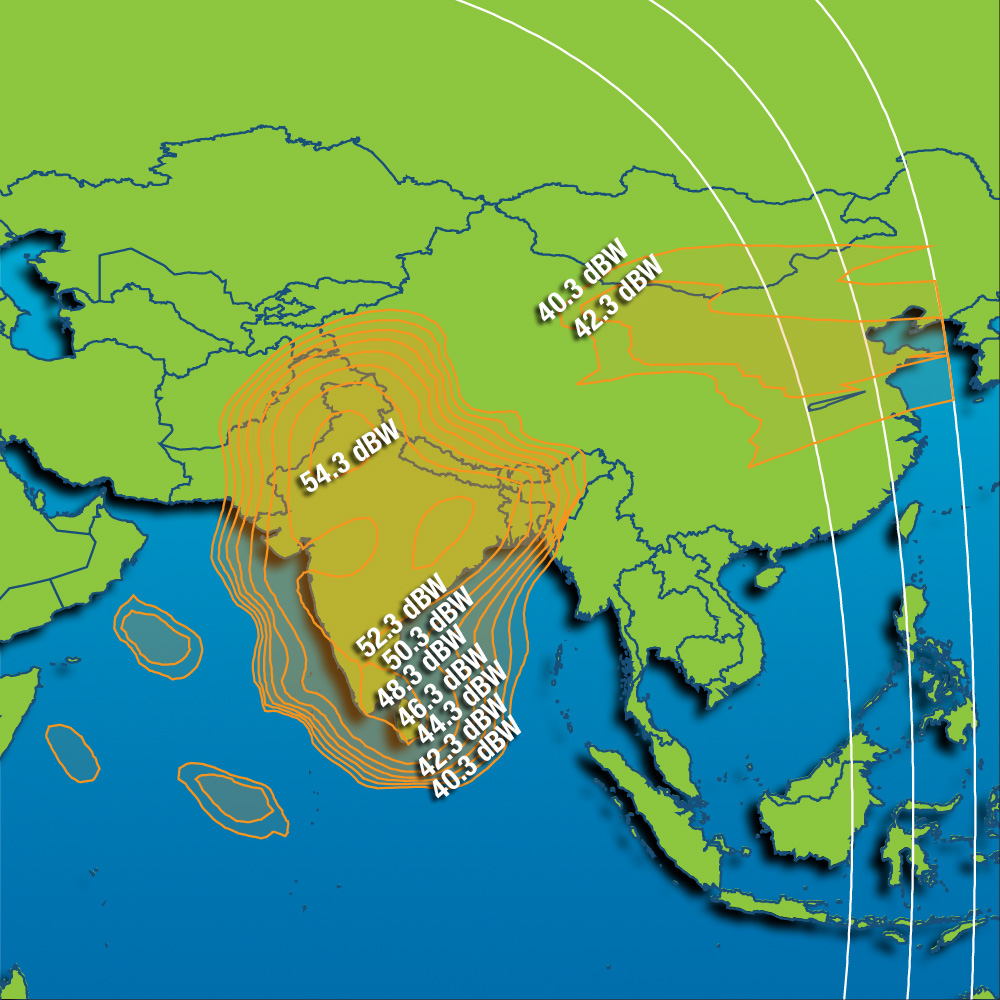
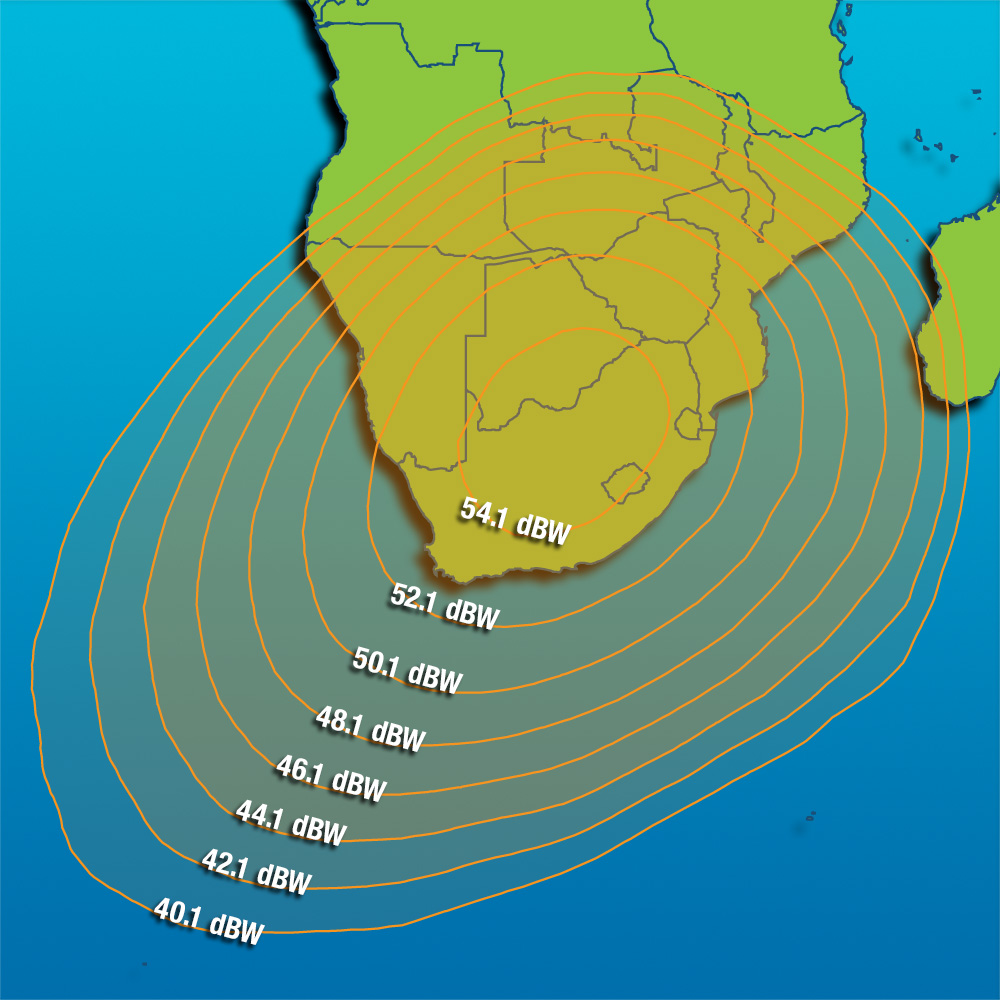
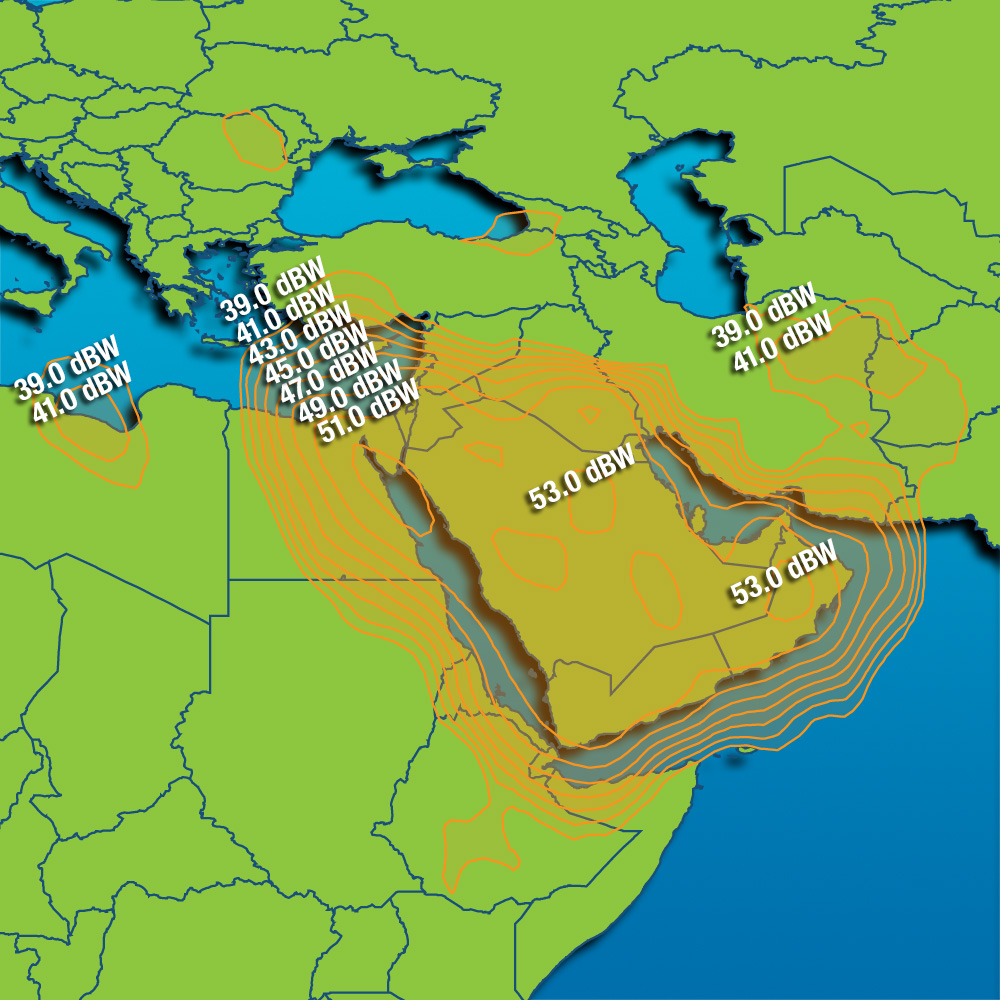
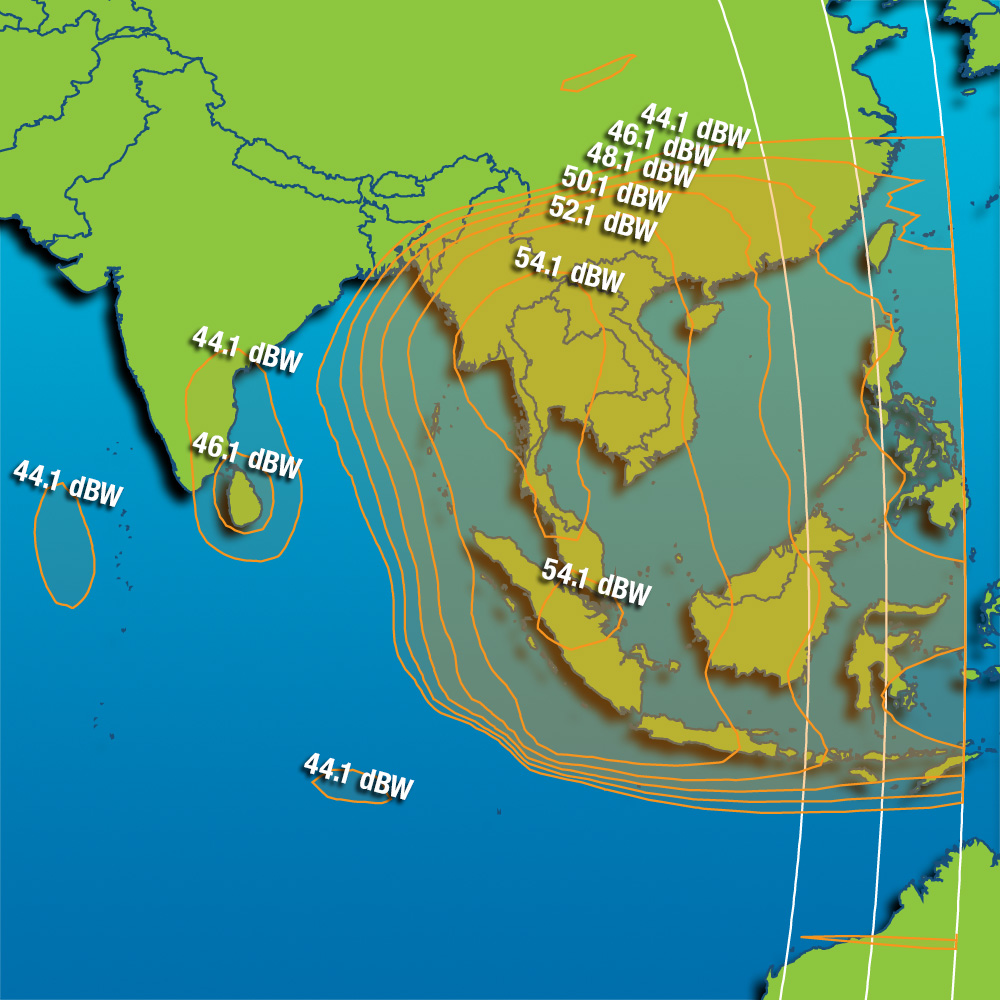
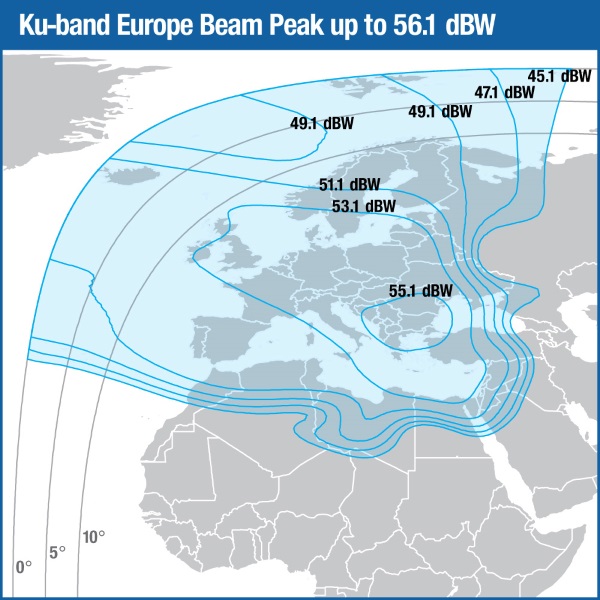
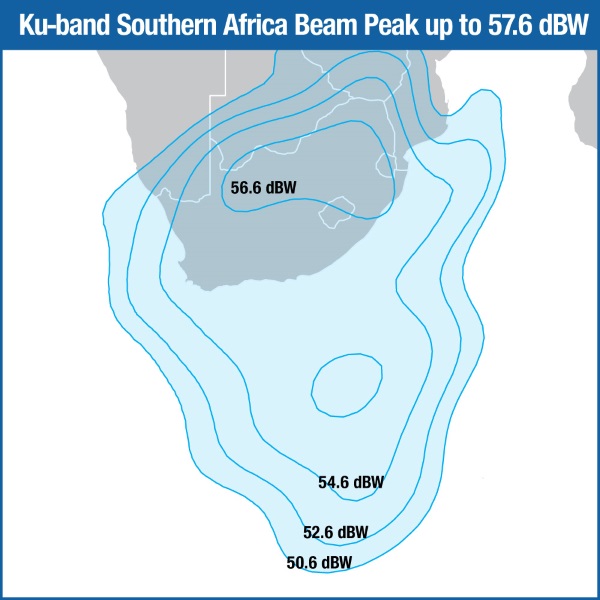
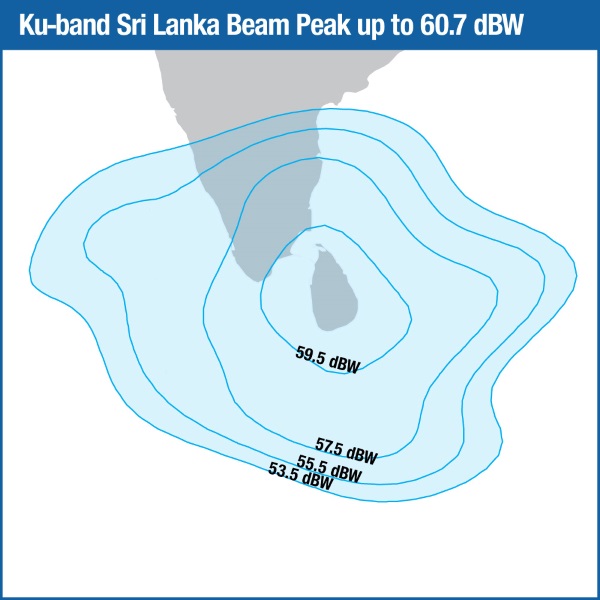
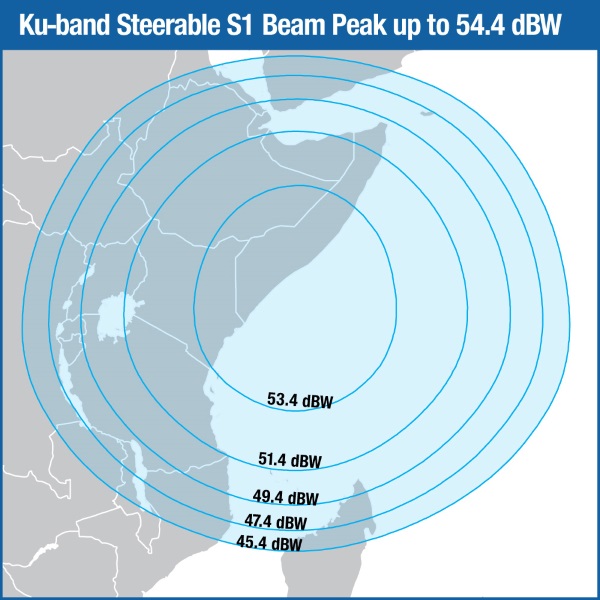
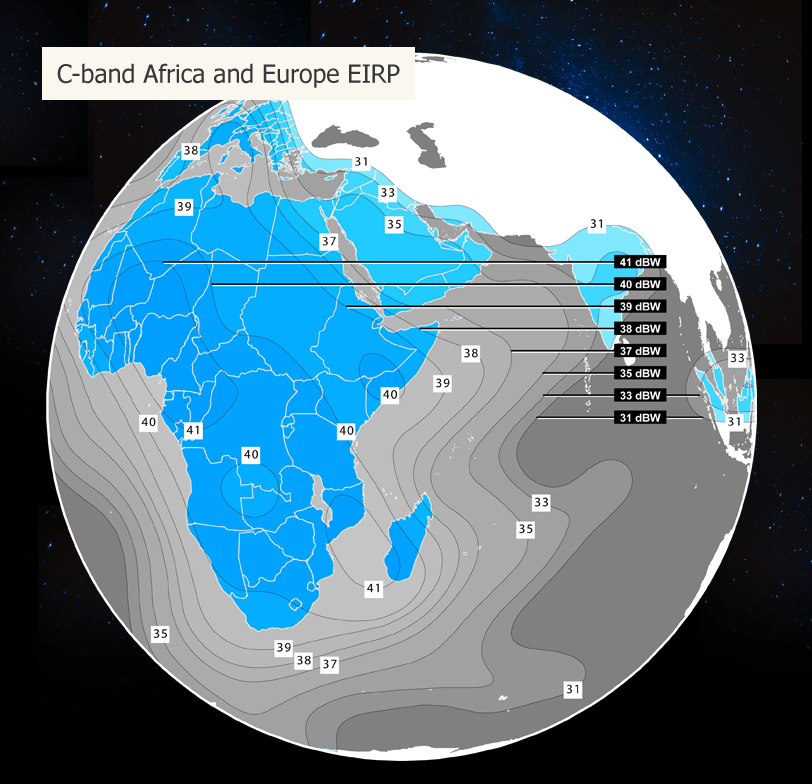
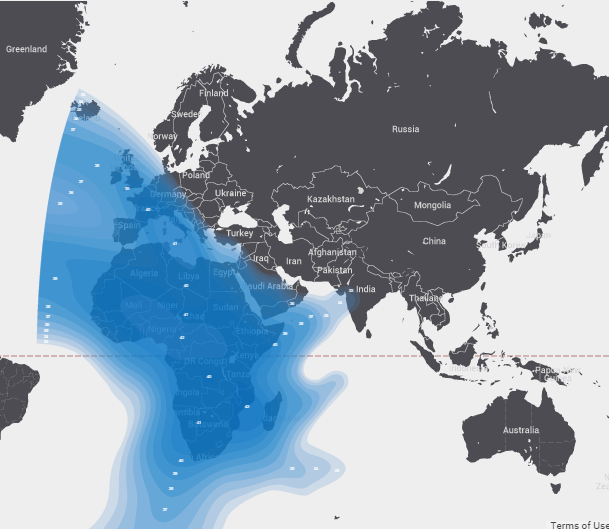
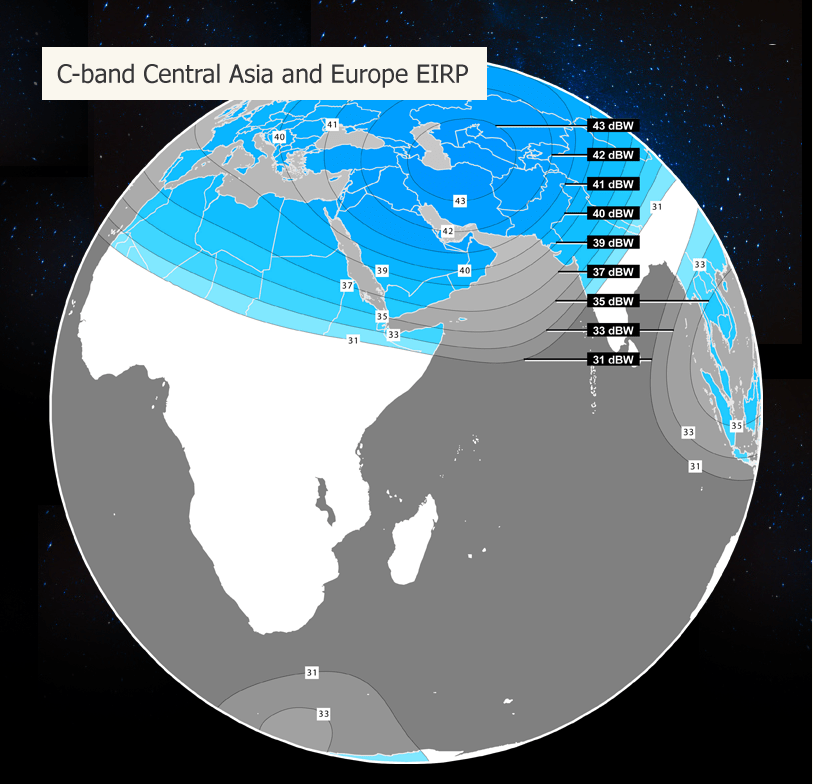
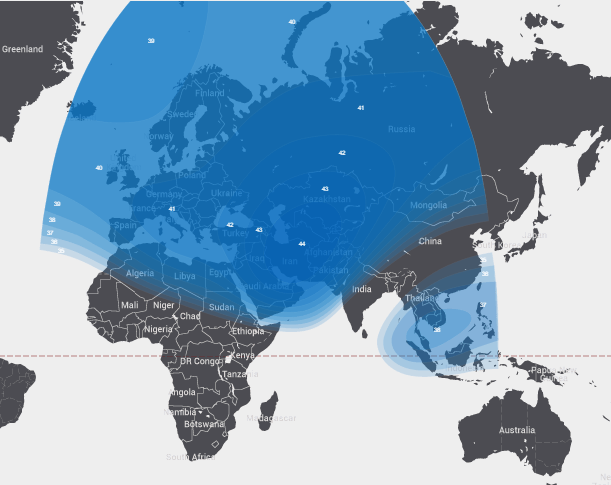
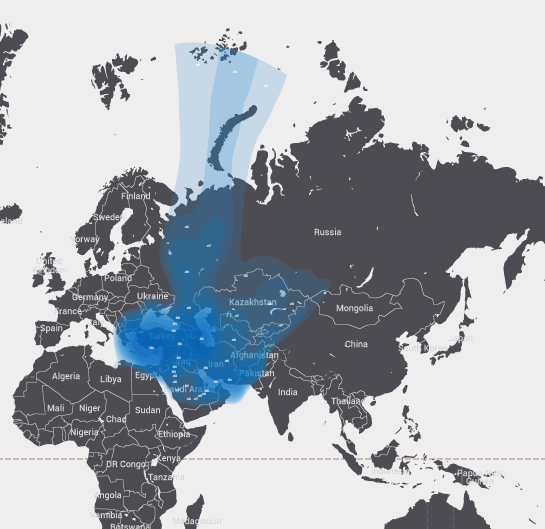
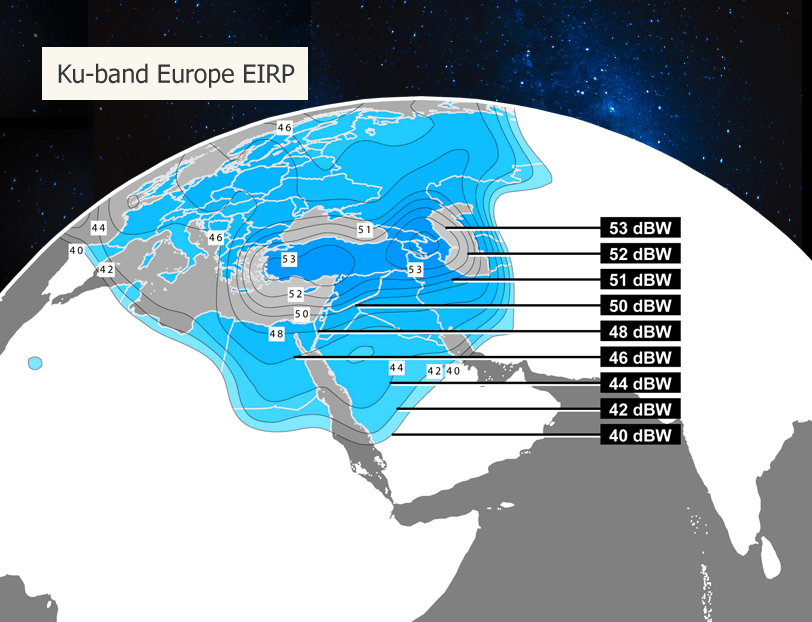
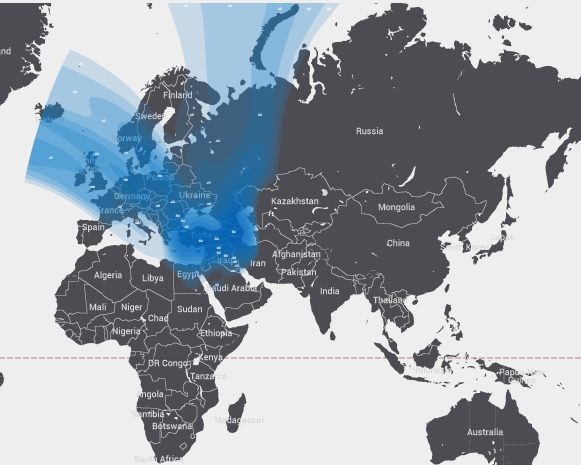
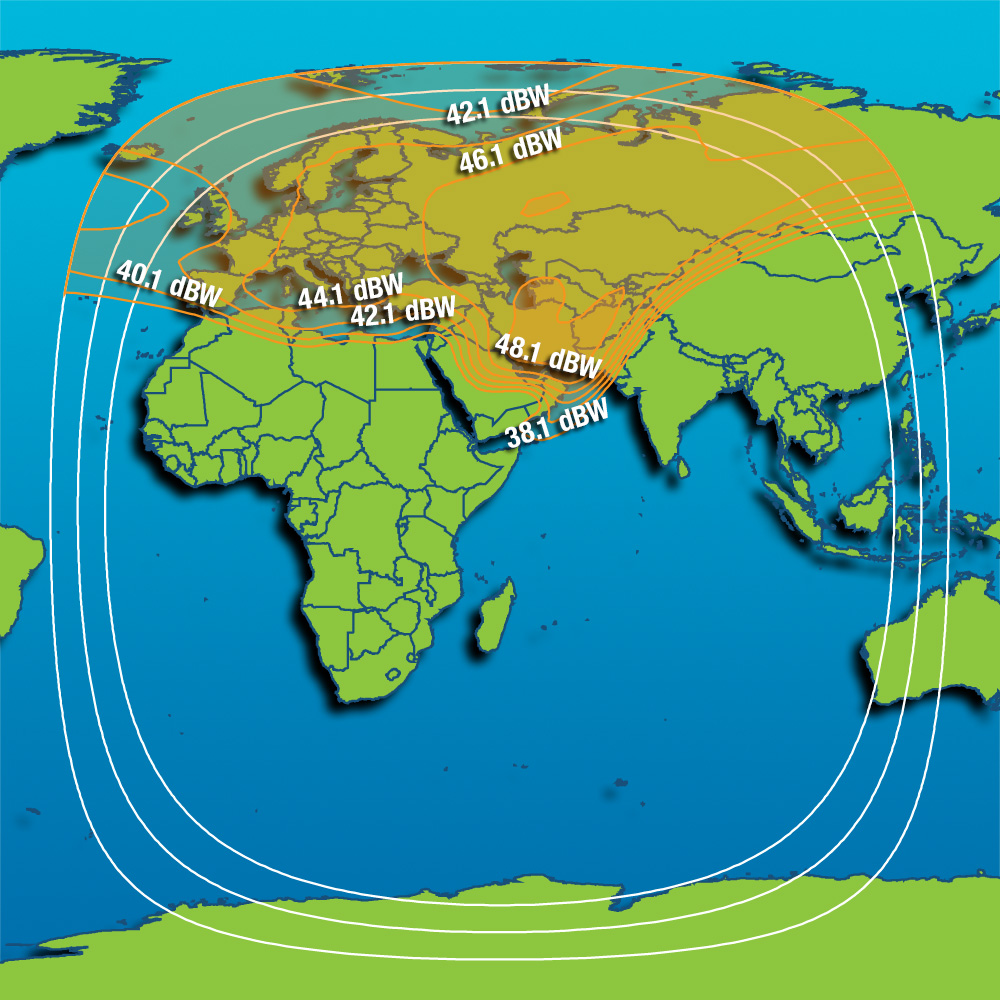
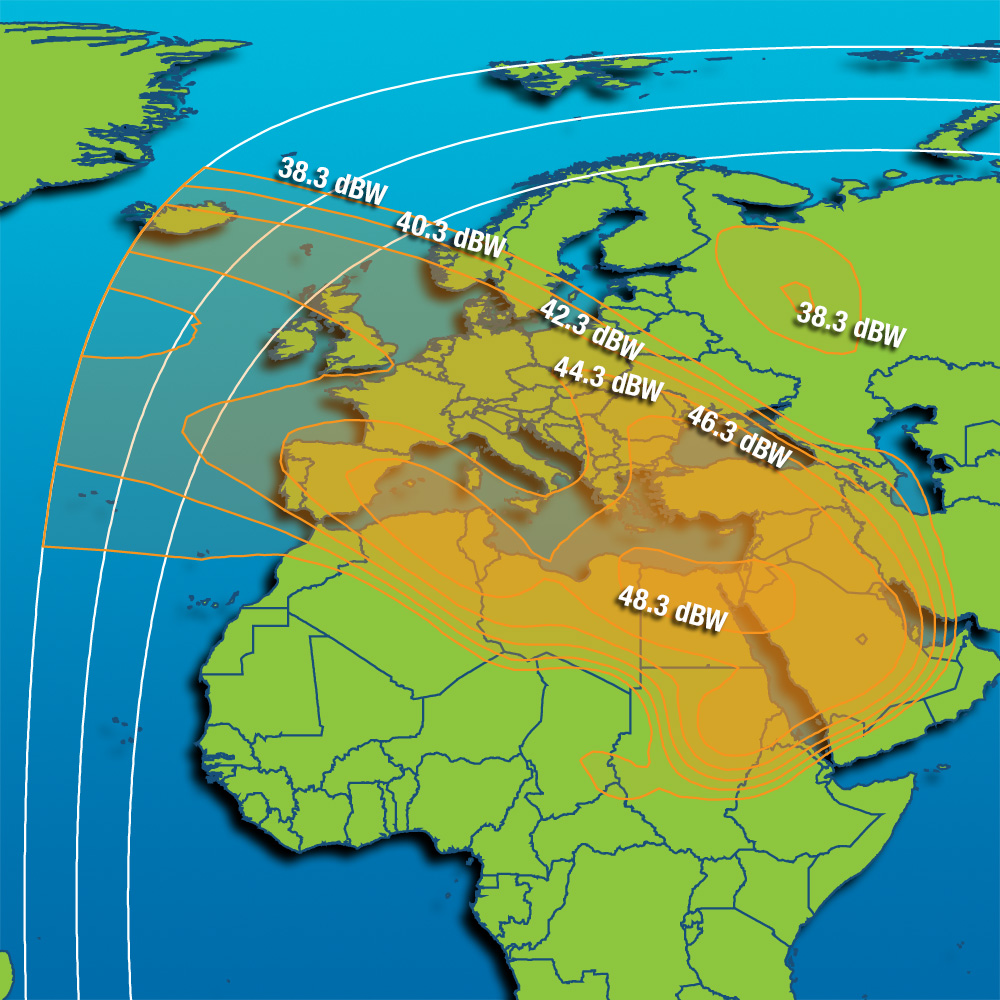
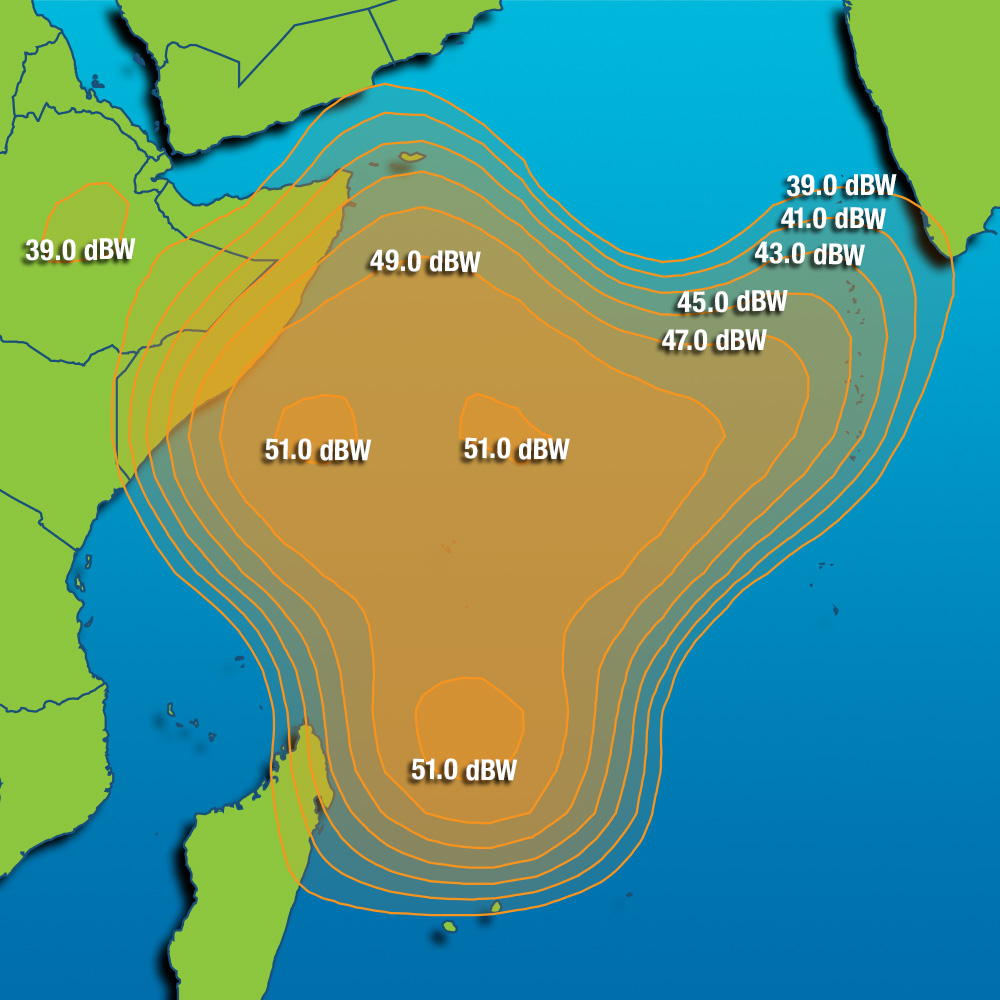
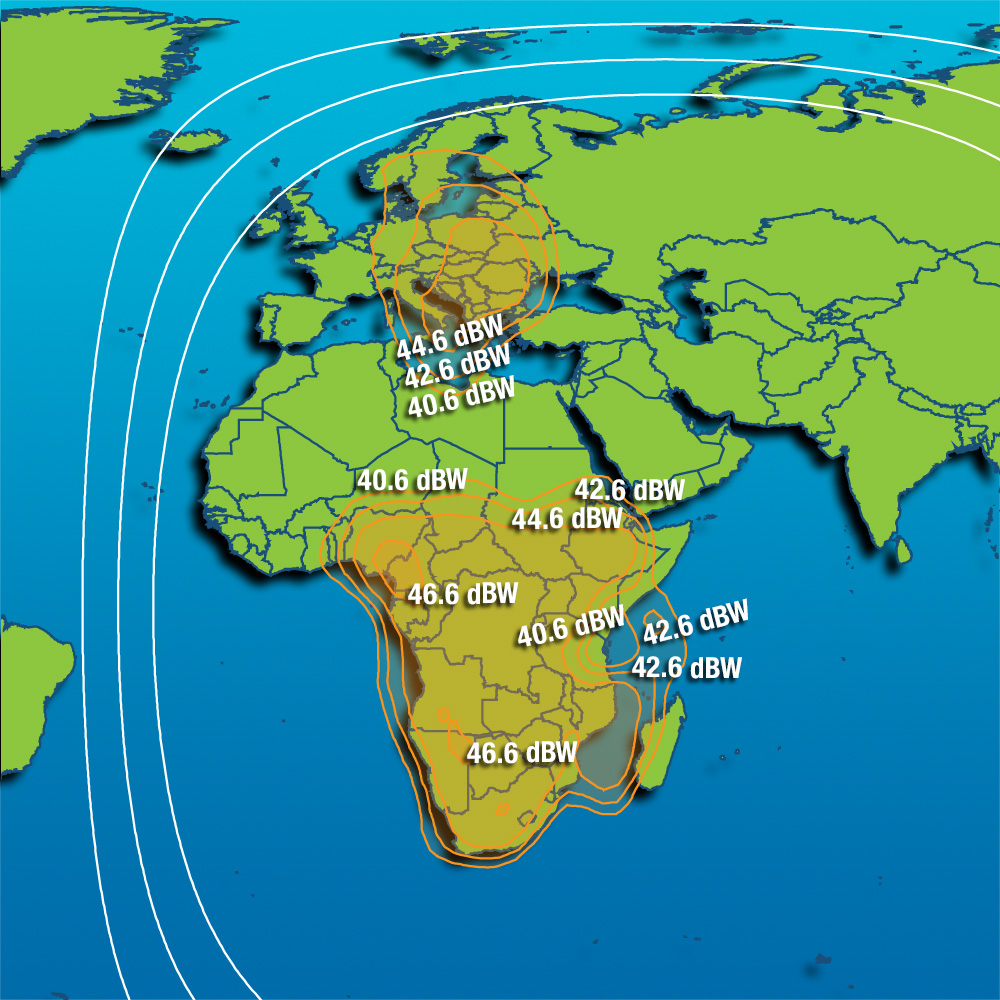
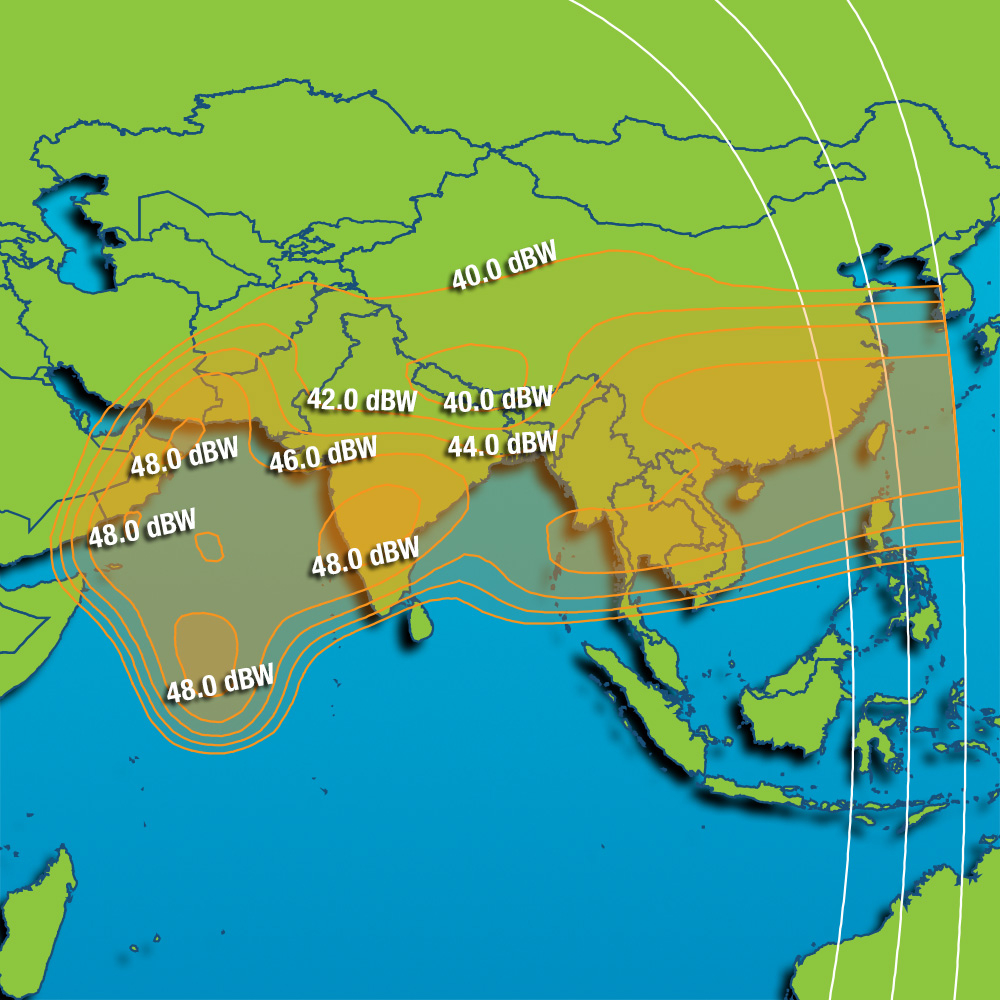
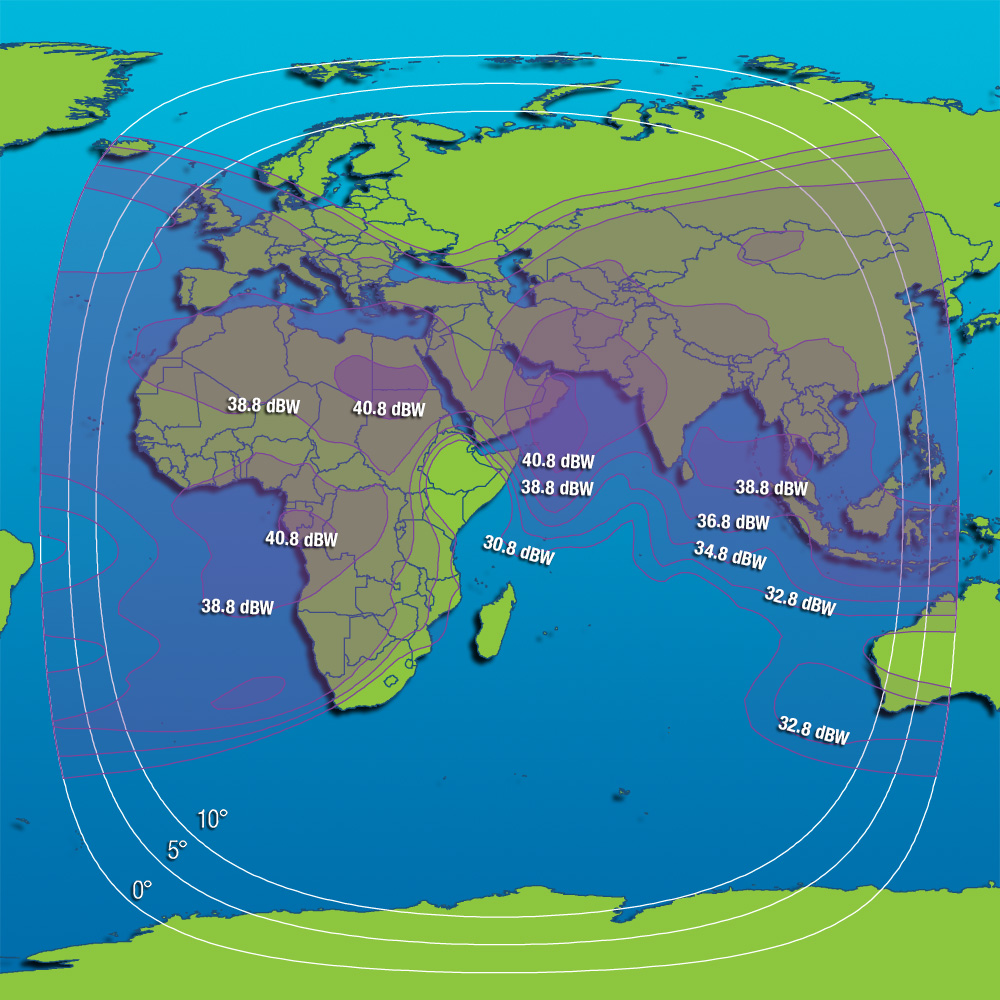
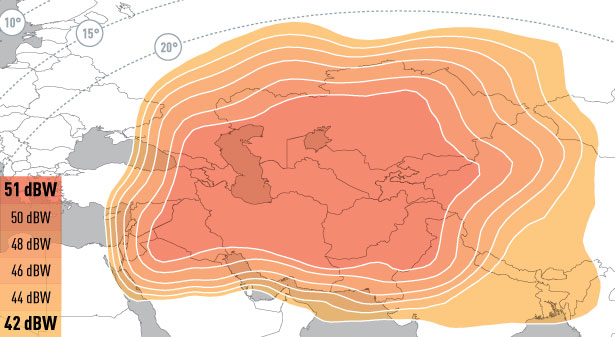
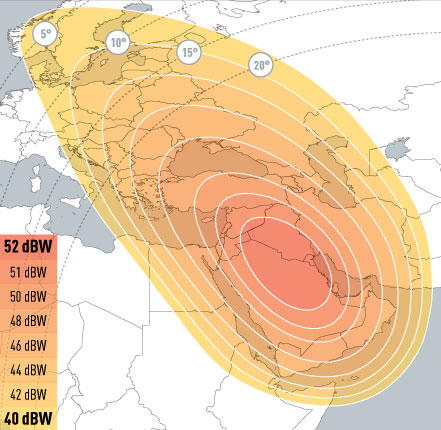
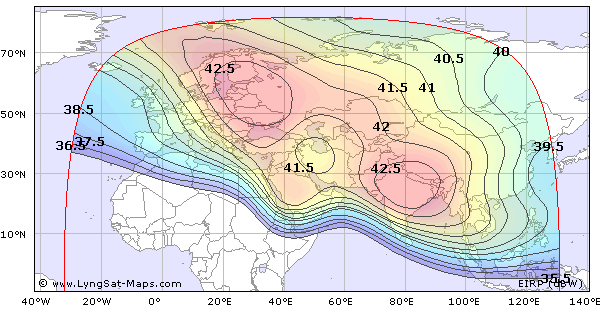
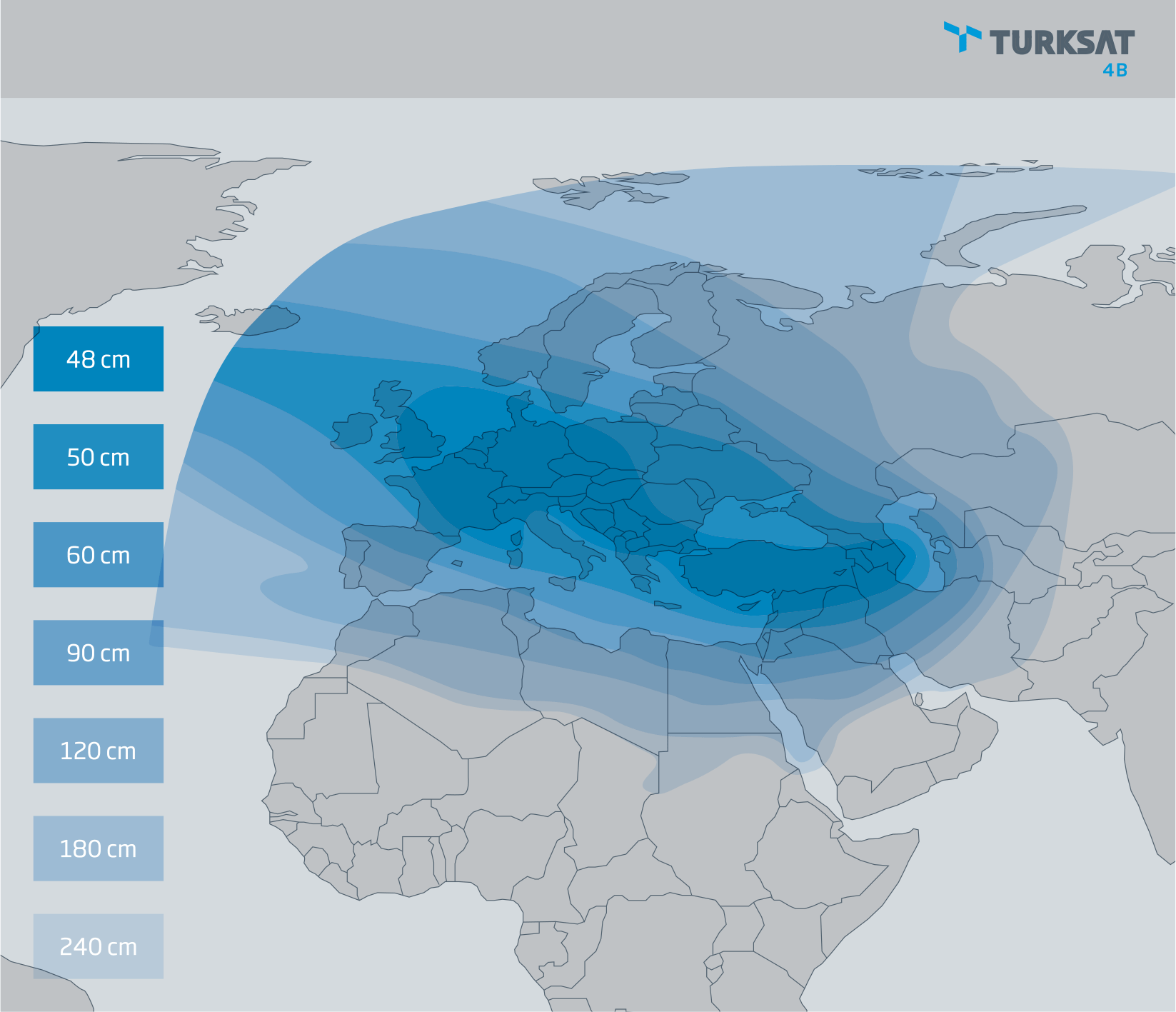
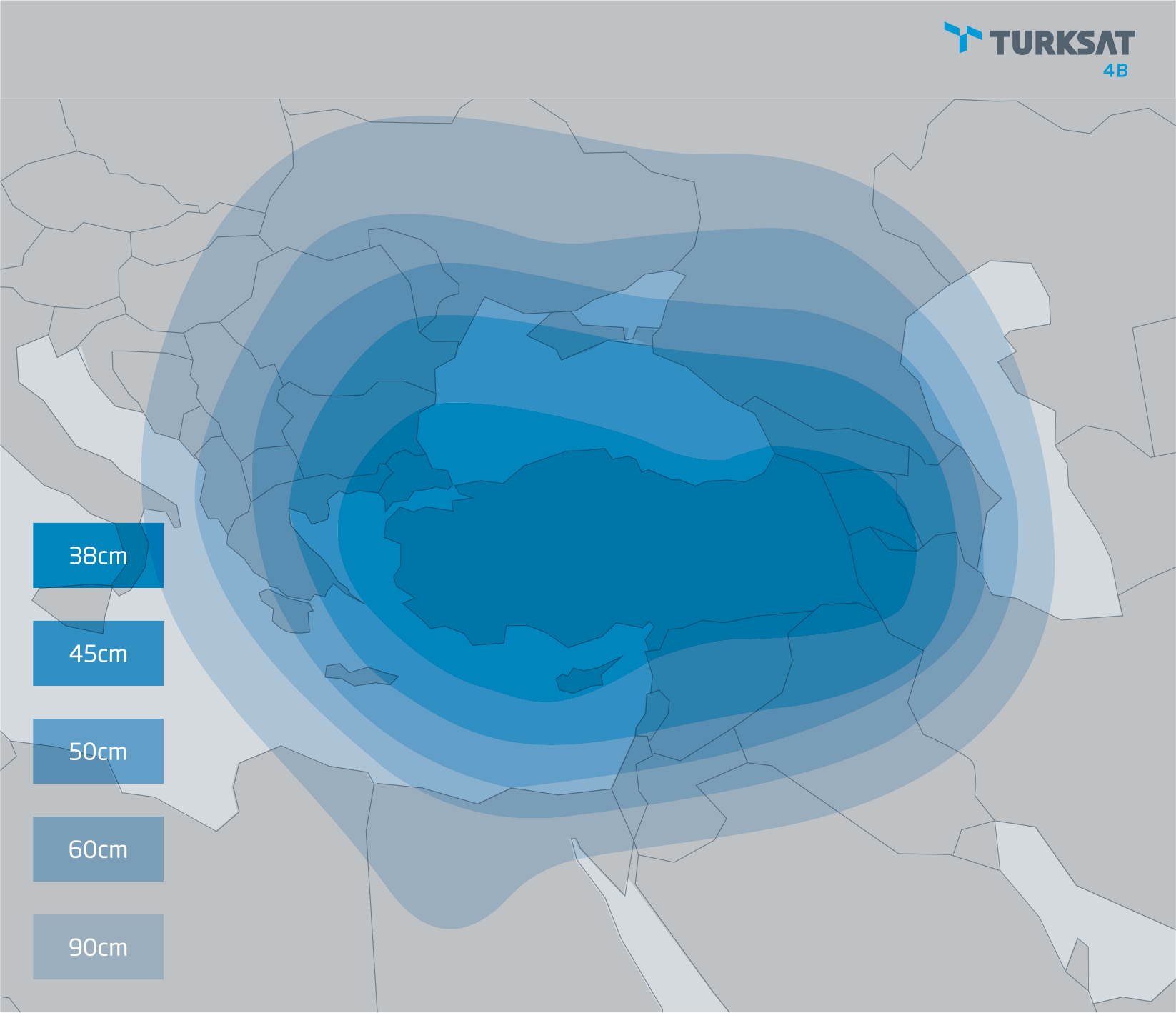
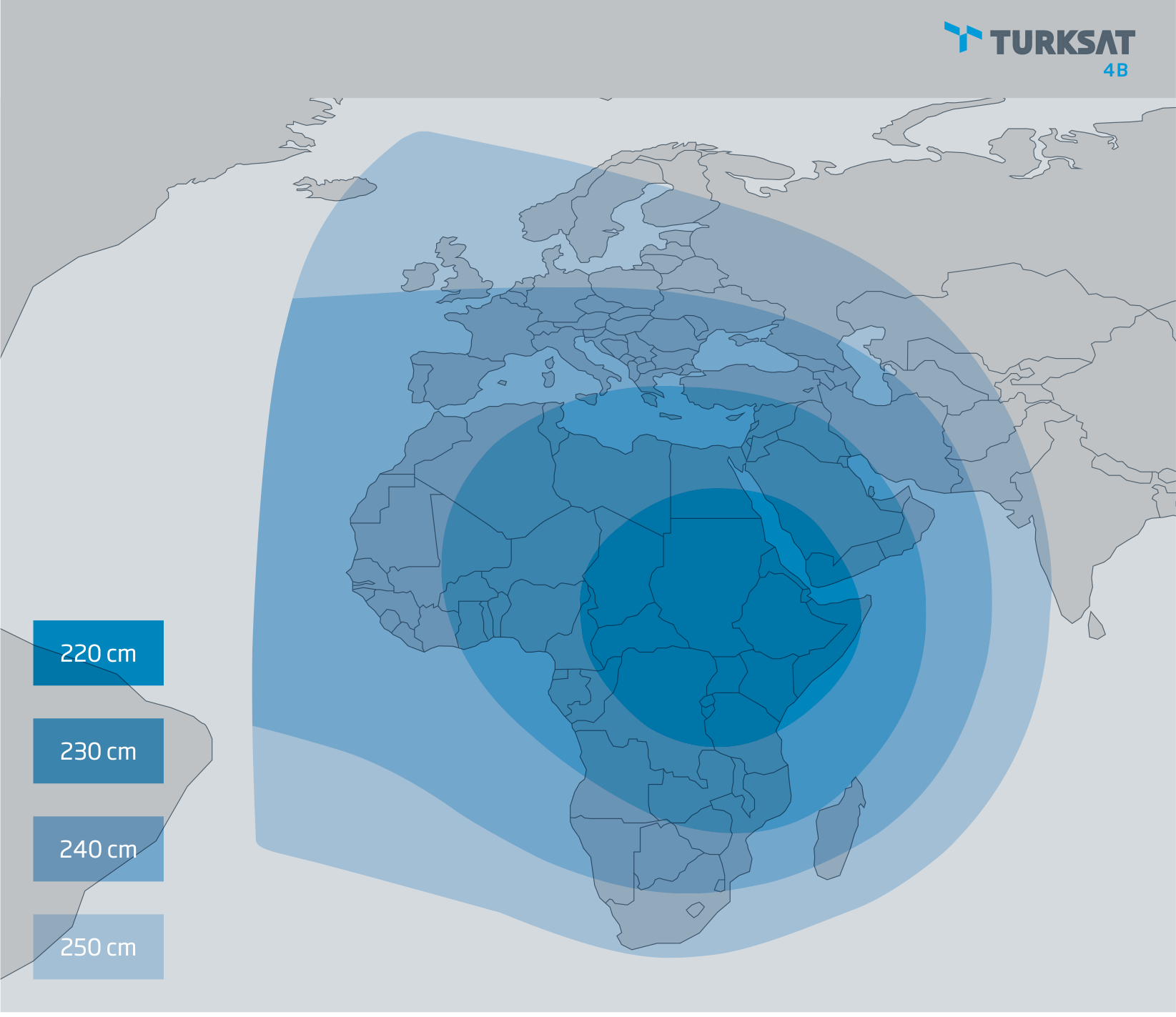
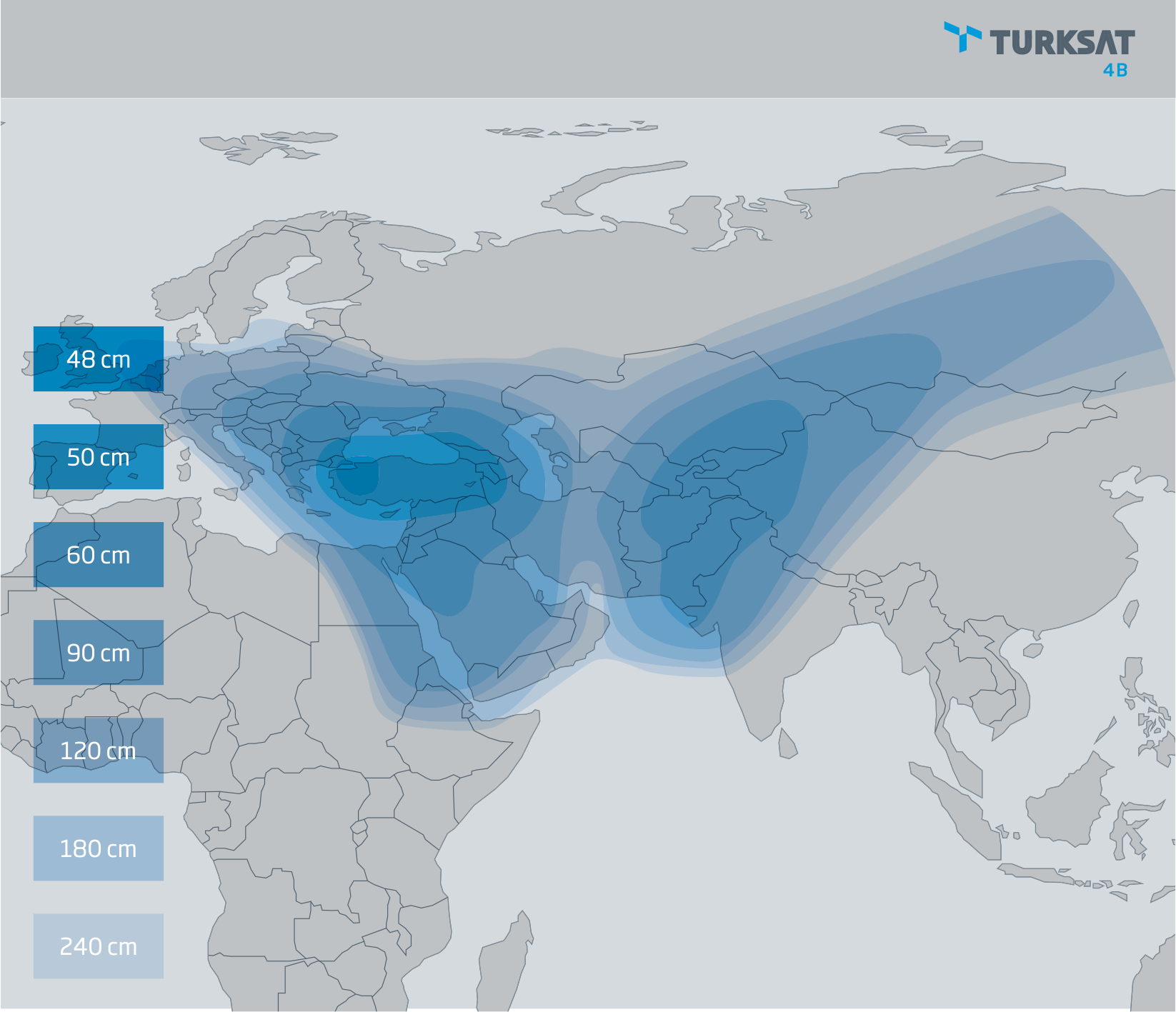
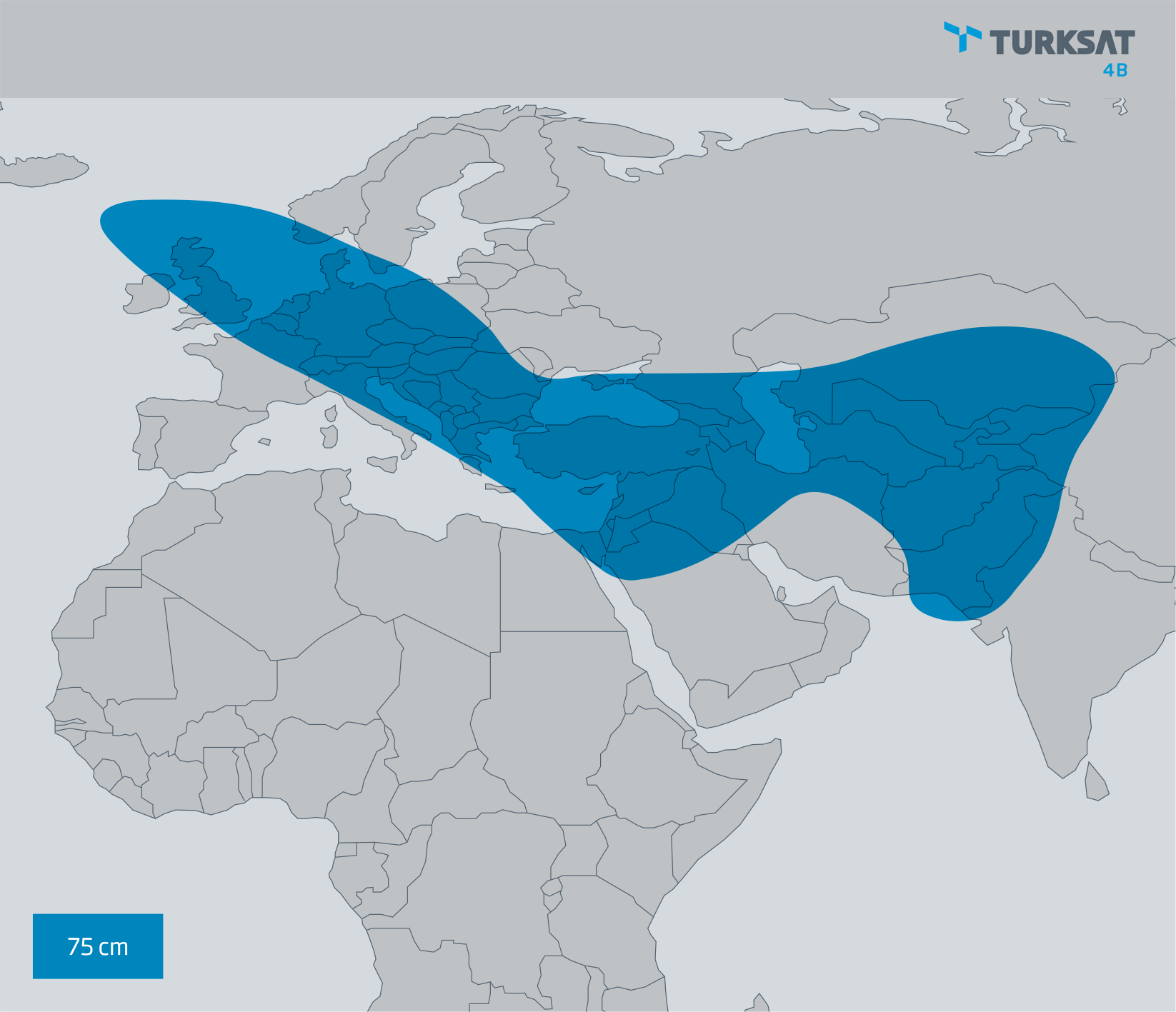
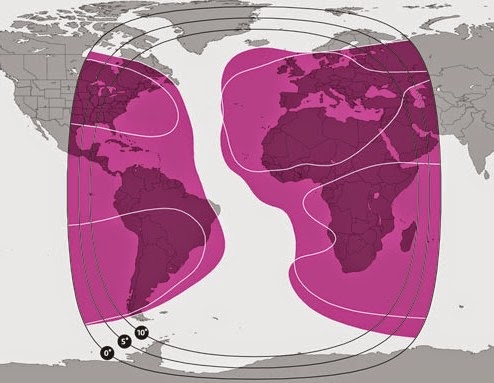
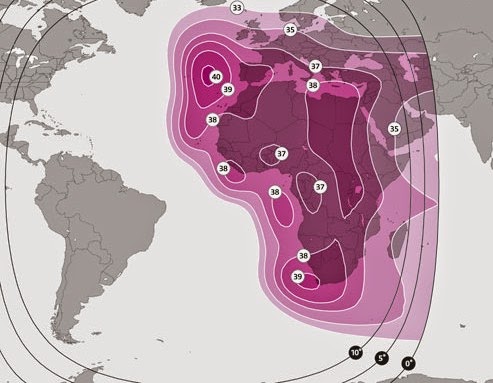
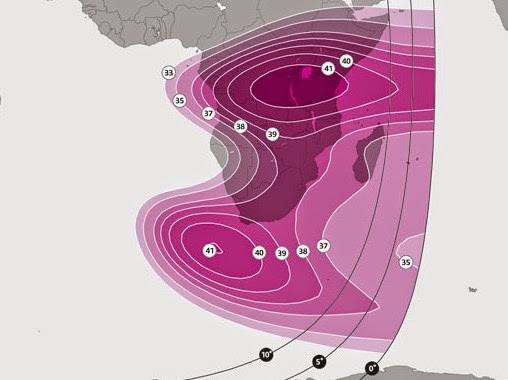
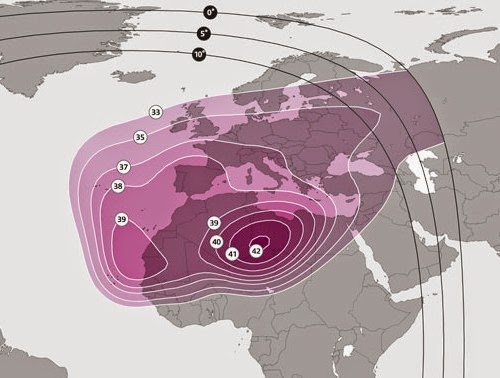
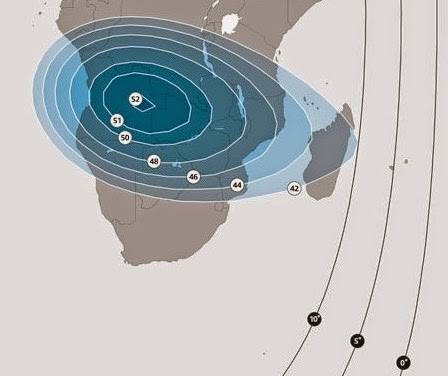
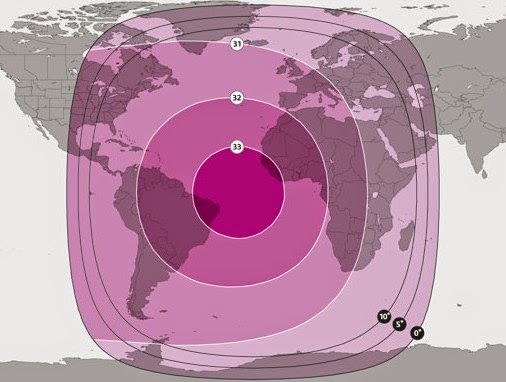
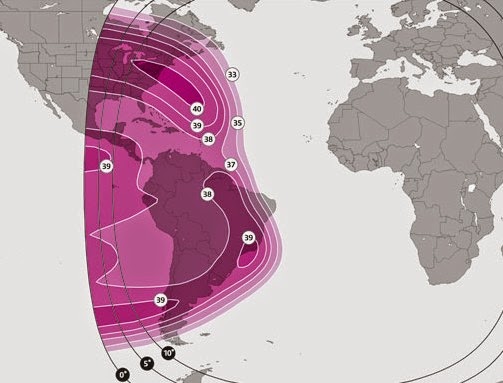
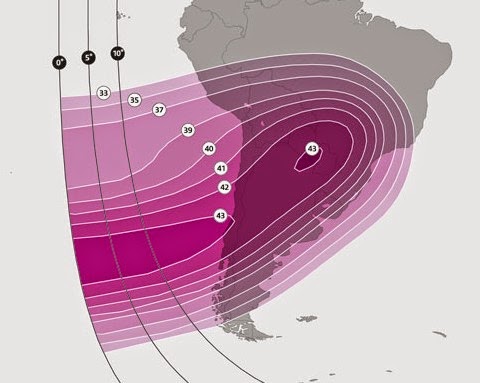
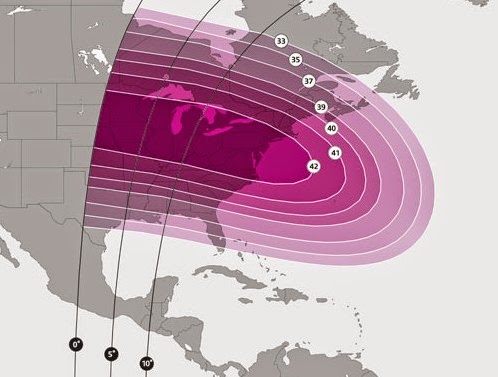
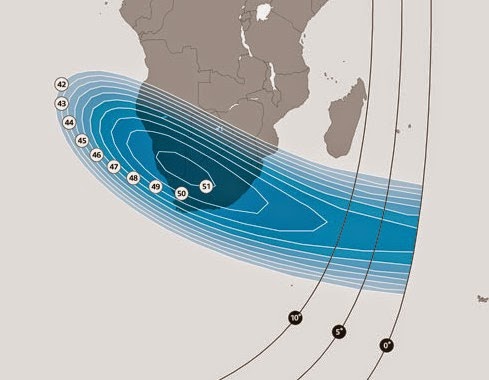
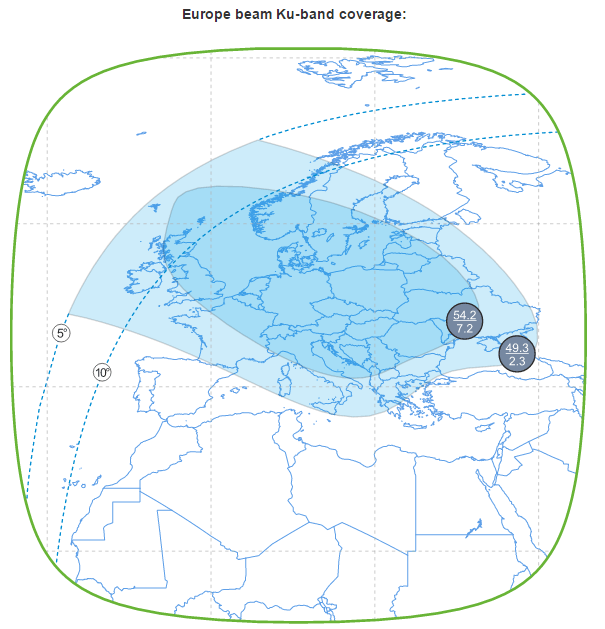
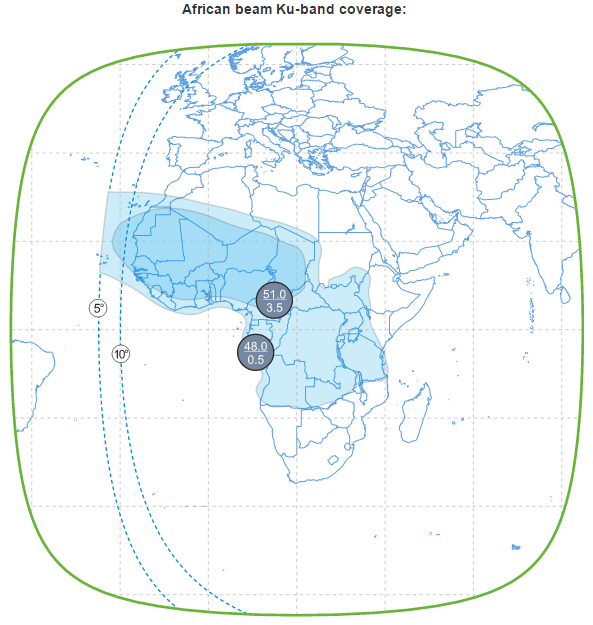
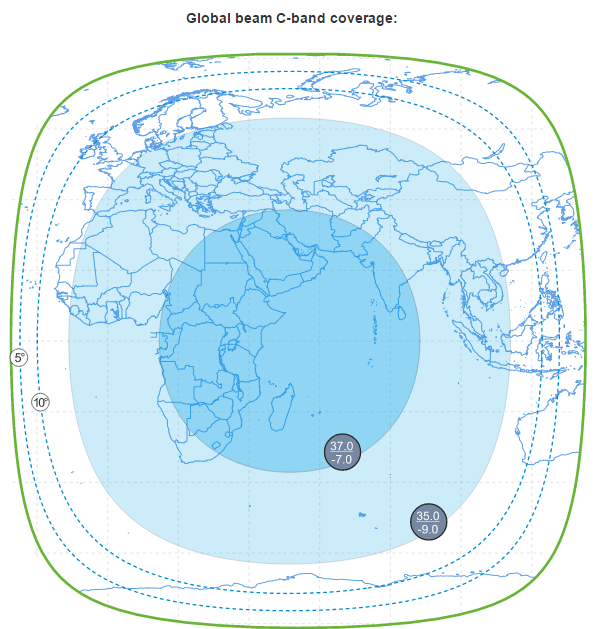
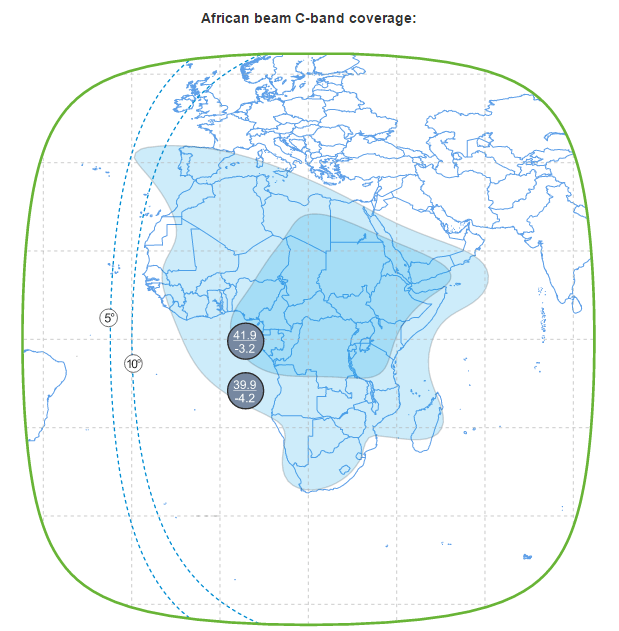
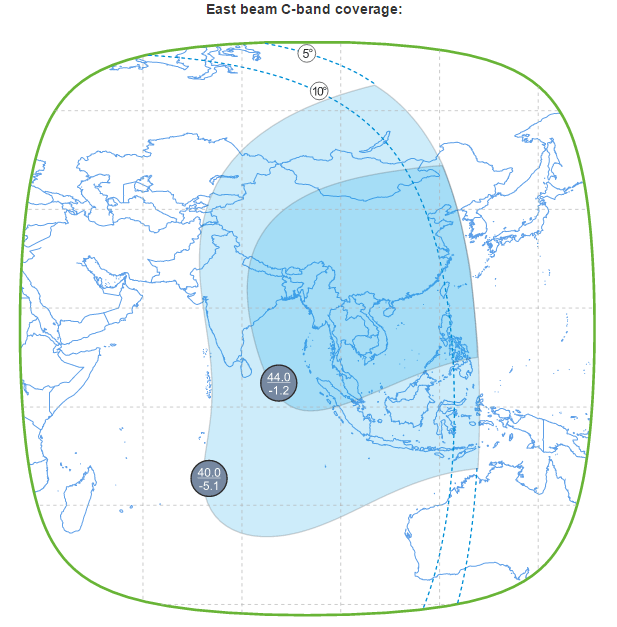
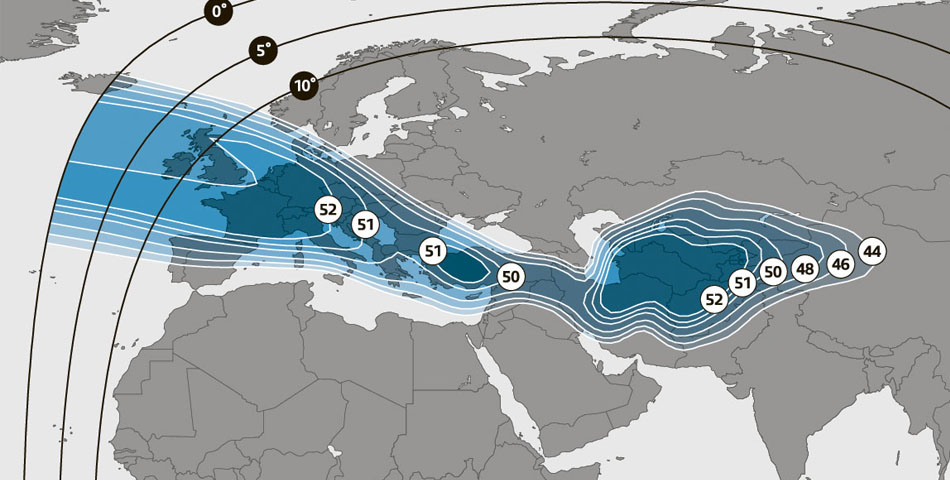
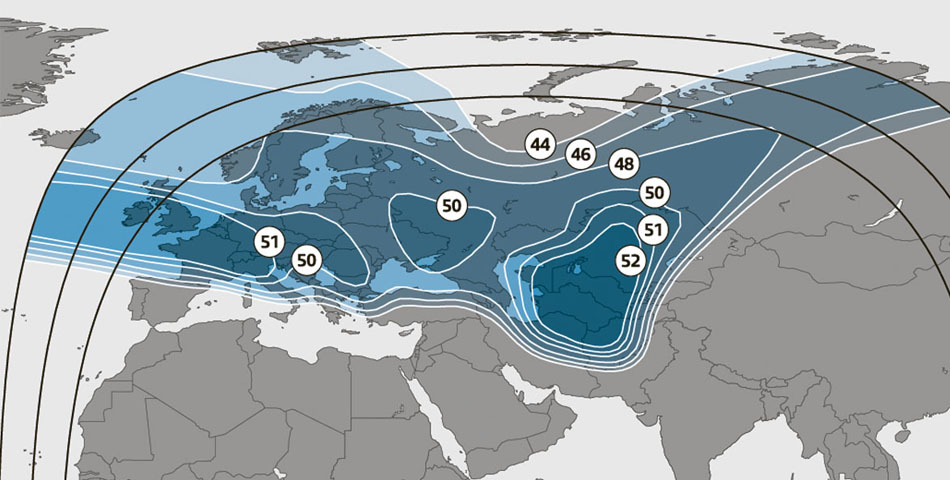
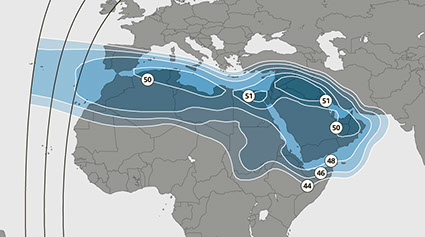
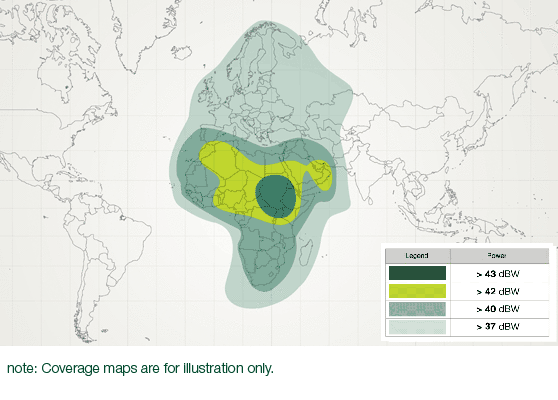
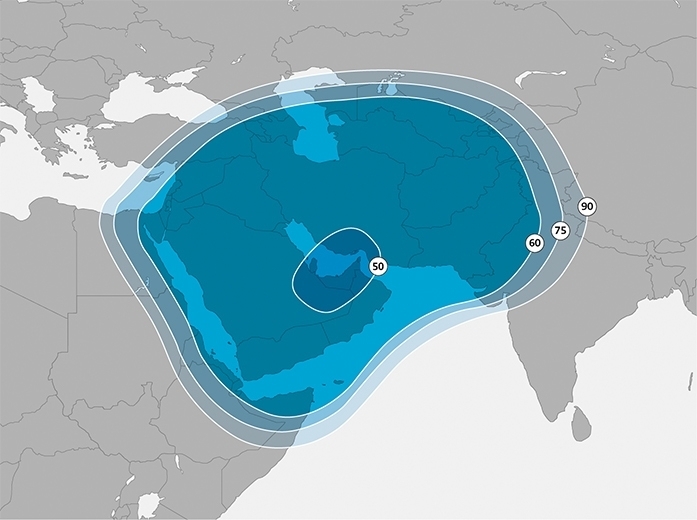
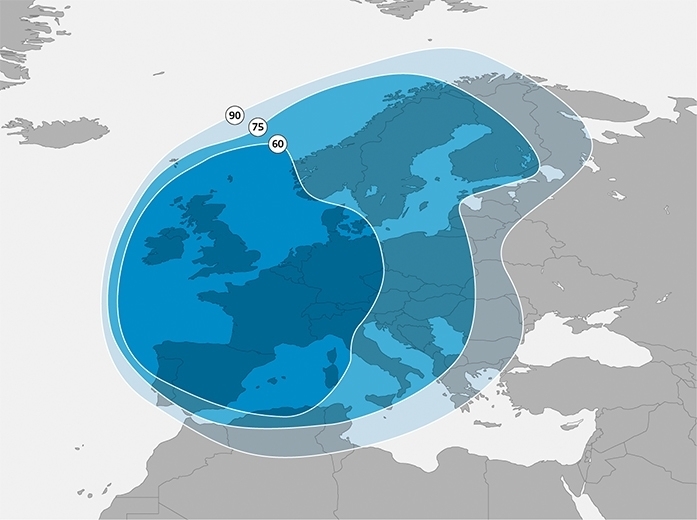
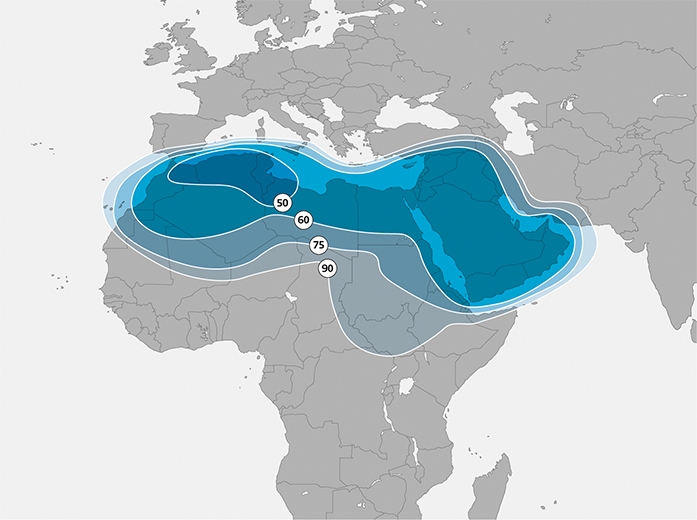
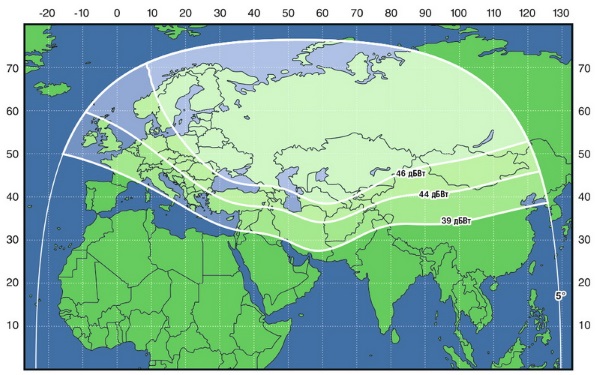
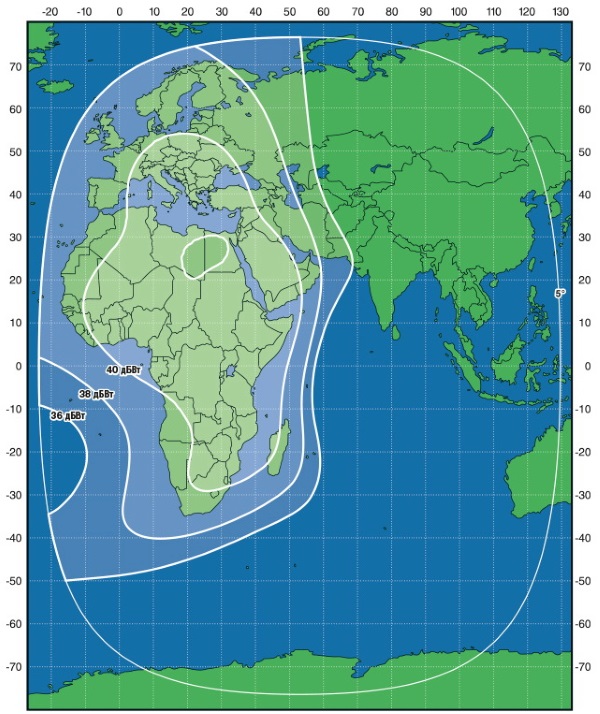
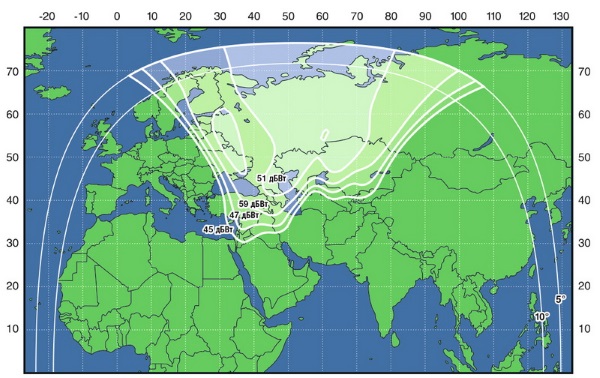
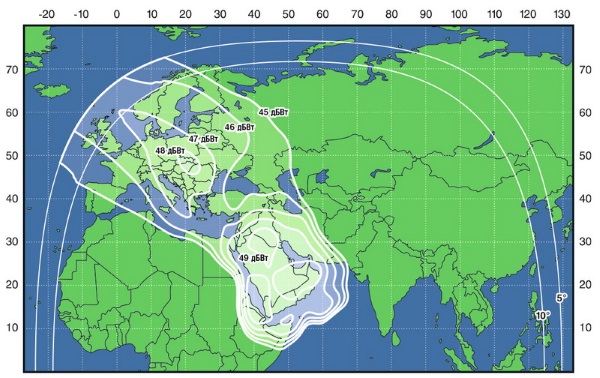
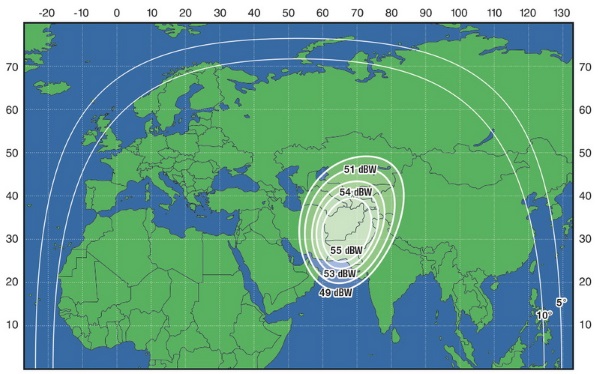
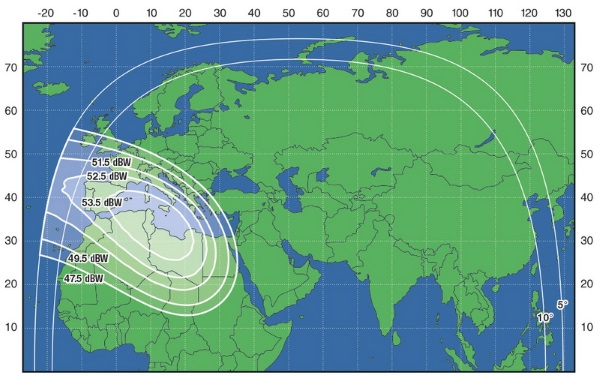
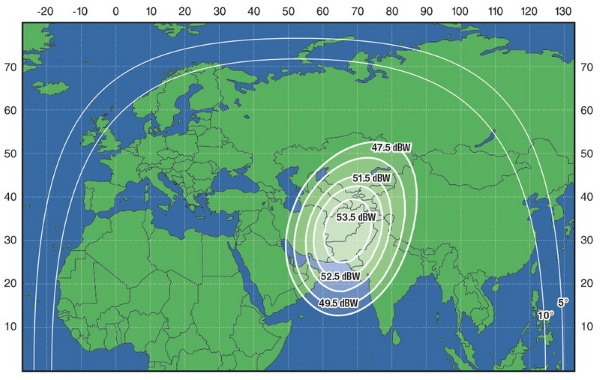
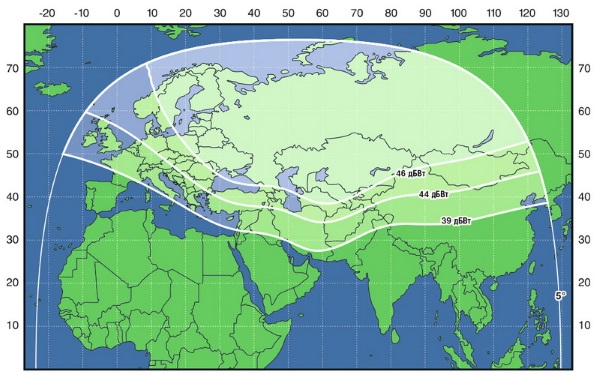
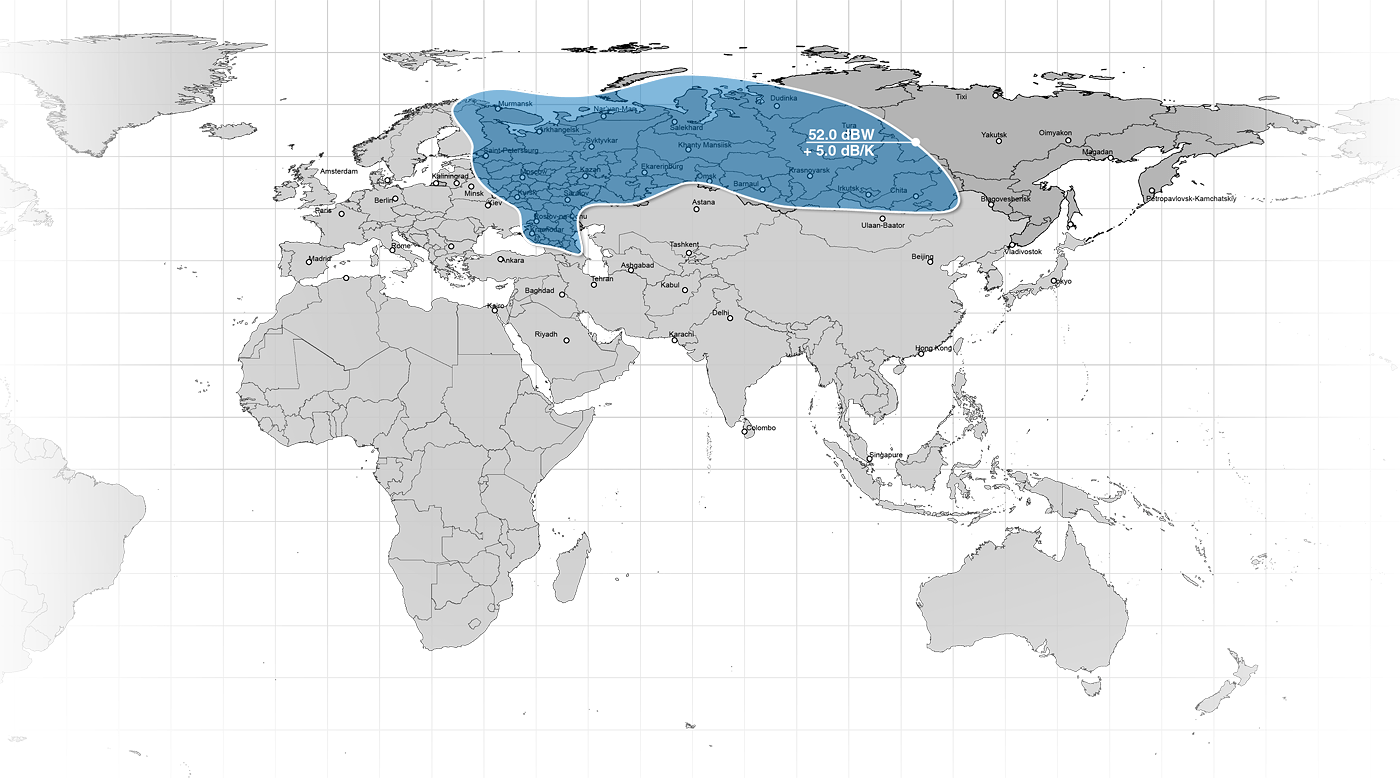
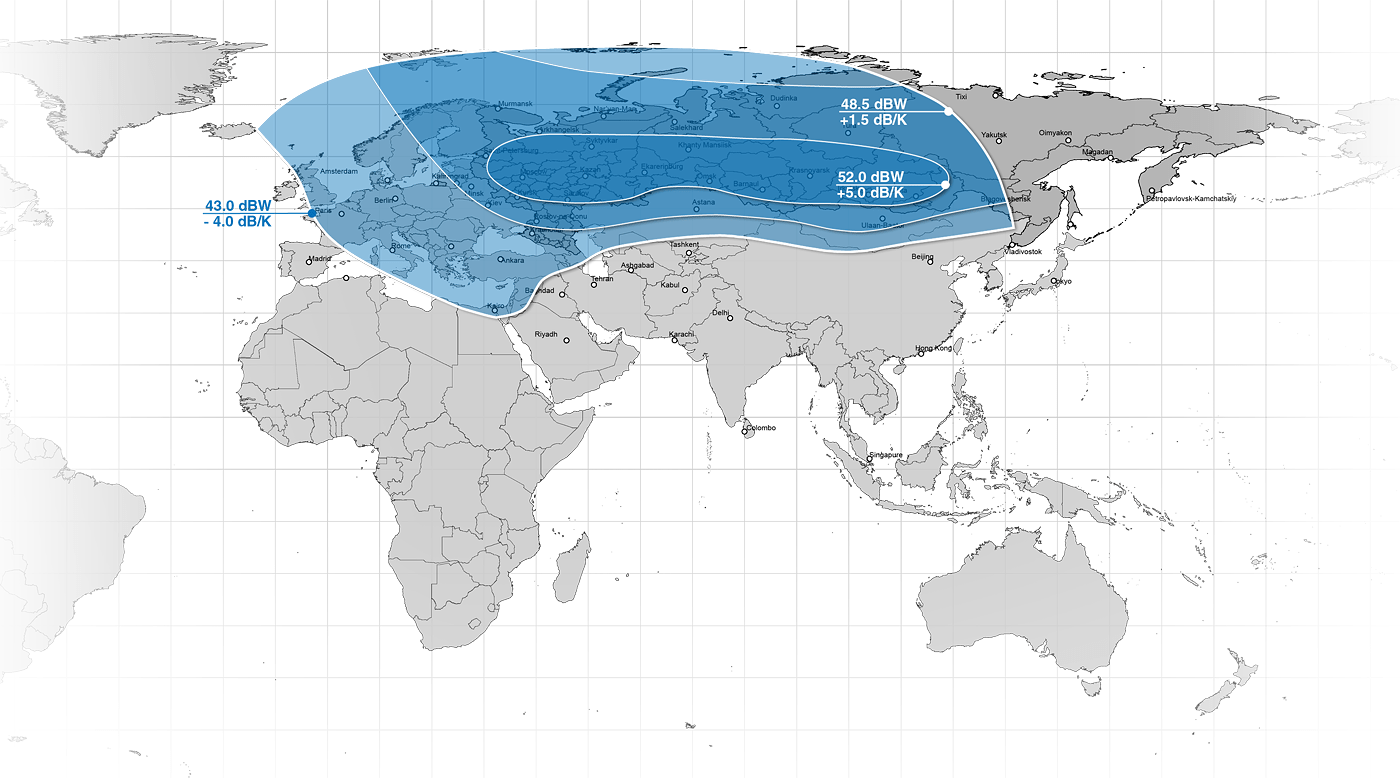
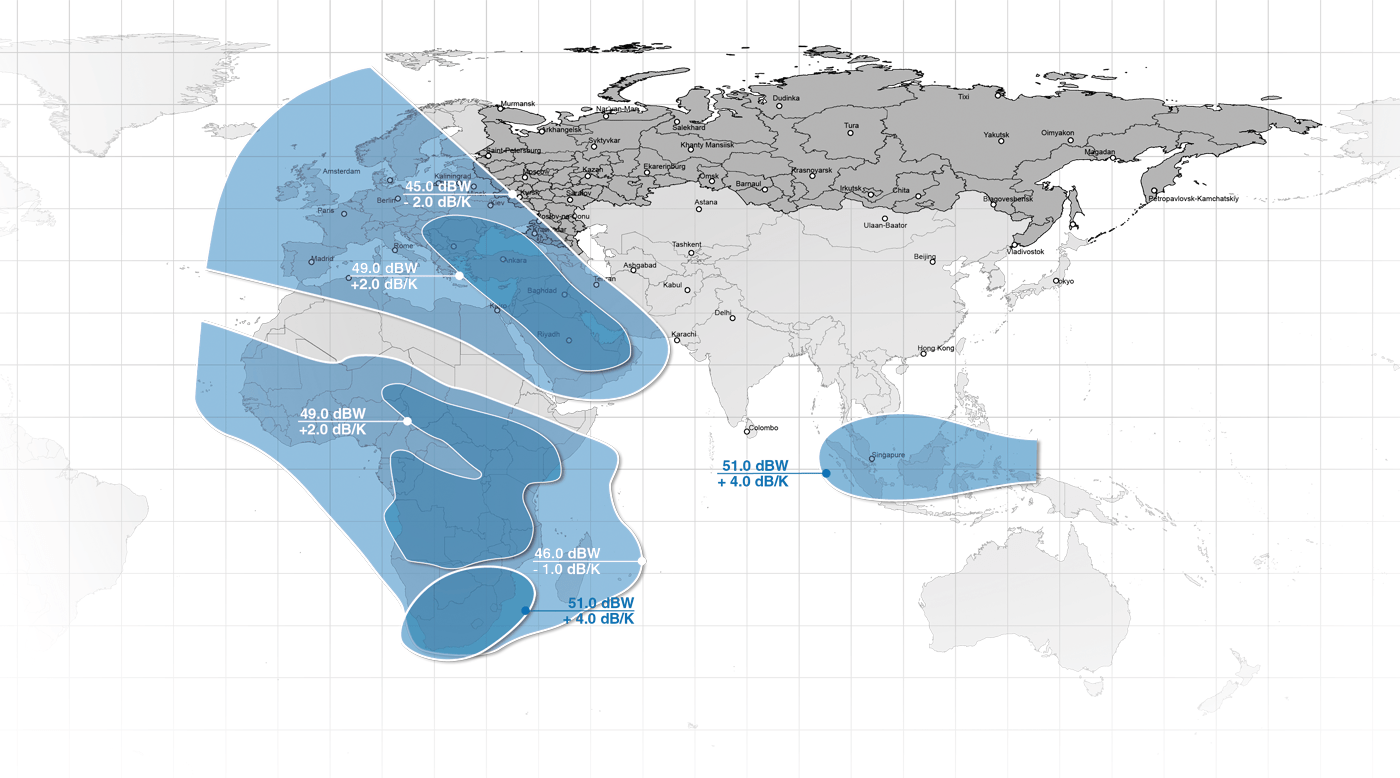
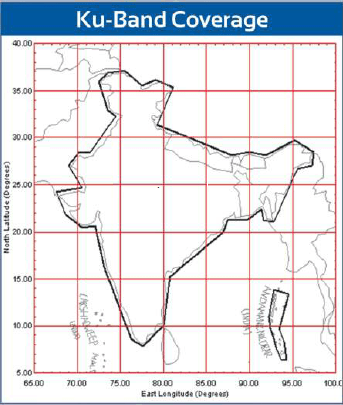
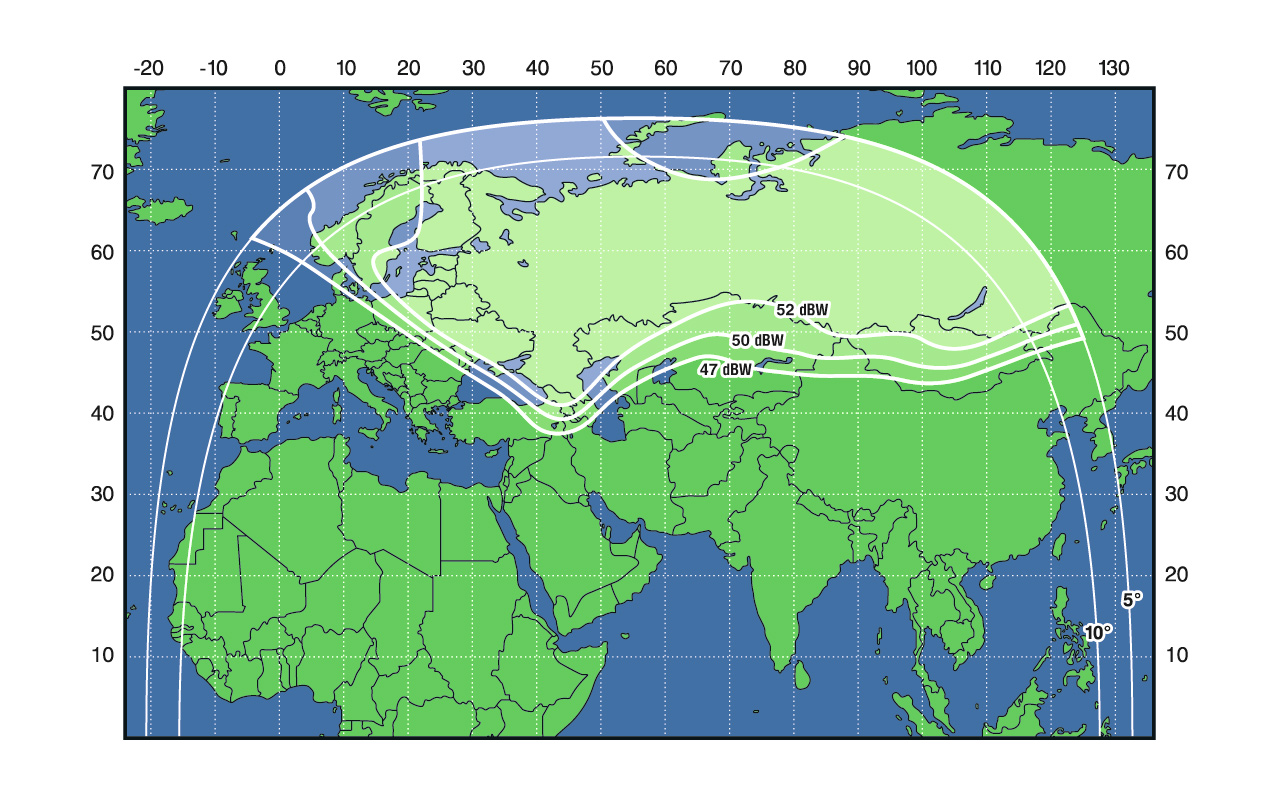
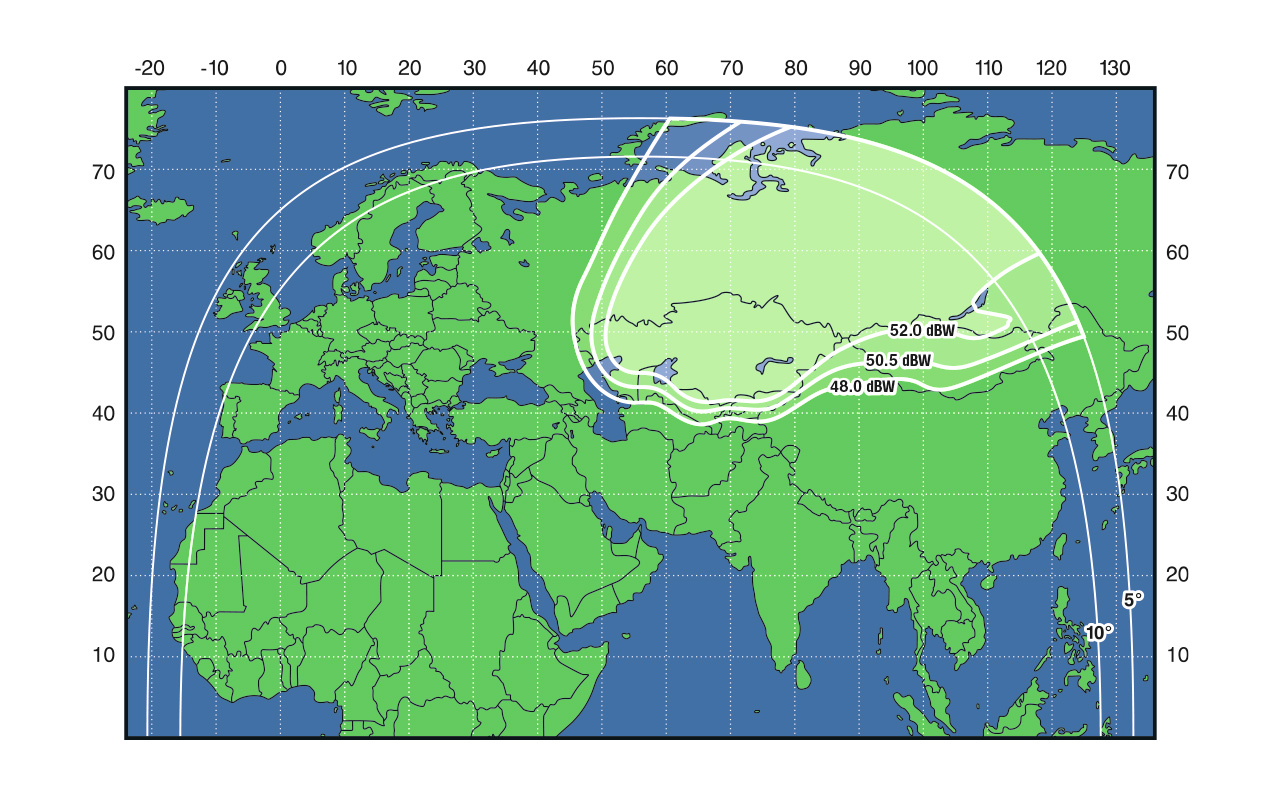
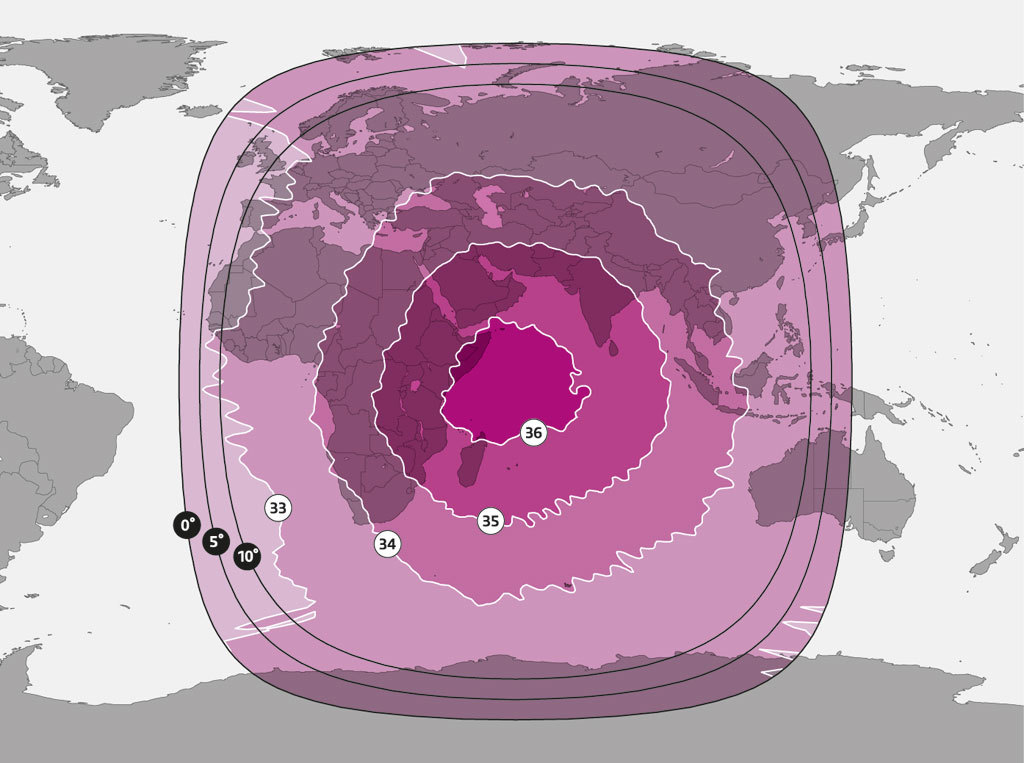
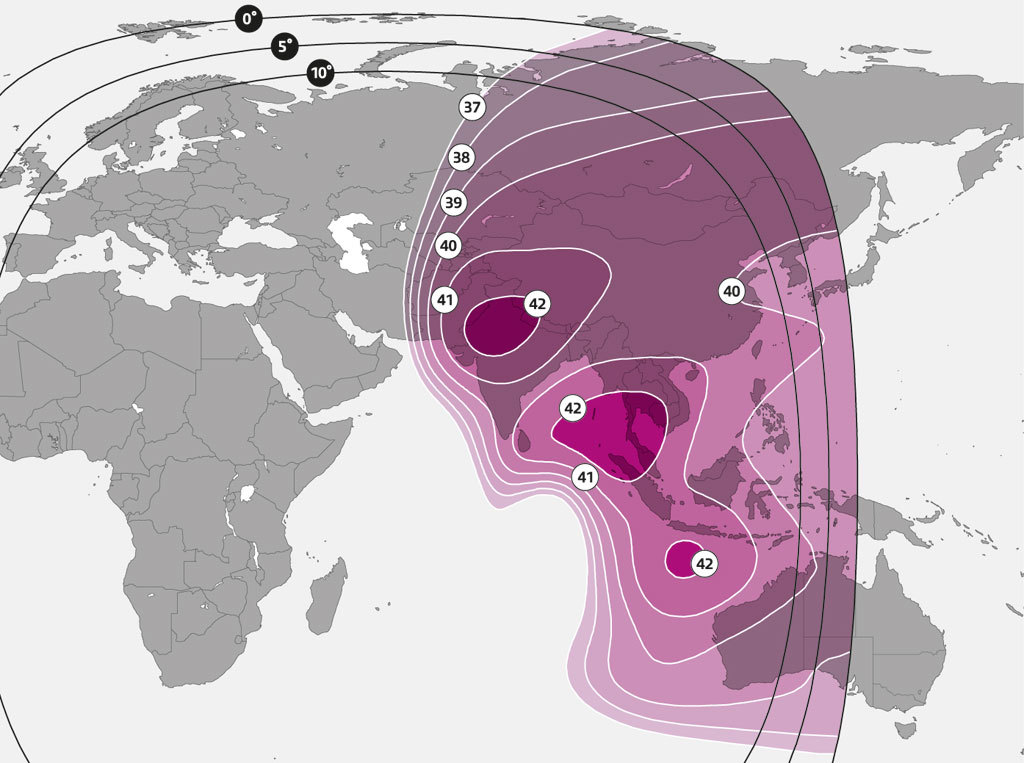
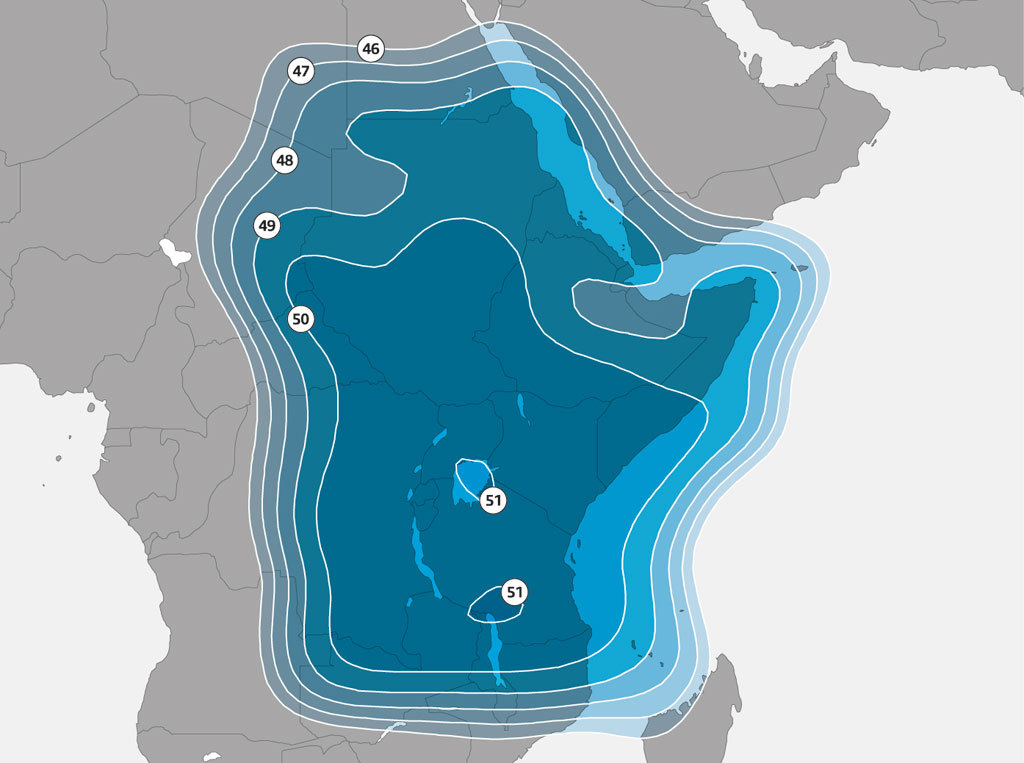
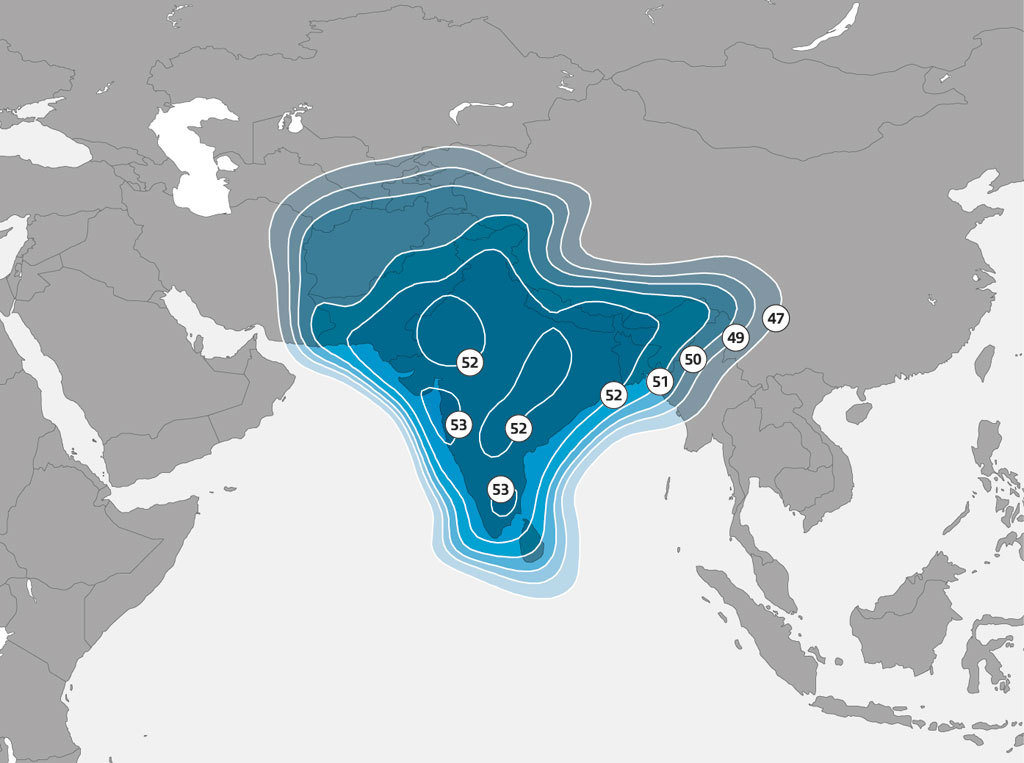
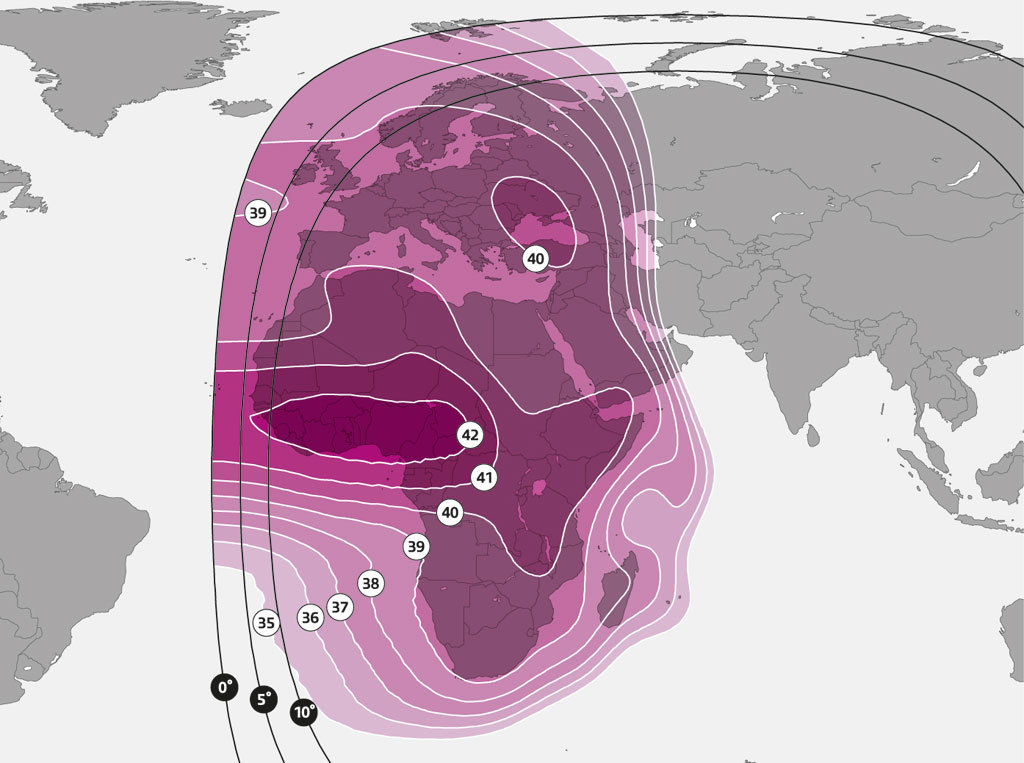
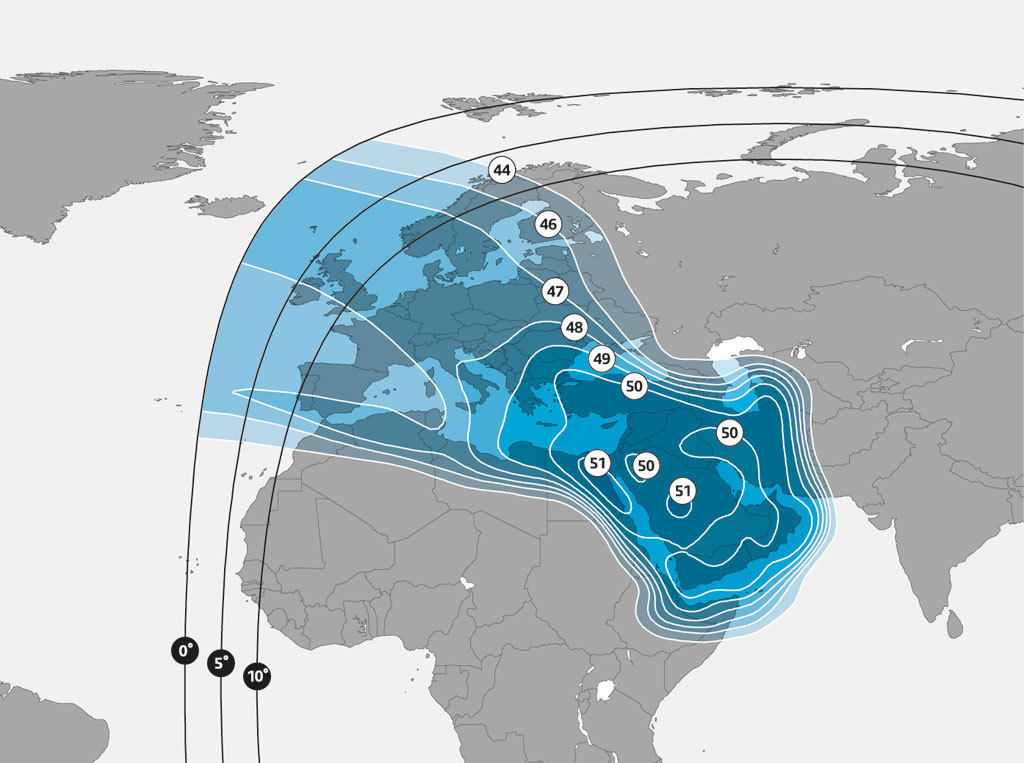
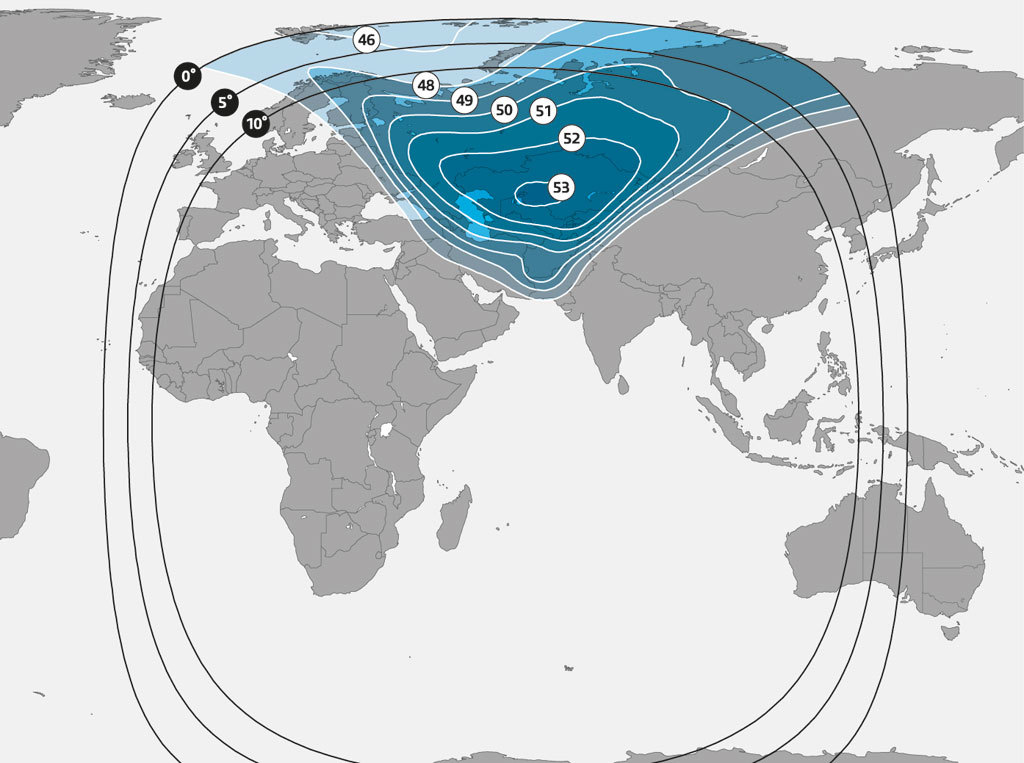
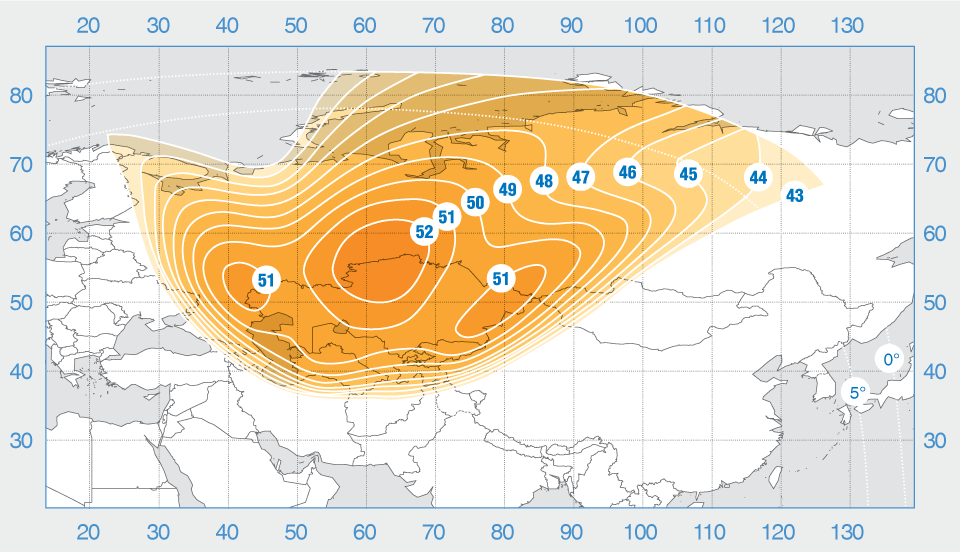
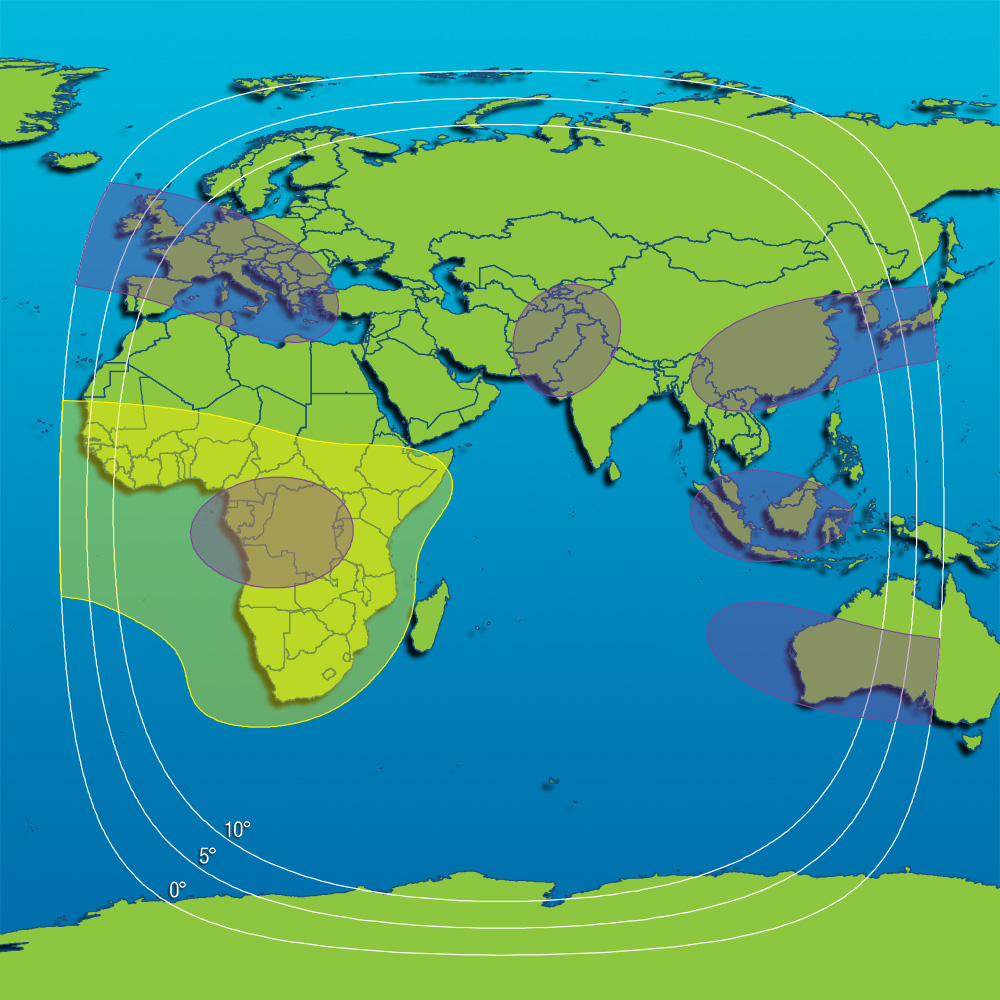
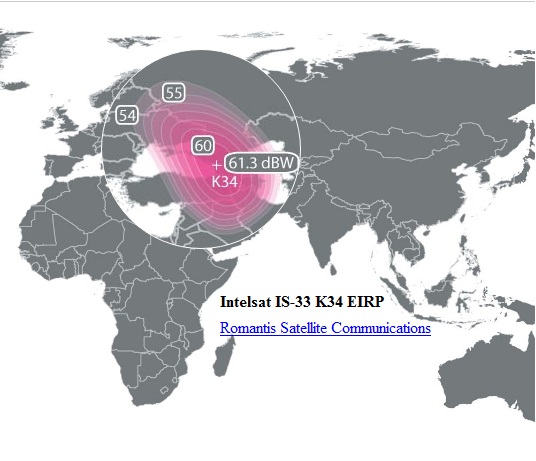
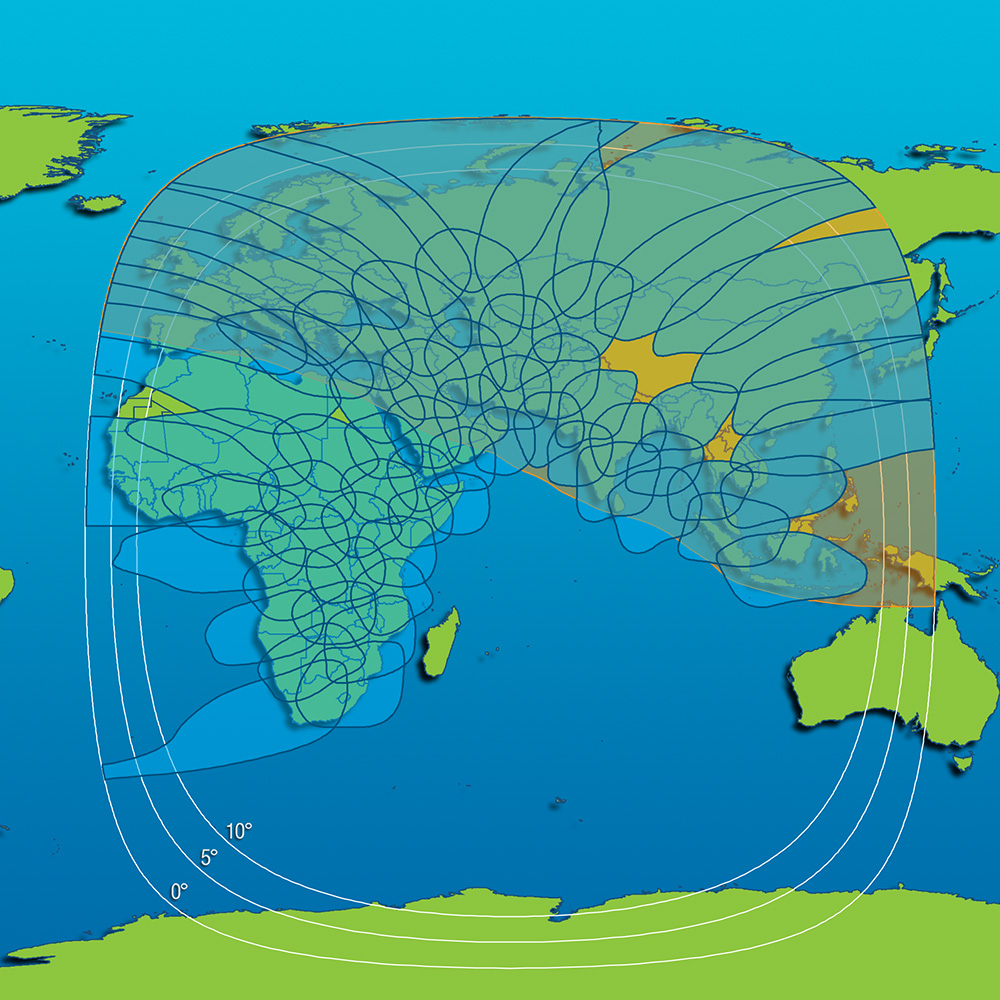
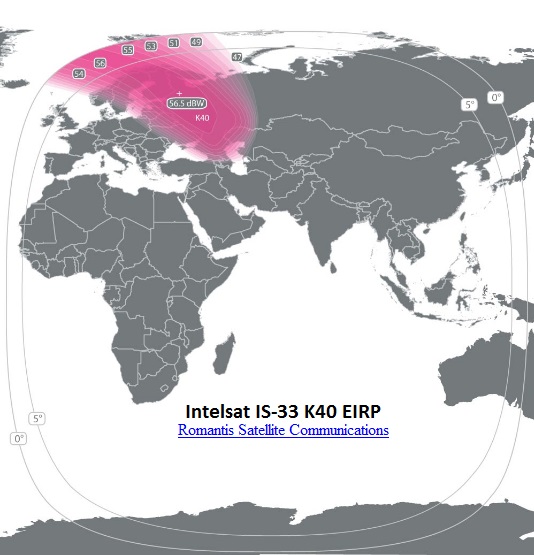
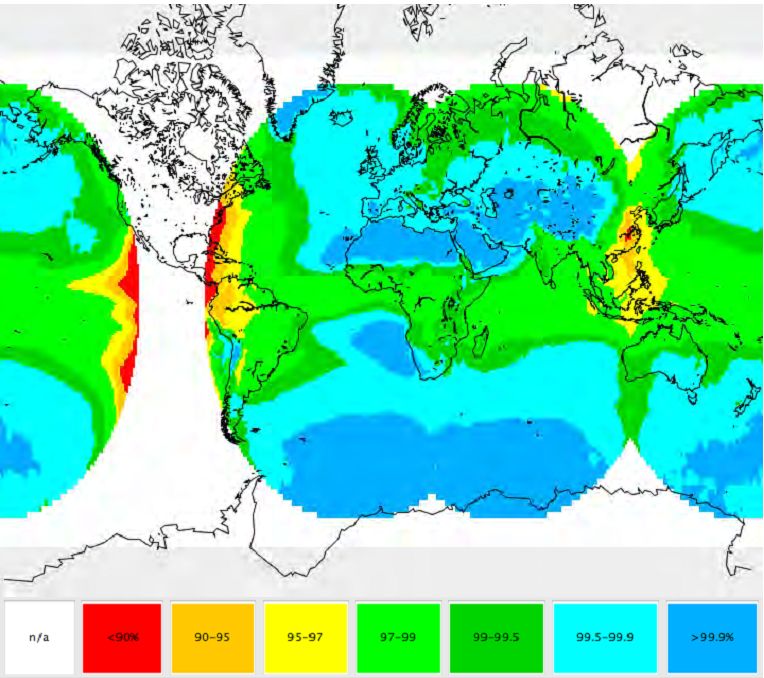
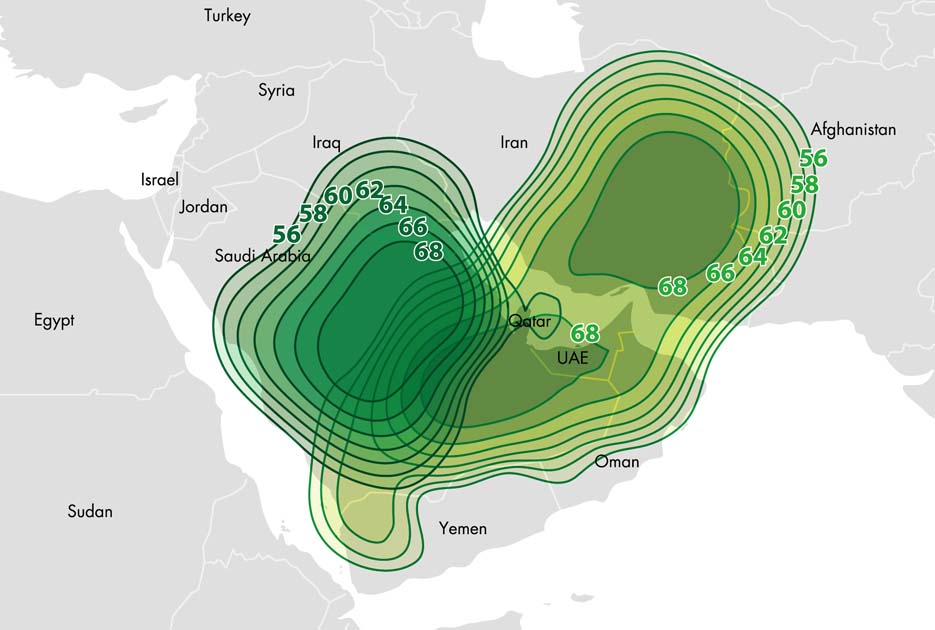
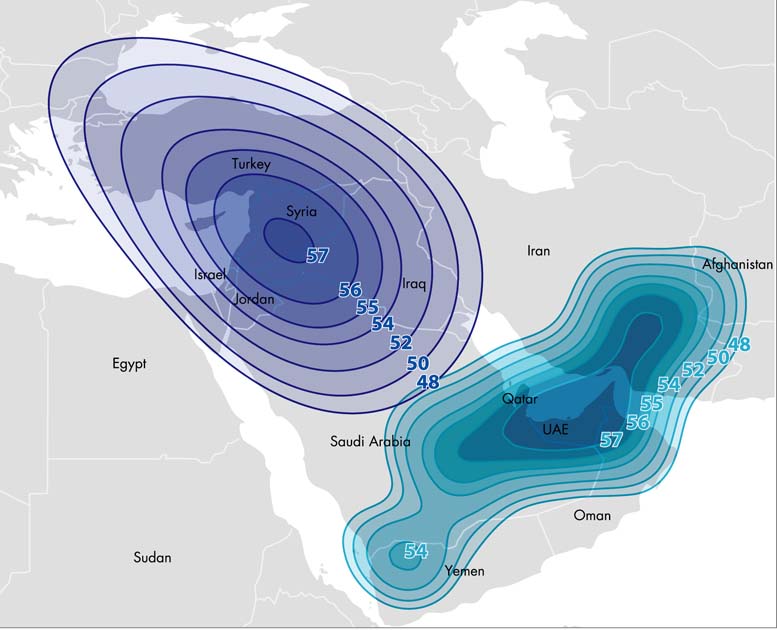
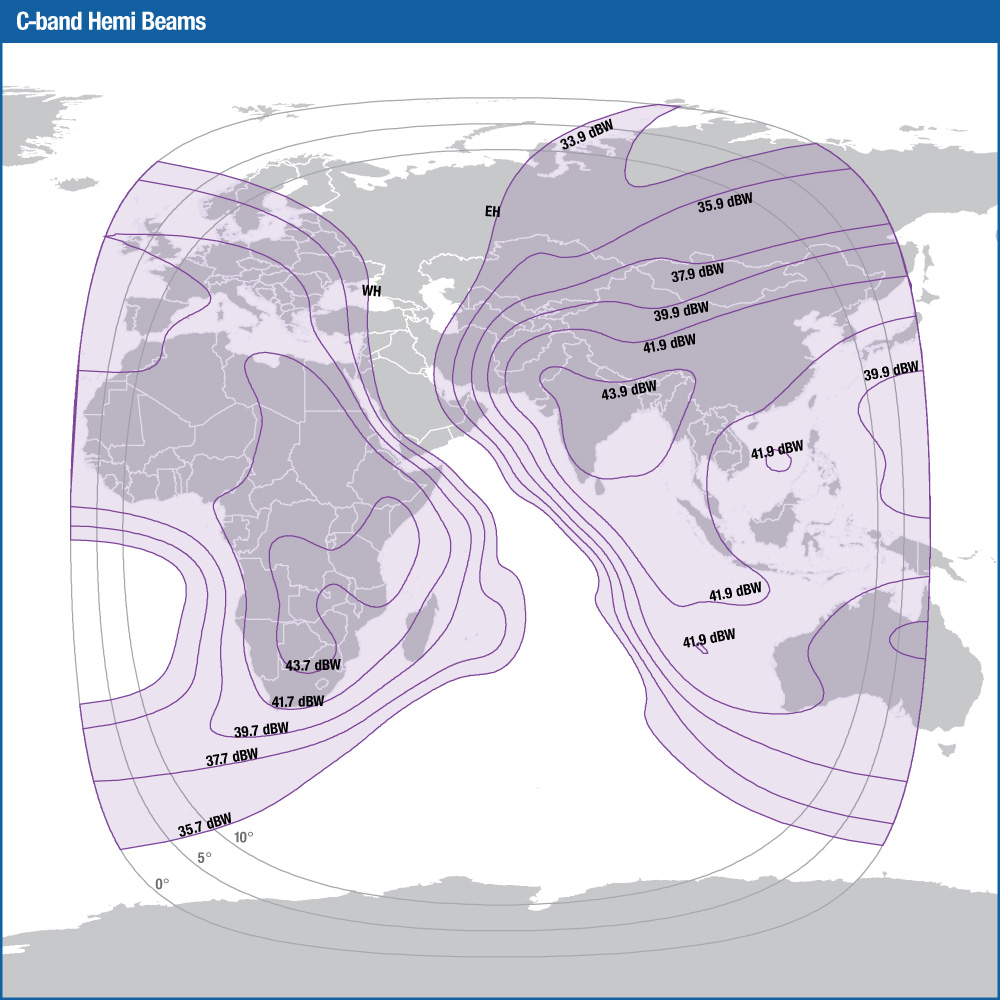
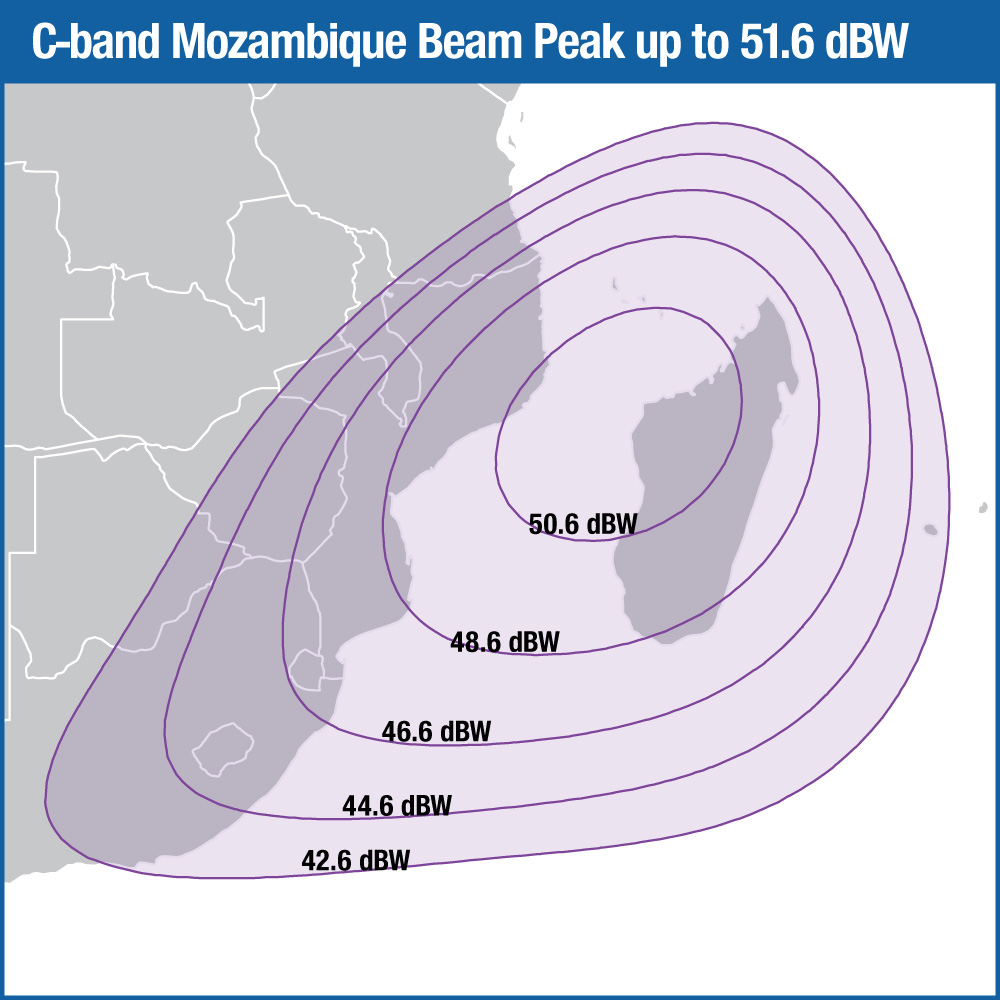
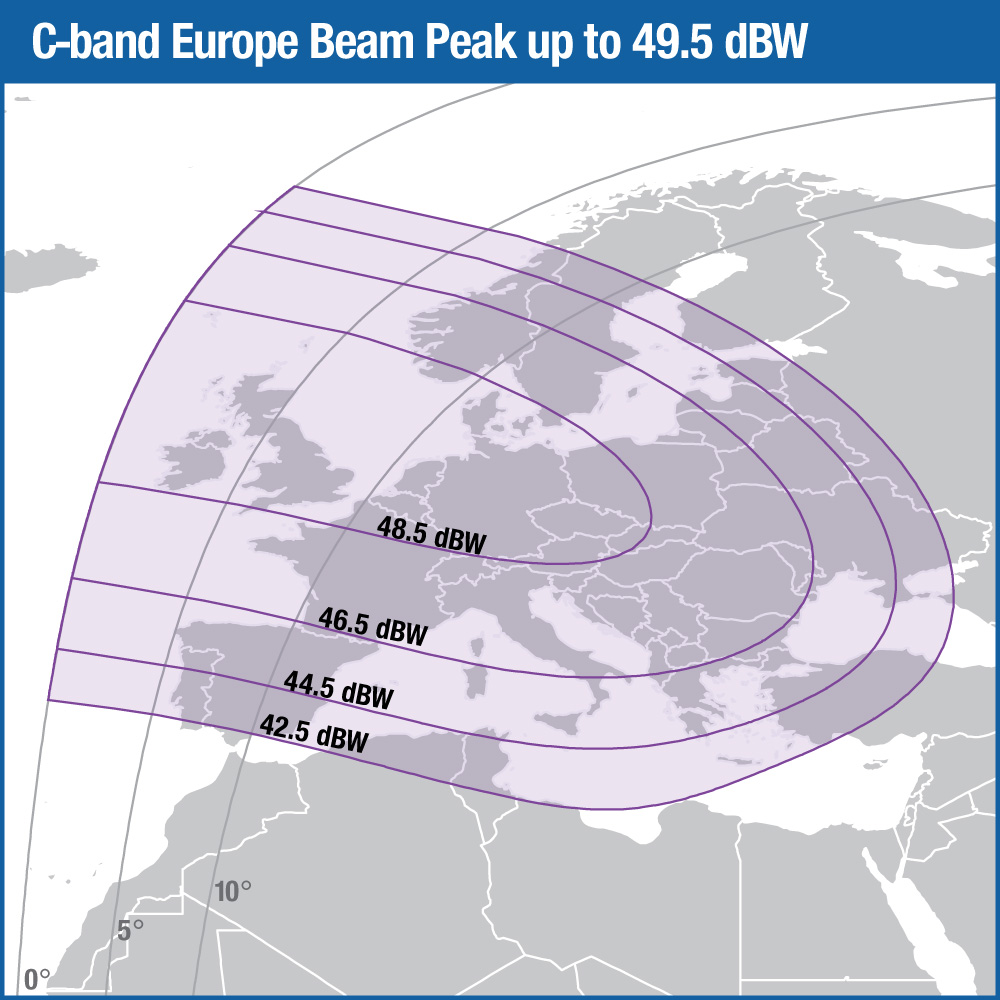
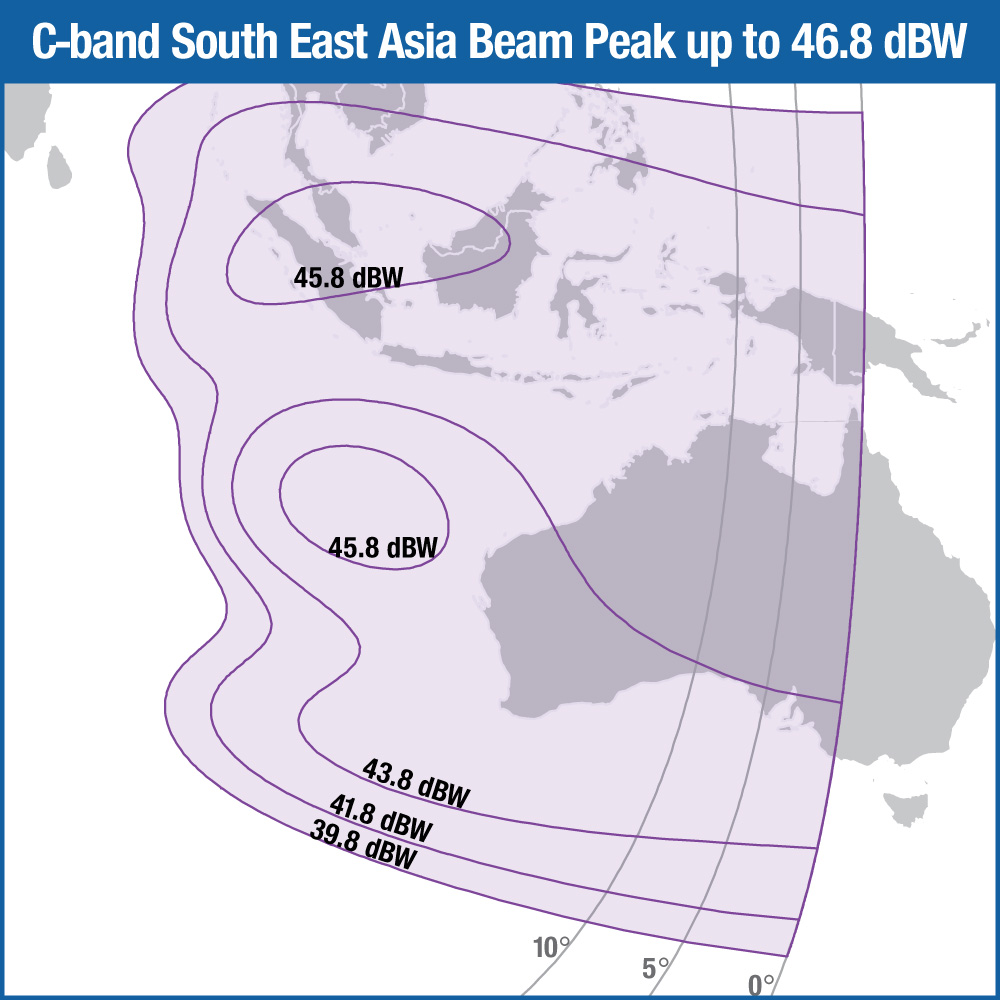
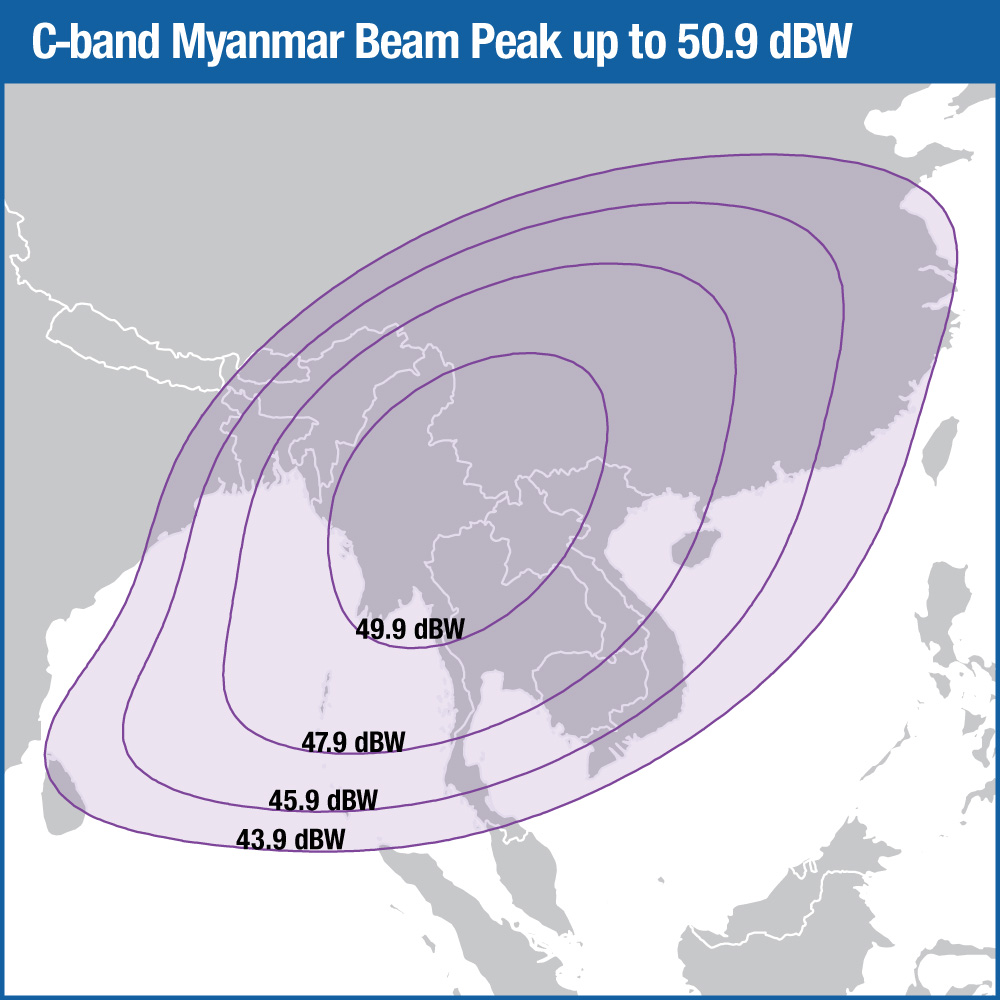
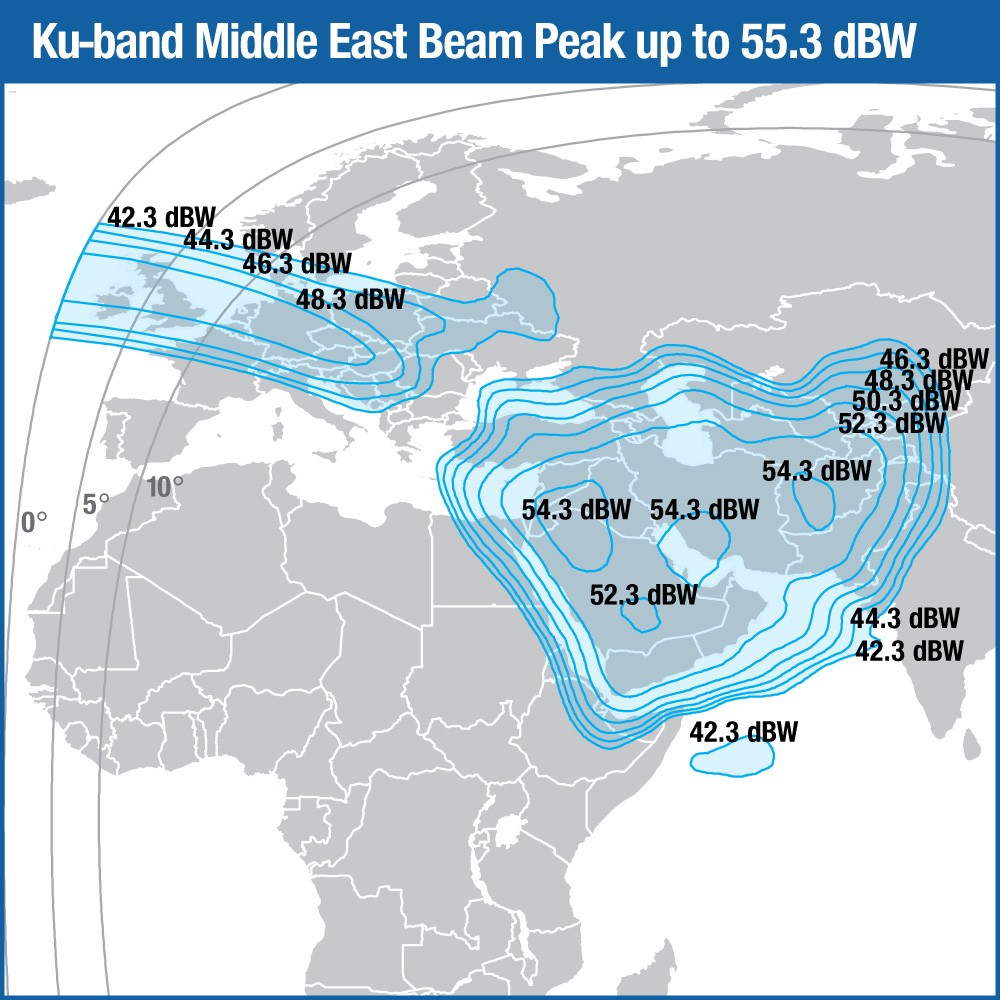
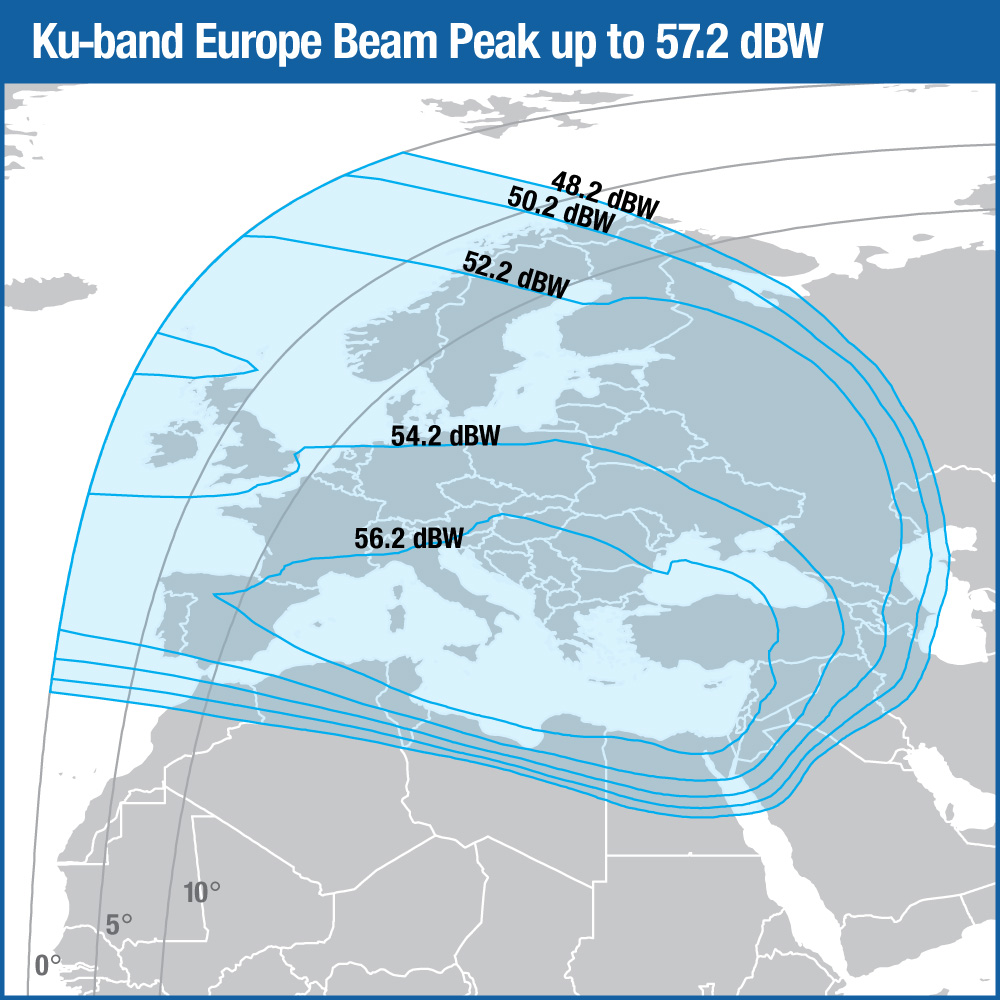
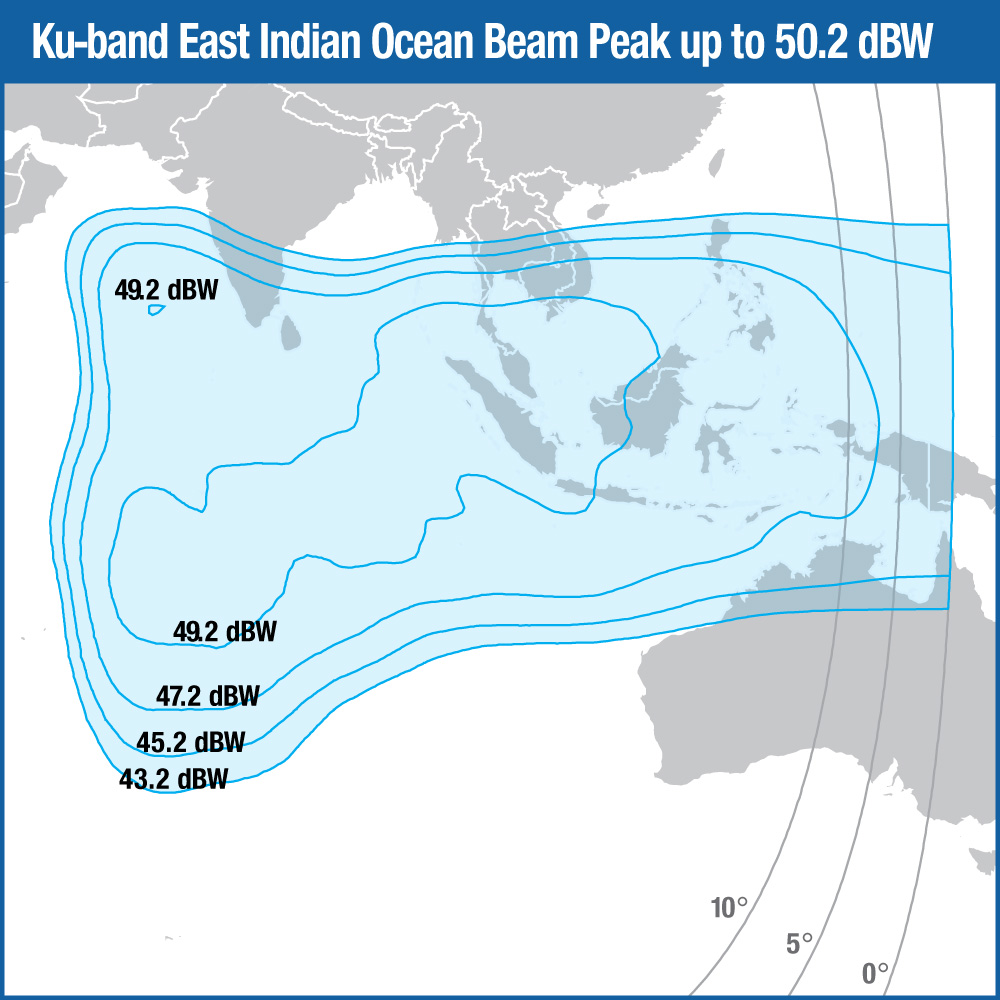
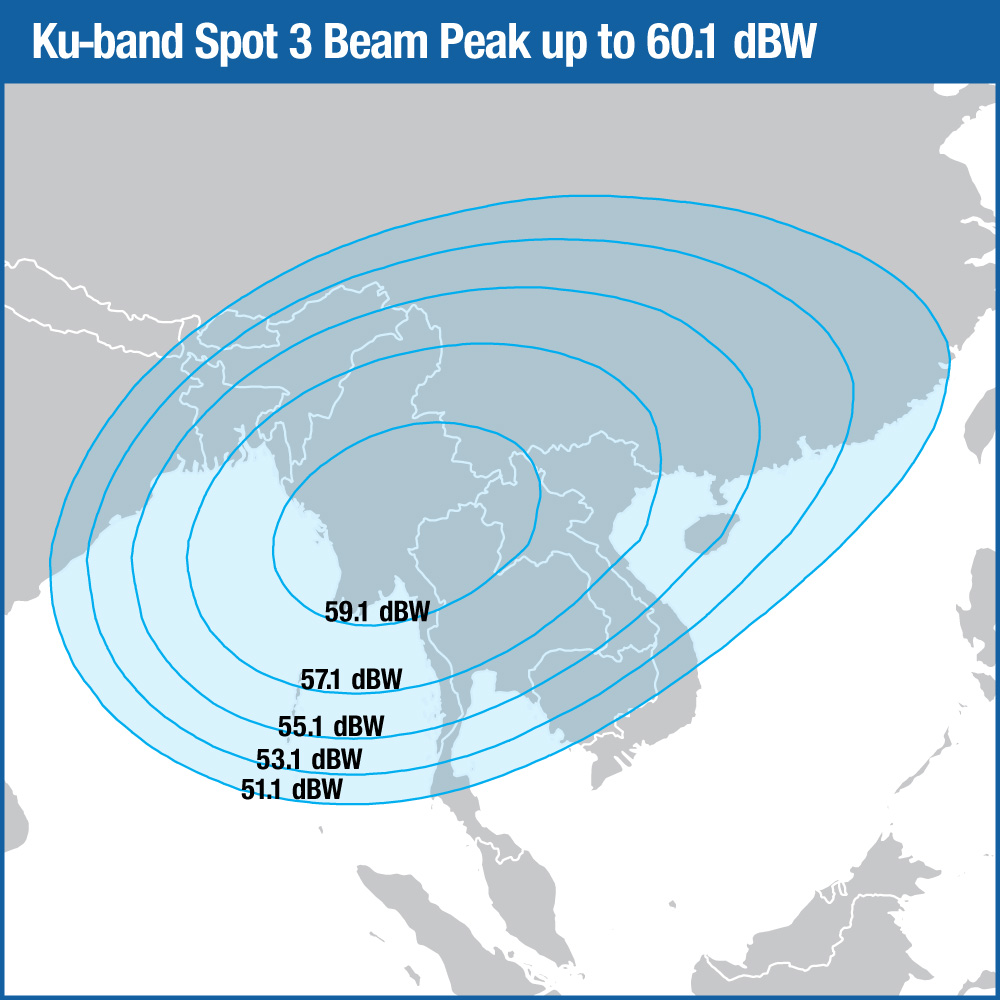
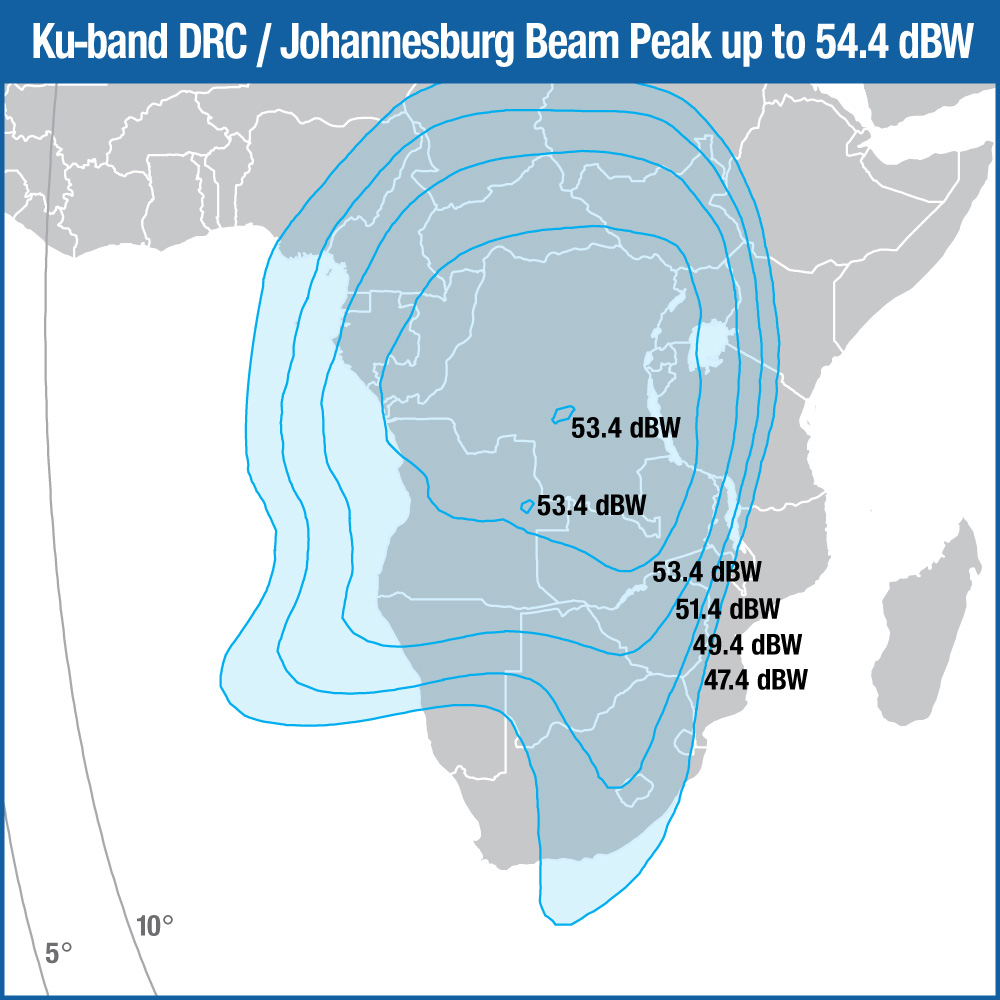
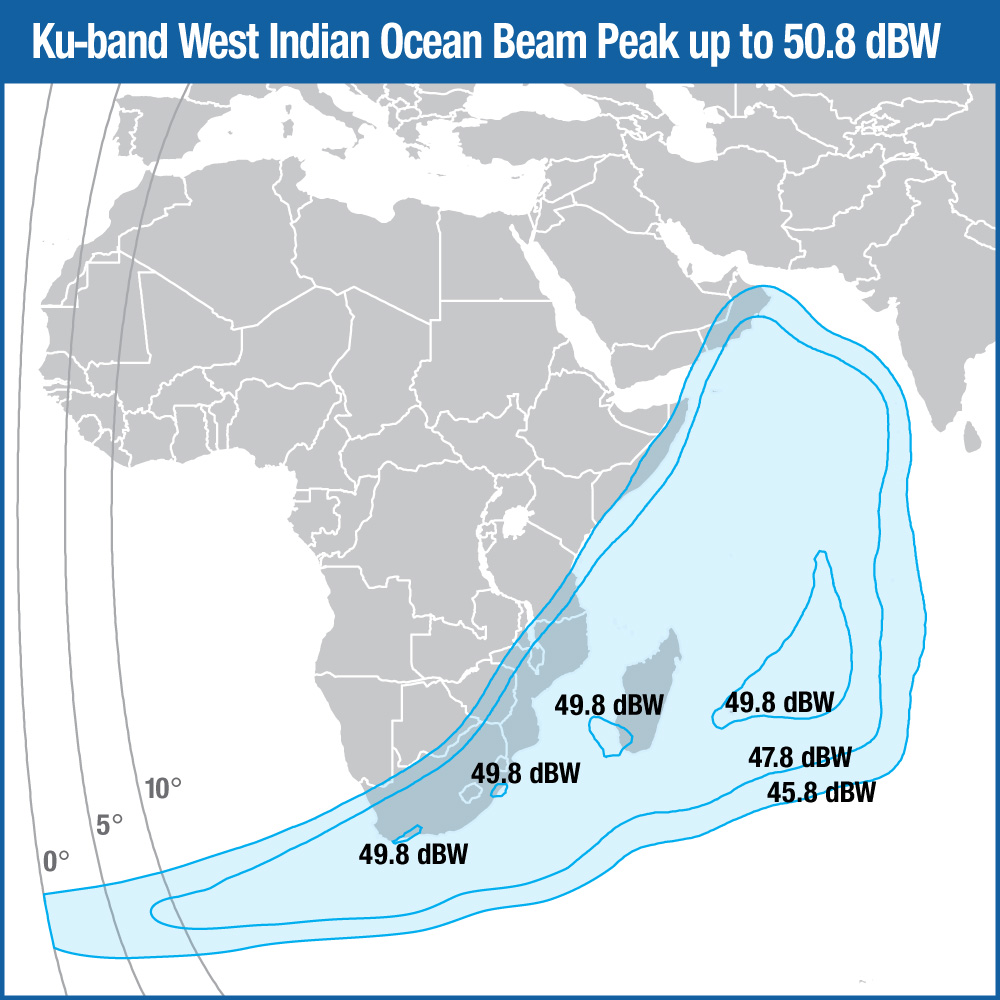
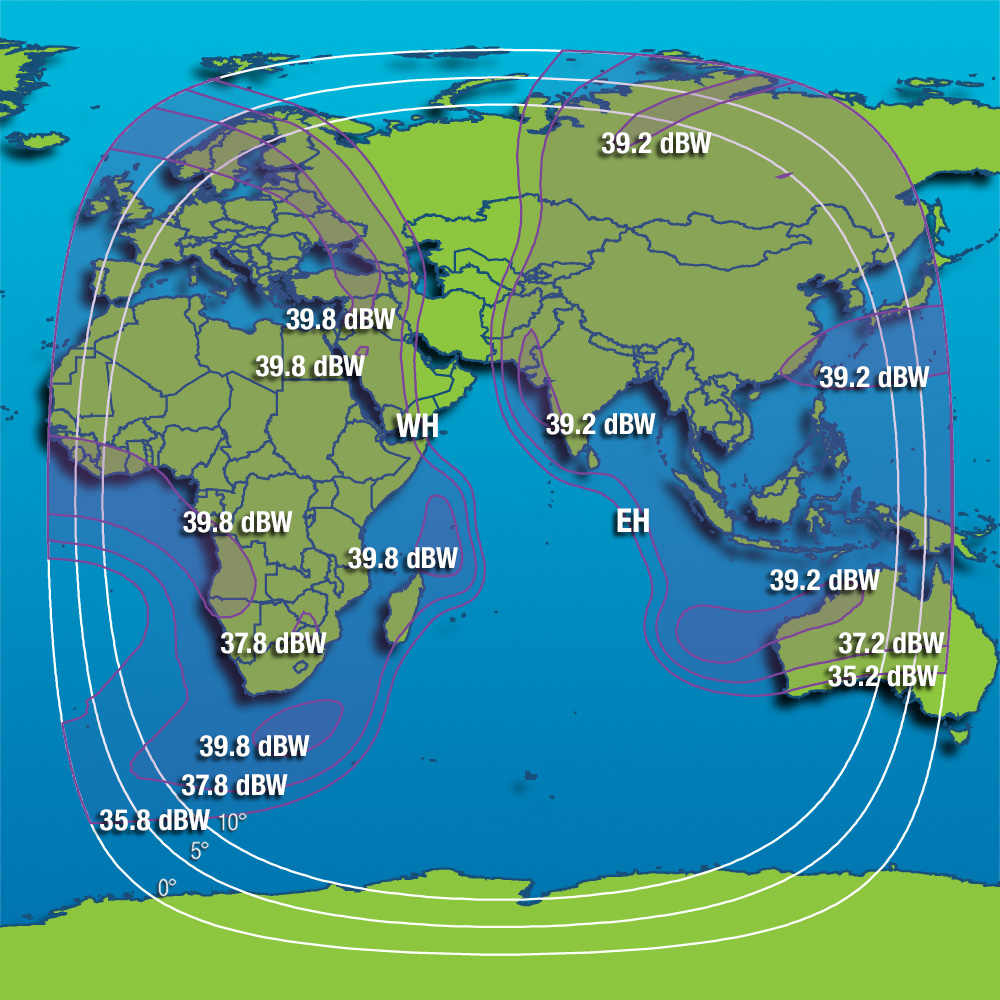
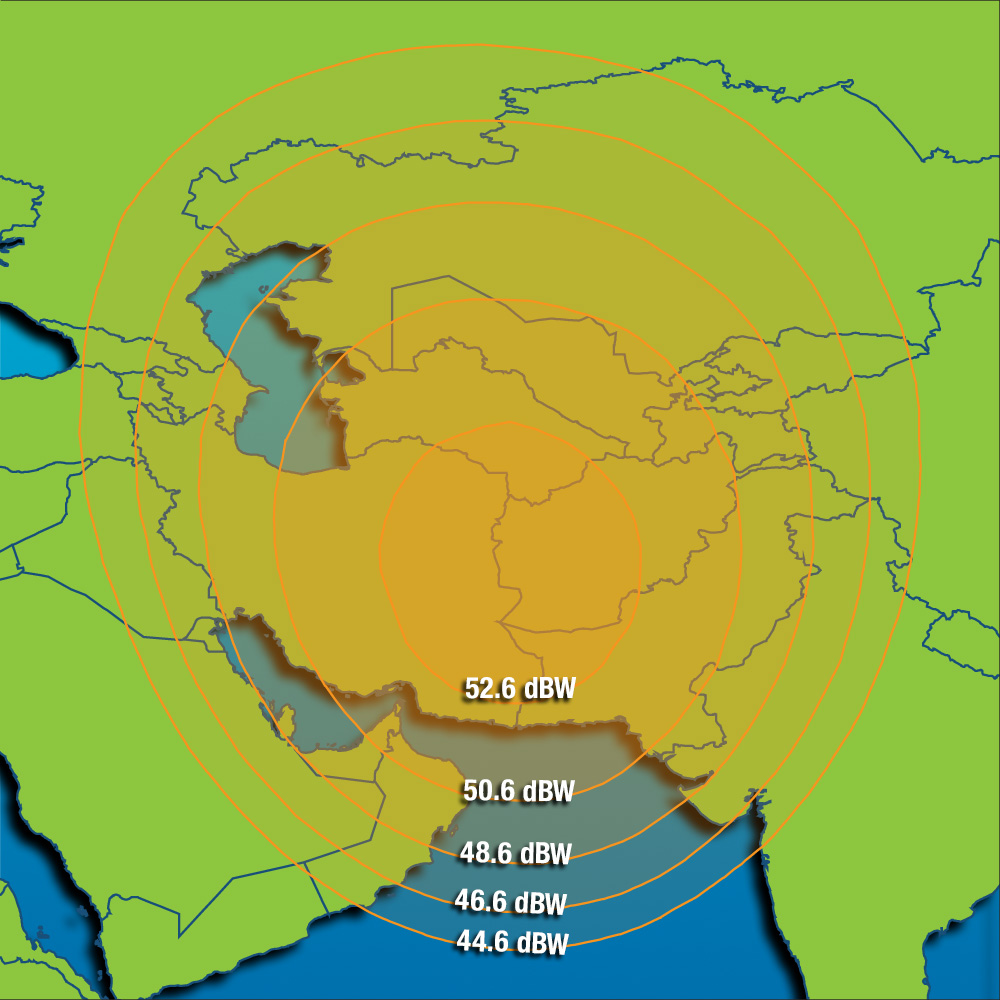
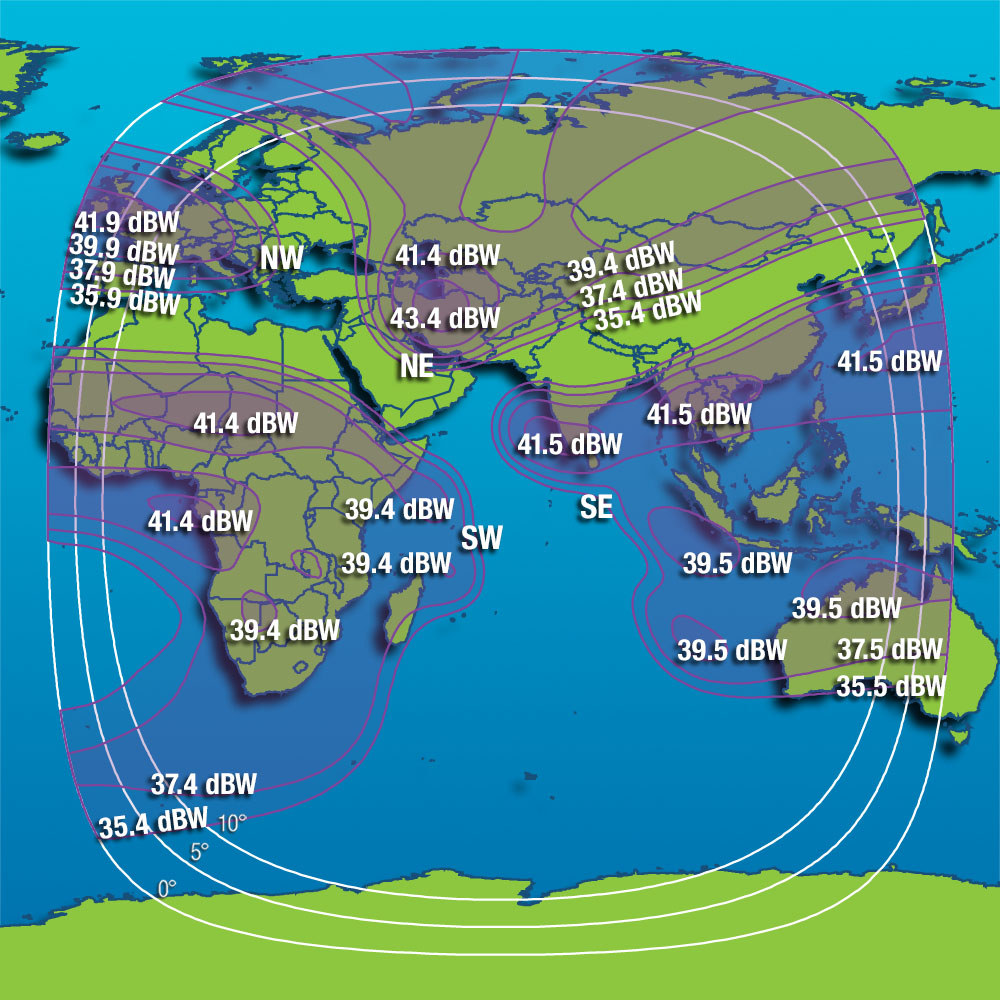
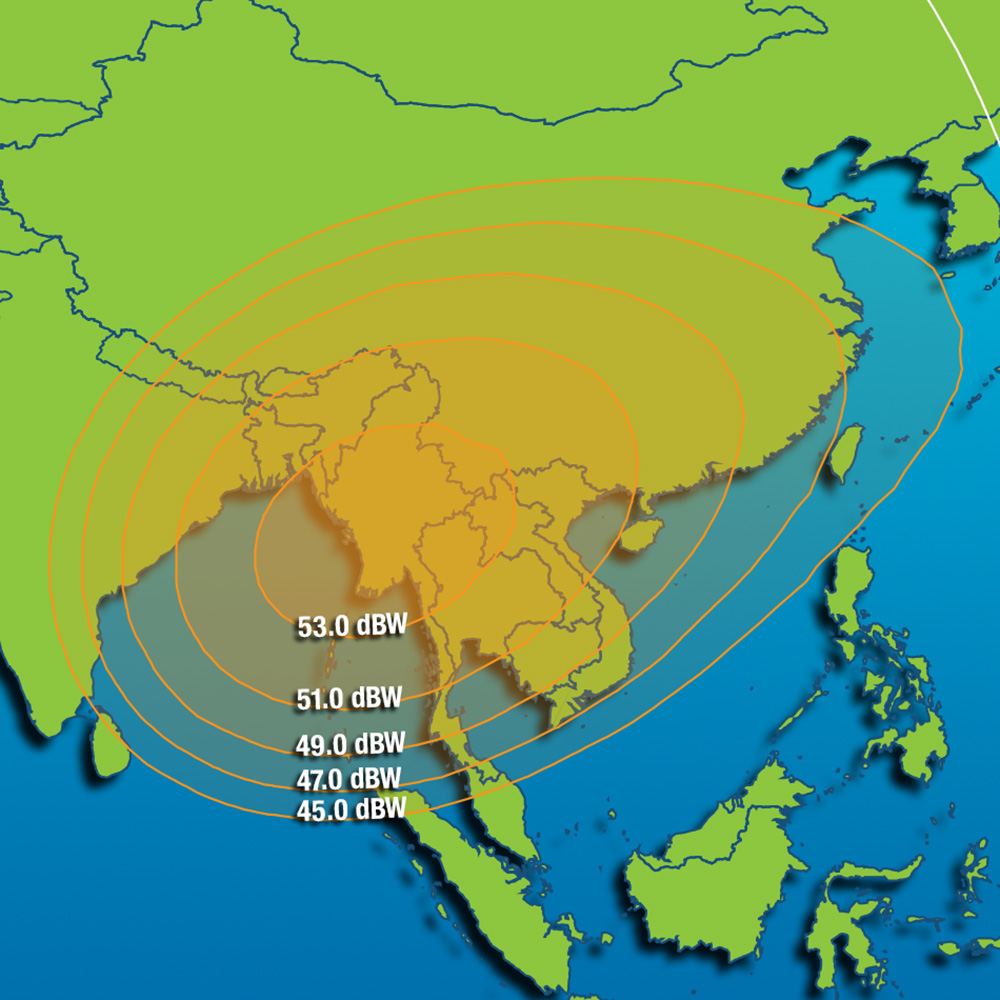
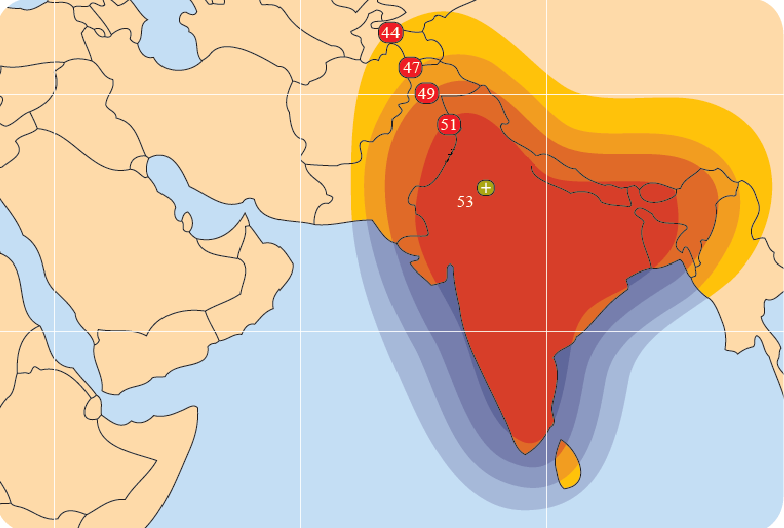
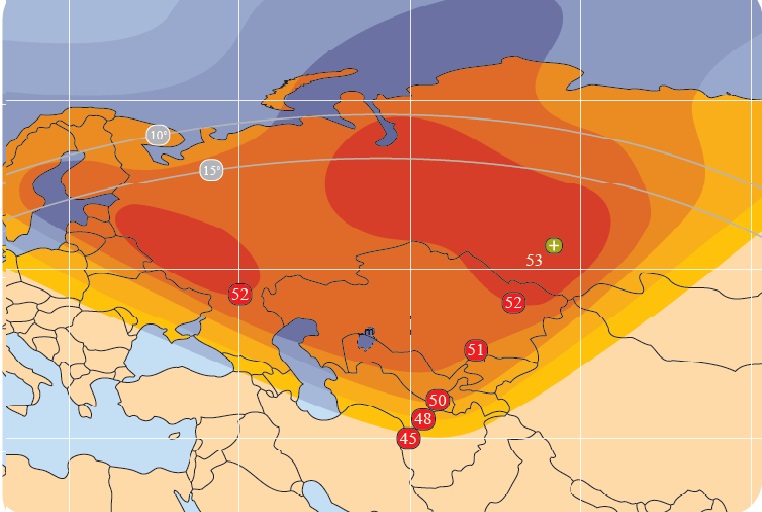
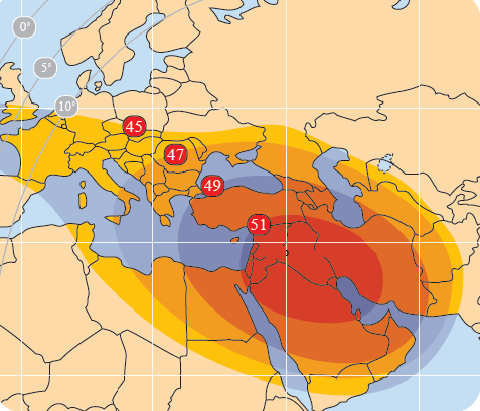
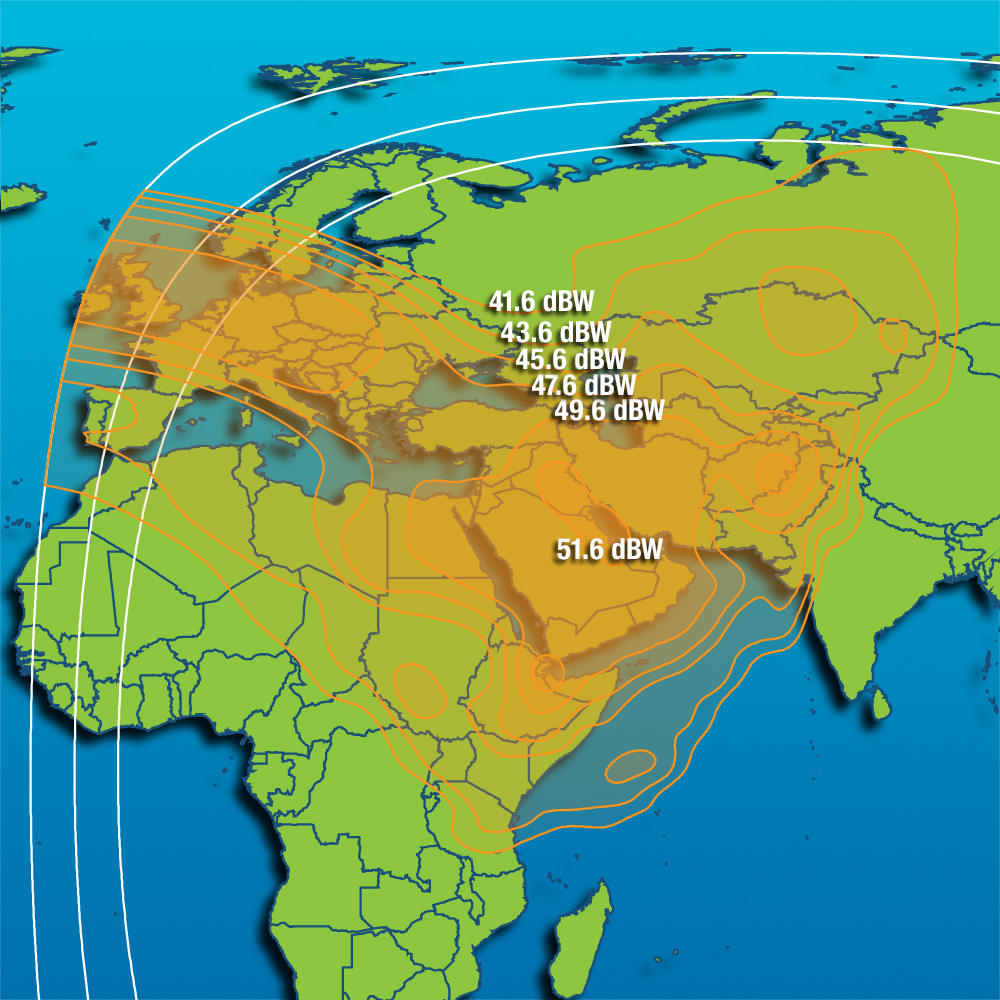
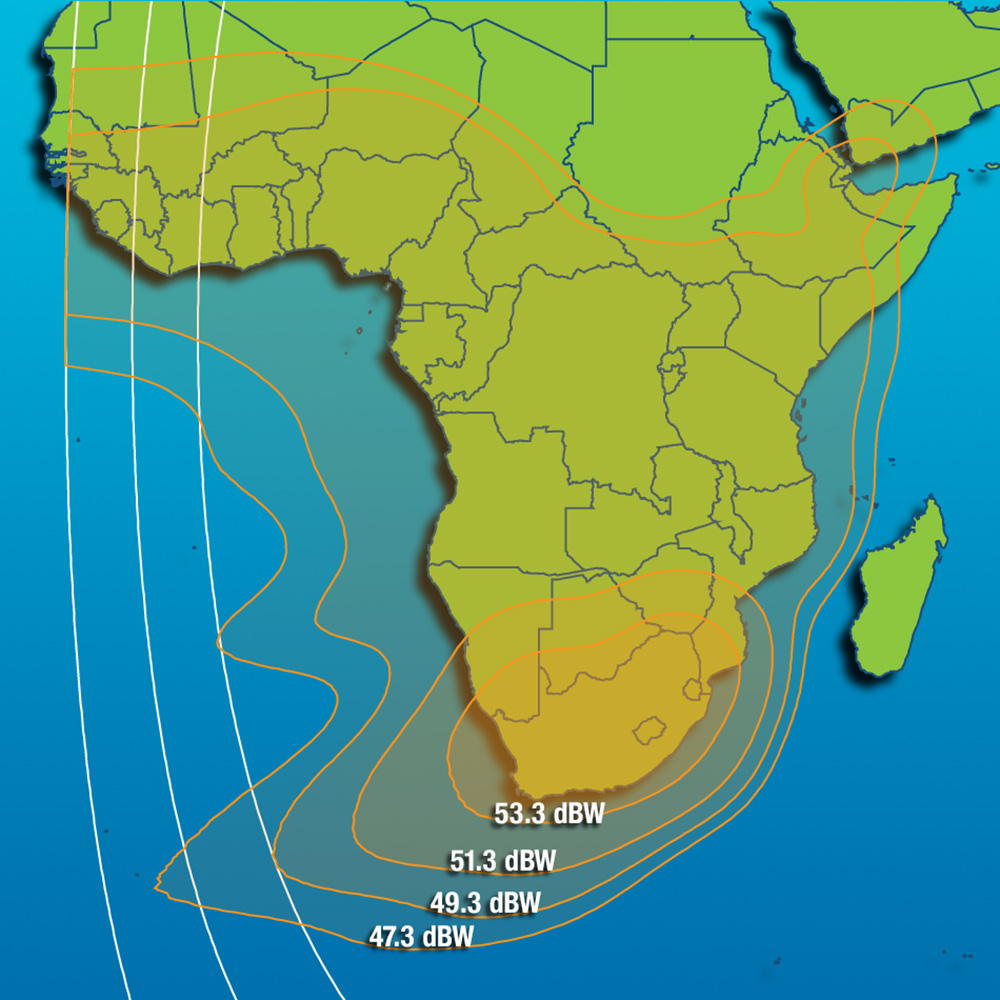
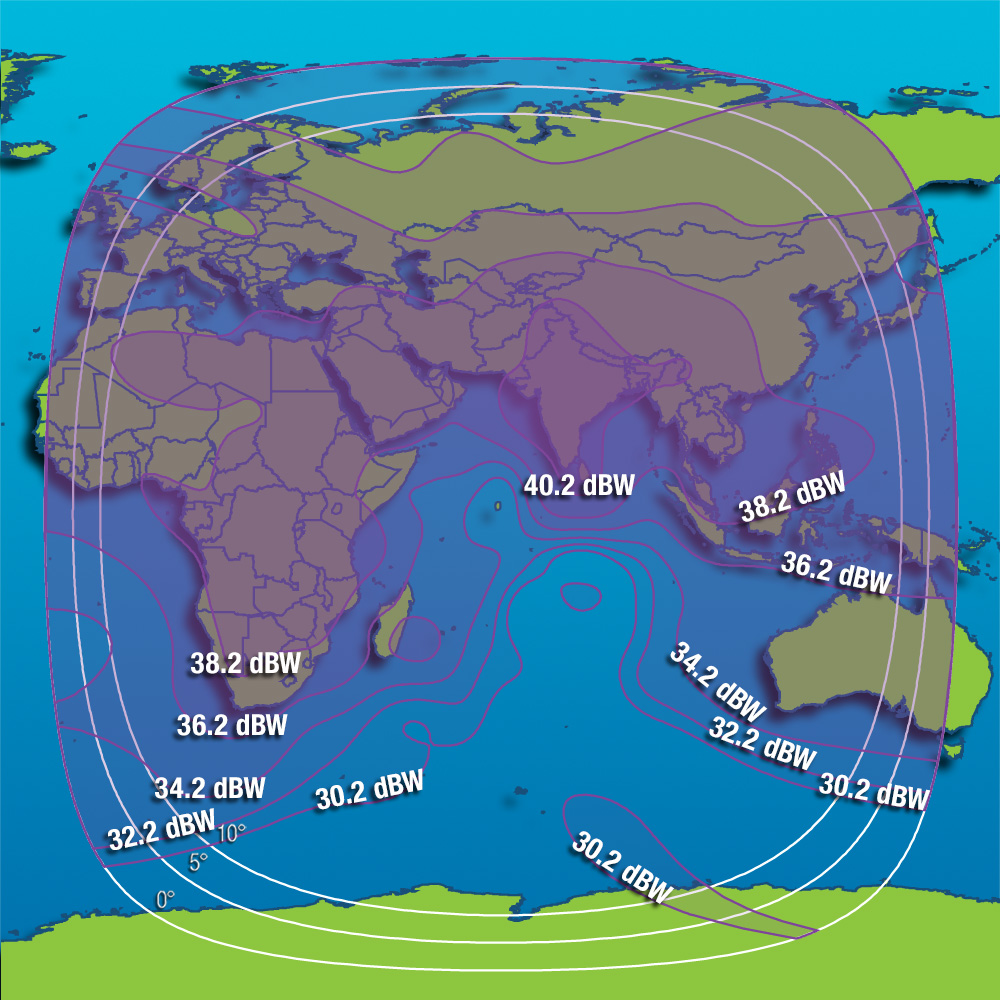
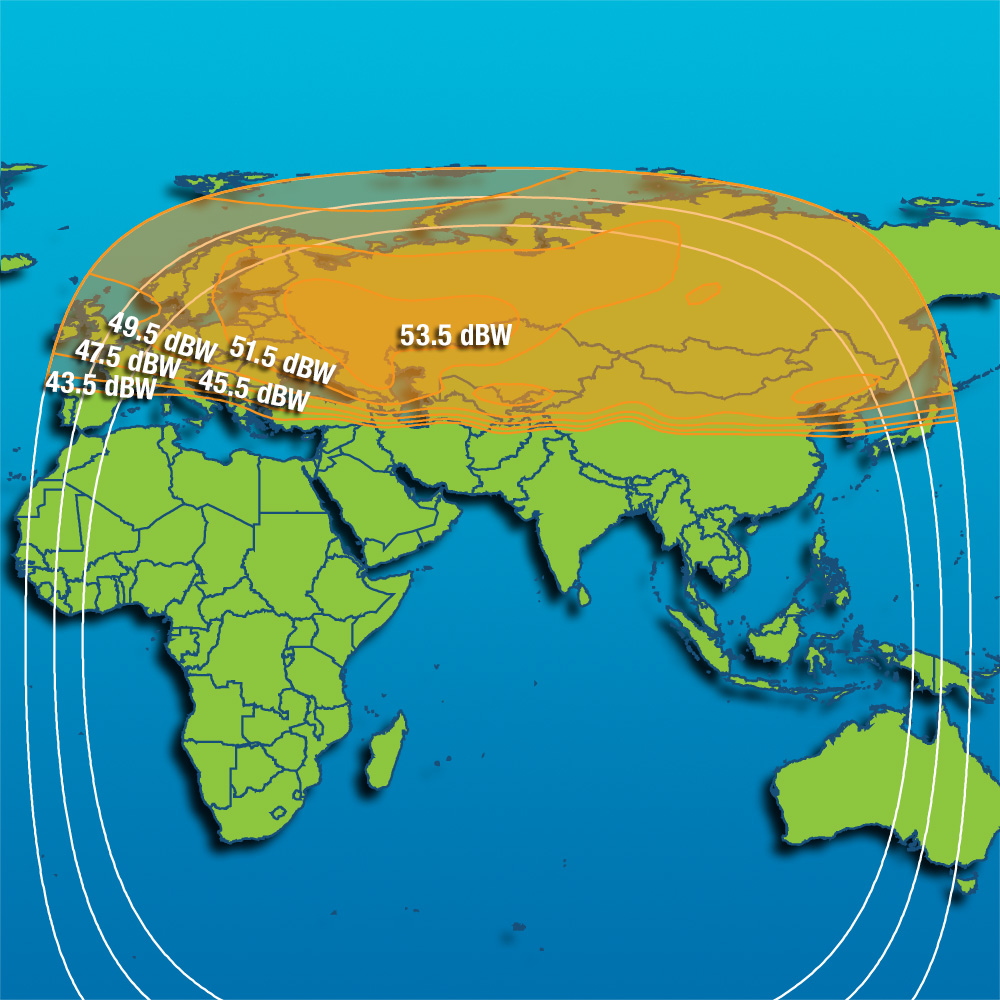
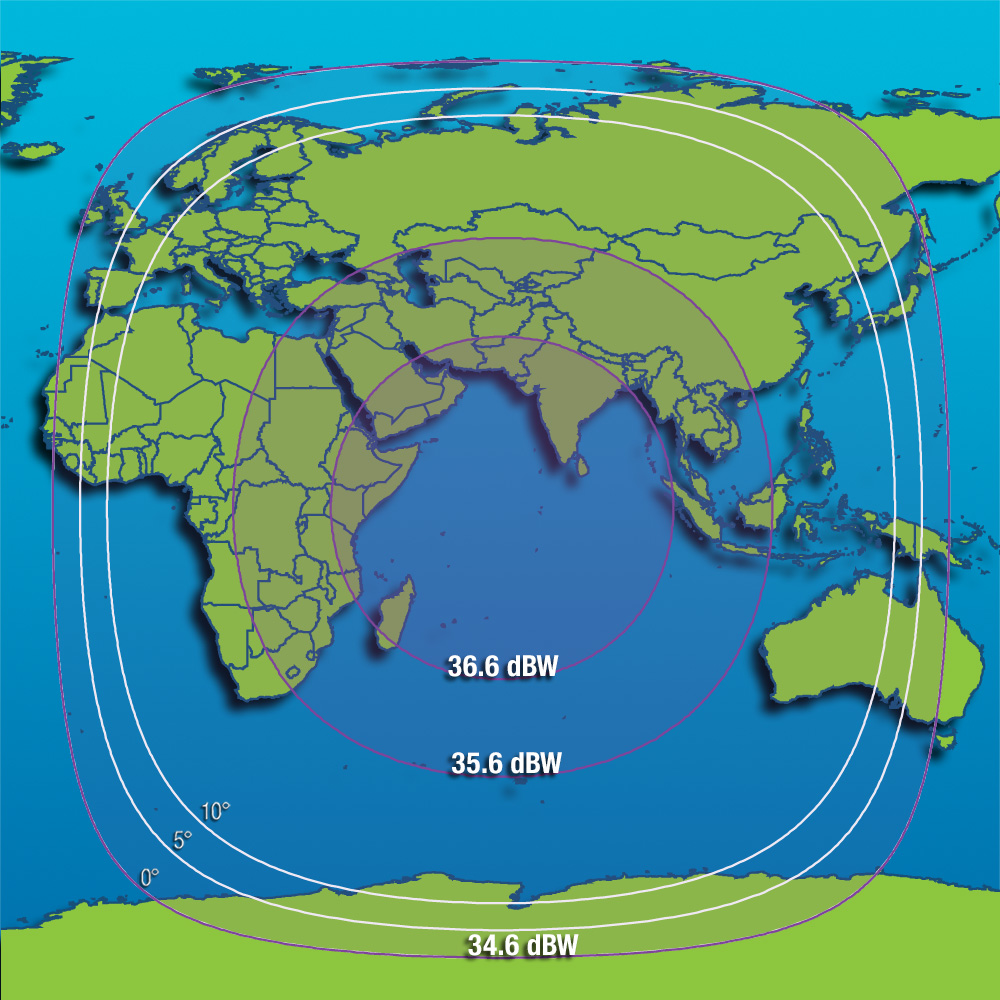
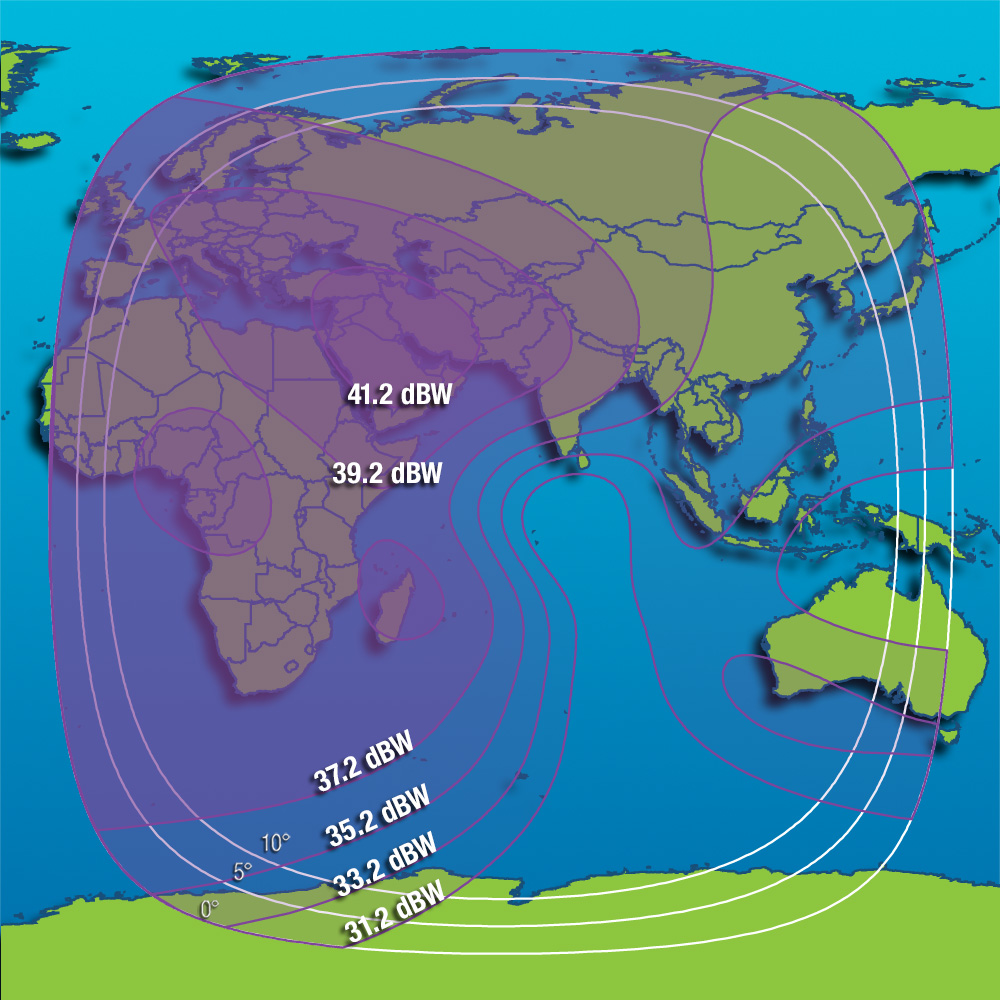
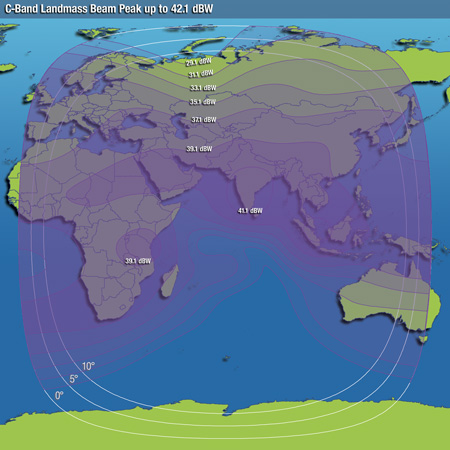
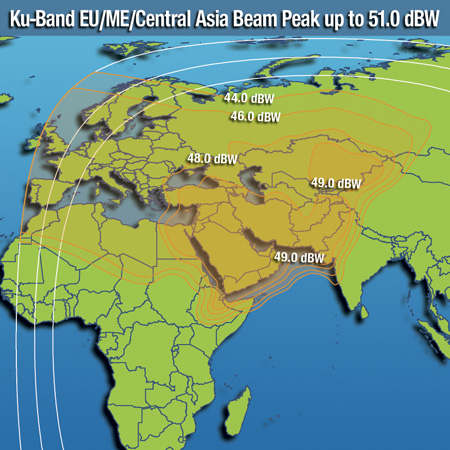
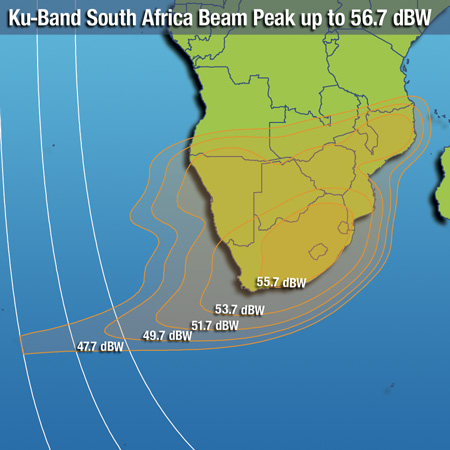
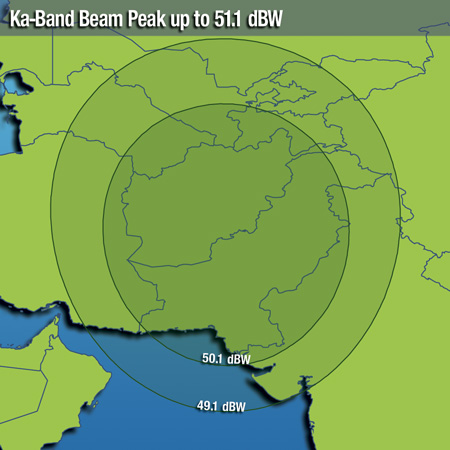
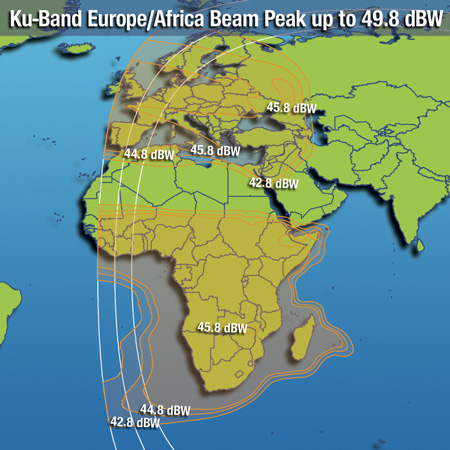
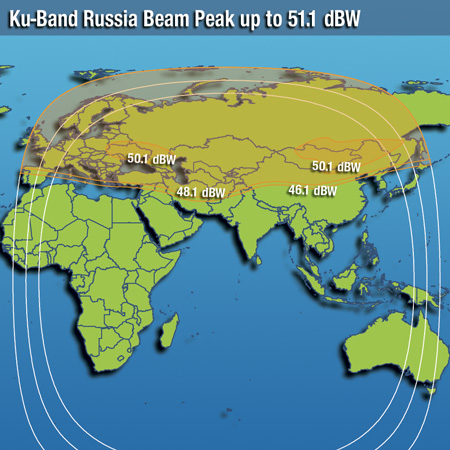
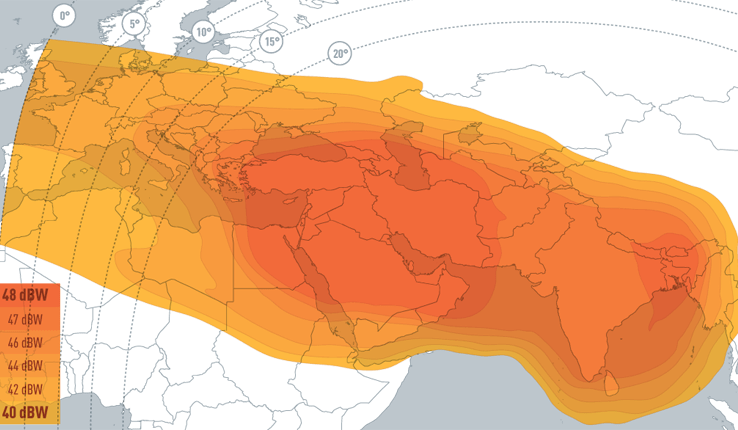
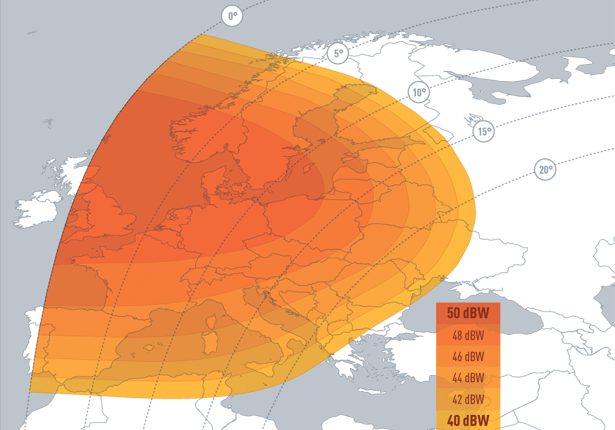
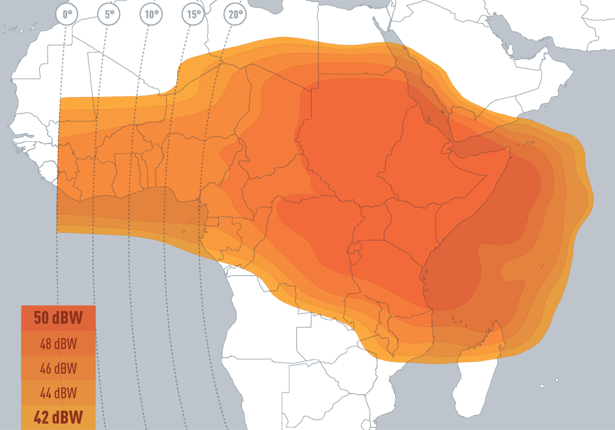
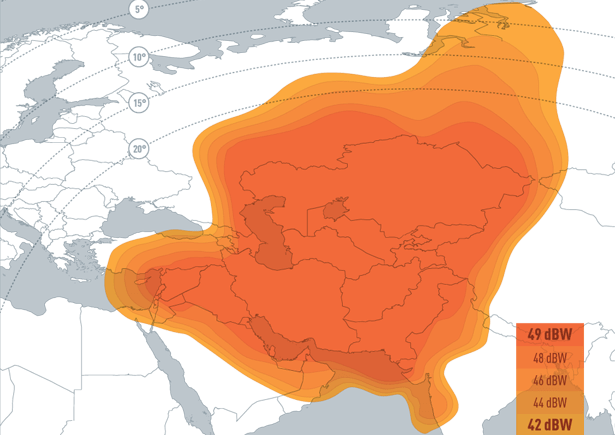
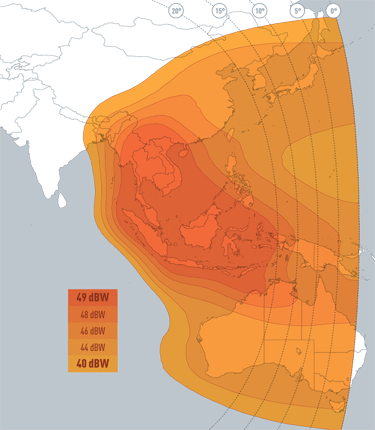
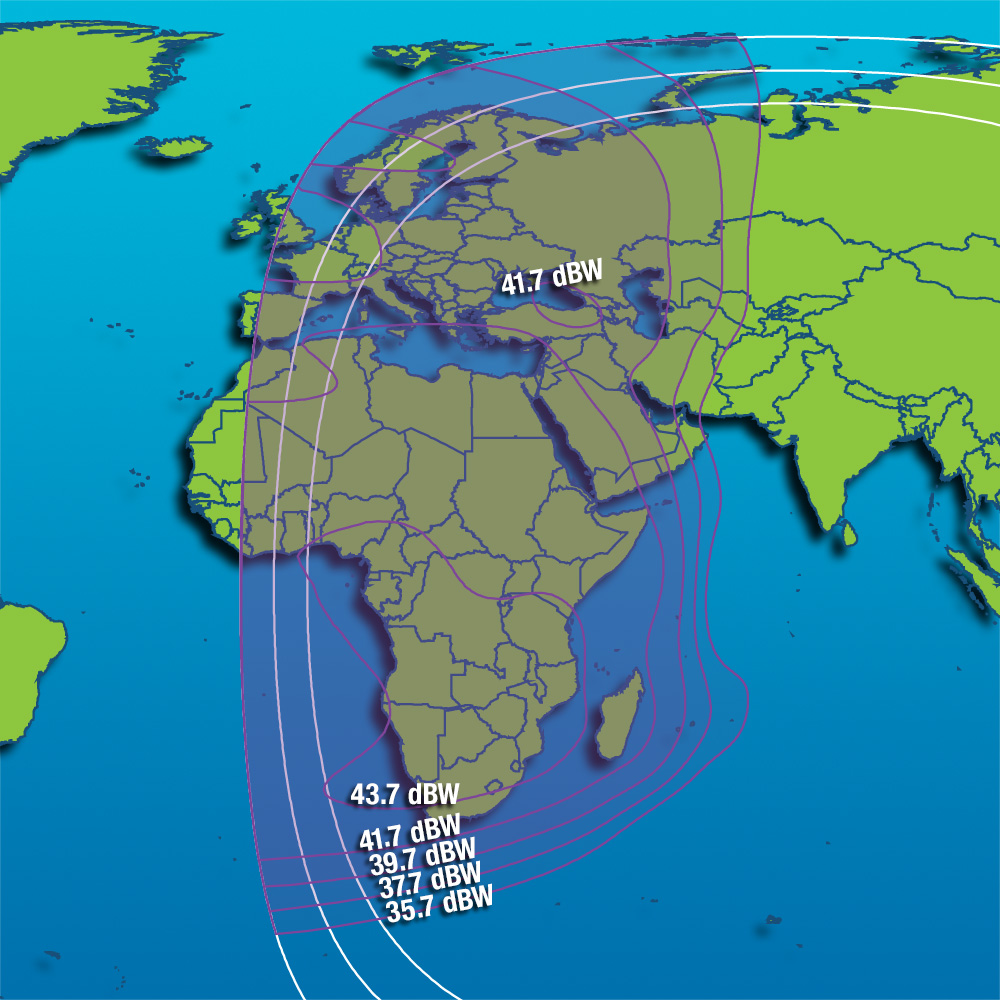
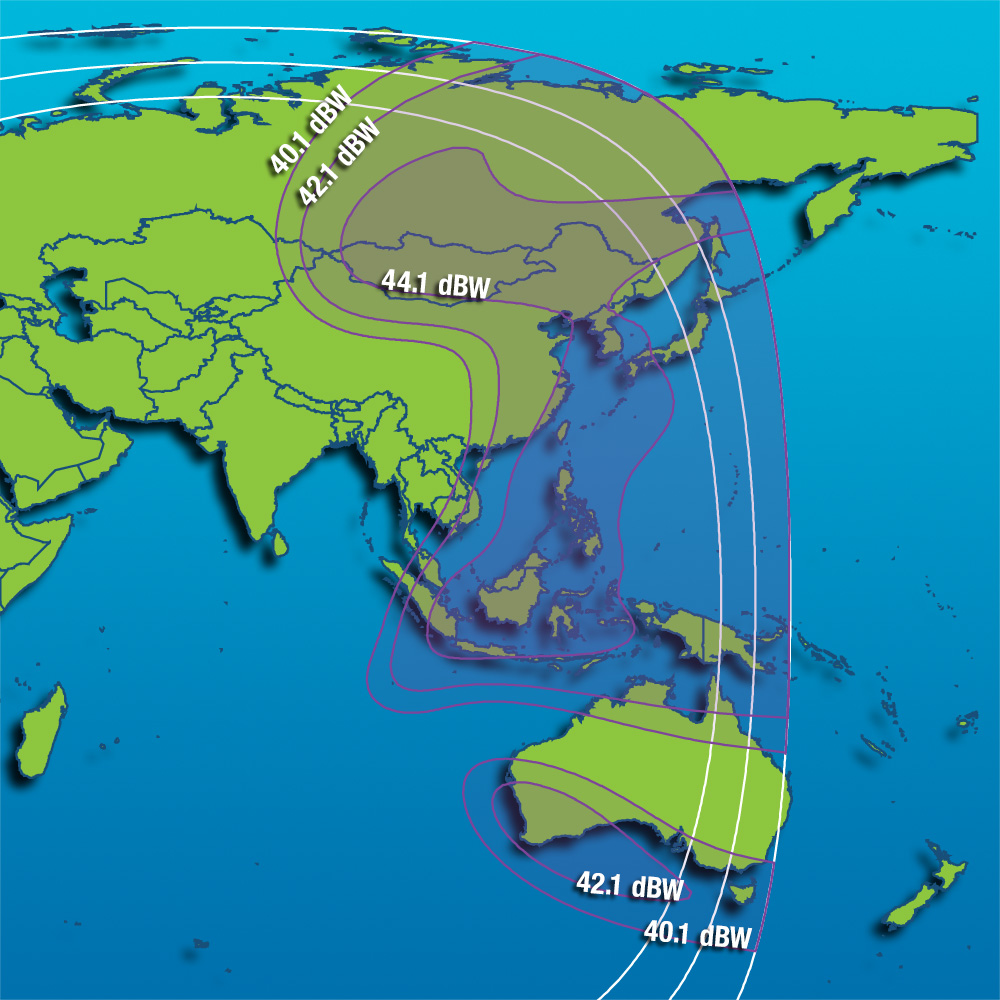
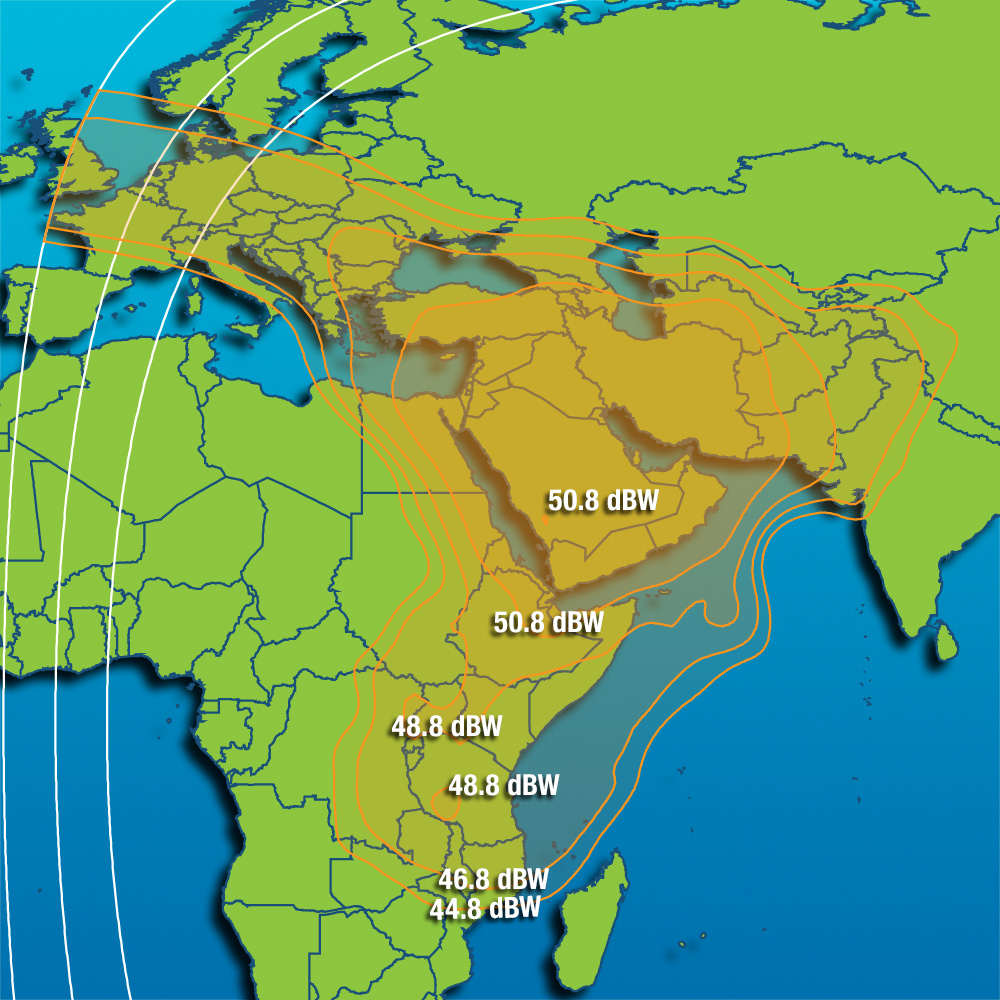
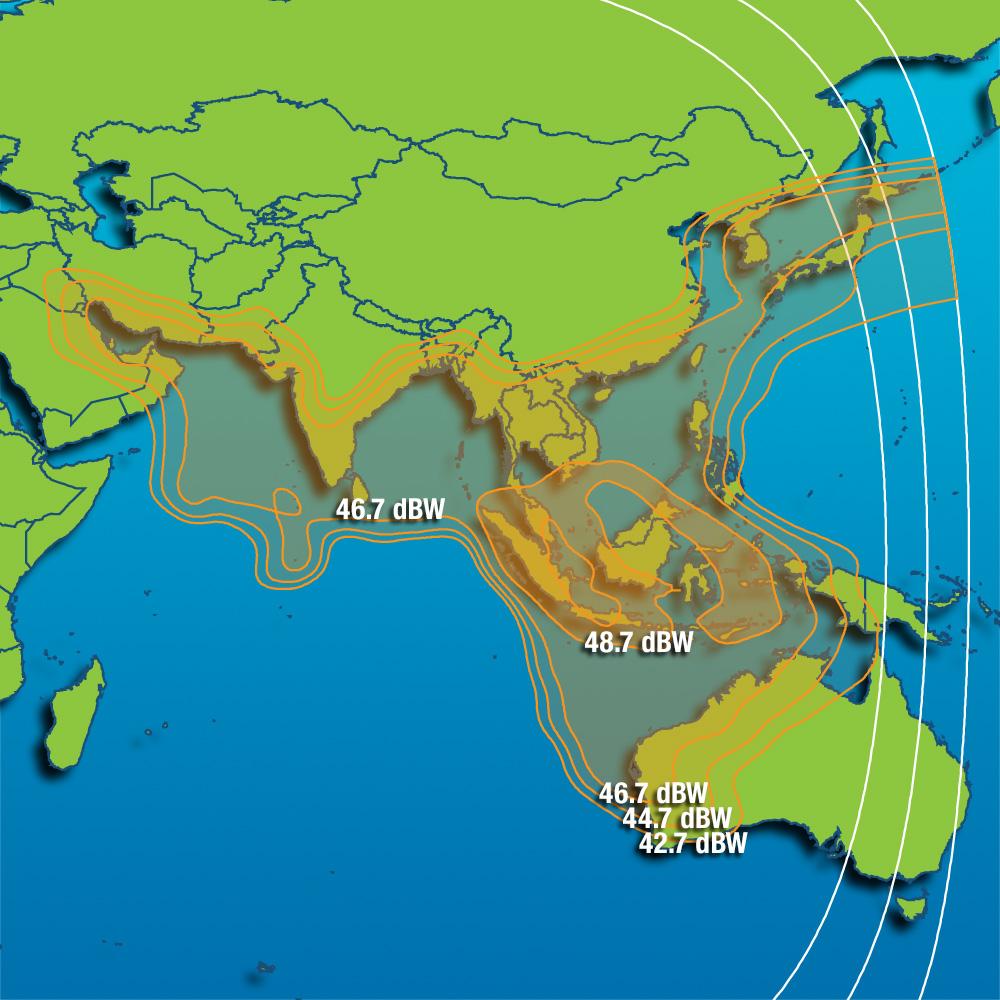
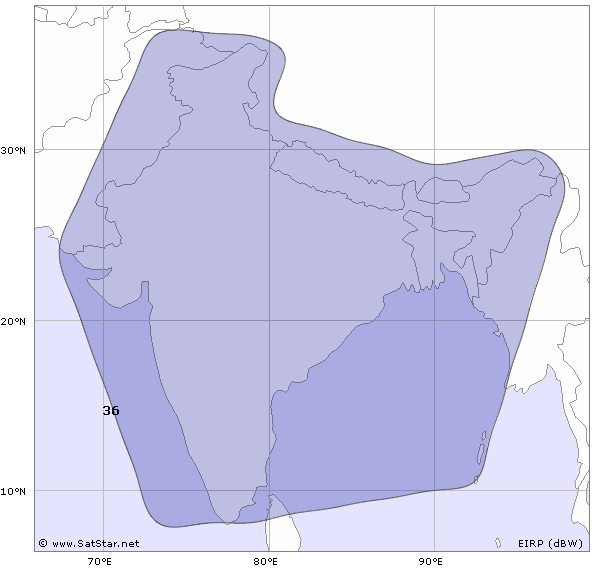
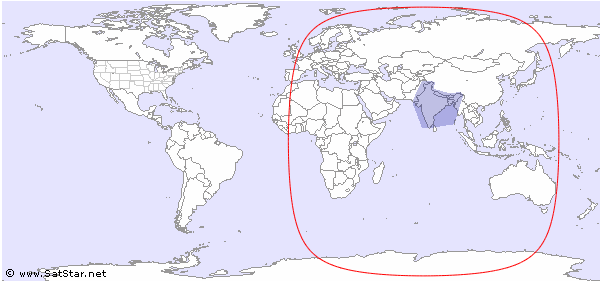
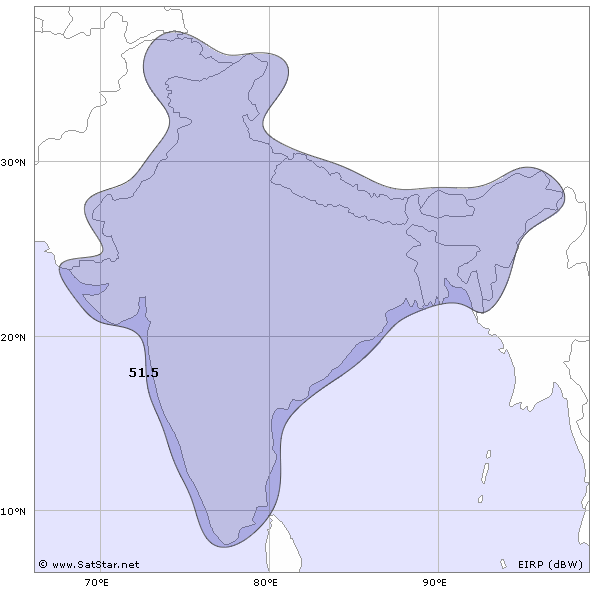
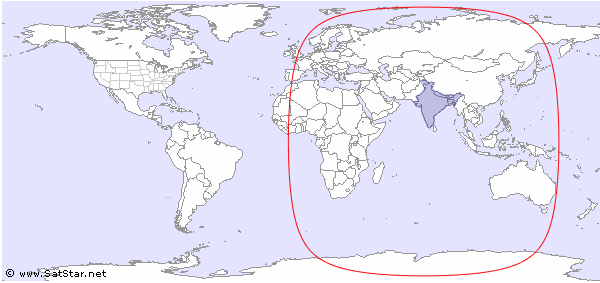
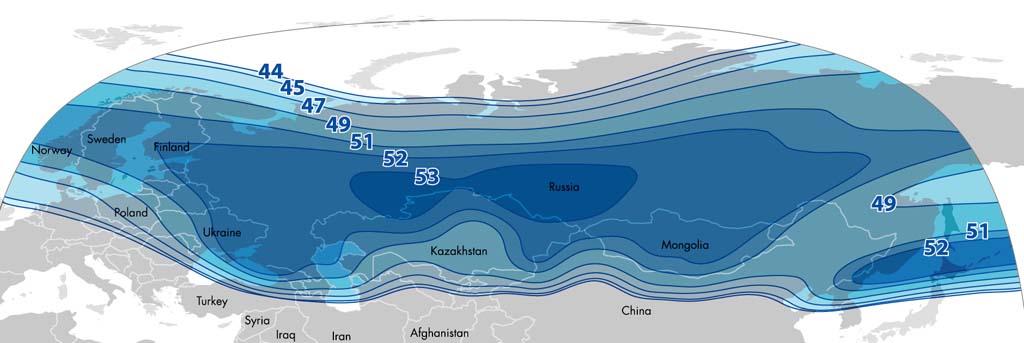
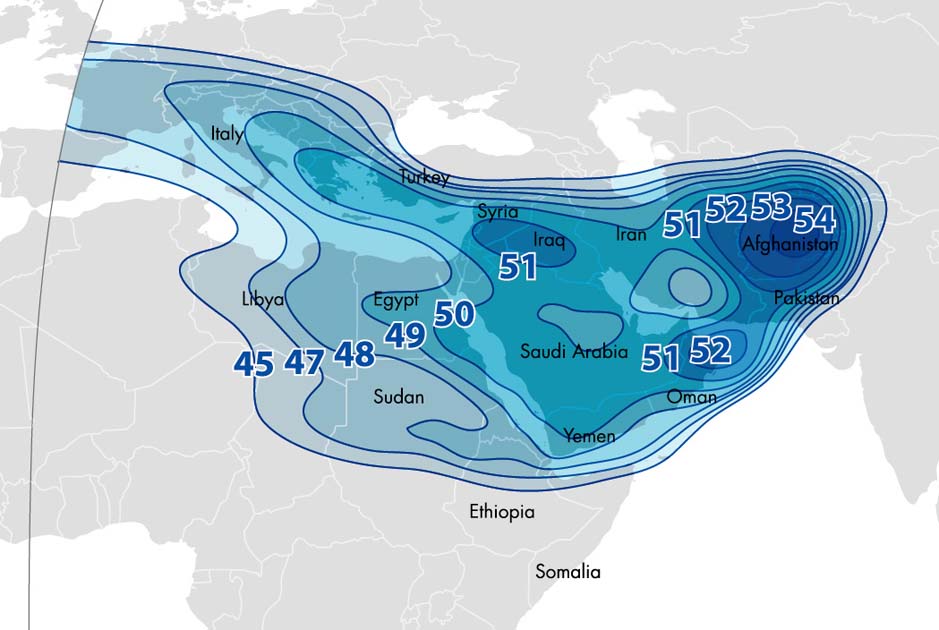
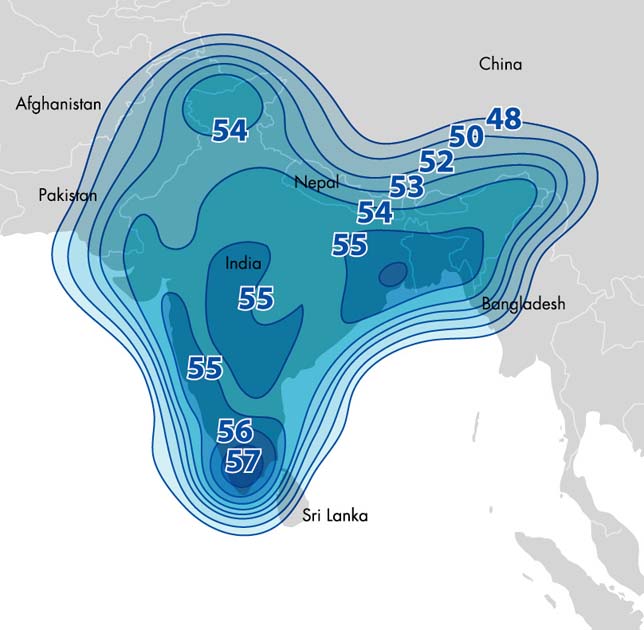
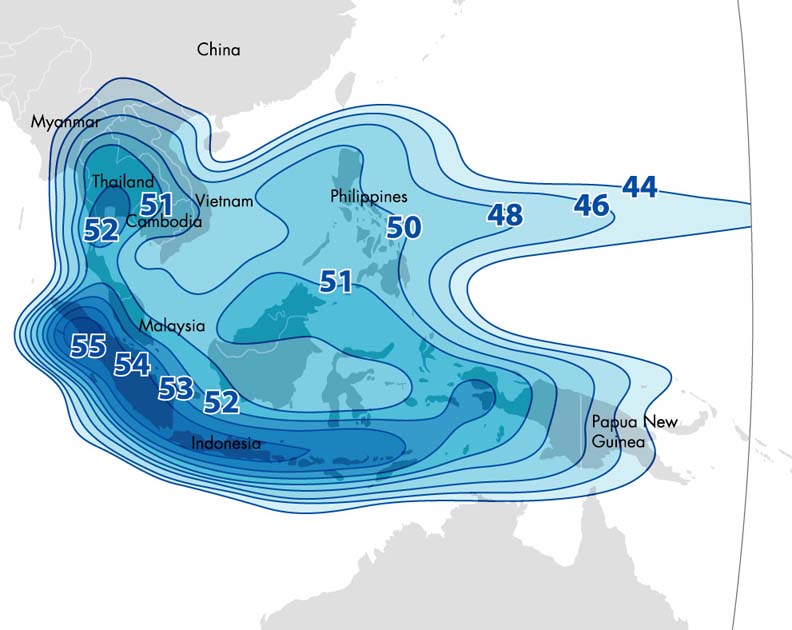
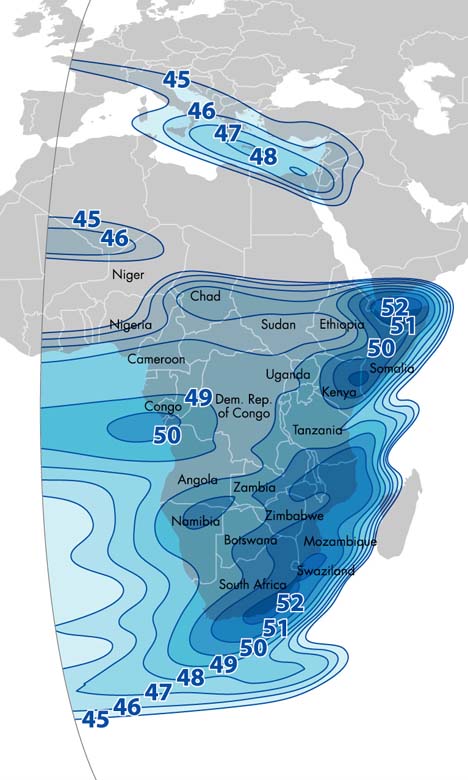
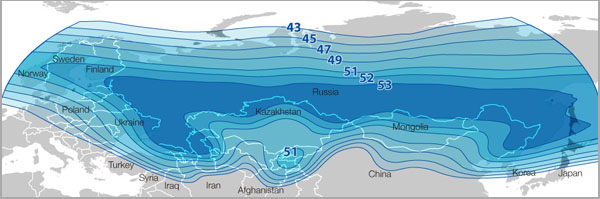
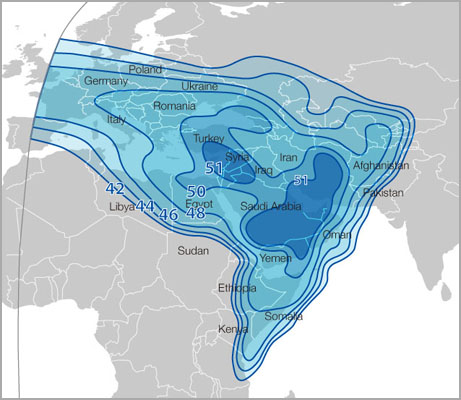
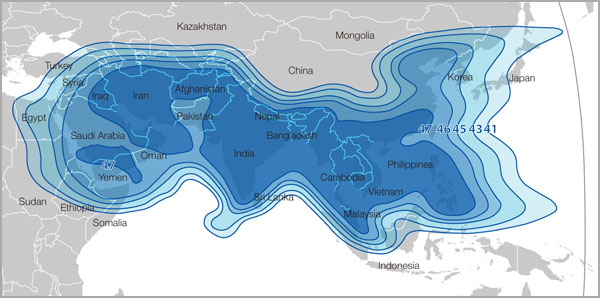
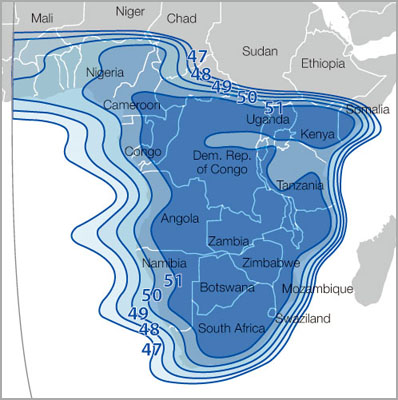
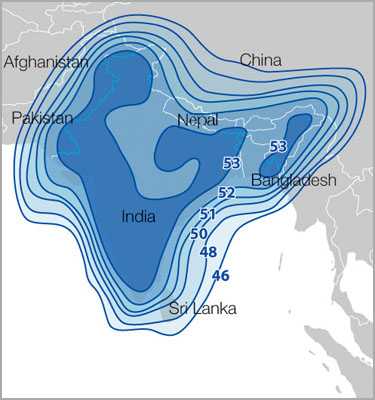
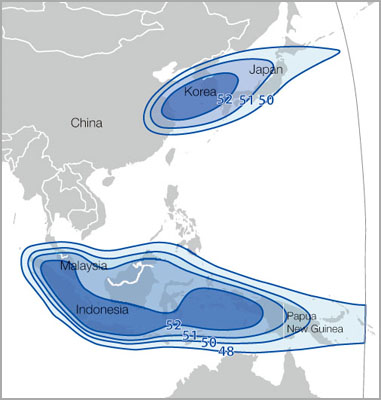
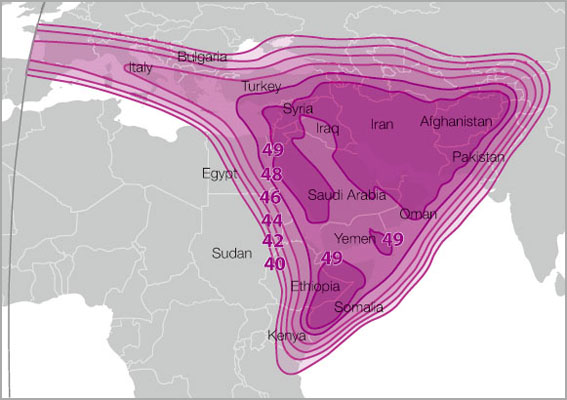
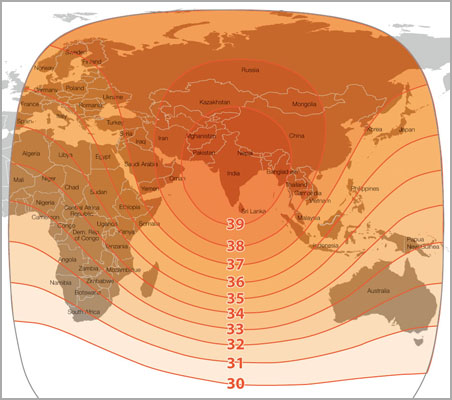
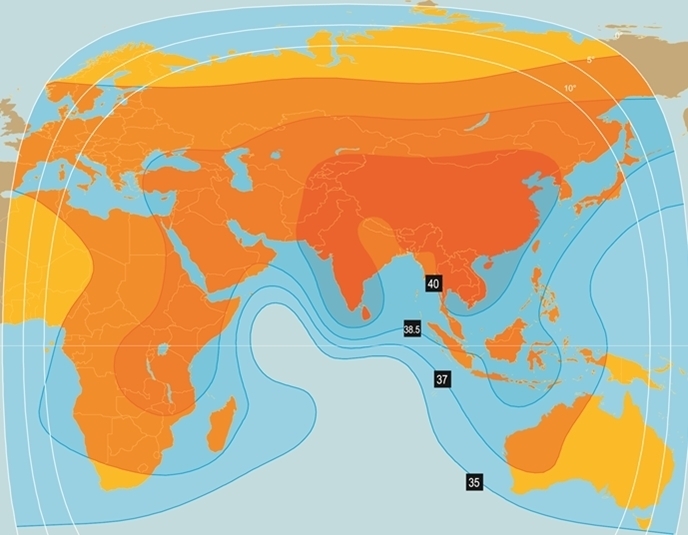
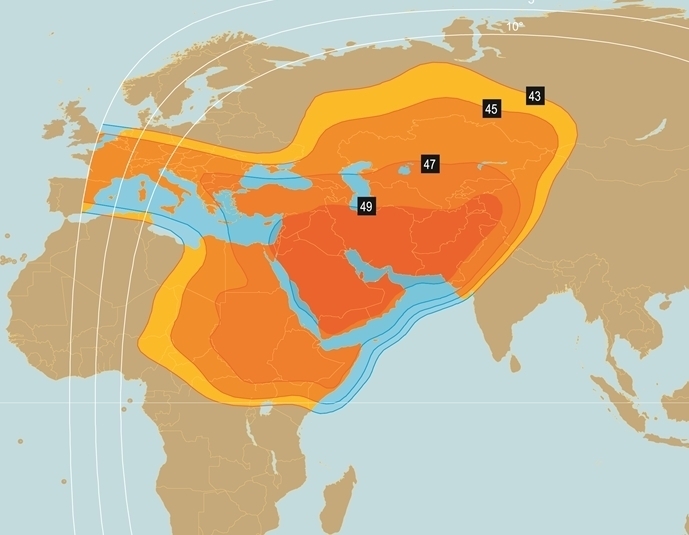
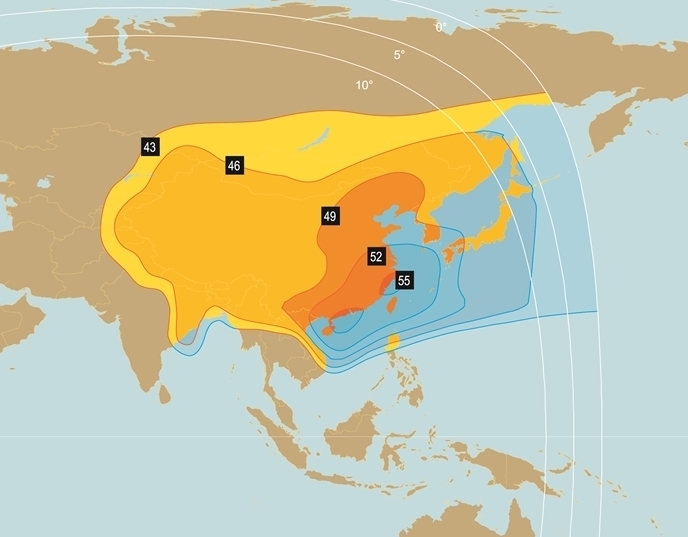
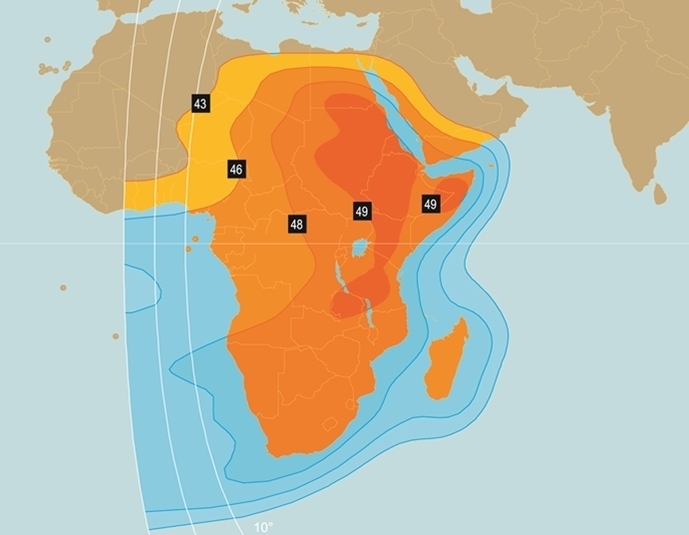
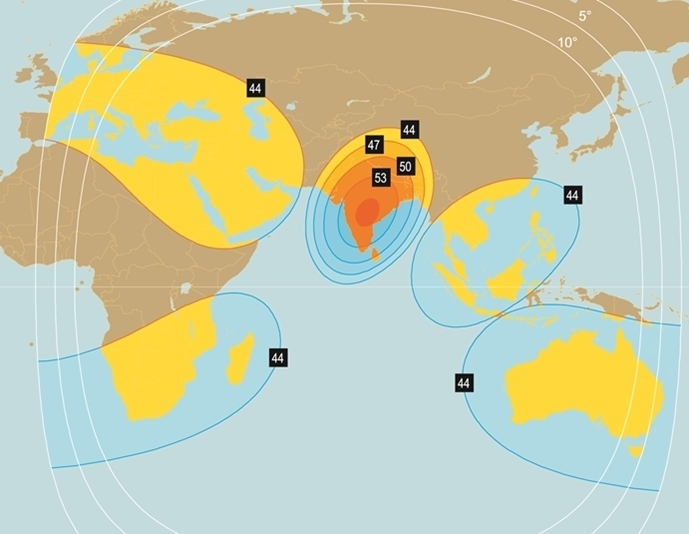
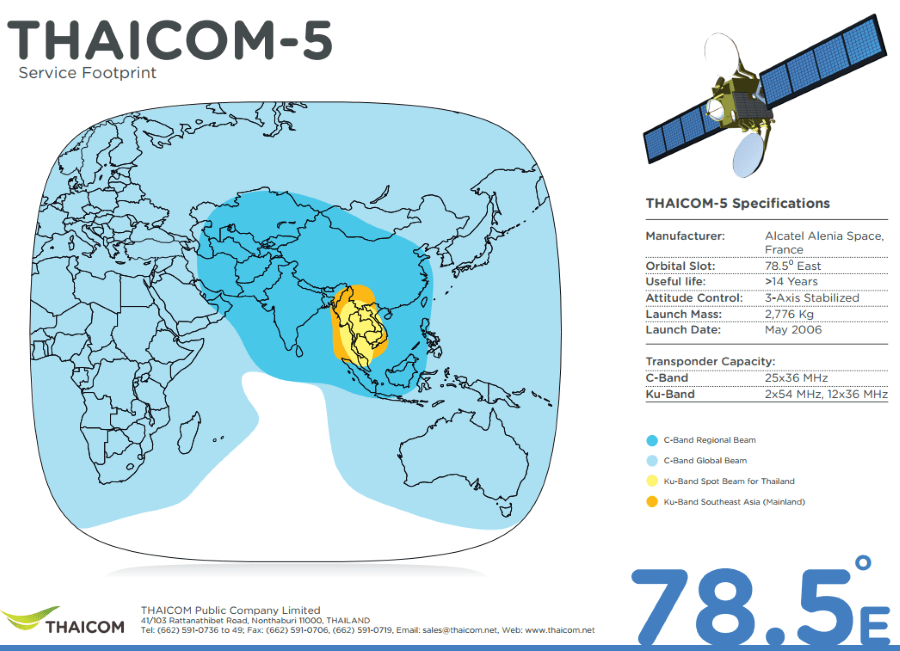
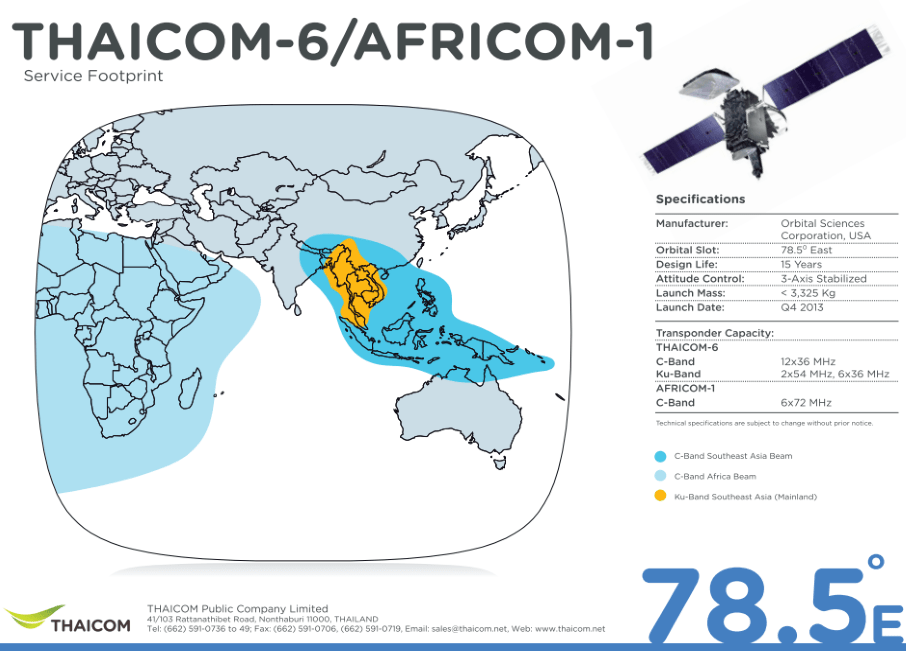
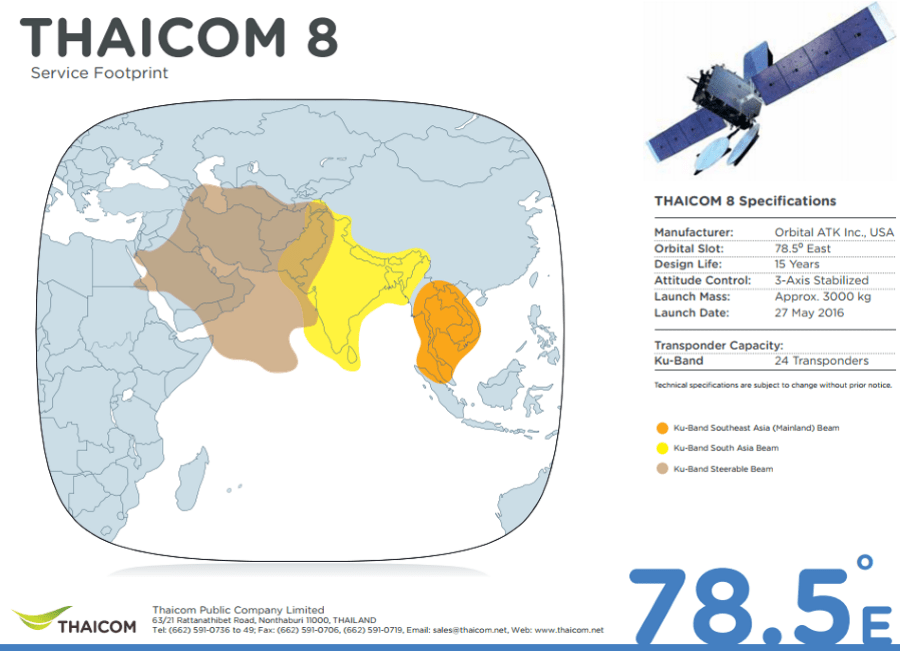
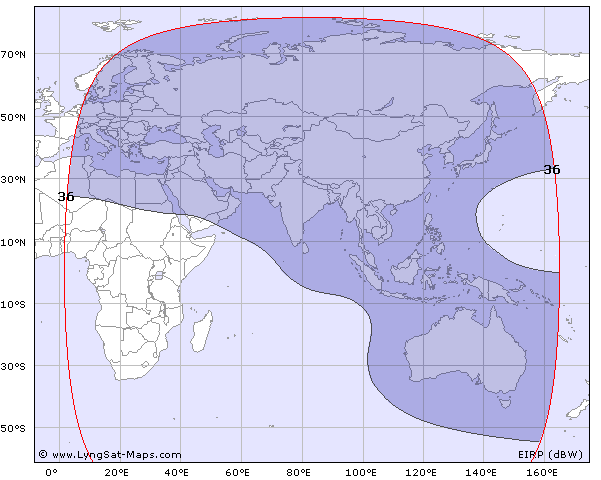
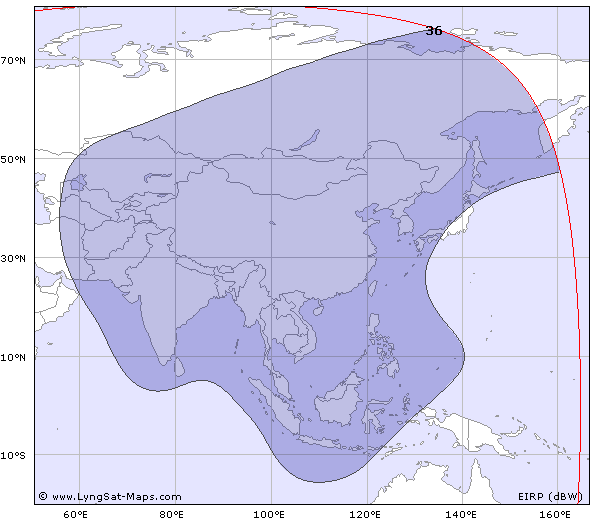
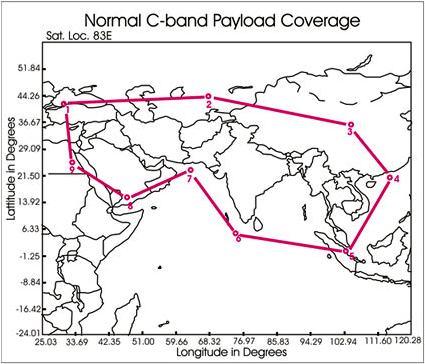
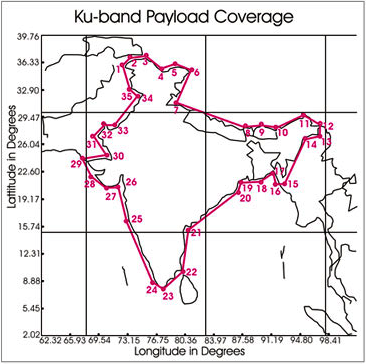
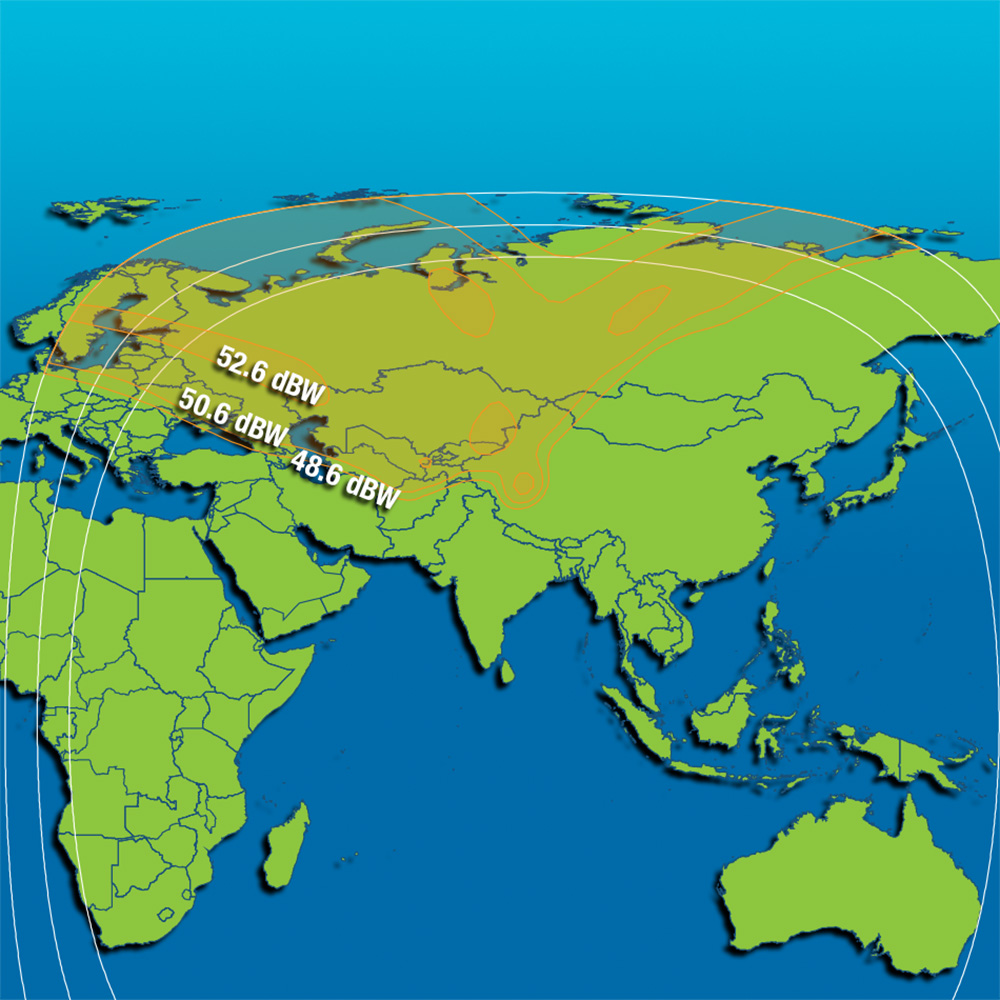
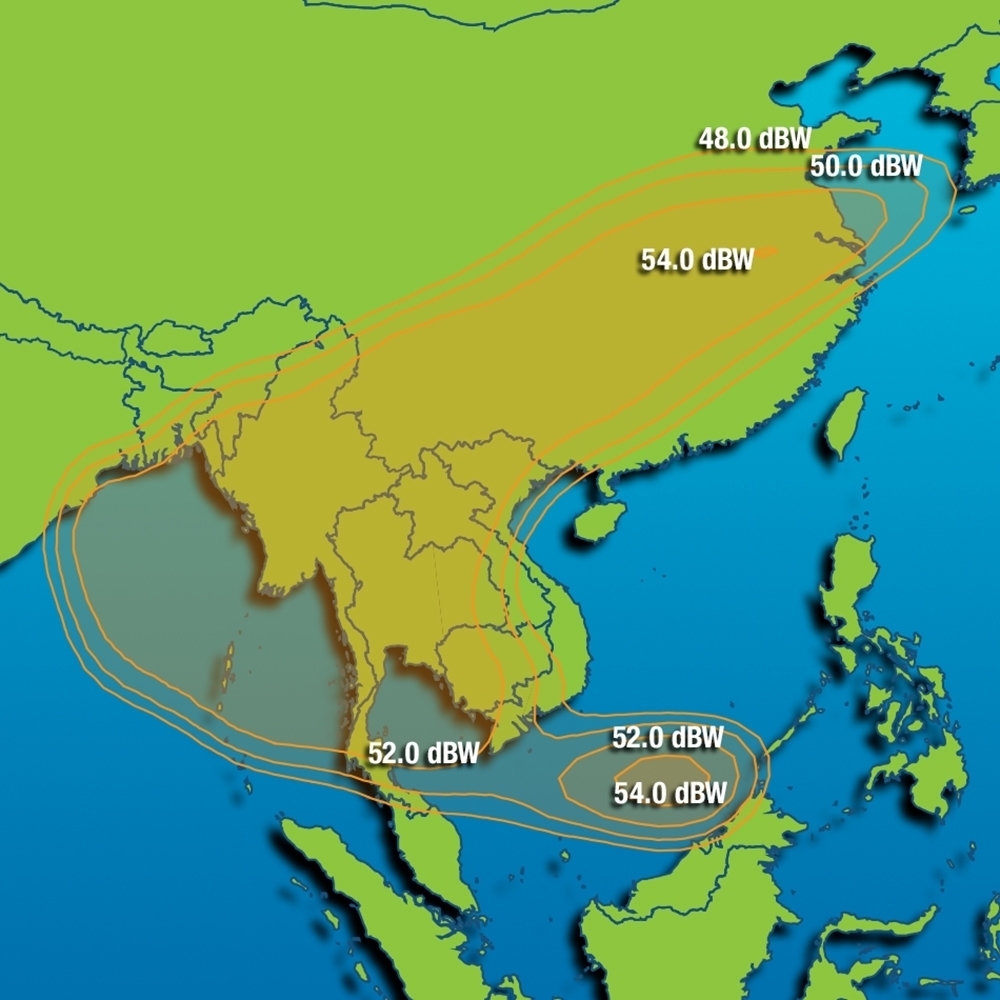
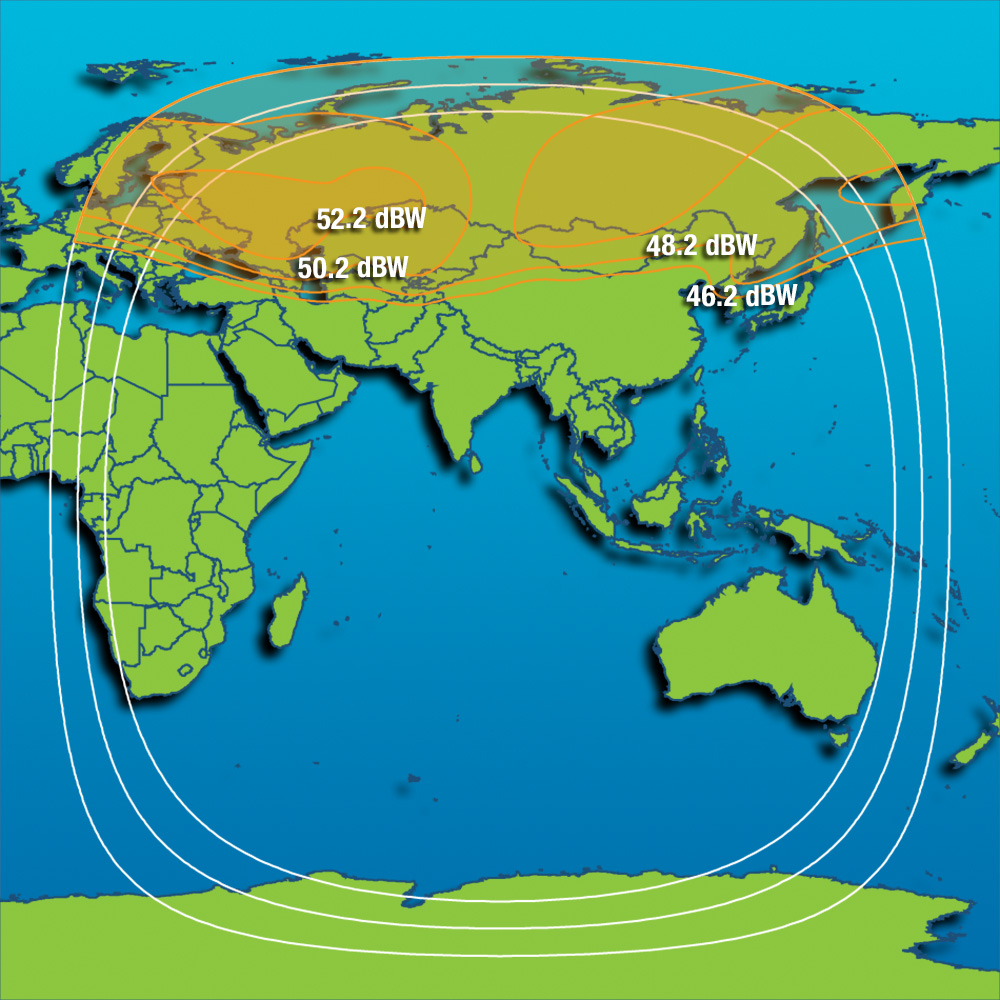
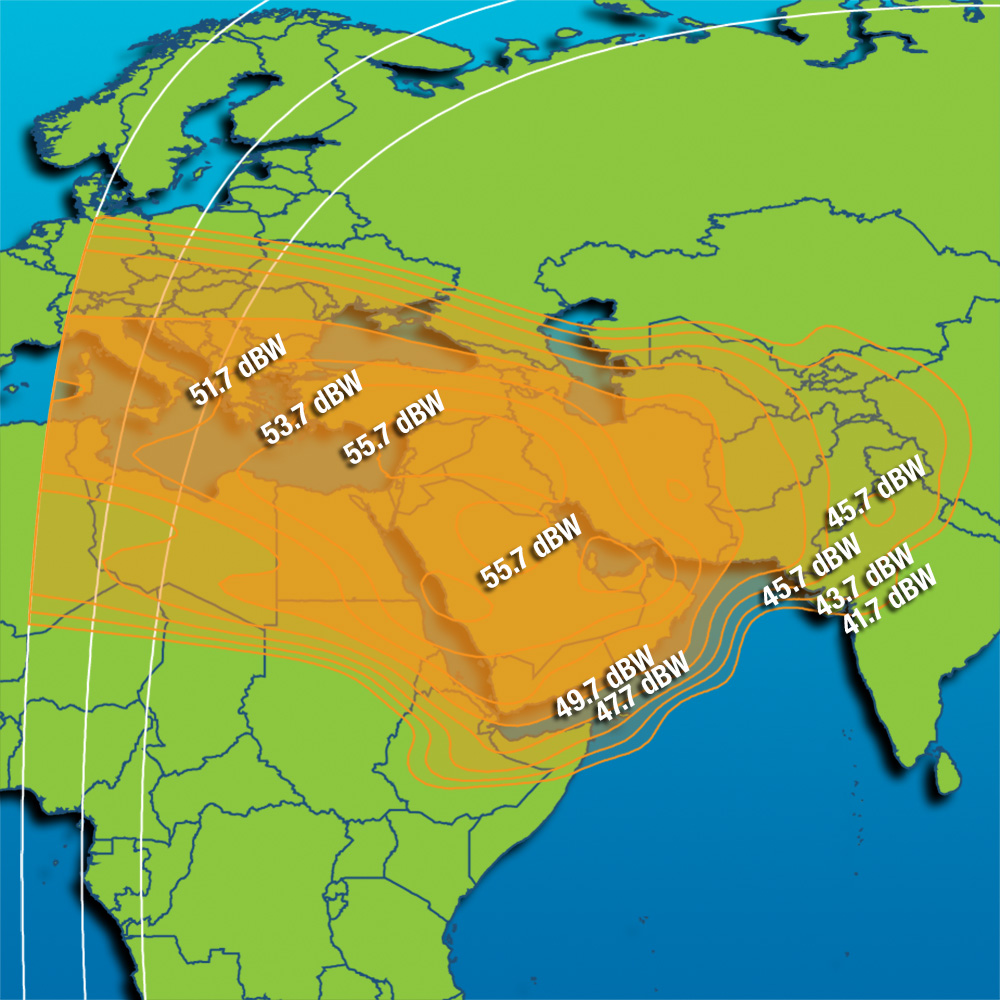
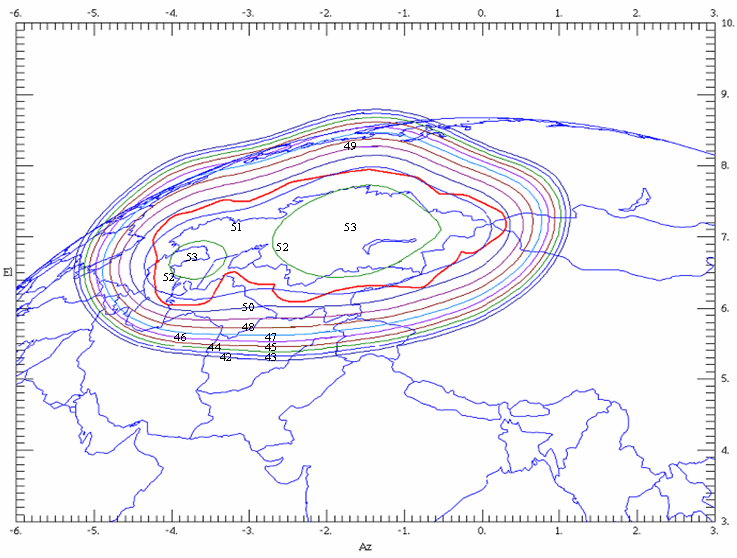
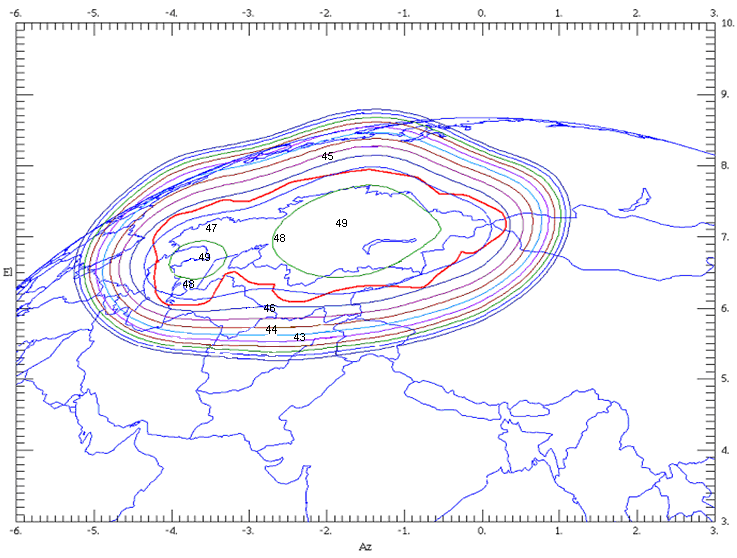
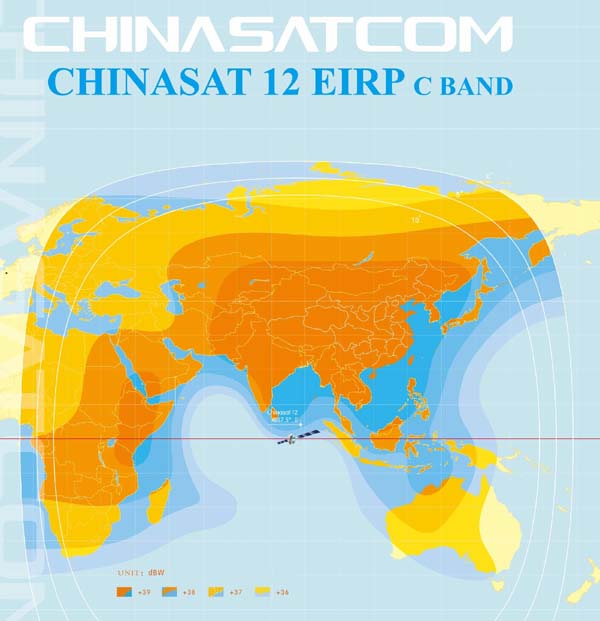
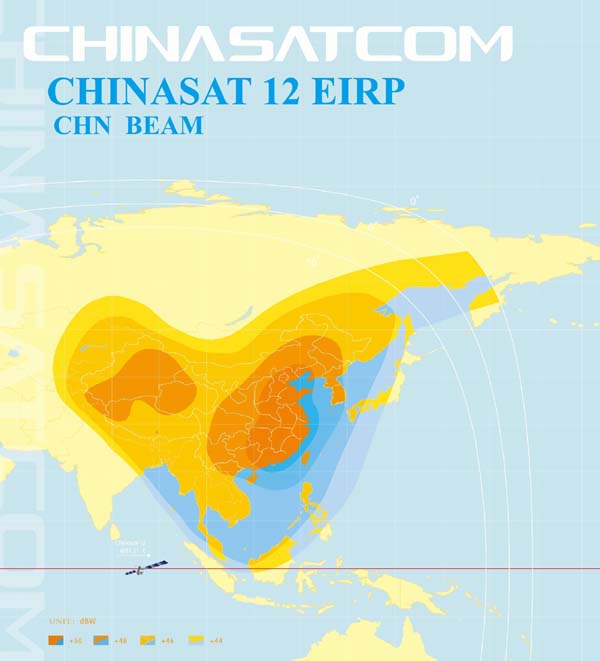
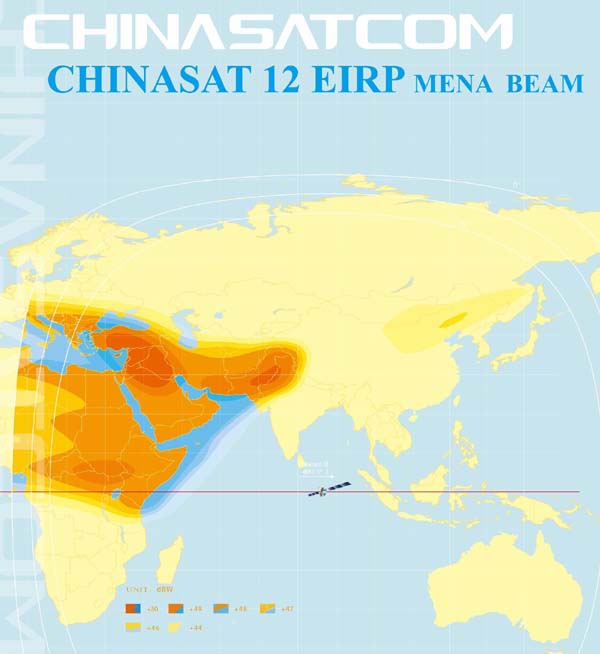

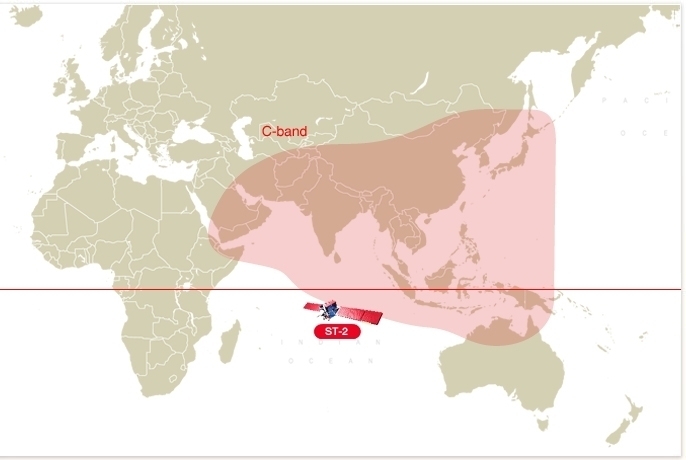
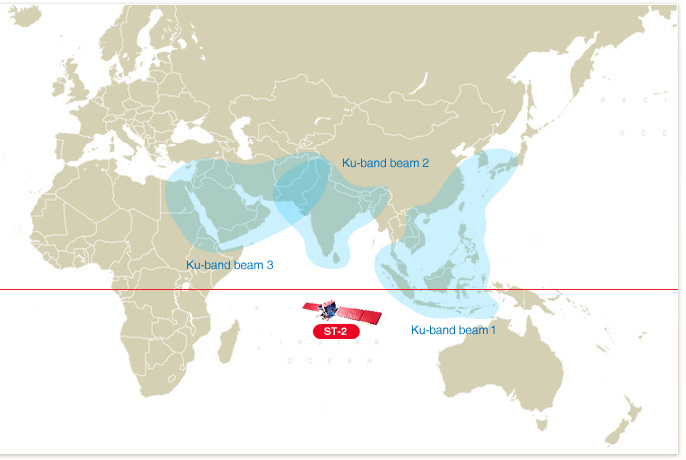
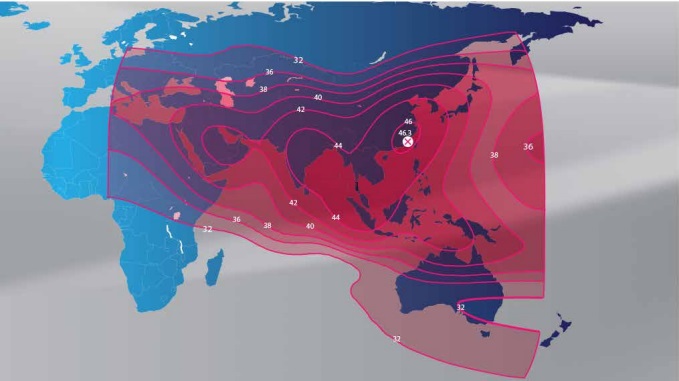
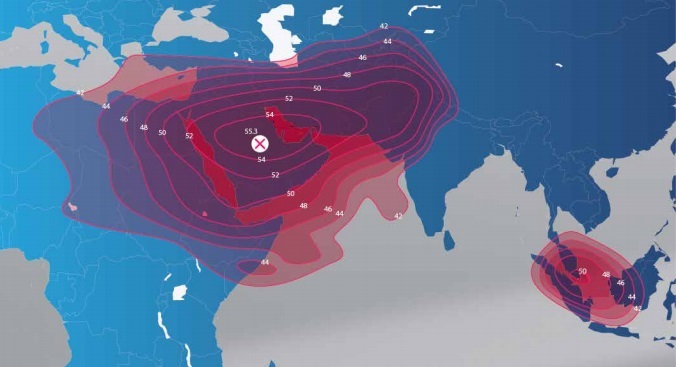
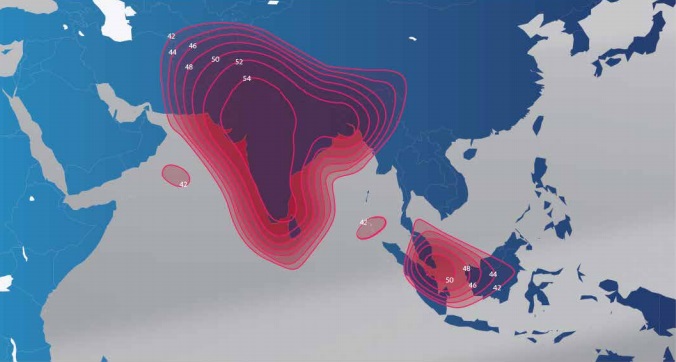
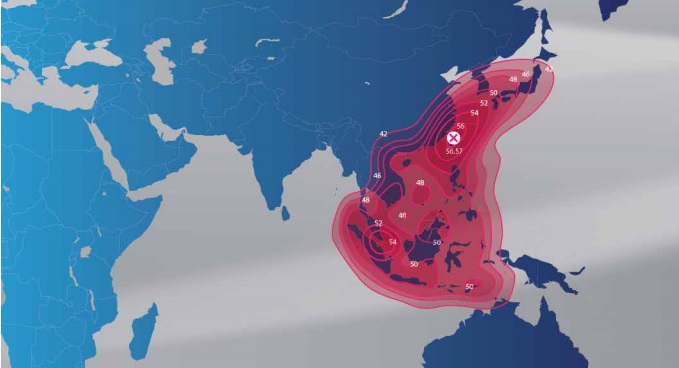
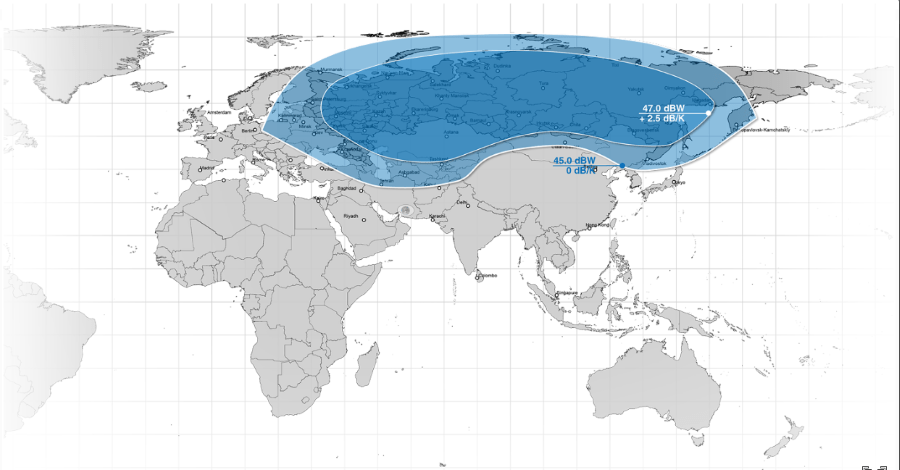
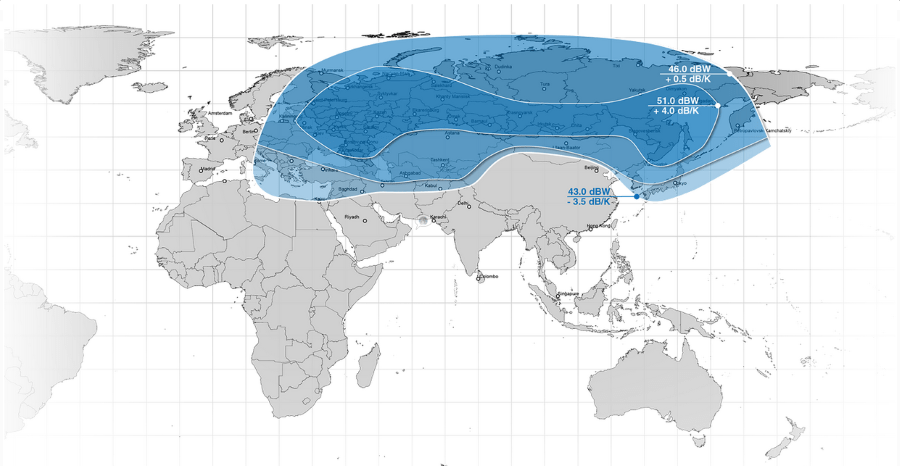
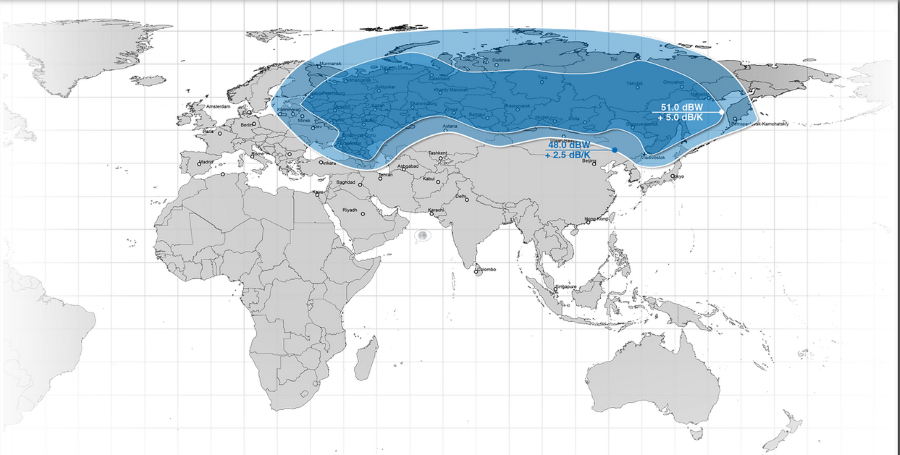
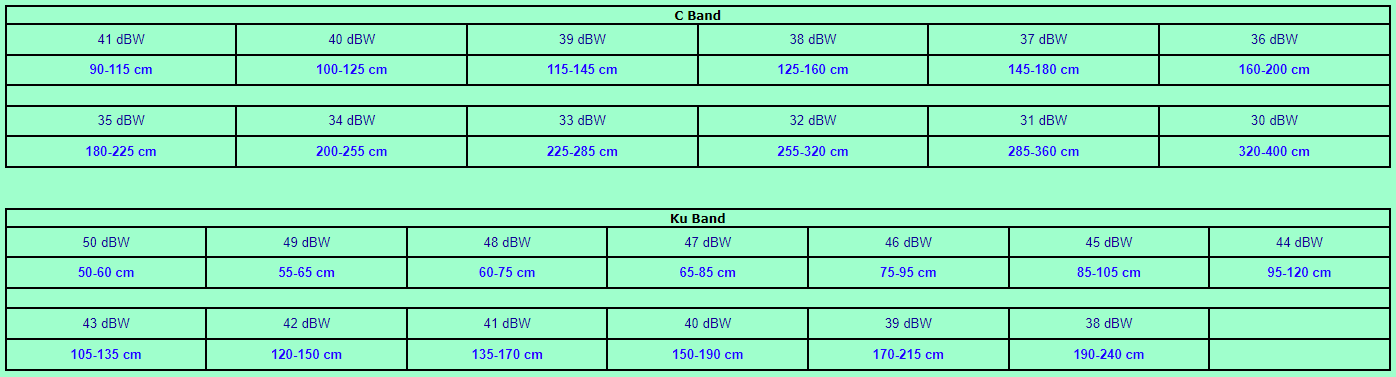
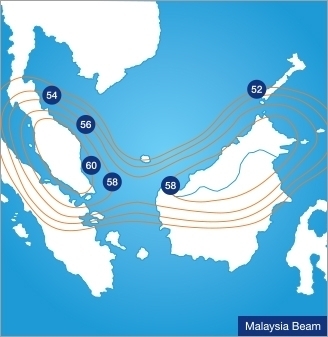
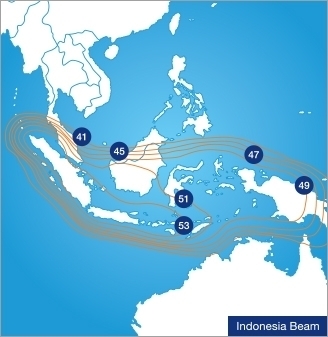
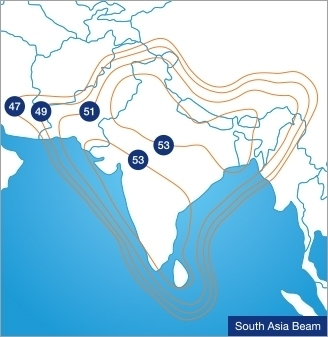
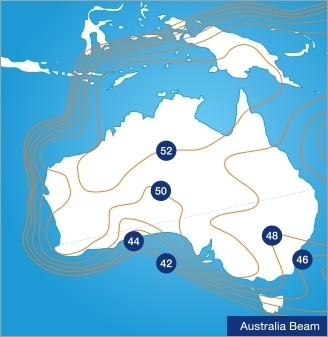
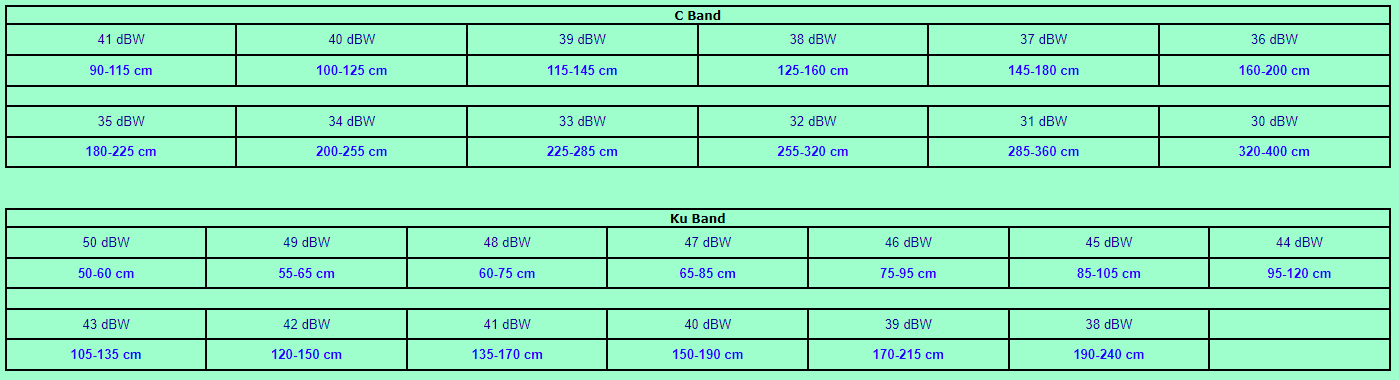
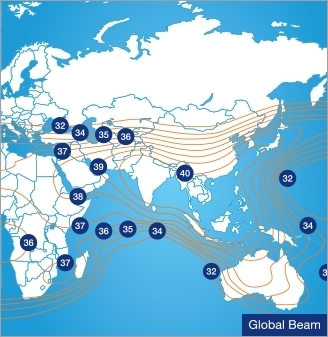
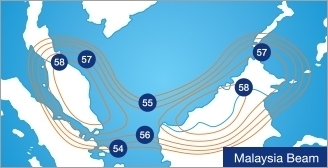
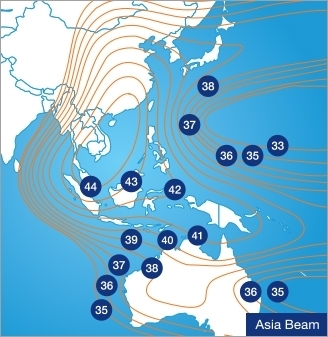
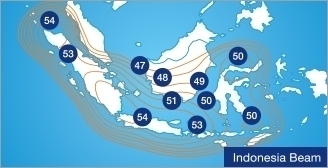
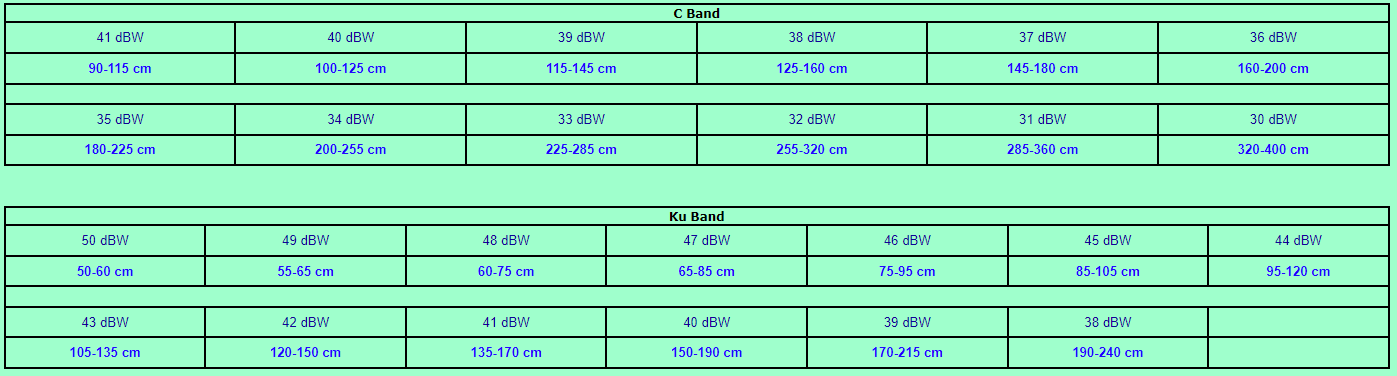
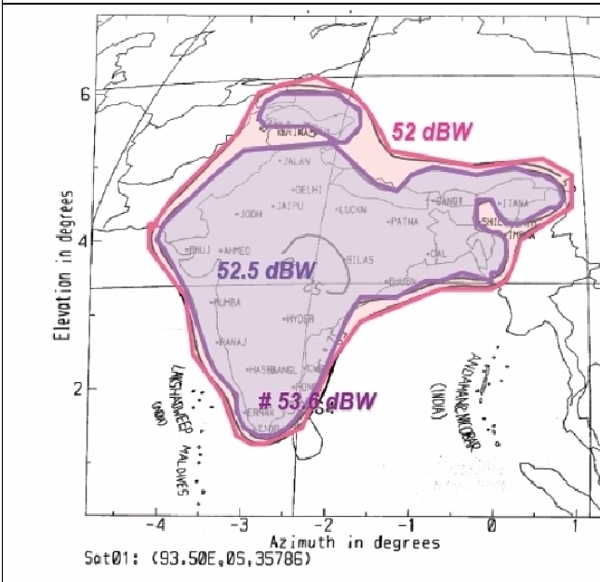
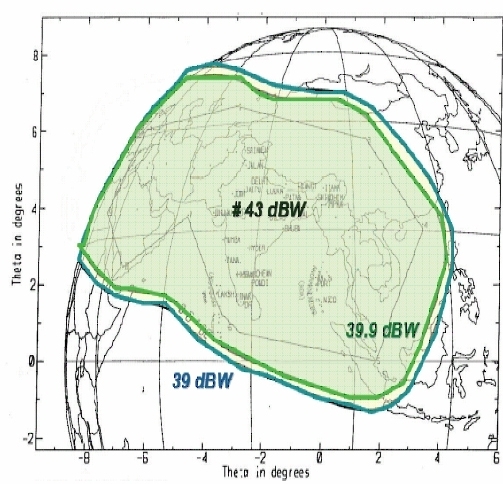
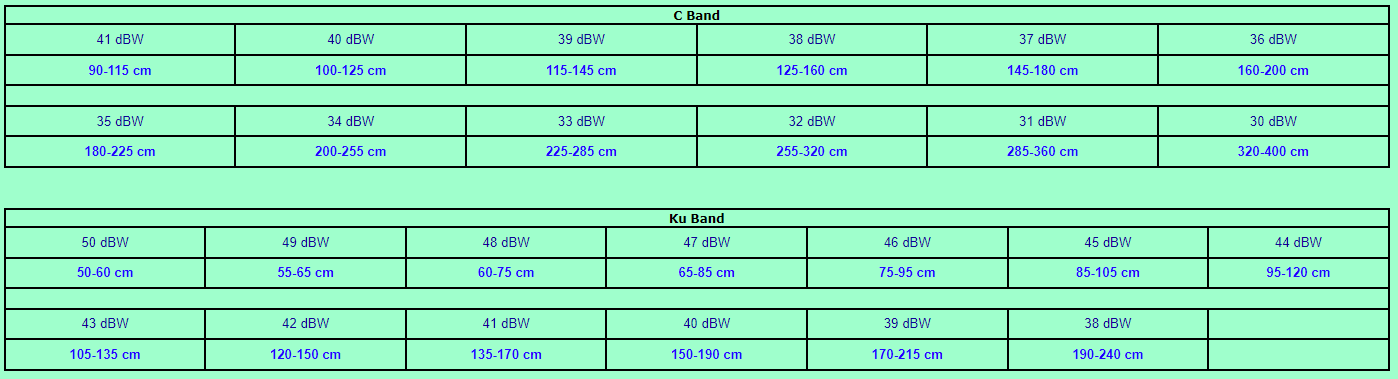
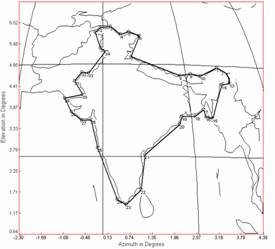
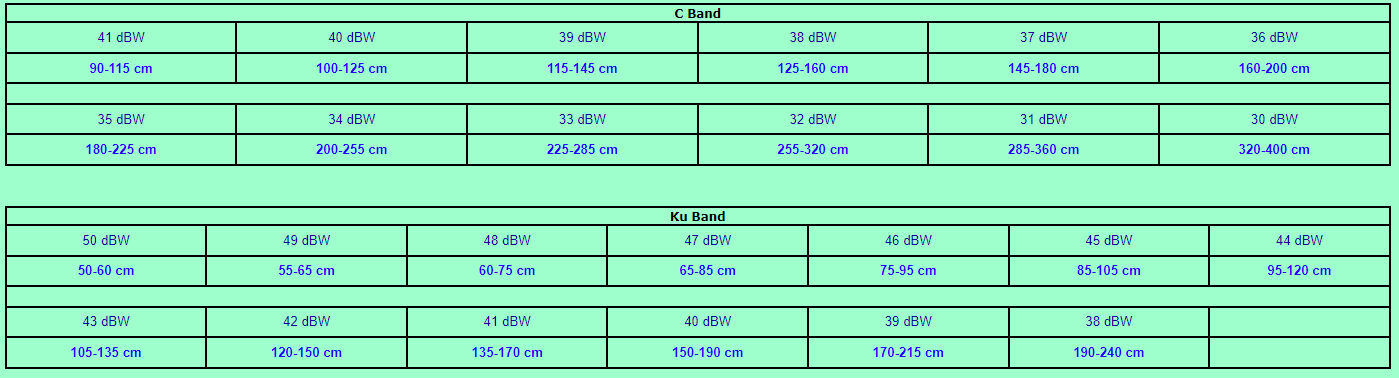
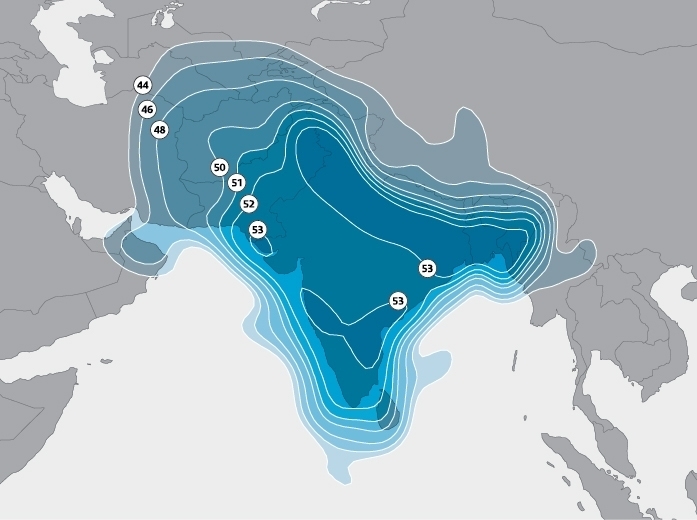
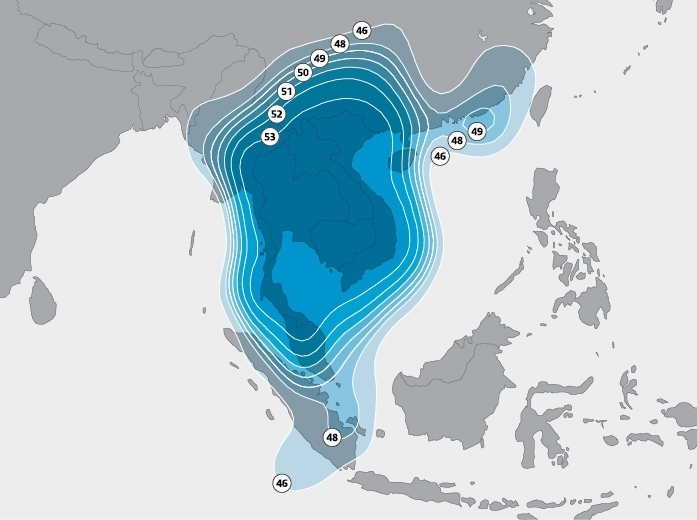
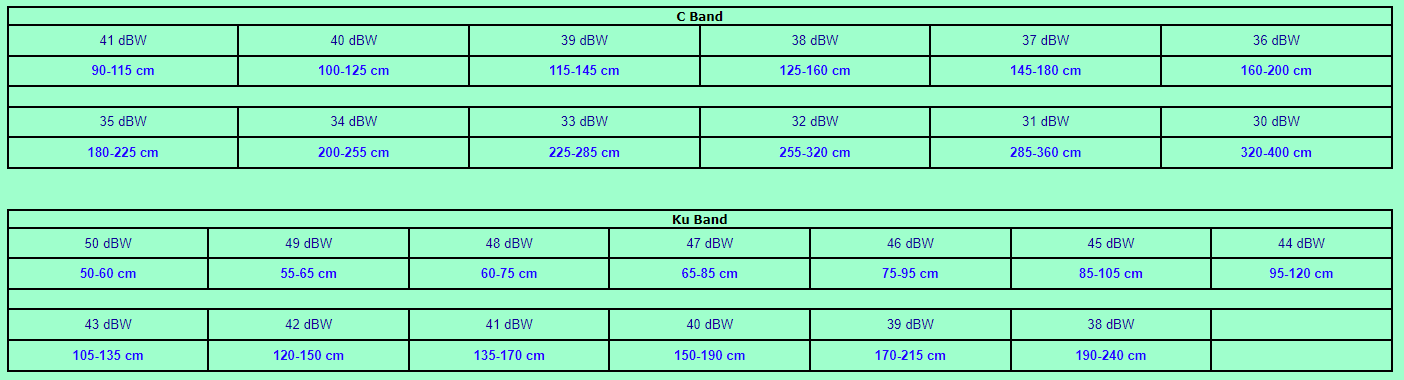
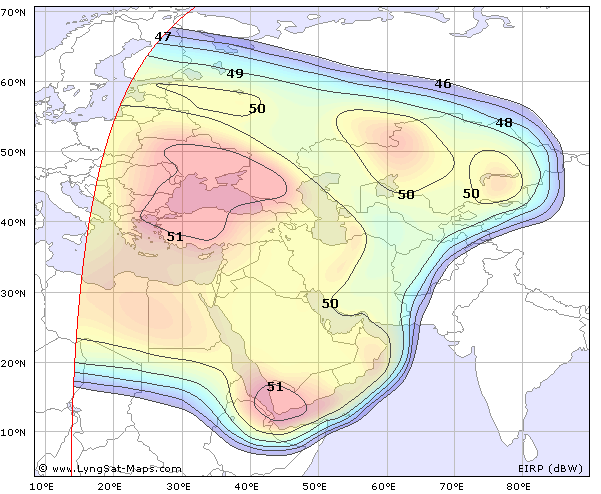
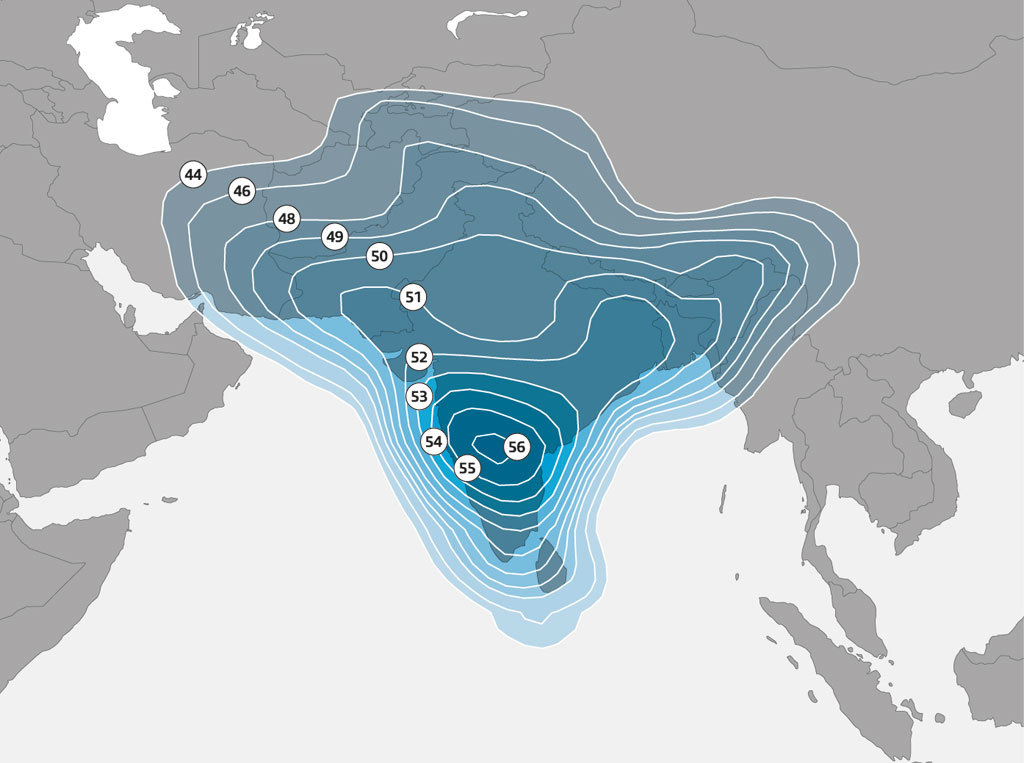
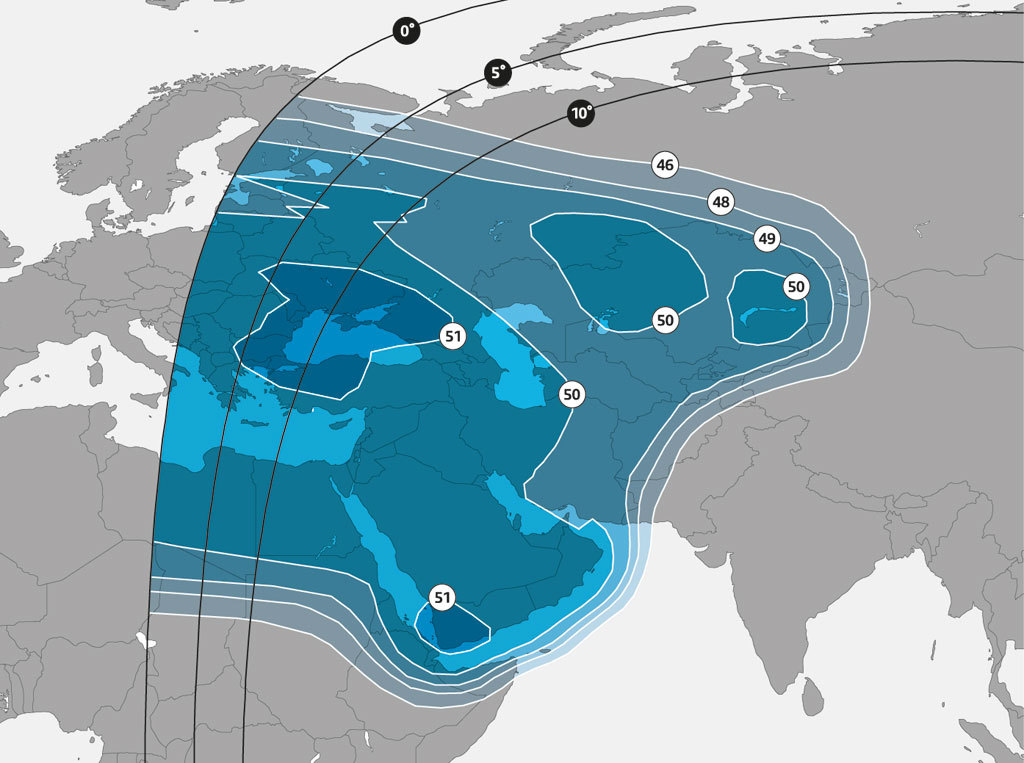
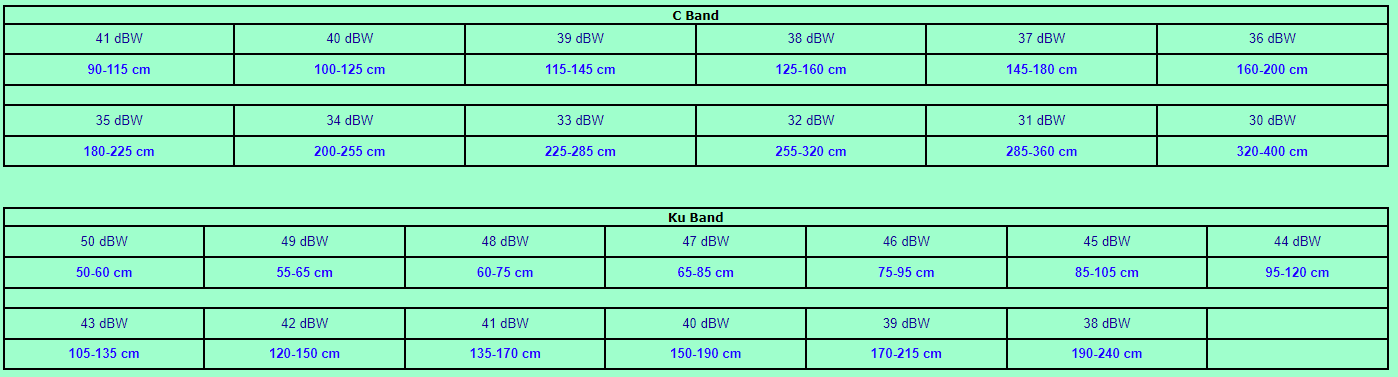
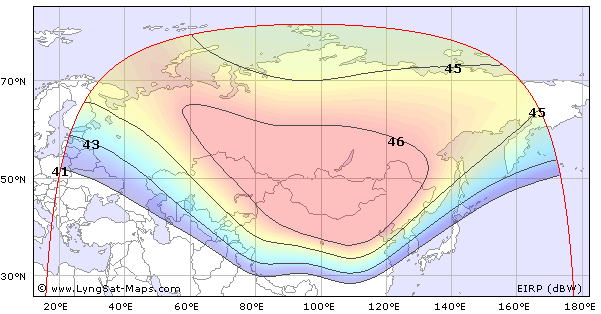
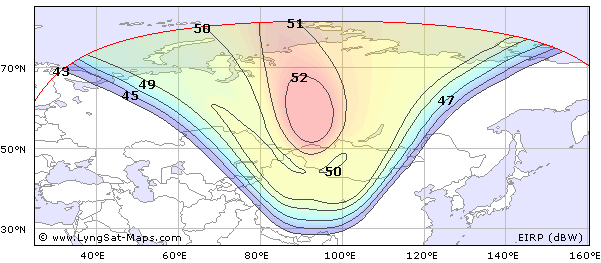
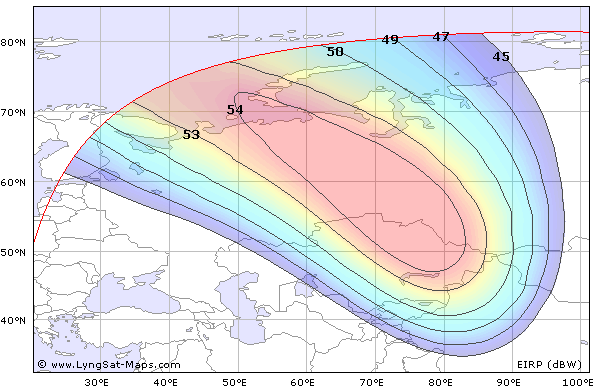
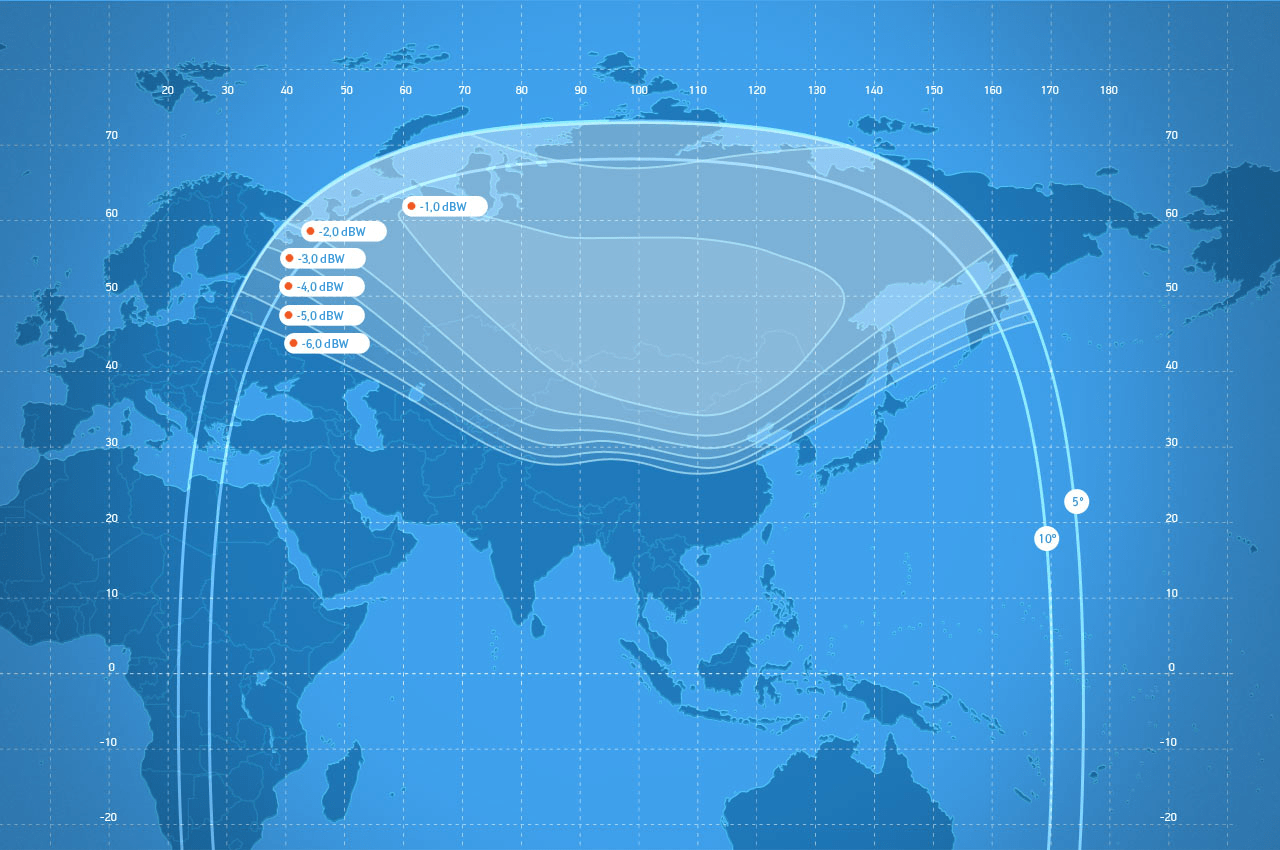
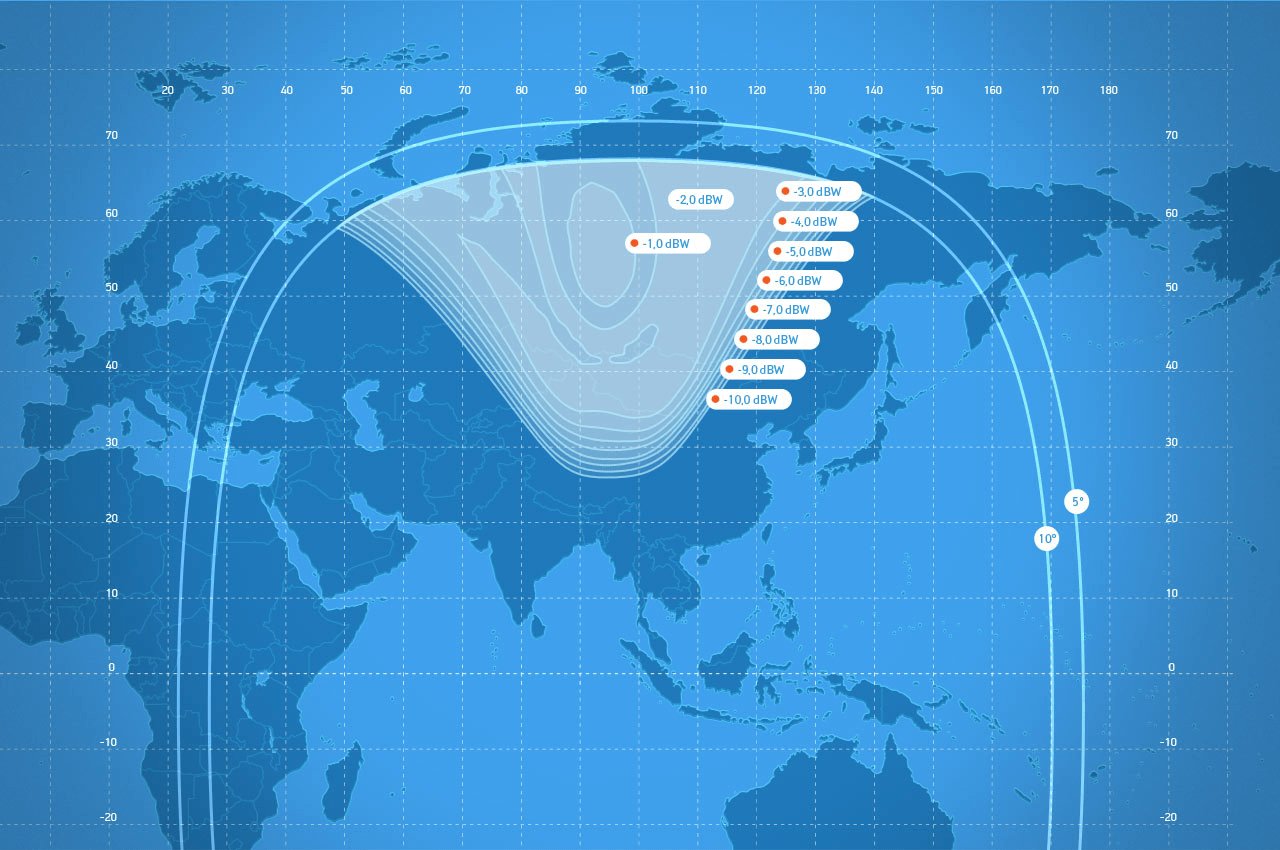
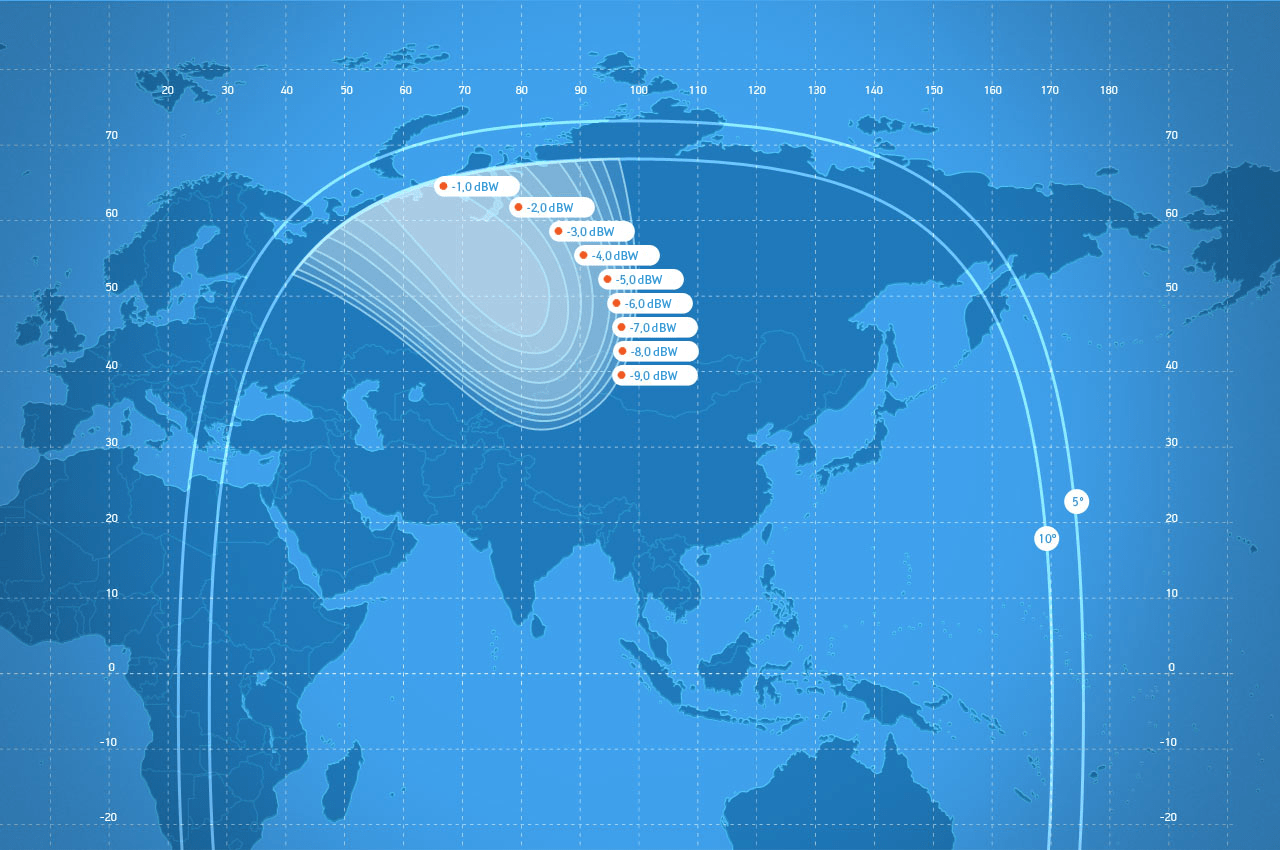
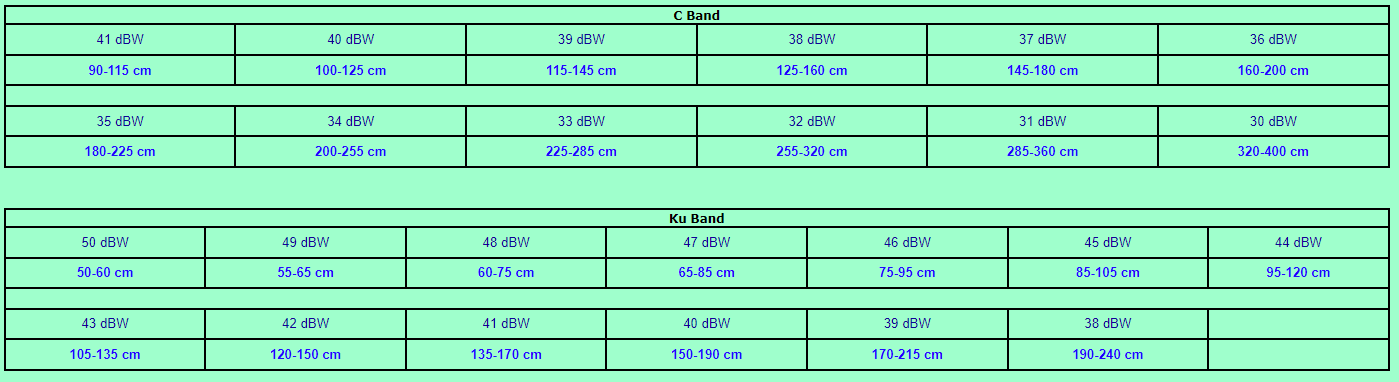
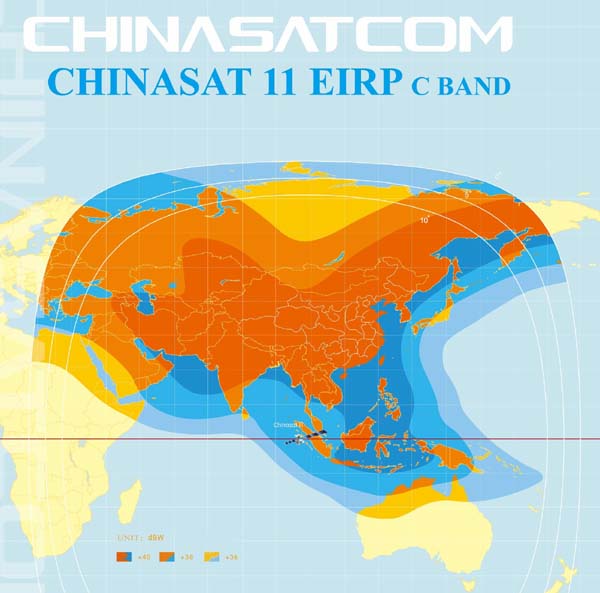
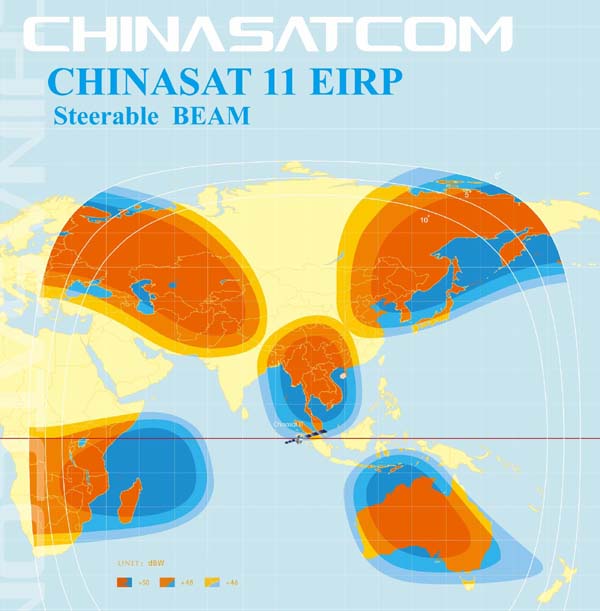
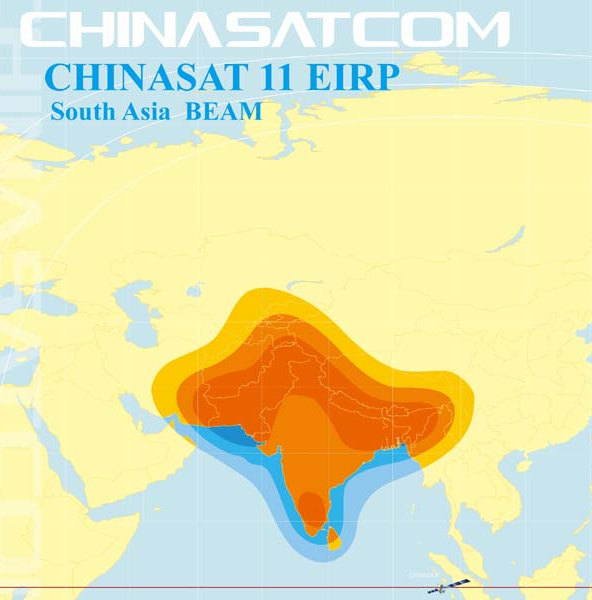
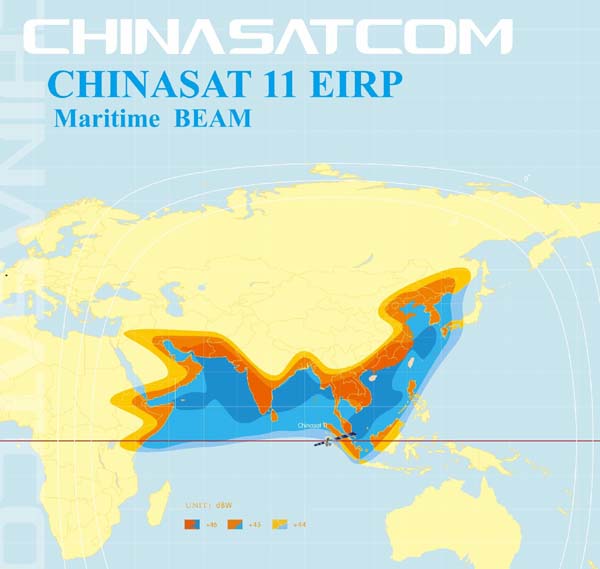
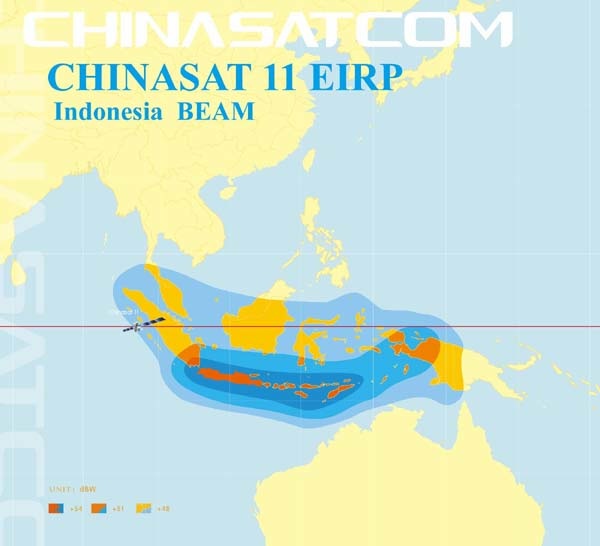
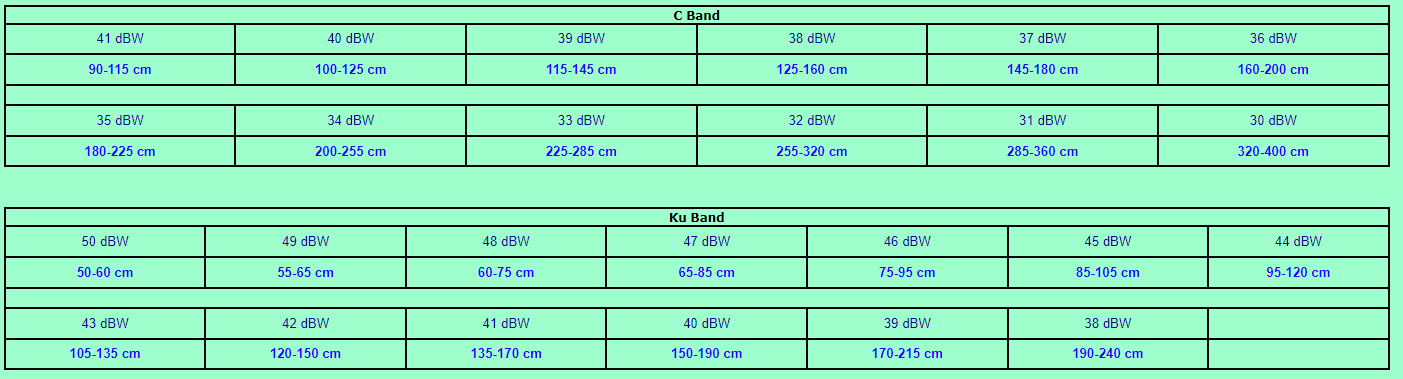
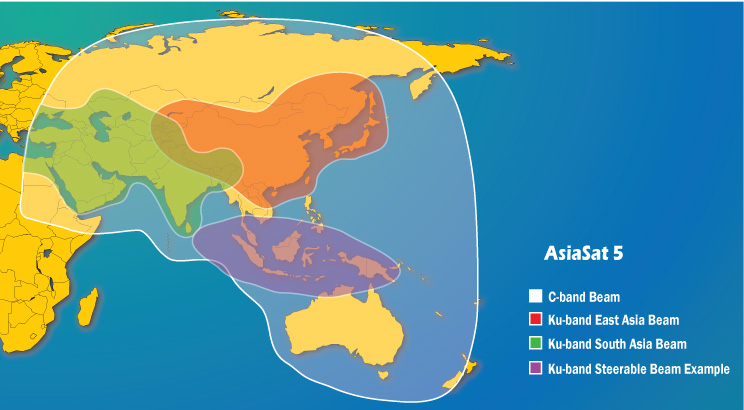
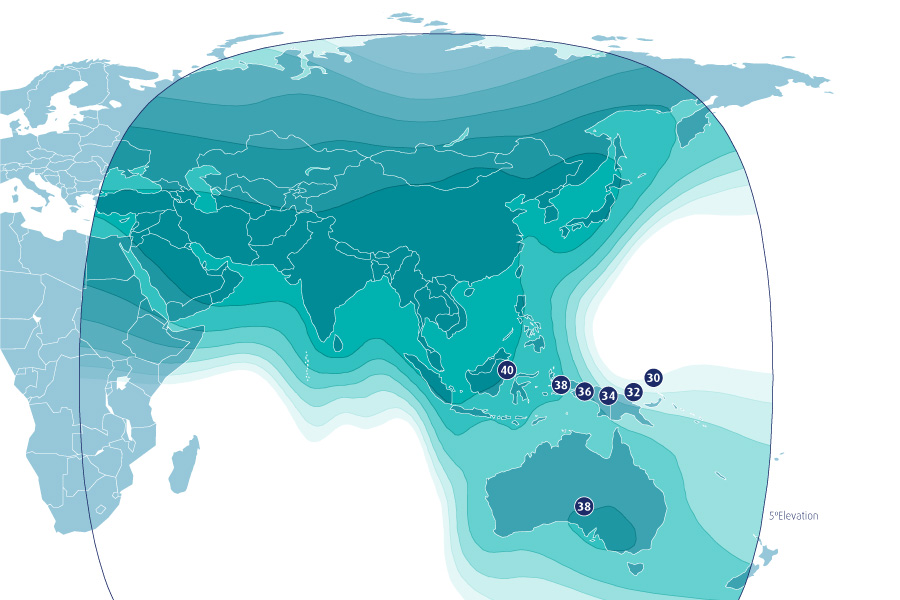
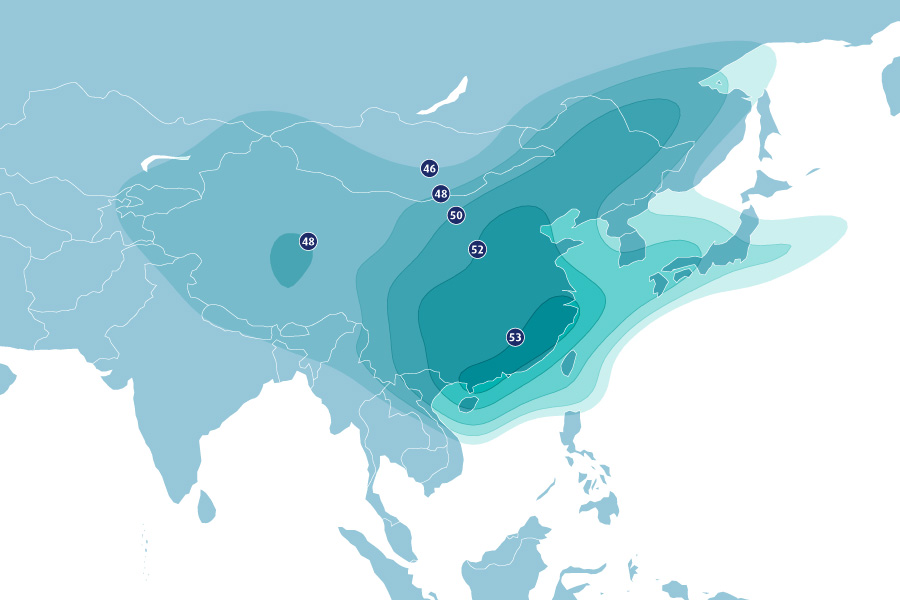
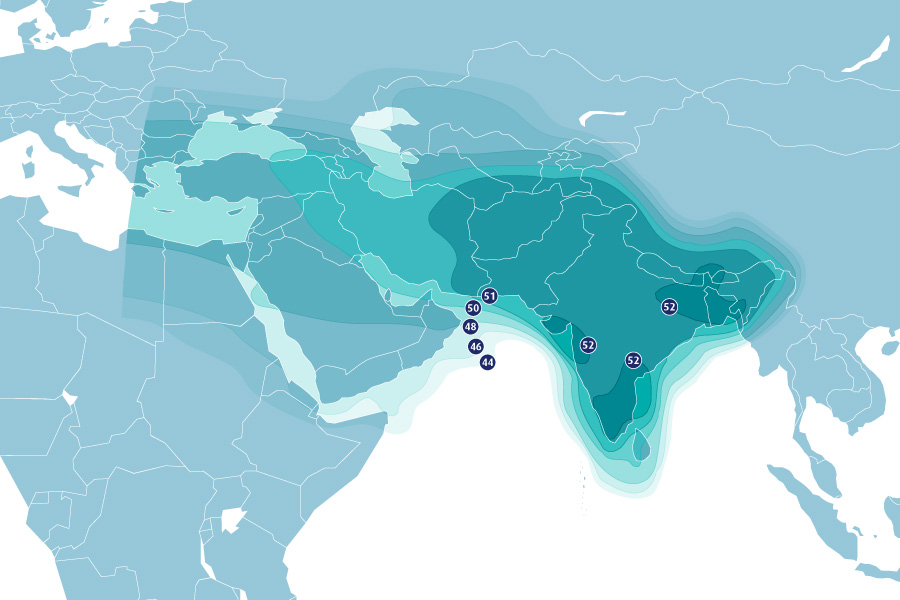
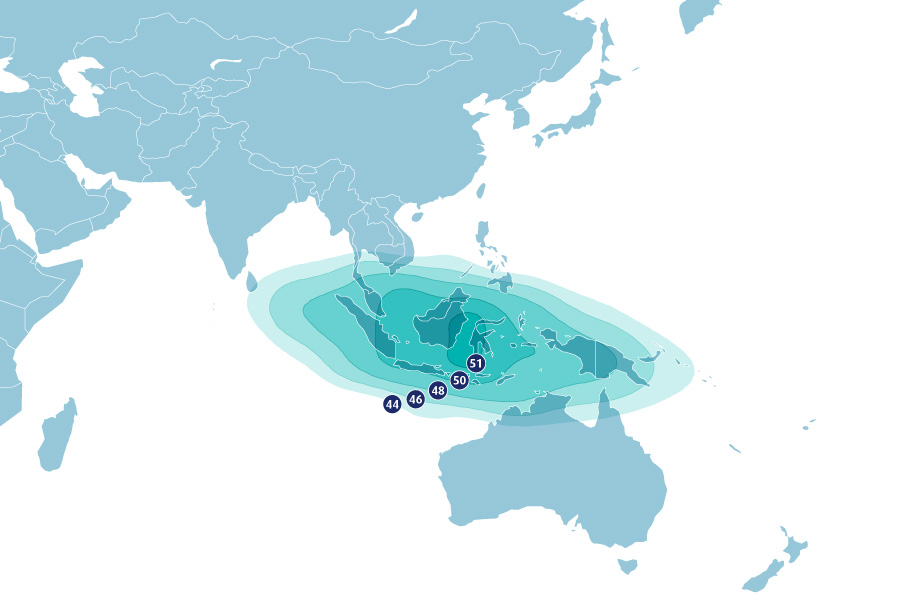
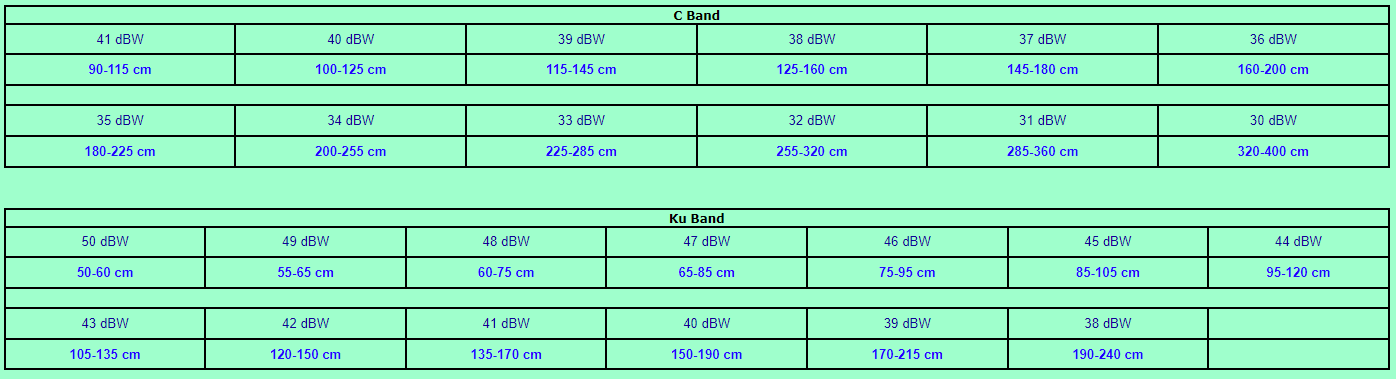
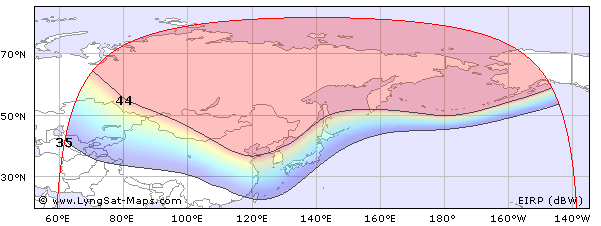
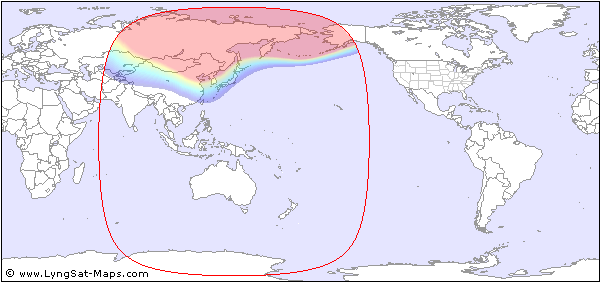
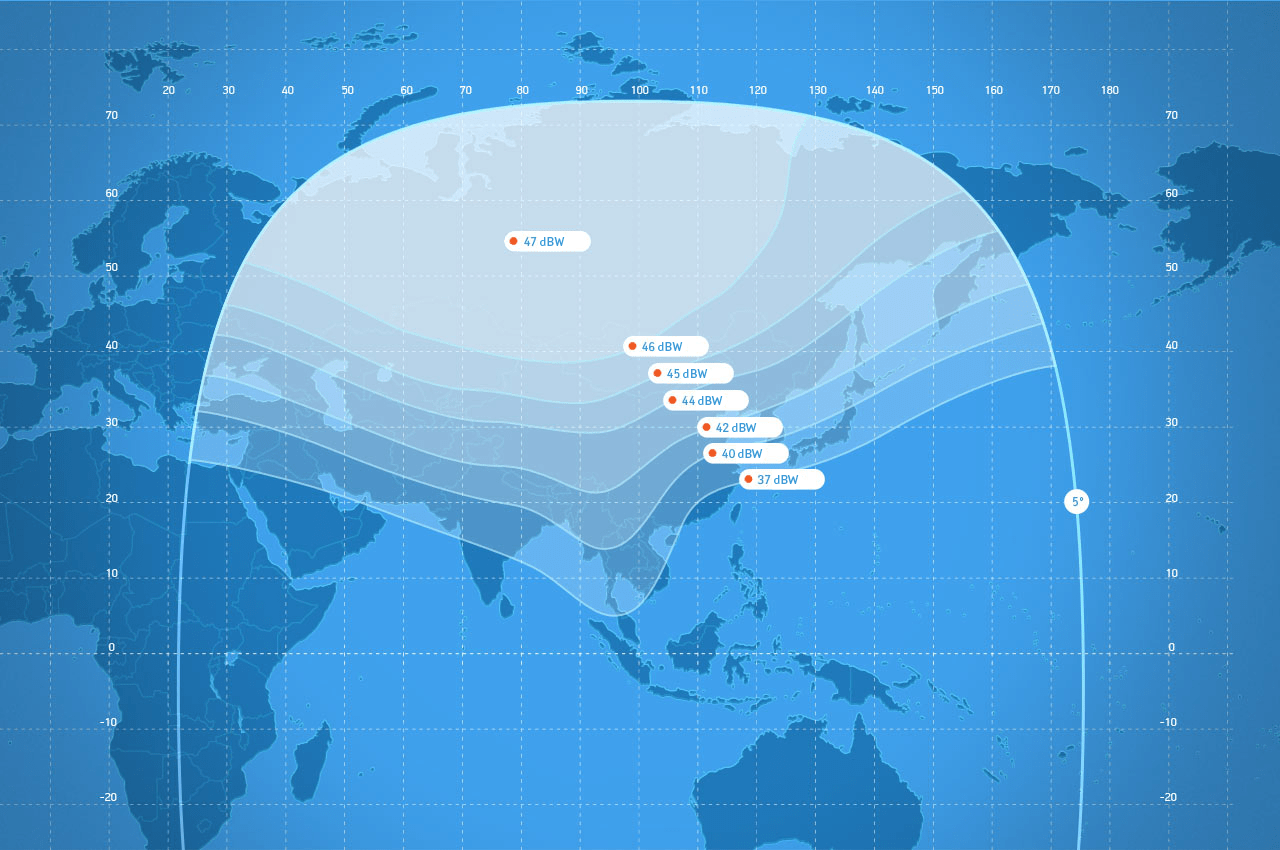
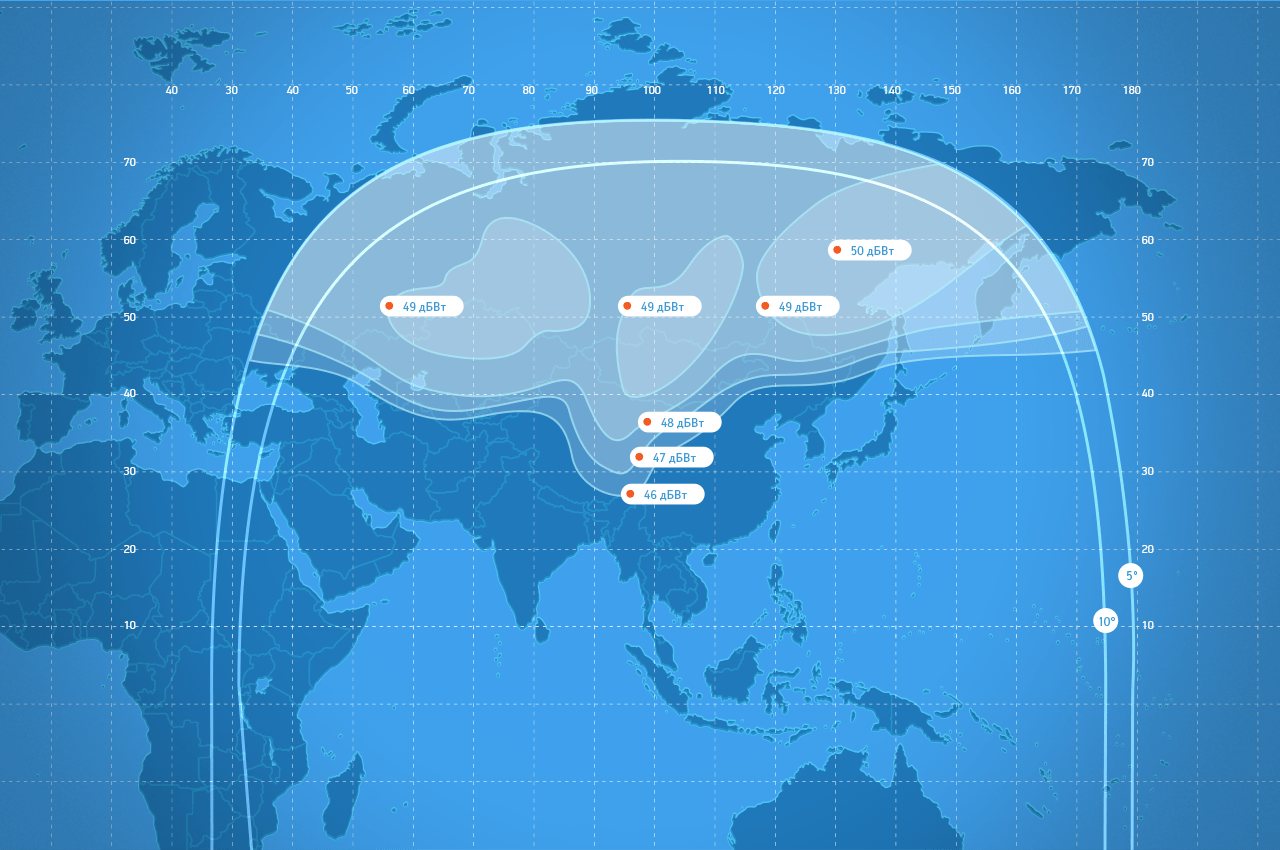
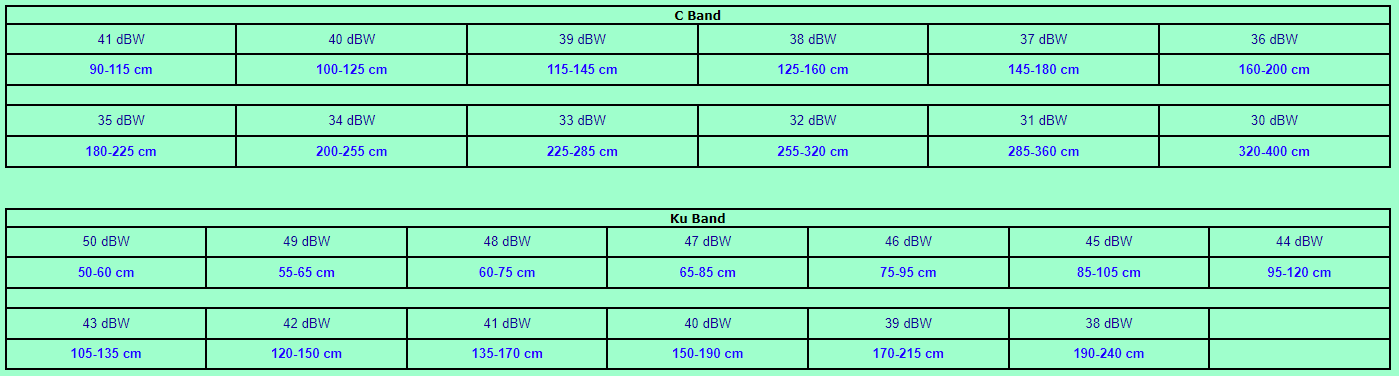
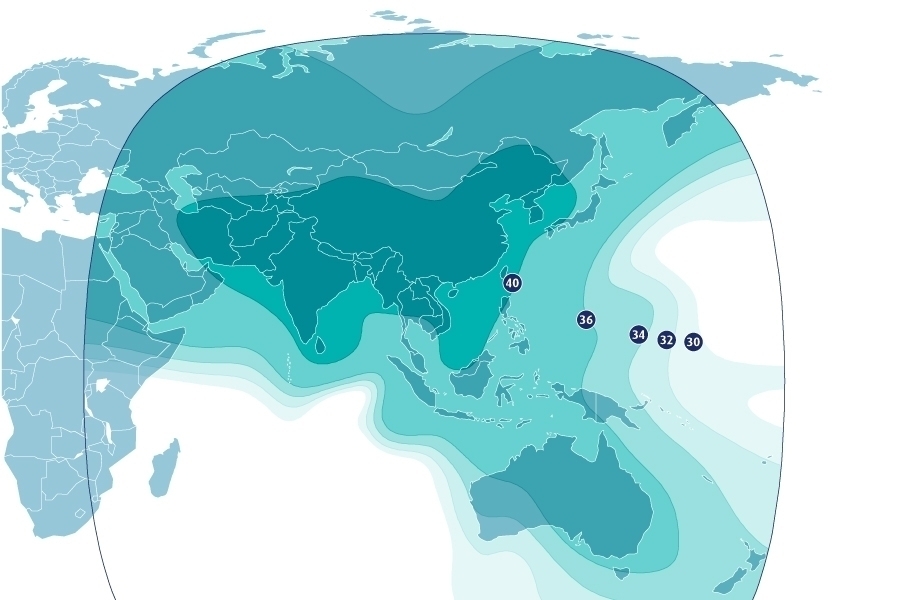
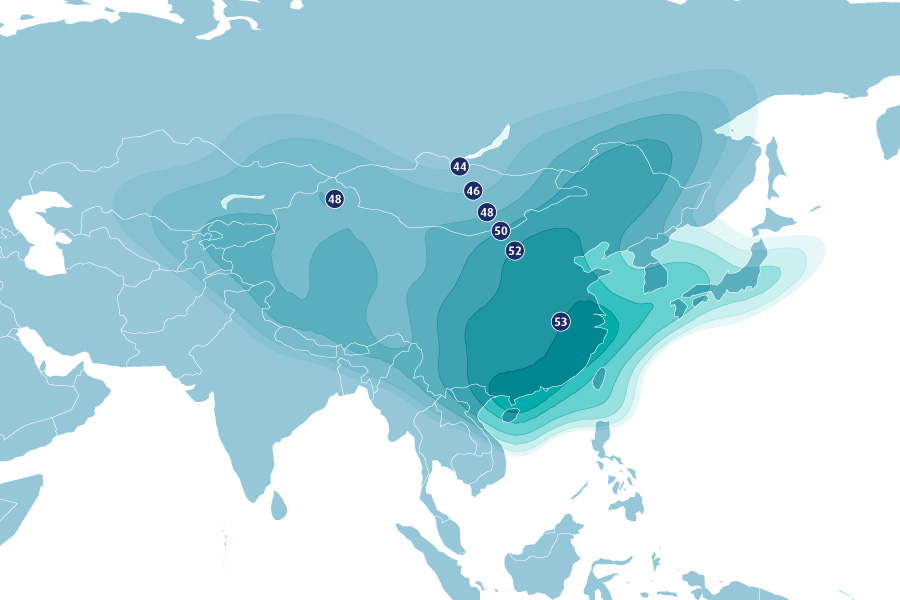
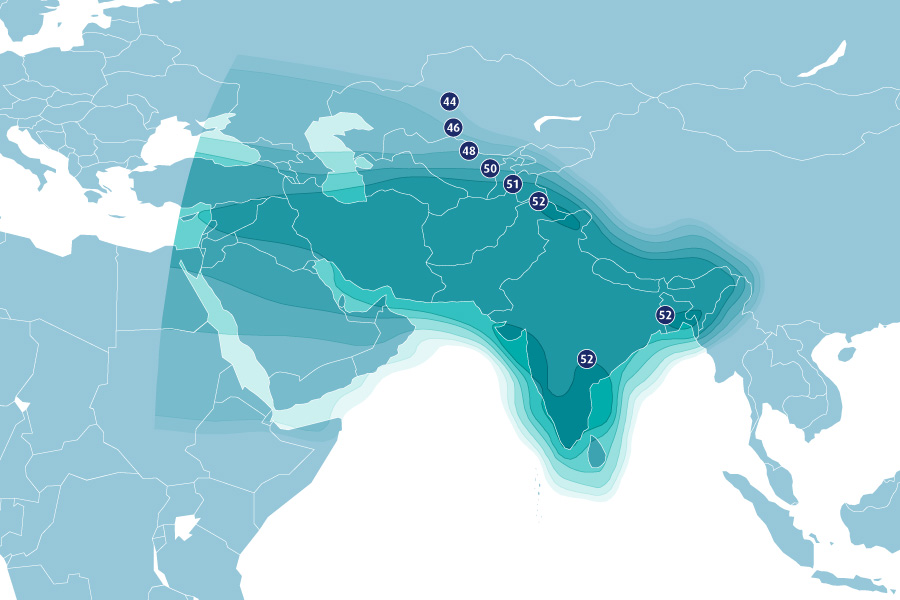
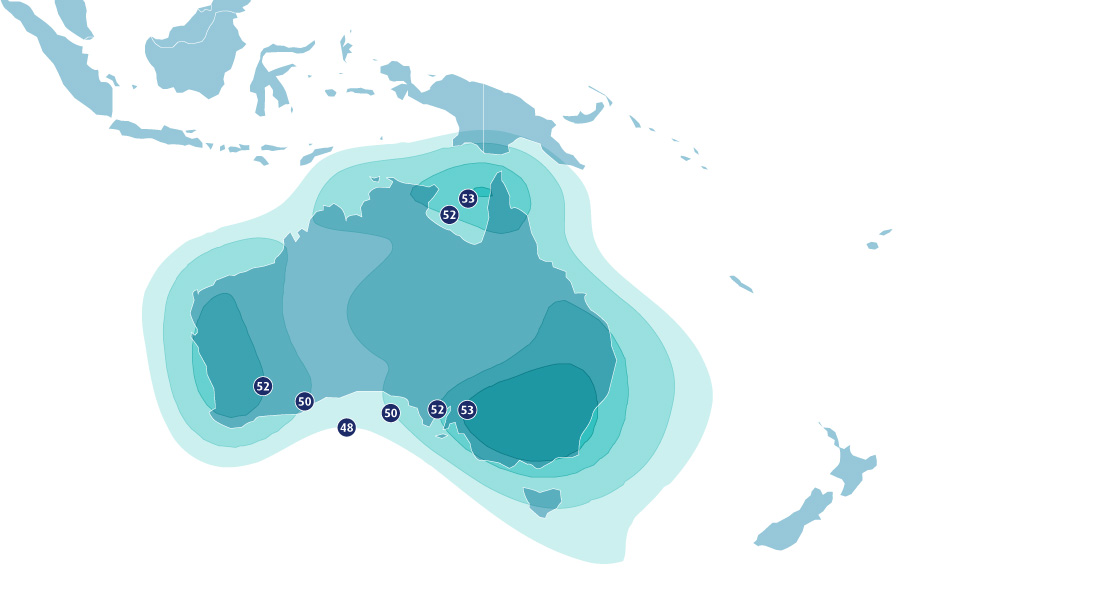
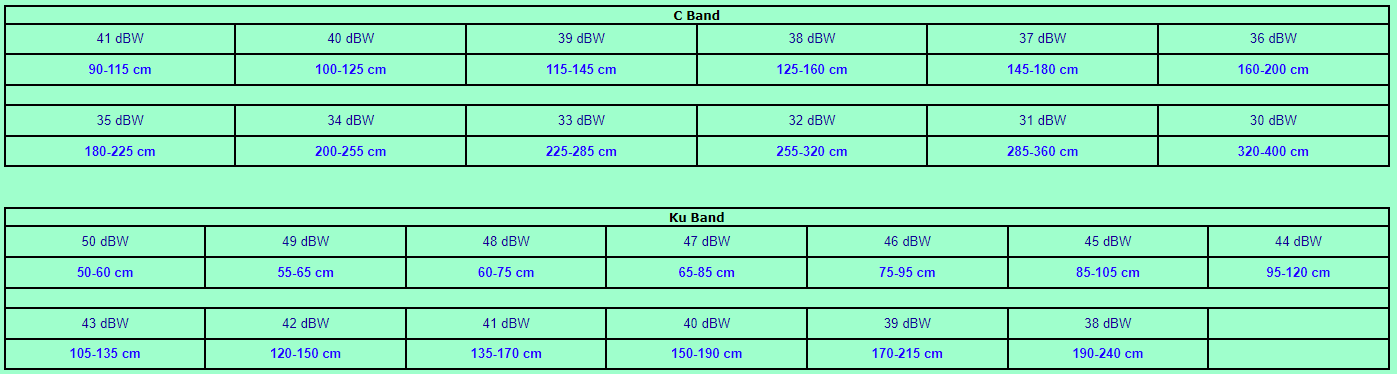
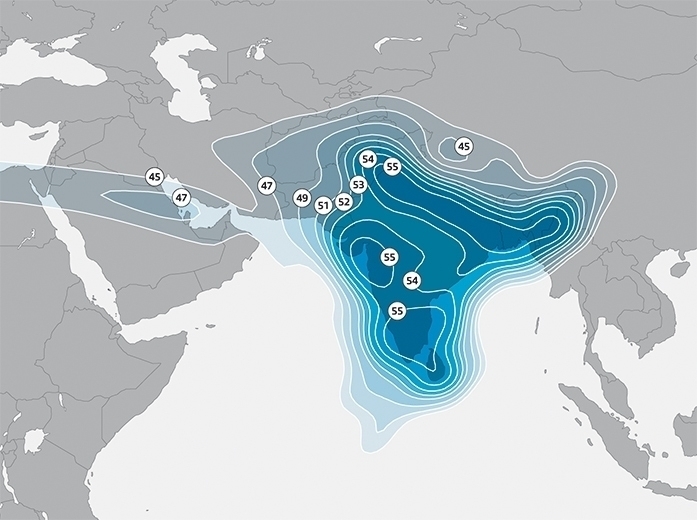
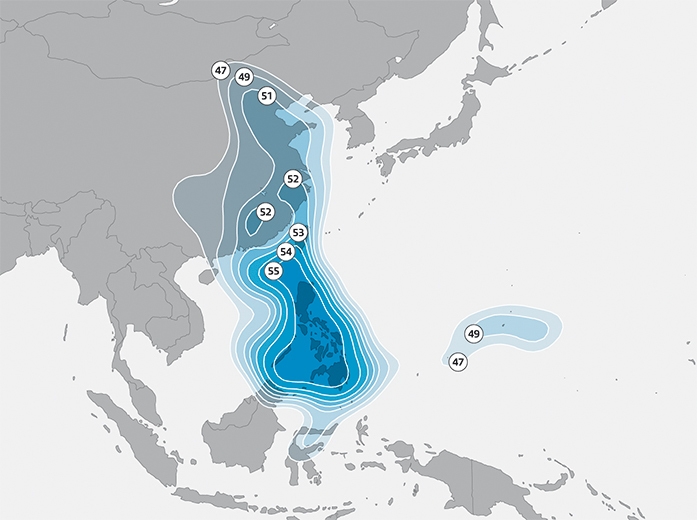
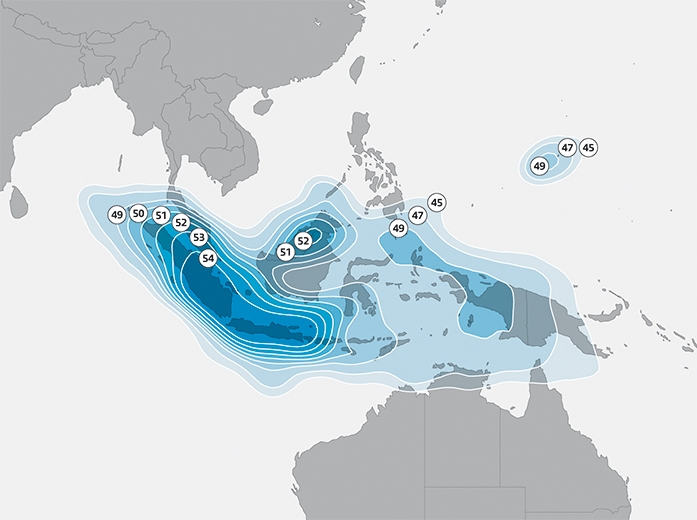
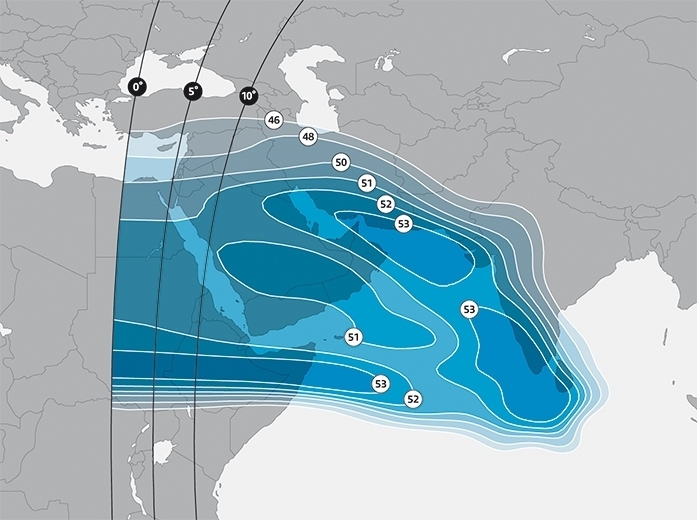
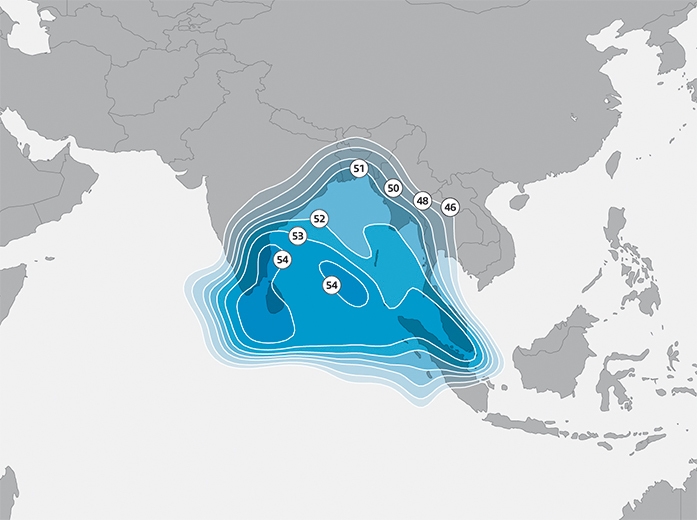
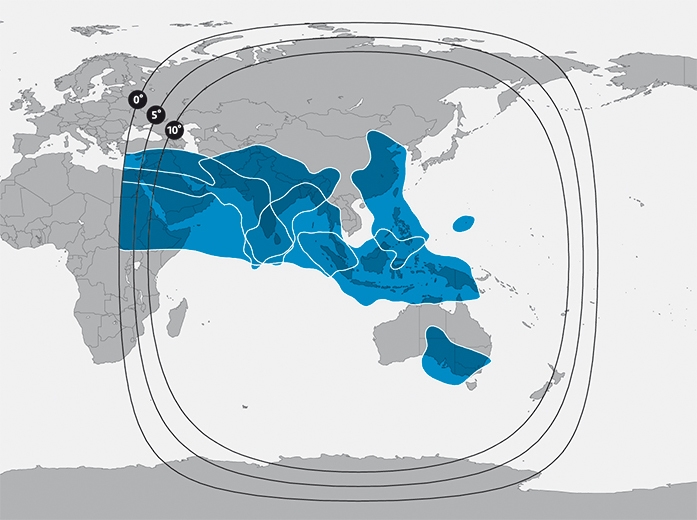
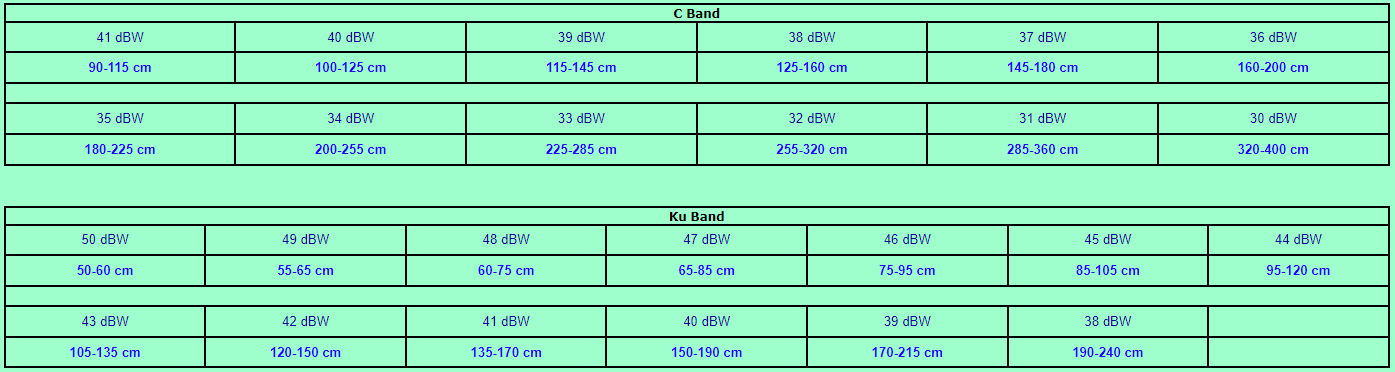
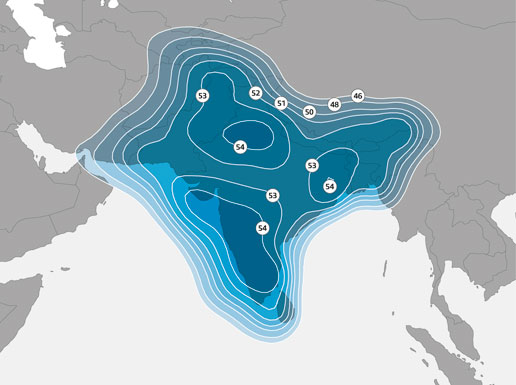
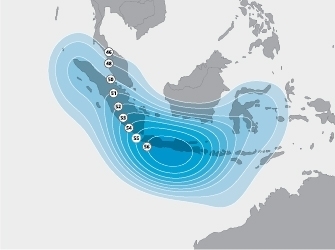
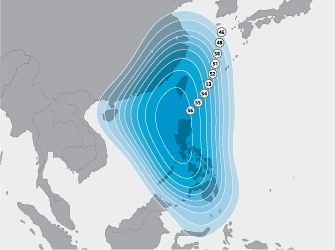
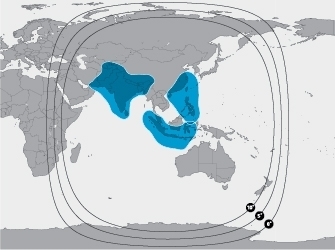
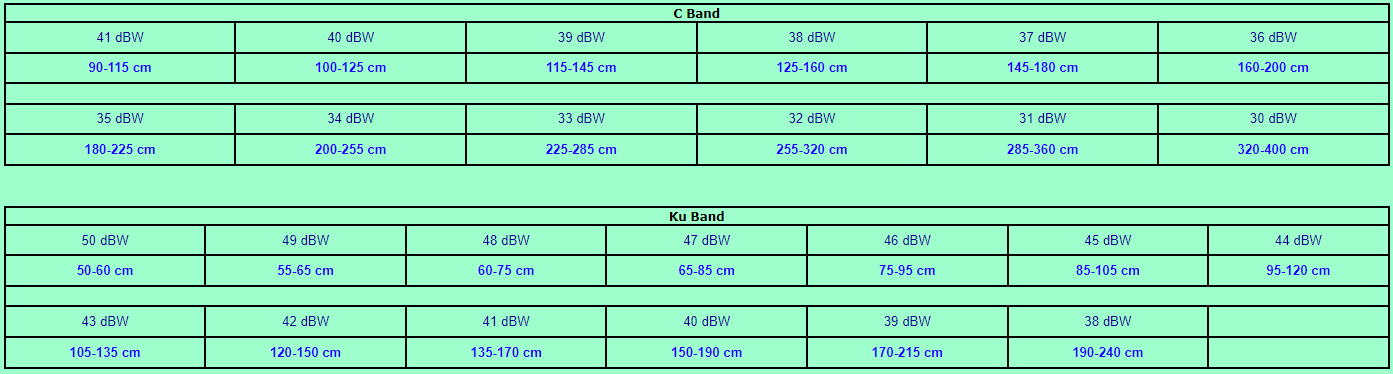
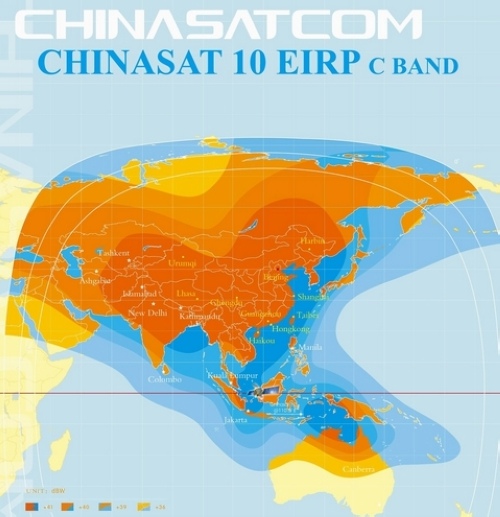
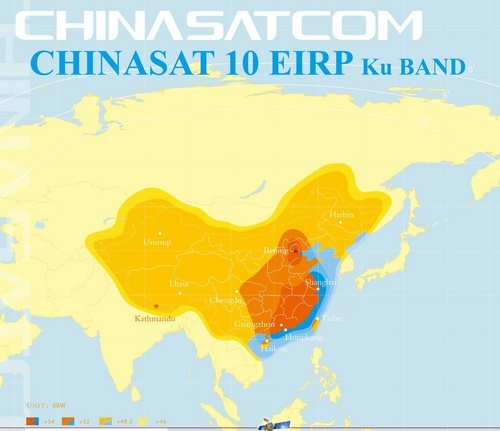
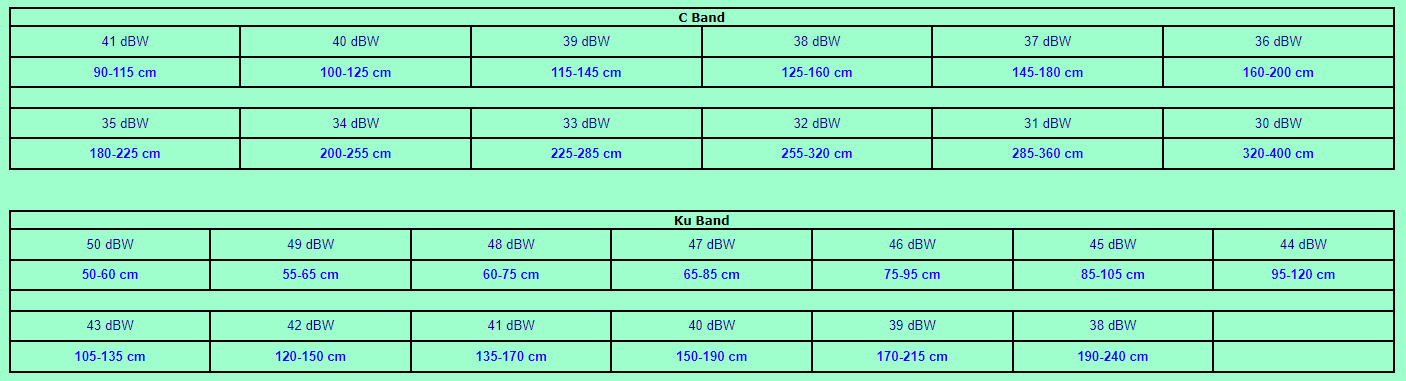
Свежие комментарии